في هذه المقالة ، نود أن نتحدث عن الميزات الجديدة في Power BI Desktop ، والتي تتضمن تزامنًا محسنًا لمقسمات الفلاتر (الفلاتر) ، واستخدام جميع الحقول وإجراءات الحفر في التقارير.
تقرير التنقل
في تحديث شهر مايو ، يمكن أن تستخدم وظيفة "الحفر" أي حقول والعمل مع التدابير ، والتي ستسمح لك بحفظ إعدادات التصفية الحالية عند تفصيل تقرير.
سنفترض أن لديك تقريرًا يحتوي على صفحتين: "مصدر الصفحة" و "هدف الصفحة".
سيتم إنشاء مصفوفة ومخطط بياني على الصفحة المقصودة.
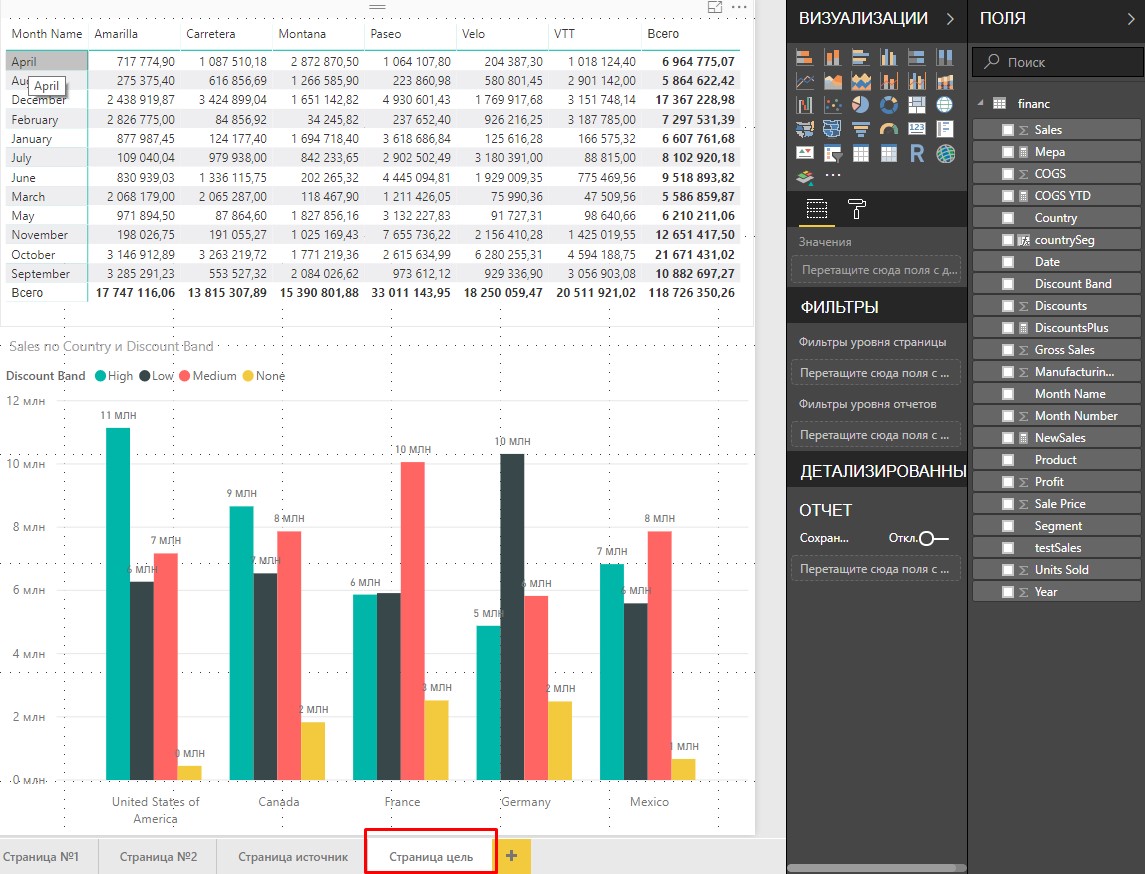
تتكون المصفوفة من الحقول: اسم الشهر. المنتج ؛ المبيعات
يتضمن الرسم البياني الحقول: البلد ؛ نطاق الخصم المبيعات
ستحتوي الصفحة المصدر على رسم بياني ومخطط شجري.
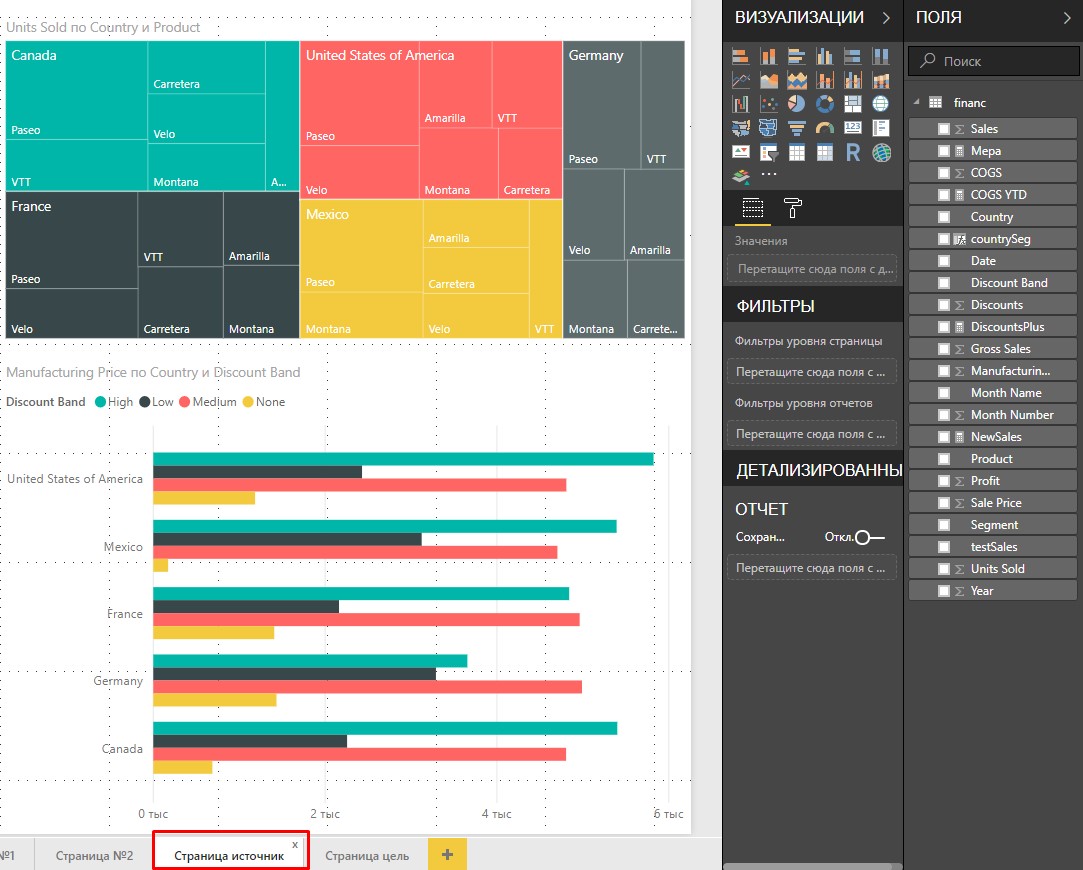
يتضمن مخطط الشجرة الحقول: البلد؛ المنتج ؛ الوحدات المباعة.
يتكون الرسم البياني من الحقول: البلد ؛ نطاق الخصم سعر التصنيع.
الآن في صفحة الهدف ، اسحب حقل البلد إلى منطقة التفاصيل.
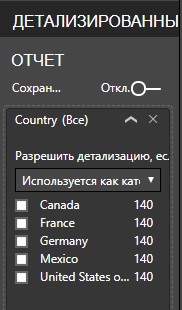
سيسمح لك ذلك بالانتقال إلى صفحة "الهدف" ، مع التصور الذي يتم فيه استخدام حقل البلد.
في صفحة المصدر ، انقر بزر الماوس الأيمن على شجرة في منطقة "الولايات المتحدة الأمريكية" و
حدد تقريرًا تفصيليًا -> هدف الصفحة.

سينقلك هذا إلى صفحة الهدف التي تحتوي على صور مصفاة حسب قيمة الولايات المتحدة الأمريكية في حقل البلد. كلتا المرئيات غيّرت مظهرهما.

قبل تحديث سطح المكتب لشهر مايو PBI ، لن يتم نقل أي فلاتر أخرى غير مضمنة في منطقة التفاصيل إلى صفحة الهدف. هذا يعني أن التصفية حسب حقل المنتج في الرسم البياني الشجري يتم تمكينها عند تحديد خيار "تقرير مفصل".
مع تحديث شهر مايو ، يمكنك تحديد الحفاظ على جميع المرشحات عند اختيار الحفر.
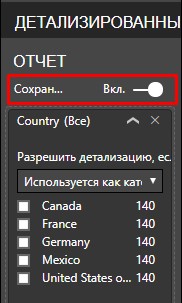
سنكرر الآن هذا الإجراء. انقر بزر الماوس الأيمن فوق منطقتي "الولايات المتحدة الأمريكية" و "باسيو".
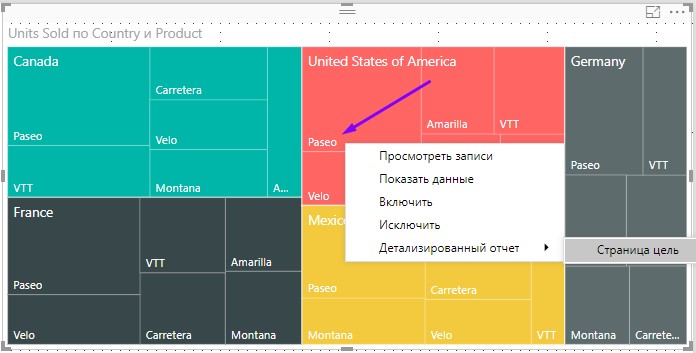
نتيجة الانتقال إلى صفحة "الهدف".

انتبه للعناصر المرئية ، والآن يتم تصفيتها حسب حقلي البلد والمنتج. في منطقة "التفاصيل" ، ظهر عامل تصفية حسب المنتج = حقل Paseo.
يحدث نفس الشيء إذا قمت بتحديد التفاصيل على الرسم البياني في صفحة المصدر.
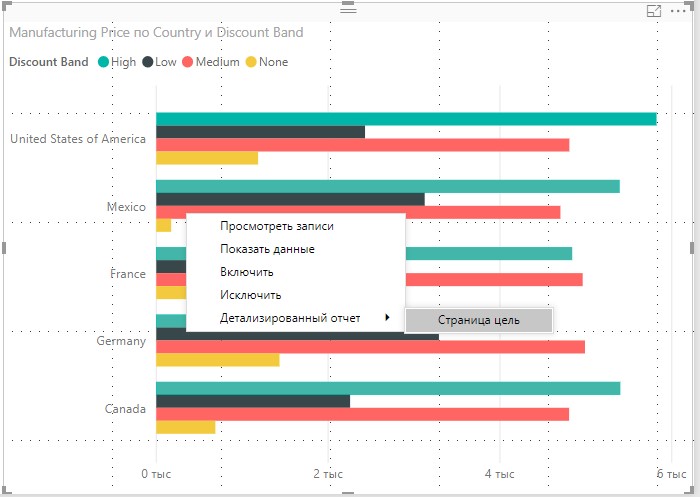
نتيجة تصفية صفحة الأهداف.
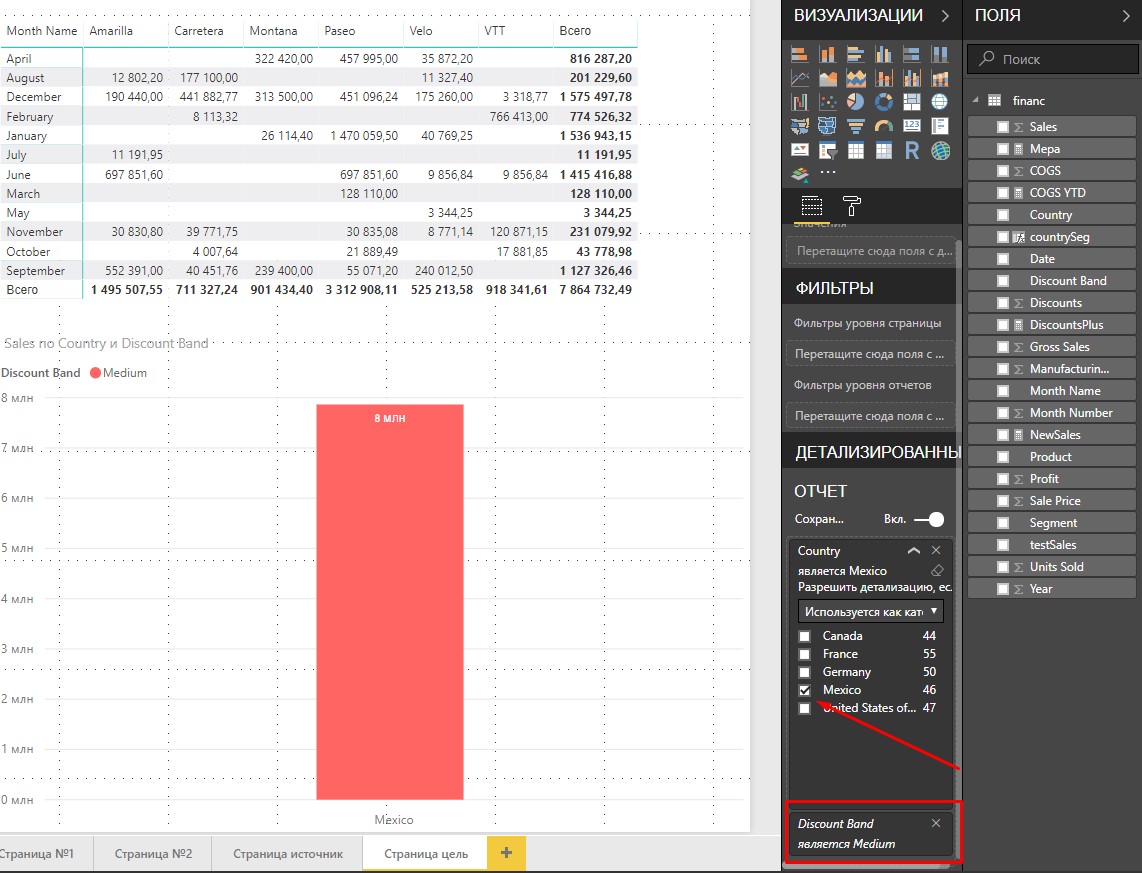
باختصار:
لقد حصلنا على ملحق لطيف لوظيفة تصفية التقرير من طرف إلى طرف. يمكننا الآن اختيار ما إذا كنا نريد إعلان الفلاتر بشكل صريح وحظر جميع الفلاتر الأخرى ، أو نريد تمرير البيانات في صفحة التفاصيل من خلال جميع الفلاتر.
تحسين تزامن تقطيع (مرشحات)
وسع تحديث مايو من القدرة على مزامنة المرشحات.
ابدأ تشغيل لوحة المزامنة.

قم بإنشاء عامل تصفية حسب حقل البلد.

الآن سنقوم بنسخ الفلتر إلى عدة صفحات. عند النسخ ، سيظهر اقتراح حول مزامنة الفلاتر على صفحات مختلفة. إذا قبلناها ، فستعمل الفلاتر الموجودة في جميع الصفحات التي ننسخها فيها كواحدة.

الآن سنقوم بتصفية الصفحة حسب قيمة كندا.
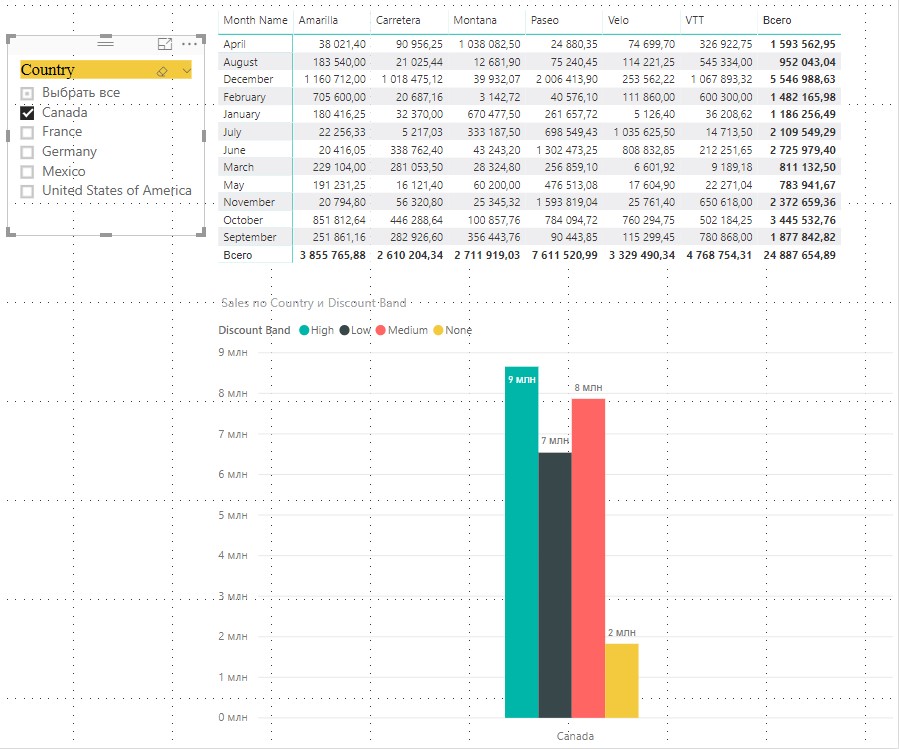
ستتم تصفية صفحة أخرى حسب قيمة كندا. عملت المرشحات بشكل متزامن.

يمكننا رؤية تشغيل المرشحات المتزامنة في لوحة المزامنة.

يعني العمود الأيمن أن الفلاتر مرئية على الصفحات ، ويظهر العمود الأيسر مزامنة الفلاتر حسب الصفحة. يحتوي المثال على فلاتر متزامنة في الصفحتين 2 و 3.
يمكننا مزامنة المرشحات حسب المجموعات.
لدينا صور على 4 صفحات ونريد مزامنة الفلتر على الصفحتين 1 و 4 ، وكذلك مزامنة الفلاتر على الصفحتين 2 و 3.
للقيام بذلك ، يمكنك تسجيل عوامل التصفية في مجموعة.
انتقل إلى الصفحة 2 وحدد الفلتر. في لوحة المزامنة ، في علامة تبويب الإعدادات المتقدمة ، سنرى أن الفلتر مسجل في مجموعة تسمى البلد. تتم تسمية المجموعة تلقائيًا بعد اسم الفلتر بعد إنشاء المزامنة.

يتم تسجيل عامل التصفية في الصفحة 3 في نفس المجموعة.
الآن سنقوم بنسخ المرشح إلى الصفحتين 1 و 4. عند طلب المزامنة ، سنرفضه.
الآن في الصفحتين 1 و 4 في الفلاتر ، سنقوم بإدخال اسم المجموعة Country_new.

إذا قارنا الصورتين ، فسوف نرى أنه لدينا مجموعتان من الفلاتر: مجموعة البلدان تأخذ الصفحتين 2 و 3 ومجموعة Country_new تأخذ الصفحتين 1 و 4.
عندما نقوم بتصفية الصفحات المقابلة ، سنلاحظ التغييرات على الصفحات المتزامنة معها. تعمل الفلاتر في مجموعات مختلفة بشكل مستقل.
باختصار:
كانت هناك فرصة مثيرة للاهتمام لمزامنة مرشح واحد بطرق مختلفة على صفحات مختلفة. أيضًا ، باستخدام فلتر واحد ، يمكنك تصفية العناصر المرئية بطرق مختلفة.
مظهر جديد لخدمة Power BI
في 14 مايو 2018 ، ظهرت معلومات تفيد بوجود خيارات تصميم إضافية الآن في حل سحابة Power BI للوحات البيانات (لوحات المعلومات).
يمكننا تسجيل الدخول إلى Power BI والانتقال إلى مساحة العمل الخاصة بك باستخدام حسابك. سنفتح لوحة العدادات وننقر على علامة الحذف في الزاوية العلوية اليمنى من الشاشة. سيكون لدينا قائمة بها سطر "سمة لوحة القيادة".
ستفتح نافذة تحتوي على خيارات لاختيار ألوان لوحات المعلومات. تتوفر ثلاثة ألوان بشكل قياسي: فاتح (دائمًا ما يكون الافتراضي للوحات) و Dark (Dark) و Color-bling friendly.
يمكنك أيضًا إنشاء ألوانك الخاصة عن طريق اختيار مخصص.
إليك ما يبدو عليه:

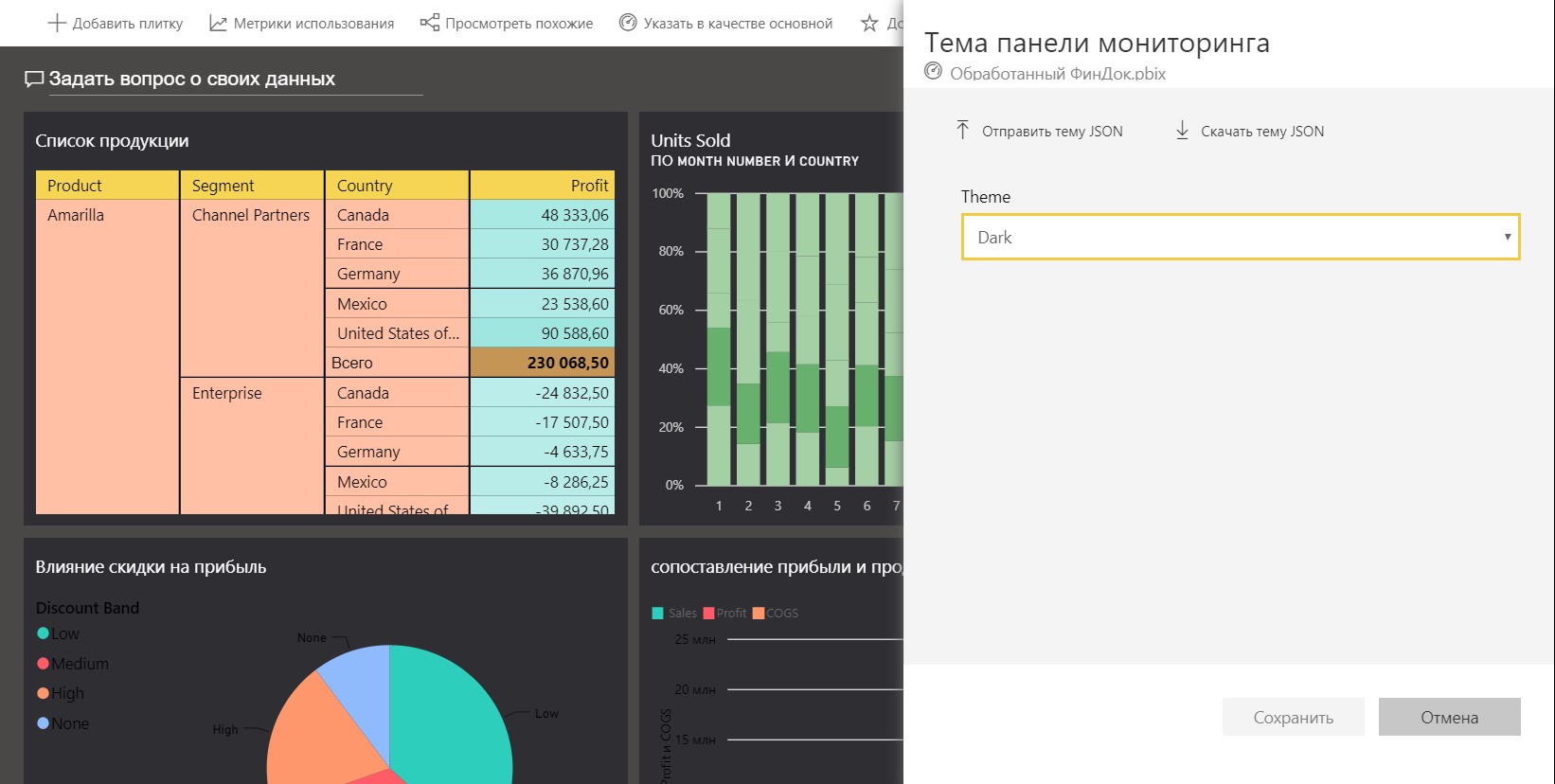
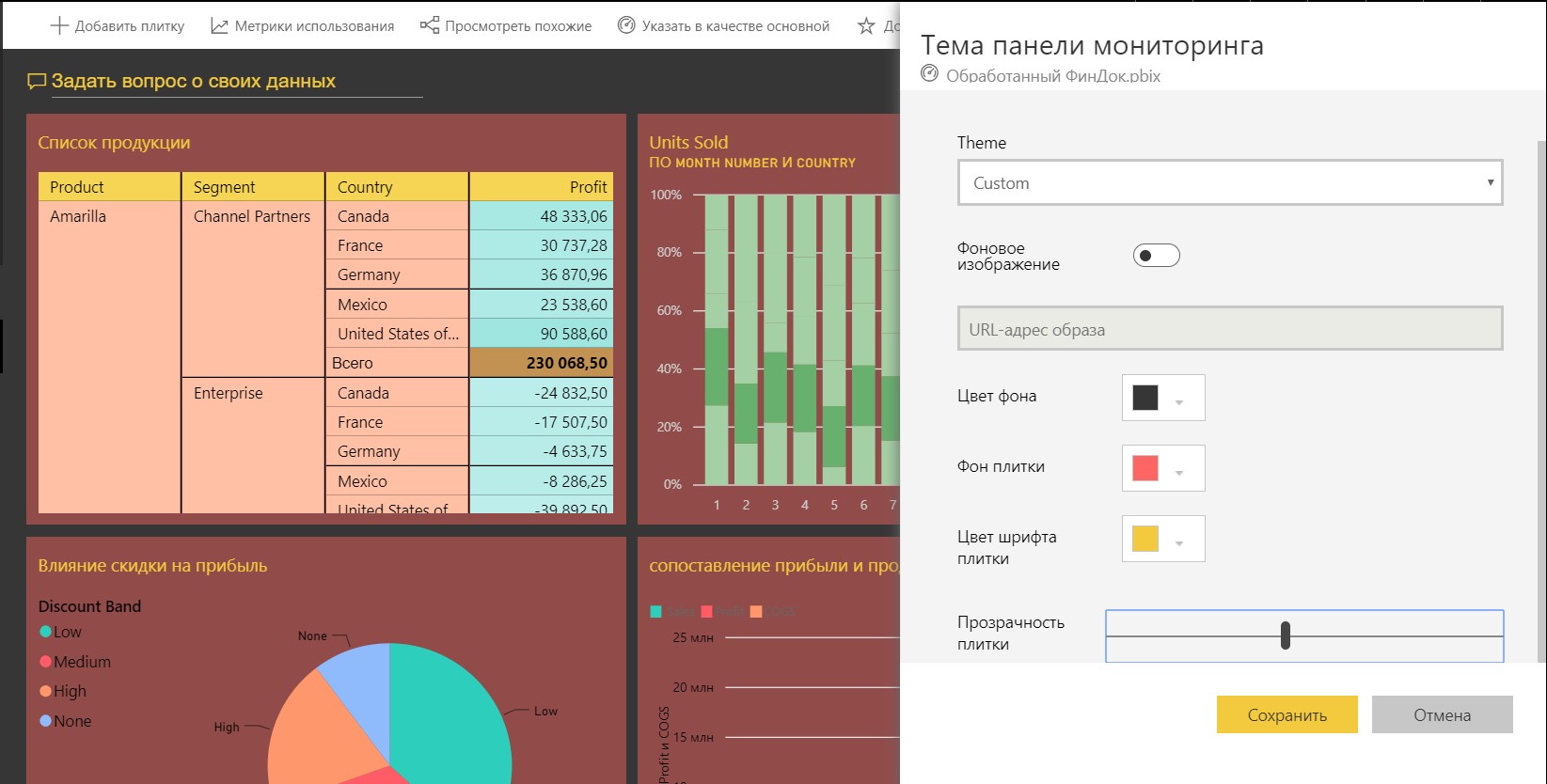
يمكنك تكوين:
- لون خلفية شريط الأدوات
- لون خلفية البلاط
- لون خط البلاط
- شفافية البلاط
لا تزال هناك طريقة لتحميل ملف JSON بألوان سمات المربعات. ملف السمة هو ملف JSON يتضمن جميع الألوان التي تريد استخدامها لشريط الأدوات.
يتضمن ملف JSON للوحات السمات:
- الاسم - اسم الموضوع
- المقدمة والخلفية - ألوان شريط الأدوات
- dataColors - قائمة بالرمز الست عشري المستخدم للبيانات في الرسوم البيانية. يمكنك اختيار العديد من الألوان كما تريد.
- البلاط - تكوينات الخلفية والألوان لأشرطة الأدوات
- visualStyles - التنسيق الحبيبي للتأثيرات البصرية
فيما يلي مثال لملف JSON لموضوع Light الافتراضي:
{ "name":"Light", "foreground":"#000000", "background":"#EAEAEA", "dataColors":["#01B8AA","#374649","#FD625E","#F2C80F","#5F6B6D","#8AD4EB","#FE9666","#A66999"], "tiles":{"background":"#FFFFFF","color":"#000000"}, "visualStyles":{"*":{"*":{"*":[{"color":{"solid":{"color":"#000000"}}}]}}} }
مقالة مدونة حول تحديث سمات لوحة القيادة.باختصار:
يمكن لمستخدمي Power BI Service العمل مع لوحات المعلومات ، مما يجعلها ليست مجموعات رتيبة من اللوحات والمخططات ، ولكن إنشاء لوحات عرض بيانات مصممة بشكل جميل.