الجزء الأول: تثبيت صغير خطوة بخطوة وإعداد أولي للمنزل الذكي

حدث ذلك أن الحياة أجبرت على بدء التشغيل الآلي الجزئي للشقة ، خاصة من حيث سلامتها ، الصنابير ، الغاز ، المدخل ، الكهرباء ، ثم كل شيء آخر.
لقد حددت المعايير التالية لنفسي:
- المكان هو الشقة حيث التعديل (لم يتم التخطيط لتغيير كبير لشيء).
- القدرة على دمج جميع الحلول في نظام UD مفتوح المصدر واحد.
- القدرة على توسيع الوظائف تدريجياً (توسيع نطاقها).
- إذا كان ذلك ممكناً ، بأقل تكلفة.
- إن أمكن ، قم بشراء عناصر النظام في بيلاروسيا أو في الاتحاد الروسي ، دون أي أوامر من مواقع أجنبية. جاء ، نظر ، اشترى.
- إن أمكن ، واجهة باللغة الروسية ، وثائق ، دعم.
لقد حددت بروتوكول Z-wave المفتوح لنفسي ، قلب النظام هو كمبيوتر Raspberry PI أحادي الغرفة (كان لدي واحد للعمل فقط) مع وحدة تحكم Razberry تعمل على بروتوكول Z-Wave +. اختار البرنامج MajorDoMo. كل من البروتوكول والبرمجيات يفي بمتطلباتي.
كمساعد ، قرر جذب ابنه الأكبر (تلميذ ، أنهى الصف الثامن). وأدركت أن الوثائق الحالية معقدة للغاية بالنسبة للمستخدم العادي الذي لا يتعين عليه التعامل مع الإعداد والتكوين والبرمجة.
لذلك قررت سد هذه الفجوة قليلاً.
سبق لي أن كتبت ملاحظة قصيرة حول المراقبة بالفيديو:
المراقبة والمراقبة عن بعد للمرضى (كبار السن) ، استنادًا إلى كاميرا Xiaomi MiJia Mi Home Security 360 IP . أخطط لاختبار عدة كاميرات أخرى.
إنشاء قرص تمهيد:
بادئ ذي بدء ، قم بتنزيل صورة النظام لمزيد من الإجراءات:
→
رابط لصفحة مطور البرامج→
رابط لتحميل الصورةلإنشاء محرك أقراص محمول قابل للتمهيد ، استخدمت البرنامج الموصى به رسميًا من قبل الشركة المصنعة Raspberry.
→
موقع توت العليقعلى الموقع الرسمي
لبرنامج محمل موقع المطور.

مباشرة على الموقع ، يتم تحديد عمق بت نظام التشغيل ، ويتم توفير رابط التنزيل.
أيضا ، يتم عرض 3 خطوات بوضوح لحرق الصورة.
1) اختيار الصورة
2) اختيار القرص
3) حرق
تثبيت Etcher
وننشئ قرص تمهيد بناءً على الصورة التي قمنا بتنزيلها مسبقًا (بعد فكها).
نقوم بتوصيل Raspberry Pi عبر كابل HDMI وتوصيل لوحة المفاتيح.
بدوره على قوة التوت.
يتم تحميل النظام ، وبعد ذلك طلب تسجيل الدخول وكلمة المرور.
نستخدم بشكل افتراضي:
تسجيل الدخول PI ، كلمة مرور raspberrymj .
لا يتم عرض أحرف كلمة المرور التي تم إدخالها
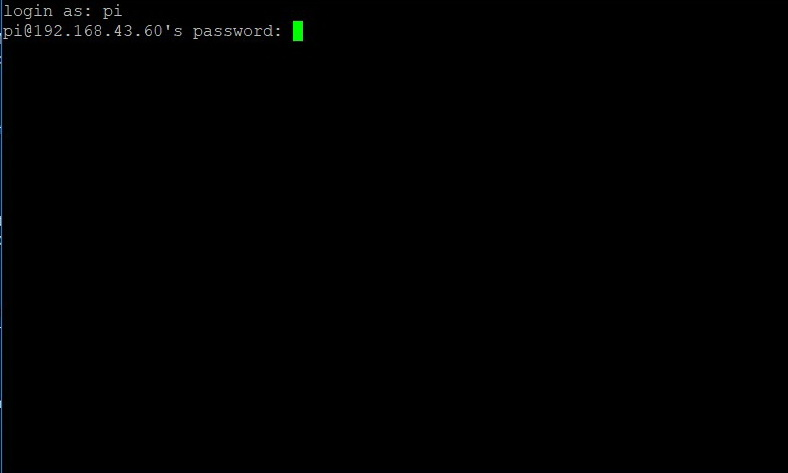
ابدأ تشغيل أداة تكوين Raspberry
sudo raspi-config
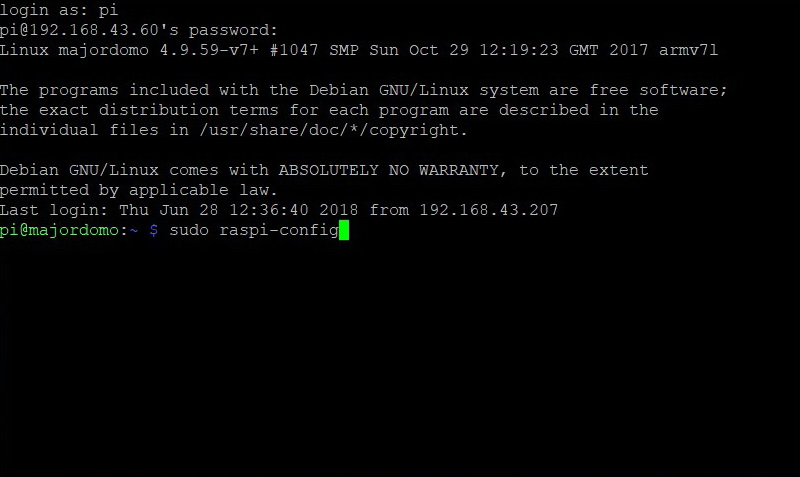
أول شيء قمت بتغييره هو كلمة المرور الافتراضية ، لقد سئمت من إدخال 11 حرفًا
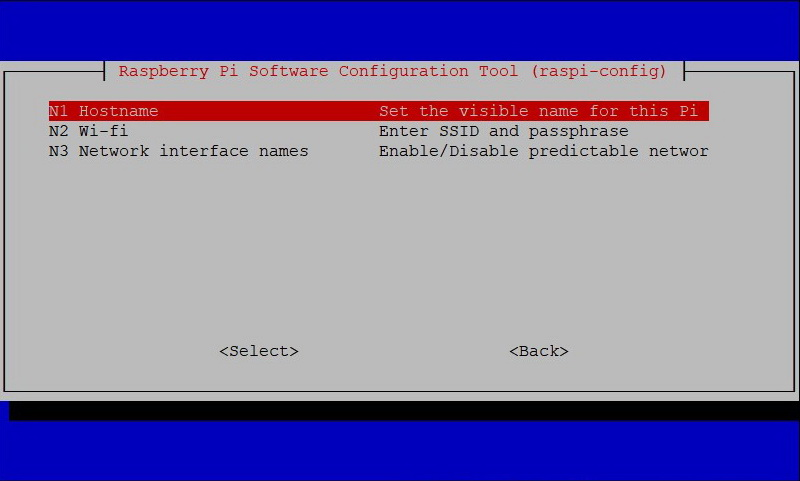
بعد ذلك ، قم بتكوين شبكتك ، في حالتي Wi-Fi ، أدخل ssid (اسم الشبكة) وكلمة المرور لها.
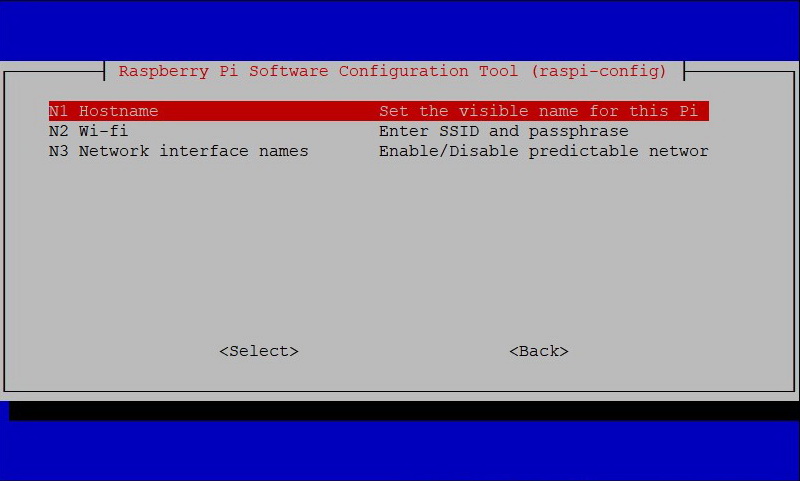
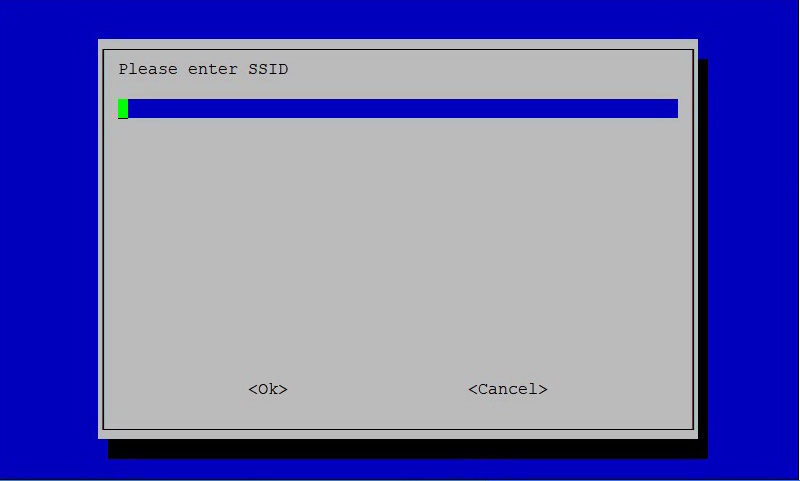
تم تمكين SSH بالفعل مع الصورة الأساسية ، بحيث يمكنك تخطي هذه الخطوة. إذا لم يكن مفتوحًا ، فافتح الوصول للاتصال عن بعد عبر SSH>
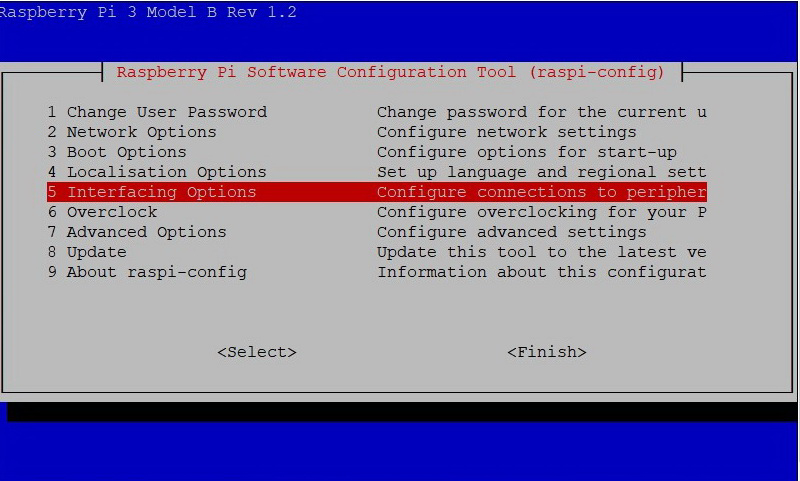

مزيد من المعلومات حول إعدادات أداة التكوين هنا:
بعض المعلومات عن تكوين عرموش .
نقوم بإعادة التشغيل عن طريق تشغيل الأمر:
sudo reboot
قم بتسجيل الدخول مرة أخرى عن طريق إدخال تسجيل الدخول وكلمة المرور الخاصة بك.
نجد عنوان IP لـ Raspberry من خلال تعيين الأمر:
ifconfig
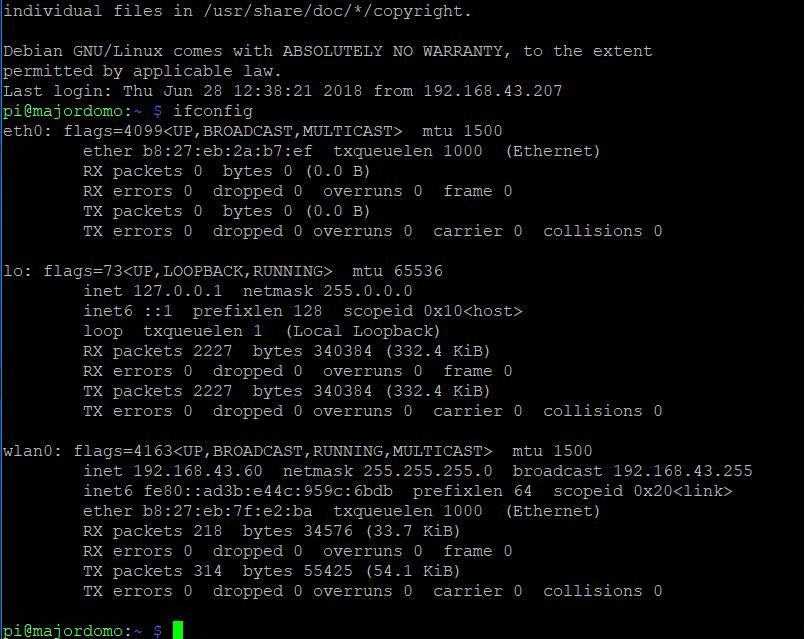
wlan0 ، في حالتي ، هناك واجهة لاسلكية.
من خلال تعيين الأمر ping ، يمكننا التحقق من الوصول إلى الإنترنت
Ping 8.8.8.8
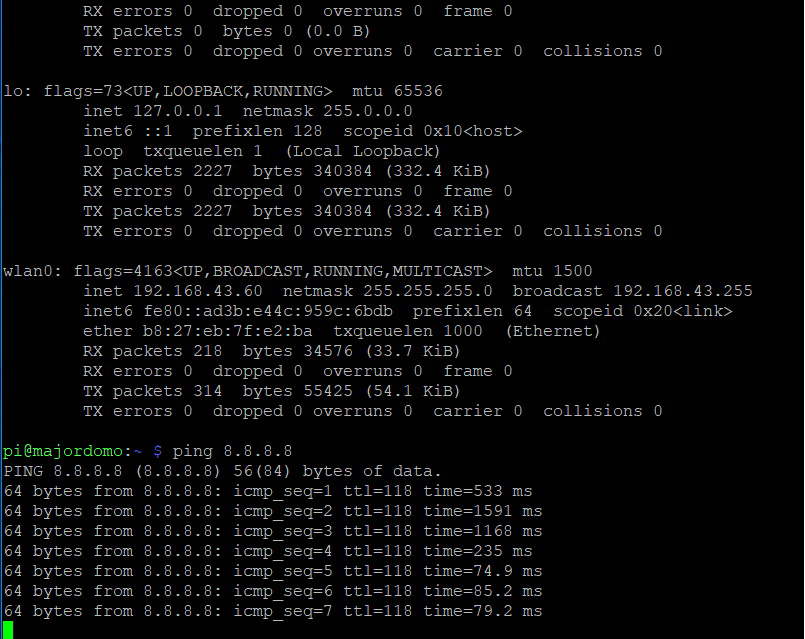
إذا سار كل شيء على ما يرام ، فإننا نرى الإجابات
الخروج من أداة ping (ومن العديد من المرافق)
السيطرة + ج
بعد ذلك ، يمكننا العمل في ظل نظام تشغيل مريح ومألوف.
بالنسبة لنظام التشغيل Windows 10 ، أعطي مثالاً:
قم بتنزيل برنامج PuTTY ، واختر عمق البت الخاص بك لنظام Windows.
→
رابط التحميل→
معجون 64 بتقم بتشغيل برنامج PuTTY.
إطلاق PuTTY خطوة بخطوة
تظهر نافذة الاتصال:
حدد عنوان IP لـ Raspberry:

بعد ذلك ، في الإعدادات ، قم بتعيين Terminal - Keyboard:

وضعنا ترميز utf8 في نافذة - ترجمة
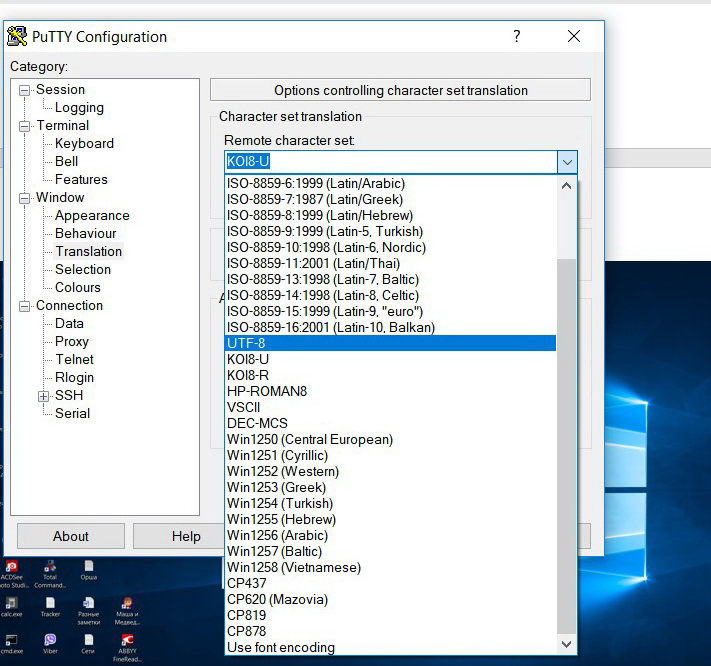
اضغط على فتح
إذا اتصلنا للمرة الأولى ، يظهر طلب أمان النظام ، انقر فوق نعم
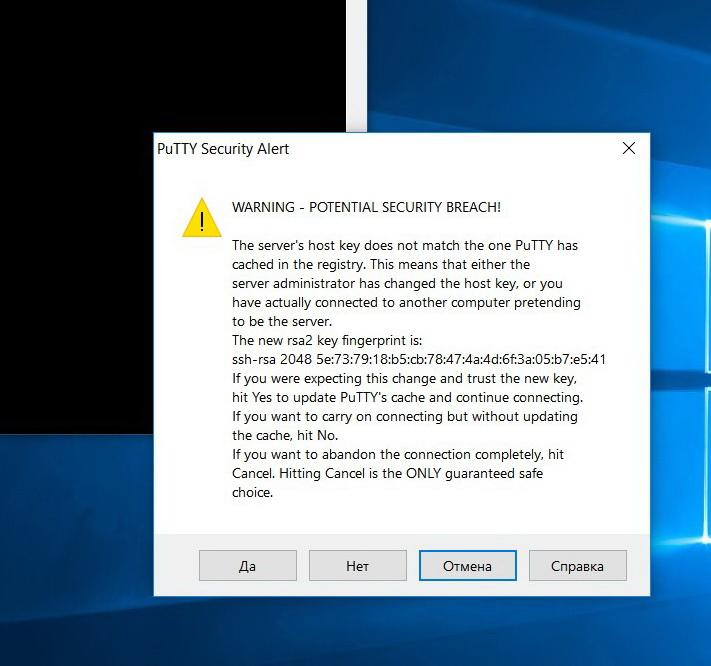
طلب تسجيل الدخول ، ثم كلمة المرور. كما هو الحال مع الاتصال الأول.
عند إدخال كلمة المرور كالمعتاد ، لا يتم عرض الأحرف.
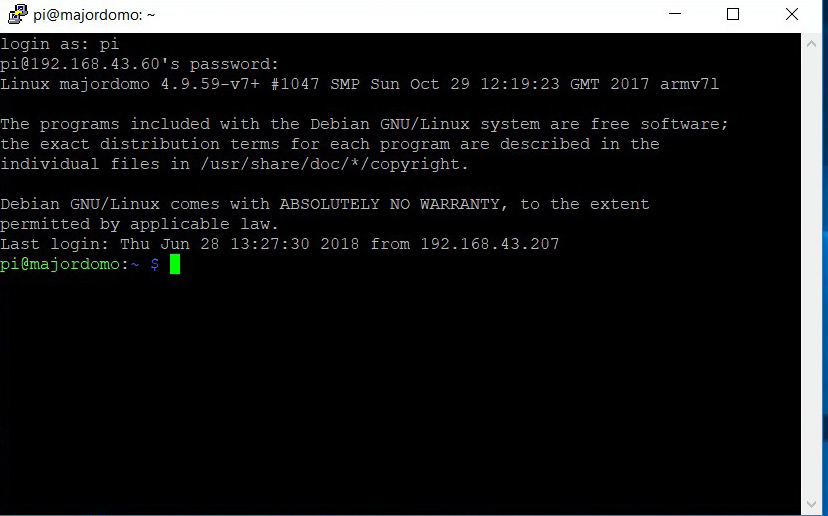
مرة أخرى ، تحقق ، فقط في حالة ، عنوان IP الخاص بك عن طريق تعيين الأمر
Ifconfig
على جهاز الكمبيوتر العامل ، في المتصفح نكتب عنوان اللوحة:
مبروك!
تم اتخاذ الخطوة الأولى. سيتم نقلك إلى نافذة إعدادات برنامج MajorDoMo.
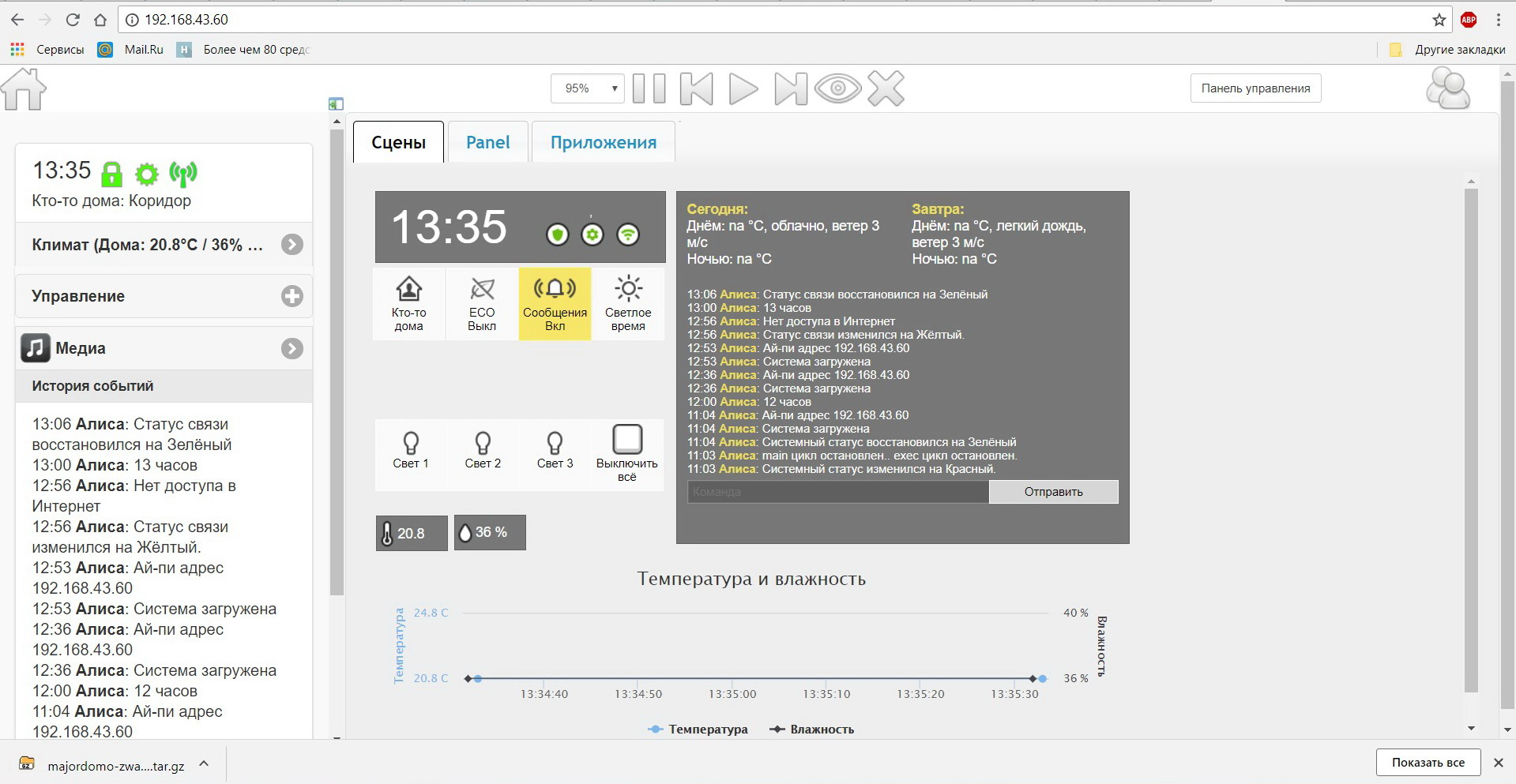
ولكن من السابق لأوانه أن نفرح ، لا يزال هناك Z-Wave لتثبيته وتكوينه أمامك ، للتعامل مع برنامج إدارة "منزلك الذكي" وبرامجه وما إلى ذلك.
مصادر:
معلومات تقنية من ويكيبيدياتحالف الموجة ZZ-wave.meZ-wave.ruZ- ويف.بيموقع المطور MajorDoMoالمنتدى