لذا ، لنبدأ ، سنستخدم:
- النظام: خادم أوبونتو 12.04
- DVR: Zoneminder ؛
- الكاميرات: تناظرية و dlink IP ؛
- بطاقة التقاط الفيديو: جسر PCI: جسر Hint Corp HiNT HB4 PCI-PCI (PCI6150)
- المطلب الرئيسي: رفع خادم المراقبة بالفيديو للإنتاج
عناوين IP التي سيتم استخدامها في الكيفية الخاصة بنا:
192.168.110.151 - عنوان DVR الخاص بنا نفسه ؛
192.168.107.103 - عنوان IP للكاميرا.
1) تعليمات التثبيت التفصيلية لخادم Ubuntu 12.04. يتم تضمين لقطات شاشة خطوة بخطوة.
لتثبيت Ubuntu 12.04 Server ، قم بتنزيل صورة iso على الصفحة ، وقم بنسخها على قرص مضغوط وقم بالتمهيد منها. في النافذة الأولى ، حدد لغة التثبيت ، وفي حالتنا ، اخترت الروسية:
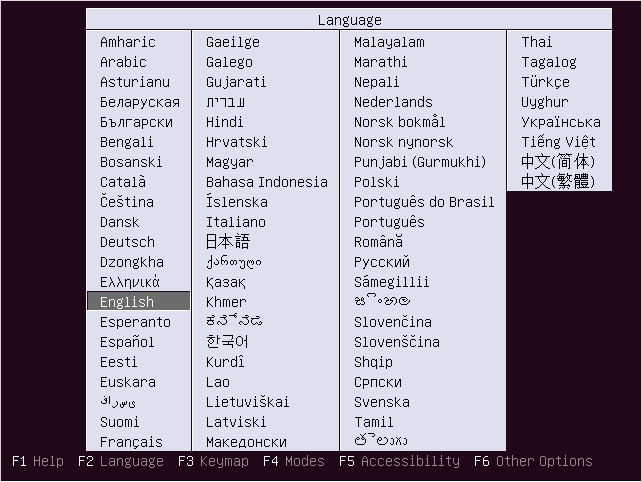
نبدأ تثبيت Ubuntu 12.04:
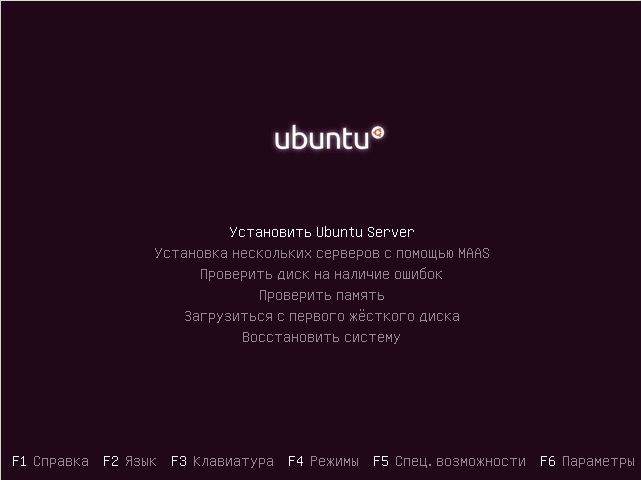
اختر دولة:
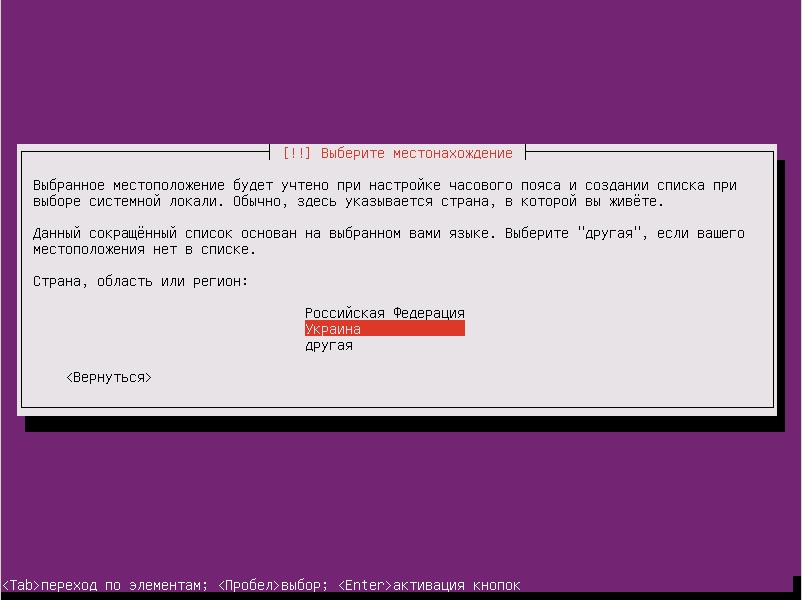
لا أوافق على الكشف التلقائي للوحة المفاتيح:
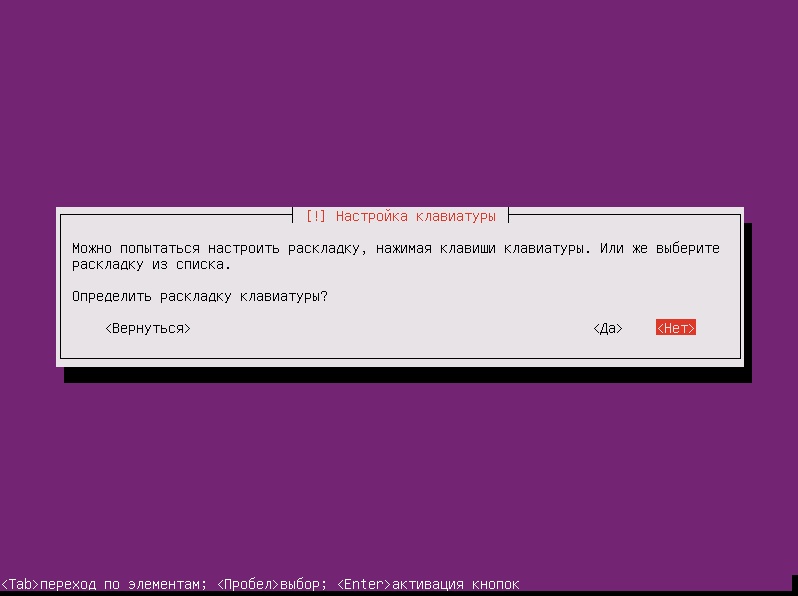
اختر لغة التخطيط:

نختار طريقة تبديل لوحة المفاتيح ، أفضل Ctrl + Shift ، في حالتك قد تكون مختلفة:

سيتم تكوين الشبكة عن طريق dhcp:

هذا لا يناسبنا ، لذا نضغط على زر "رجوع"

حدد "تكوين الشبكة يدويًا"

علاوة على ذلك ، في النوافذ المقترحة ، نكتب إعدادات شبكتنا والبوابة ونظام أسماء النطاقات. سيطلب منك الإطار التالي كتابة اسم الكمبيوتر في حالتي ، هذا هو المختبر. نكتب اسم المستخدم:

أدخل كلمة المرور بعد كتابتها في دفتر الملاحظات:

التالي هو إعداد المنطقة الزمنية التلقائي ويسأل عما إذا كانت هذه هي المنطقة الزمنية الصحيحة:

اليوم سأختار التقسيم التلقائي للقرص:

حدد قرصًا:
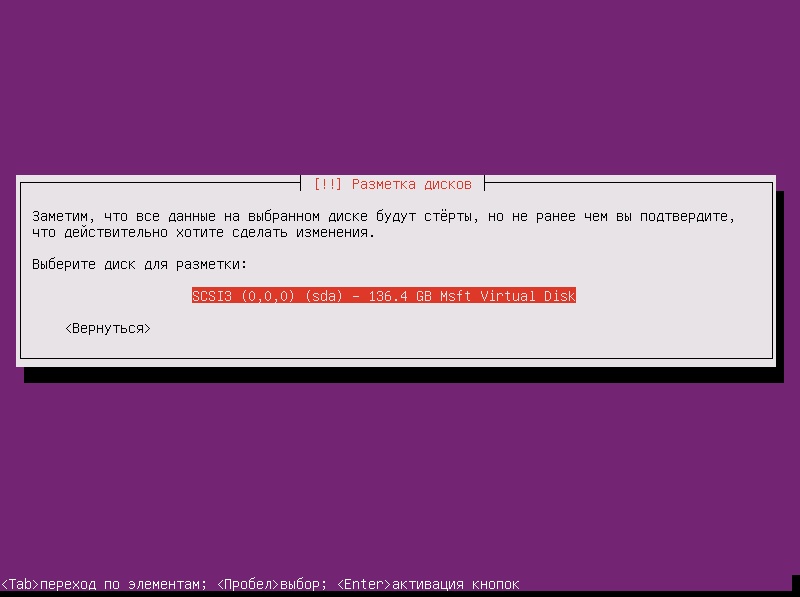
وسجل التغييرات:
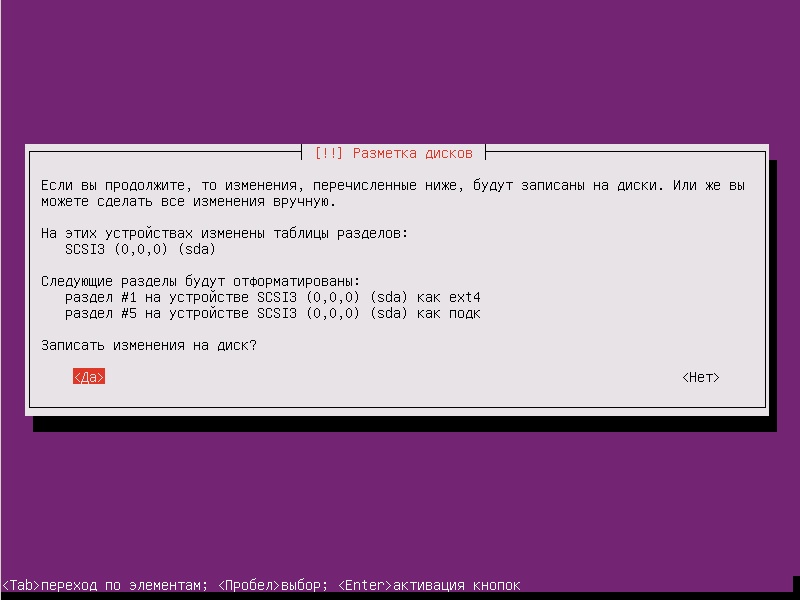
فيما يلي عملية التثبيت لخادم Ubuntu 12.04 نفسه:
أثناء عملية التثبيت ، إذا كنت تستخدم وكيلًا ، فيجب تحديد عنوان الخادم الوكيل:
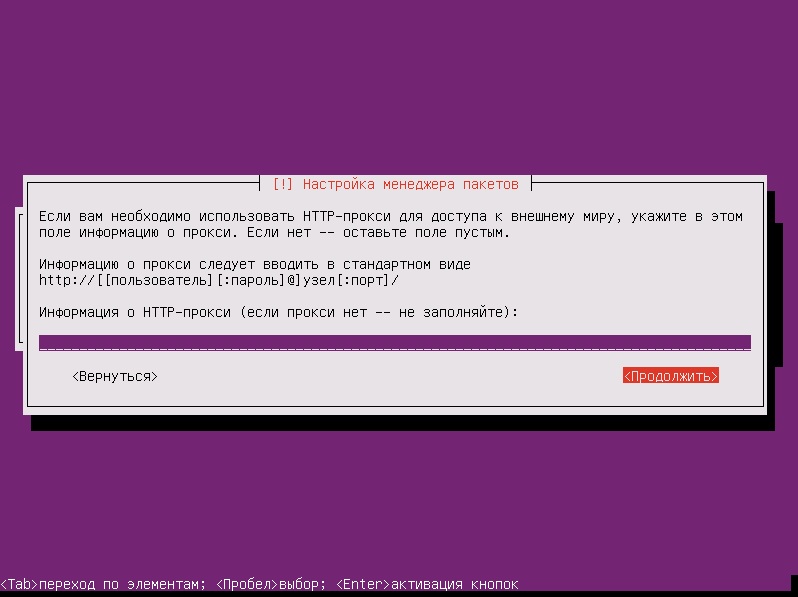
تعطيل التحديثات ، لأن يمكن أن تسبب عدم استقرار النظام:

حسنًا ، لقد انتهينا تقريبًا من تثبيت خادم Ubuntu 12.04 ووصلنا إلى مرحلة اختيار وجهة نظامنا. يعتمد اختيار العناصر في هذه الخطوة على الدور الذي سيلعبه خادم Ubuntu الجديد - يمكن أن يكون إما خادم قاعدة بيانات أو خادم بريد ، إلخ. في حالتنا ، يجب عليك اختيار مصباح وخادم opensh بالتأكيد.
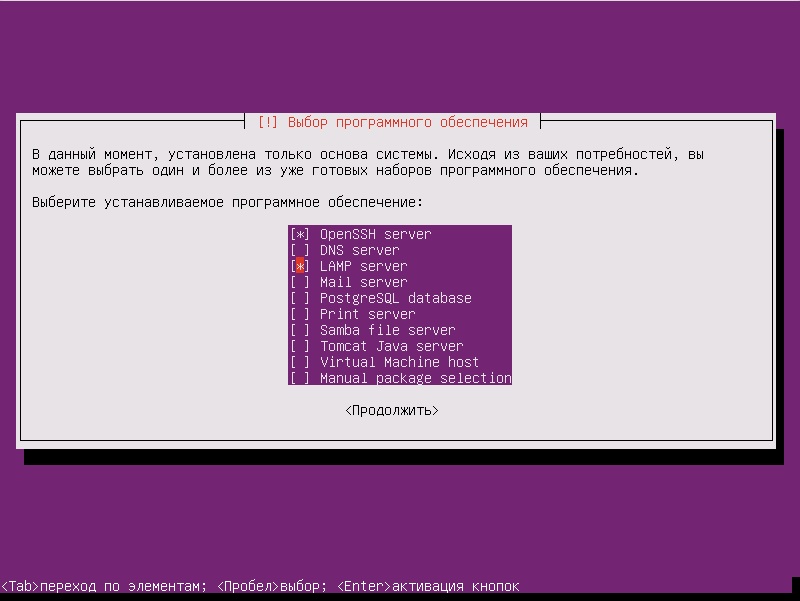
أدخل كلمة المرور الأساسية لـ mysql:
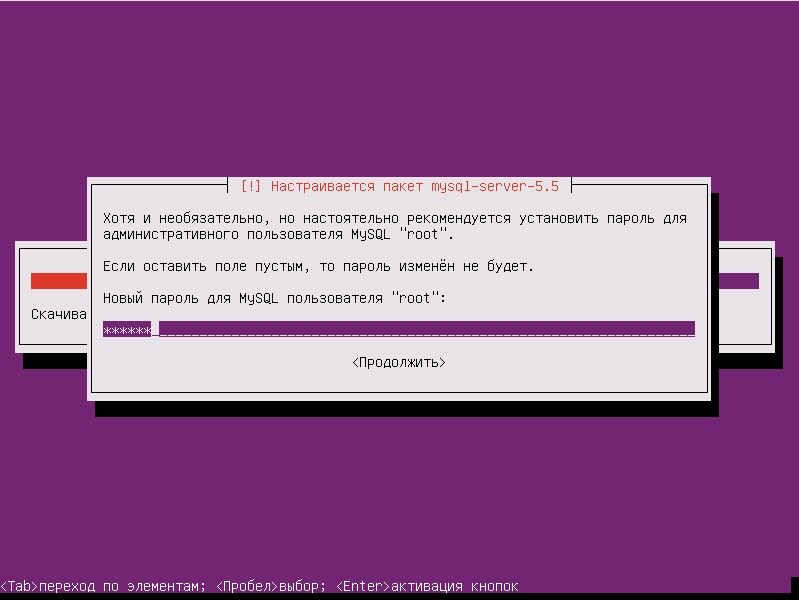
في المرحلة الأخيرة ، سيعرض المثبت تثبيت برنامج تحميل النظام في سجل التمهيد الرئيسي:

بضع ثوانٍ ويمكنك إزالة القرص من خادم Ubuntu 12.04 من محرك الأقراص والنقر على "متابعة":

عند إعادة تشغيل الخادم بنجاح ، يمكنك تسجيل الدخول باستخدام اسم المستخدم وكلمة المرور.
2) التثبيت ، وإعداد مسجل الفيديو Zoneminder
Zoneminder 1.25.0 على أوبونتو 12.04
للعمل الناجح ، نحتاج إلى تثبيت OpenSSH Server و LAMP Server ، وهو ما فعلناه في الفقرة السابقة.
1. تسجيل الدخول كجذر:
#sudo su
2. تثبيت التحديثات وإعادة التشغيل:
$apt-get update $apt-get upgrade $apt-get dist-upgrade $reboot
3. نحن بحاجة إلى: IP ثابت
$nano /etc/network/interfaces
4. هناك نكتب:
auto eth0 iface eth0 inet static address 192.168.110.151 netmask 255.255.255.0 gateway 192.168.110.220 dns-nameservers 192.168.110.5 192.168.110.6
5. احفظ المستند.
6. إعادة التشغيل:
$reboot
7. ننتقل مباشرة إلى تركيب zoneminder:
#sudo su $apt-get install zoneminder
8. نقوم بتحرير نص Zoneminder نفسه ، لأنه لا يبدأ تلقائيًا عند التحميل:
$nano /etc/init.d/zoneminder
ندرج في المستند قبل السطر "zmfix -a" ، هذا هو السكون 15.
9. احفظ المستند.
10. نقوم بعمل رابط رمزي:
$ln -s /etc/zm/apache.conf /etc/apache2/conf.d/zoneminder.conf
11. إعادة تشغيل خادم الويب:
$/etc/init.d/apache2 force-reload
12. أضف المستخدم الذي سيتم معالجة الفيديو منه:
$adduser www-data video
13. تثبيت cambozola لدعم تشغيل دفق الفيديو:
$cd /usr/src && wget http://www.charliemouse.com:8080/code/cambozola/cambozola-latest.tar.gz $tar -xzvf cambozola-latest.tar.gz $cp cambozola-0.92/dist/cambozola.jar /usr/share/zoneminder
14. إضافة شهادات لخادم الويب:
$make-ssl-cert generate-default-snakeoil --force-overwrite
15. تنشيطها:
$a2enmod ssl
16. نقوم بتنشيط المضيف الافتراضي SSL الظاهري:
$a2ensite default-ssl
17. إعادة تشغيل خادم الويب:
$service apache2 restart
18. من أجل استخدام https بنجاح ، نقوم بما يلي:
$nano /etc/cron.daily/ntpdate
19. أدخل الخطين التاليين:
#!/bin/sh ntpdate ntp.ubuntu.com
20. نحفظ الوثيقة.
21- نعطيها حقوقاً:
$chmod 755 /etc/cron.daily/ntpdate
22. نقوم بتحرير ملف sysctl.conf لنوضح للنواة مقدار الذاكرة التي سنستخدمها في zoneminder (وإلا ستكون هناك شاشة سوداء):
$nano /etc/sysctl.conf
23. أدخل السطرين التاليين في أسفل الوثيقة:
kernel.shmall = 134217728 kernel.shmmax = 134217728
24. انقل هذه القيم إلى النواة:
$echo 134217728 >/proc/sys/kernel/shmall $echo 134217728 >/proc/sys/kernel/shmmax
25. إعادة التشغيل:
$reboot
26. انتقل إلى Zoneminder:
http:
27. في وحدة التحكم ، انقر فوق الزر "خيارات"
LANG_DEFAULT اللغة الافتراضية التي تستخدمها واجهة الويب ، اضبط القيمة على "ru_ru"
القدرة على رؤية الواجهة الروسية.
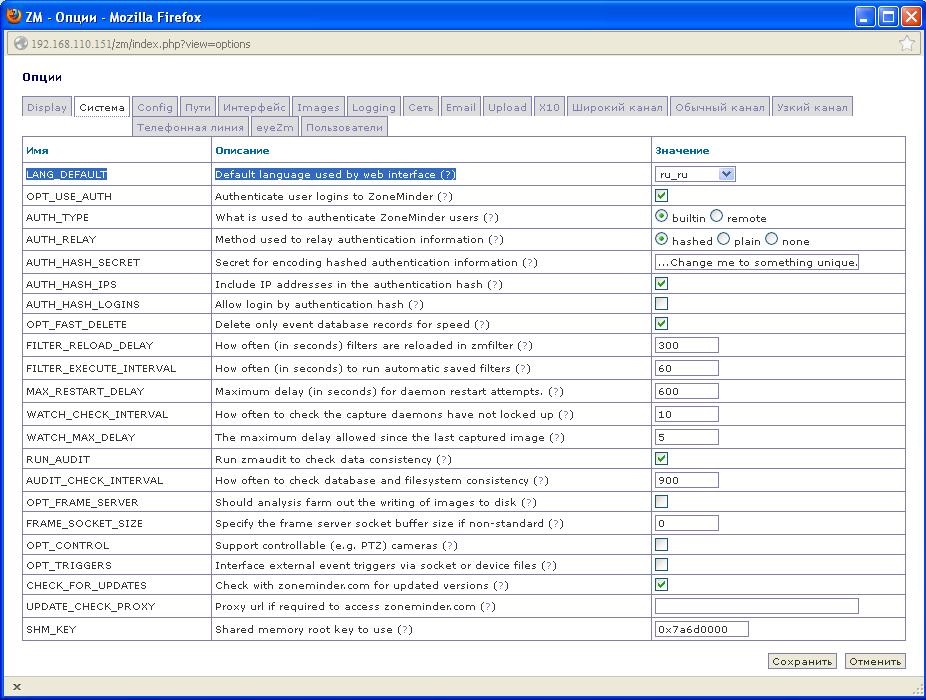
28. انقر فوق إضافة مراقب.
29. واملأ العمودين بالخيارات.
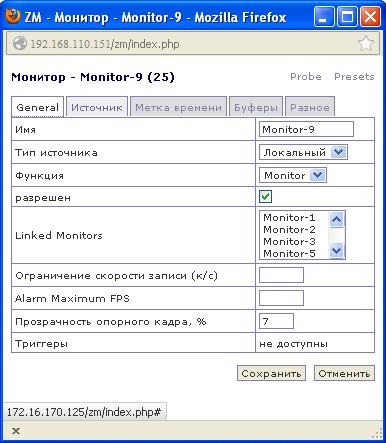

30. عند عرض الشاشة ، من المرجح أن نرى شاشة سوداء ، بعد اللعب بالخيارات ، من الممكن رؤية الصورة ، ولكن بتداخل كبير.
31. كيفية حل هذه المشكلة سوف أصف في الفقرة التالية ، إنشاء الكاميرات.
32. مع كاميرات IP ، كل شيء أسهل قليلاً ، نذهب إلى وحدة تحكم إدارة كاميرا IP الخاصة بنا ، نحتاج إلى ثلاث معلمات: 1) اسم المستخدم وكلمة المرور للوصول إلى الكاميرا عبر http ، 2) المسار إلى الكاميرا ، 3) دقتها.
33. نذهب إلى وحدة تحكم الكاميرا من خلال المتصفح:
192.168.107.10334. إضافة مستخدم جديد (على سبيل المثال الاختبار باستخدام اختبار كلمة المرور):

35. ننظر إذن:

نعم ، لدينا 320 × 240.
36. الآن ننظر إلى الطريق إلى الكاميرا>
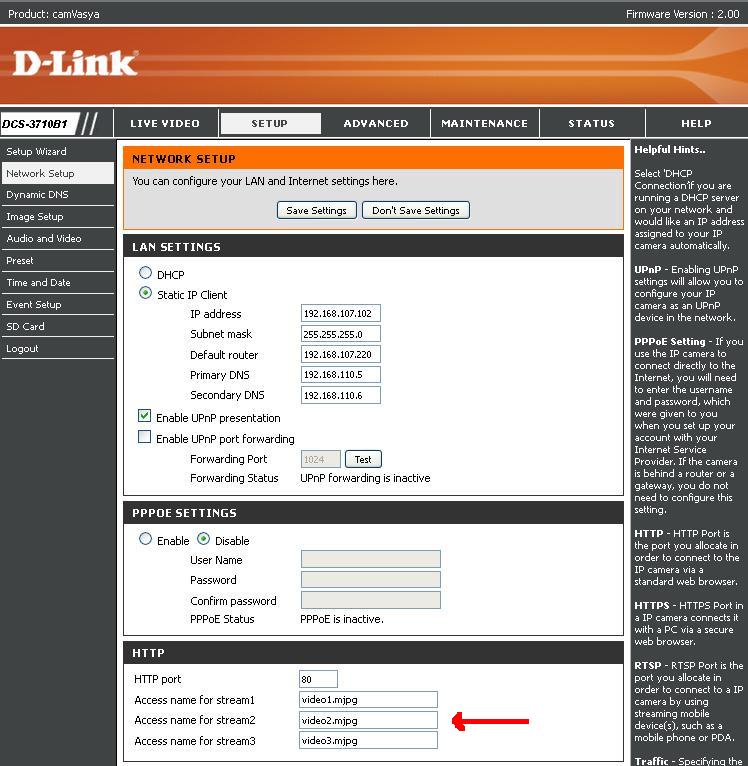
37. انقر في Zoneminder ، "Add Monitor". ندخل الخيارات التالية في علامتي التبويب "عام" و "مصدر":
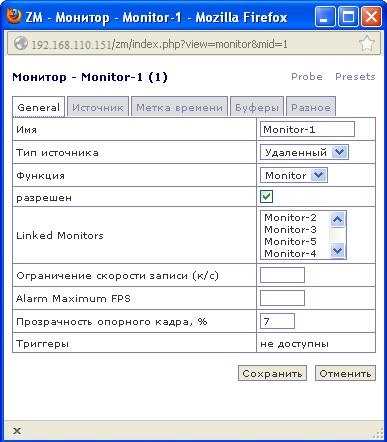
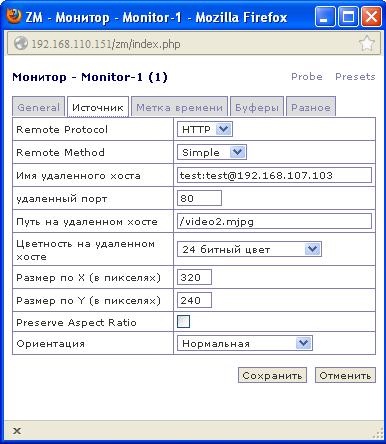
3) تكوين الكاميرات التناظرية على بطاقة التقاط فيديو جسر PCI: Hint Corp HiNT HB4 PCI-PCI Bridge (PCI6150).
1. تثبيت الحزم التالية:
$apt-get install v4l-conf libv4l-0 v4l2ucp v4l-conf v4l-utils
2. ننظر ، سواء تم تعريف أجهزة الفيديو لدينا على الإطلاق:
$ls -l /dev/video*
يجب الحصول على نتيجة
crw-rw---- 1 root video 81, 0 19 17:28 /dev/video0 crw-rw---- 1 root video 81, 1 19 17:28 /dev/video1 crw-rw---- 1 root video 81, 2 19 17:28 /dev/video2 crw-rw---- 1 root video 81, 3 19 17:28 /dev/video3 crw-rw---- 1 root video 81, 4 19 17:28 /dev/video4 crw-rw---- 1 root video 81, 5 19 17:28 /dev/video5 crw-rw---- 1 root video 81, 6 20 08:18 /dev/video6 crw-rw---- 1 root video 81, 7 19 17:28 /dev/video7
لذلك يتم تعريف أجهزة إخراج الفيديو التناظرية لدينا في النظام.
3. ننظر إلى المعلومات المتعلقة بجهازنا (يتم تخزين جميع أجهزة الفيديو التمثيلية في النموذج / dev / video):
$v4l-info /dev/video0 | head -n 9 | grep "^card"
نحصل على الاستنتاج التالي:
card : "BT878 video ( *** UNKNOWN/GENER"
كان هذا هو السبب في عدم عرض جهازنا بشكل صحيح في Zoneminder. هذا ليس جيدا لأن لا يتم تمرير معلمات برنامج التشغيل لجهازنا إلى النواة ، ونحن ننظر إلى أبعد من ذلك.
4. نحتاج إلى تفريغ الوحدة:
$rmmod bttv
5. ما نحصل على إجابة غير إيجابية:
Error: Module bttv is in use
قضيت الكثير من الوقت في إعادة بناء النواة والقمامة الأخرى ، كان الجواب بسيطًا. تم استخدام جهازنا التناظري ، وتم استخدامه بواسطة DVR ، فماذا نفعل.
6. أوقف zoneminder:
$/etc/init.d/zoneminder /stop
7. نحاول تفريغ الوحدة:
$rmmod bttv
8. كما ترى ، لقد ابتلع الأمر بشكل طبيعي ، لذلك نحاول تمرير المعلمات إلى النواة يدويًا:
modprobe -v bttv card=0x69,0x69,0x69,0x69,0x69,0x69,0x69,0x69,0x69 tuner=-1,-1,-1,-1,-1,-1,-1,-1,-1 autoload=0
9. ننظر إلى المعلومات المتعلقة بجهازنا (يتم تخزين جميع أجهزة الفيديو التمثيلية في النموذج / dev / video):
$v4l-info /dev/video0 | head -n 9 | grep "^card"
والآن نحصل على الاستنتاج التالي:
card: “BT878 video (ProVideo PV143)”
مما يعني أن كل شيء سار على ما يرام وتطبيق السائقين.
10. فقط في حالة إعطاء حقوق الكاميرات:
$chmod a+rwx /dev/video*
11. إطلاق Zoneminder:
$/etc/init.dzoneminder start
12. انتقل إلى Zoneminder:
192.168.110.151/zmنتحقق من الكاميرا التناظرية الخاصة بنا ويمكننا التأكد من أن كل شيء على ما يرام مع الصورة ويمكننا مراقبتها بسهولة في DVR لدينا. علاوة على ذلك ، هذا الأمر كله ضروري لنا تلقائيًا ، بحيث يرتفع في النواة ، بدون بدء يدوي.
13. قم بإنشاء ملف bttv.conf:
$nano /et c/modprobe.d/bttv.conf
14. أدخل المحتويات التالية فيه:
alias char-major-81-0 bttv alias char-major-81-1 bttv alias char-major-81-2 bttv alias char-major-81-3 bttv alias char-major-81-4 bttv alias char-major-81-5 bttv alias char-major-81-6 bttv alias char-major-81-7 bttv alias char-major-81-8 bttv options bttv card=0x69 tuner=-1 autoload=0 i2c_scan=0 i2c_hw=-1 options bttv card=0x69,0x69,0x69,0x69,0x69,0x69,0x69,0x69 tuner=-1,-1,-1,-1,-1,-1,-1,-1 autoload=0
15. إعادة التشغيل:
$reboot
16. نعجب بالنتيجة:

4) المشاكل المحتملة التي يجب مواجهتها عند تنفيذ HOW-TO.
1. الخط الروسي في وحدة التحكم:
• في أي محرر نصوص بامتيازات الجذر ، أضف السطر FRAMEBUFFER = Y إلى الملف /etc/initramfs-tools/initramfs.conf. يمكنك أيضًا القيام بذلك عن طريق تشغيل الأوامر التالية:
$sudo -i $echo 'FRAMEBUFFER=Y' >> /etc/initramfs-tools/initramfs.conf $exit
• تحديث صورة ذاكرة الوصول العشوائي الخاصة بفترة تهيئة kernel (initrd):
$update-initramfs –u
• مجال إعدادات التلاعب التي يقوم بها الأمر:
sudo dpkg-reconfigure console-setup
• أبدأ العمل أخيرًا: سيتم عرض كل شيء في الخطوط الروسية من البداية - وهذا هو ، حتى طلب فحص الأقراص (الناشئة في عملية تهيئة النواة) سيتم عرضه في السيريلية بدلاً من المربعات.
2. لا يرى أوبونتو الشاشة.
لا ترى جميع أنواع الشاشات Ubuntu بعد التثبيت ، غالبًا ما سترى "وضع 1024x768 غير مثالي. الوضع الأمثل 1240 × 860 بوصة:
• ادخل / etc / default / grub
• إزالة التعليق من السطر
GRUB_GFXMODE=640x480
• تحديث محمل الإقلاع
$update-grub
• إعادة تشغيل النظام
$reboot
3) المصادر التي استخدمت لتنفيذ هذا المشروع