KiCad هو برنامج تصميم ثنائي الفينيل متعدد الكلور ممتاز يسمح لك بإنشاء مشاريع معقدة إلى حد ما. وهو يدعم التصور ثلاثي الأبعاد للمنتج ، والذي يمكن أن يكون مفيدًا جدًا للعثور على أخطاء في الطبولوجيا أو التصميم.
هناك إزعاج واحد فقط: لا يدعم KiCad تنسيق
الخطوة الواسع. تقدم العديد من الشركات المصنعة للمكونات الإلكترونية نماذج ثلاثية الأبعاد لمنتجاتها في هذا النموذج. لاستخدام هذه الملفات ، يجب عليك تحويلها إلى تنسيق
vrml ، الذي يفهمه KiCad.
طرق تحويل النموذج وتوصيله ليست واضحة تمامًا ، خاصة عند استخدام برنامج مجاني.
في هذه المقالة ، سأخبرك بكيفية تحويل نموذج ثلاثي الأبعاد لكائن دون تسجيله ورسالة قصيرة ، لربطه بلوحة الهبوط في مكتبة KiCad.
إذا قررت قراءة المادة أدناه ، فأنا أجرؤ على افتراض أنك قمت بتثبيت KiCad بالفعل ولديك بعض الخبرة في إنشاء لوحات الدوائر المطبوعة. لذلك ، لن أصف ميزات إنشاء المكتبات ومواقع الهبوط.
للعمل ، نحتاج إلى برنامجين -
Blender و
FreeCad .
سنستخدم Blender لملاءمة النموذج وتحويله إلى تنسيق vrml ، الذي يفهمه KiCad.
و FreeCad للتحويل الوسيط لتنسيق الخطوة إلى تنسيق stl ، لأن الخلاط لا يعرف كيفية العمل مع أولها.
في الواقع ، يمكن لـ FreeCad تحويل الخطوة إلى vrml على الفور. لكنه لا يفعل ذلك بشكل صحيح دائمًا: في بعض الأحيان لا يقرأ KiCad الملف المحول ، وغالبًا ما يتناسب حجم الكائن وموضعه مع الكثير من الوقت. يبسط Blender إلى حد كبير عملية إرفاق نموذج ثلاثي الأبعاد بموقع هبوط.
هناك ميزة أخرى تتعلق بحقيقة أن KiCad يفسر جميع أحجام الكائنات في ملف vrml بالبوصة. لذلك ، غالبًا ما يتم عرض النماذج المستوردة بدون تحجيم في طريقة عرض مكبرة. في نفس الوقت ، لا يزالون يتم تعويضهم دائمًا تقريبًا من المركز ولا يتم تدويرهم بشكل صحيح بالنسبة للوحة ولوحة الهبوط. لتصحيح العرض ، تحتاج إلى تعيين المقياس والموضع إما في نموذج vrml أو في إعدادات المكونات في مكتبة KiCad. في رأيي ، من الأصح ضبط المعاملات في ملف vrml. يجب فتح الملف النهائي في أي مكتبة KiCad بدون تحويلات لاحقة.
مبدأ ملزم 3D نموذج لا تعتبر مثال شركة موصل معقدة
موليكس 505٬433-1071
جميع المعلومات الضرورية - رسم لوحة الهبوط ونموذج ثلاثي الأبعاد متاح على موقع الشركة المصنعة. قم بتنزيل نموذج الخطوة المطلوبة.
أولاً ، قم بتحويل نموذج Step الناتج إلى تنسيق stl. للقيام بذلك ، قم بتشغيل FreeCad وافتح الملف باستخدام الموصل.
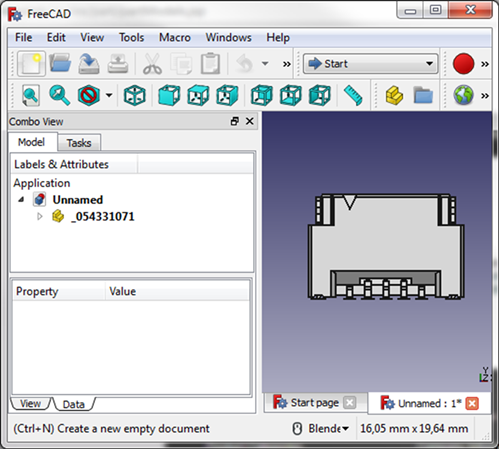
للتصدير إلى تنسيق stl ، نحتاج إلى تحديد نموذج الحالة الصلبة واستخدام File-> Export لحفظه بالصيغة التي نحتاجها.
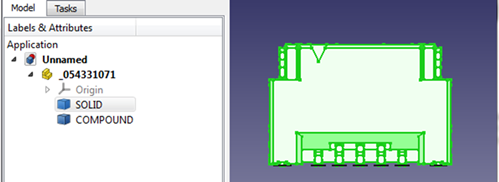
لا نحتاج إلى FreeCad بعد الآن ، يمكننا إغلاقه وتشغيل Blender.
أساسيات العمل مع محرر خارج نطاق هذه المقالة. إذا لم تكن مضطرًا للعمل مع هذا البرنامج من قبل ، فيمكنك مشاهدة اثنين من مقاطع الفيديو التدريبية الأولية. يجب أن تكون مهارات التنقل في مساحة العمل والعمل الأولي مع الأشياء كافية لأغراضنا.
إذا تم فتح النافذة الأولية القياسية ، فإننا نحذف جميع العناصر الثلاثة الموجودة في المشهد: المكعب ، والكاميرا ، ومصدر الضوء. قد تبدو نافذة البدء مختلفة قليلاً عما هو موضح في الشكل أدناه ، ولكن هذا ليس مهمًا الآن.
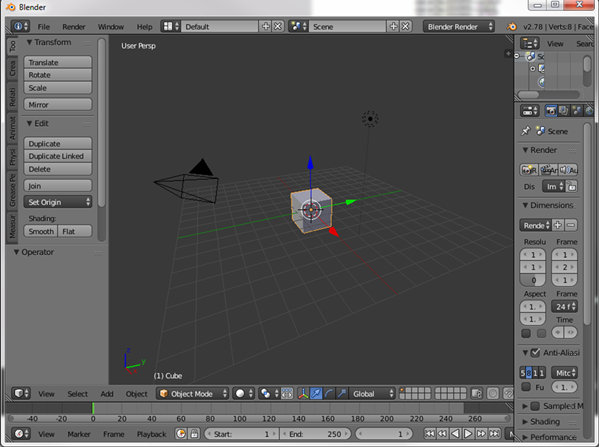
حدد جميع العناصر الثلاثة بمساعدة المفتاح "A" (سيؤدي الضغط على المفتاح إلى إزالة جميع الكائنات ، والثاني سيحدد جميع الكائنات في الجزء الرئيسي). بعد ذلك ، استخدم المفتاح "X" لحذف جميع الكائنات غير المطلوبة.

الآن يمكننا استيراد طراز STL الخاص بنا: File-> Import-> Stl.
إذا لم تكن هناك قائمة كهذه ، فانتقل إلى ملف-> تفضيلات المستخدم ... -> الوظائف الإضافية. في محرك البحث في stl وحدد المربع المجاور لتنسيق STL للاستيراد والتصدير
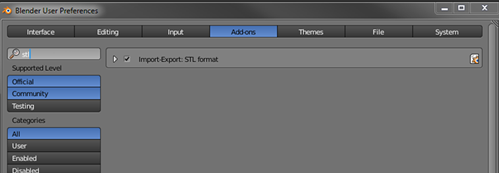
بعد استيراد بعض النماذج (كما في حالتنا) ، يمكننا ملاحظة مشهد فارغ تمامًا:

من المرجح أن يكون الكائن خارج المشهد ، وفي المركز هو فقط نقطة ربط الكائن. قم بالتصغير وشاهد أن الموصل بعيد بالفعل عن الأصل.

دعنا ننتقل إلى المركز للراحة.
اضغط على المفتاح "5" (قم بتبديل العرض
المتساوي القياس ) و "1" (قم بتبديل العرض الأمامي) على لوحة المفاتيح الرقمية الاختيارية.
بعد تحديد الموصل ، اضغط على المفتاحين "G" (نقل) و "Z" (حركا فقط على طول المحور Z). بعد ذلك ، انقل الكائن تقريبًا إلى الأصل على طول المحور Z.
ثم انتقل إلى العرض الصحيح - بالضغط على الزر "3" في لوحة المفاتيح الإضافية. وباستخدام تركيبة "G" + "Y" فإننا ننقل الكائن إلى الأصل على طول المحور "Y".
وفي الختام ، نقوم بنفس العملية من أجل العرض العلوي: المفاتيح "7" ، "G" ، "X".
نتيجة لذلك ، يقع نموذجنا تقريبًا في مركز الإحداثيات. فقط نقطة ربطه هي أبعد بكثير من حدود الكائن نفسه ، والتي لا تناسبنا. لذلك ، نترجم المؤشر ثلاثي الأبعاد إلى الأصل باستخدام تركيبة "Shift" + "C" ونعين هذه النقطة كنقطة انطلاق تحرير-> تعيين الأصل-> الأصل إلى المؤشر ثلاثي الأبعاد:

الآن أصبح العمل مع الموصل أكثر ملاءمة في Blender و KiCad. من أجل تسهيل استيراد الموصل إلى KiCad ، من الأفضل وضعه بحيث يكون الأصل على سطح التلامس الأوسط في وسطه. بالتبديل بين الأنواع المختلفة بالطريقة الموضحة سابقًا ، نقوم بتعديل موقعها حسب الضرورة.
بعد إكمال التخطيط الأولي ، قم بتصدير النموذج بتنسيق vrml.
ملف-> تصدير-> VRML2.
إذا لم تكن هناك قائمة كهذه ، فانتقل أولاً إلى ملف-> تفضيلات المستخدم ... -> الوظائف الإضافية. في محرك البحث في vrml ، حدد المربع الموجود بجوار استيراد وتصدير VRML2 وتنسيق الاستيراد والتصدير Web3D X3D / VRML2.

اختر المسار الذي تريد حفظ الملف فيه ، واضبط الاسم. في حقل المقياس - أدخل الرقم السحري 0.393701. الحقيقة هي أن KiCad يريد أن يرى جميع القياسات بالبوصة ، وهنا هم ، في وحدات اعتباطية - سم. في سنتيمتر واحد - 0.393701 بوصة.
انقر فوق زر التصدير وشاهد النتيجة في KiCad.
قم بإنشاء مكون جديد. وعلى الفور في الإعدادات يمكننا ربط نموذجنا:
تحرير-> خصائص البصمة-> إعدادات 3D-> إضافة شكل ثلاثي الأبعاد.
نفتح العرض ثلاثي الأبعاد ونرى أن نموذجنا قد تم تحميله بنجاح

إذا تم تدوير النموذج بالنسبة للوحة في أي اتجاه ، فإننا نقوم بإصلاحه في Blender: اضغط على المفتاح "R" لتدوير الكائن ، و "X" أو "Y" أو "Z" للتدوير فقط في واحد من المستوى المحدد المقابل . ثم نقود في زاوية الدوران - "90" أو "-90" أو أي زاوية أخرى ، وننهي العملية بالضغط على مفتاح الإدخال. مرة أخرى ، قم بتصدير النموذج ، وقم بتحديث العرض في العرض ثلاثي الأبعاد لـ KiCad.
جميع الإجراءات لتغيير النموذج أكثر ملاءمة للأداء في Blender. في KiCad ، يجب تعيين جميع التغييرات بالأرقام بالبوصة ، وهي ليست صديقة لنا على الإطلاق ، اعتدنا على رؤية الملليمترات في كل مكان.
إذا كنا في Blender قد حددنا مركز الإحداثيات تمامًا أسفل الطرف الأوسط للموصل ، فيمكننا ترتيب جهة الاتصال المقابلة تمامًا في وسط المكون الجديد.
بعد إنشاء منصة الهبوط ، يمكنك تقييم ما إذا كانت استنتاجات الدائرة الدقيقة المستقبلية في ثنائي الفينيل متعدد الكلور موجودة بشكل صحيح من خلال مقارنة موقع منصات الاتصال بصورة ثلاثية الأبعاد.

في المقالة التالية ، سأصف كيفية إنشاء نموذج دقيق لمكون إلكتروني في Blender لاستيراده لاحقًا إلى KiCad. المهمة للوهلة الأولى بسيطة. ولكن هناك العديد من الميزات المرتبطة بحقيقة أنه في Blender ، من المستحيل ، كما هو الحال في أنظمة CAD الحديثة ، تحديد الأبعاد الدقيقة للكائنات بالملليمتر. ولكن بعد التكيف ، يمكنك إنشاء نماذج دقيقة مناسبة حتى لاختبار مواقع الهبوط التي تم إنشاؤها.