عند تصميم لوحات الدوائر المطبوعة ، غالبًا ما تكون هناك حاجة لإضافة نموذج ثلاثي الأبعاد للمكون الإلكتروني إلى لوحة الدوائر. ولكن ليس من الممكن دائمًا العثور على ملف نهائي على الإنترنت. ليس من الصعب رسم مثل هذا النموذج باستخدام برنامج CAD: يستغرق الأمر عشر دقائق لتعيين معلمات الحالة والاستنتاجات ، ما لم تكن ، بالطبع ، تحتاج إلى نموذج الأبعاد وليس صورة واقعية.
ولكن هناك مشكلة: محرر CAD المحترف ليس رخيصًا ، والمحرر الموزع بحرية ليس دائمًا مناسبًا للاستخدام.
لحسن الحظ ، يمكن أن يأتي الخلاط دائمًا إلى الإنقاذ. نعم ، ليس المقصود إنشاء رسومات ونماذج دقيقة. ومع ذلك ، يسمح لك بإنشاء نماذج ثلاثية الأبعاد للمكونات الإلكترونية بسرعة لاستيرادها لاحقًا إلى أجهزة التتبع. في هذه المقالة ، سأصف كيفية إنشاء نموذج شريحة وتوصيله بمكتبة مكونات KiCad.
على سبيل المثال ، لنرسم نموذجًا لوحدة التحكم الدقيقة STM32F405xx في حزمة LQFP64. نأخذ جميع المعلومات اللازمة للعمل من ورقة البيانات.

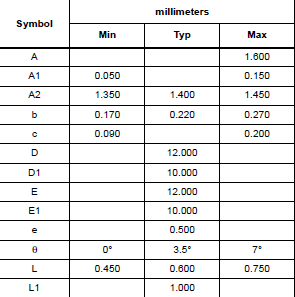
1. إعداد خلاط
نبدأ Blender ونبدأ كبداية بإزالة جميع المكونات غير الضرورية من المشهد: الضوء ، المكعب والكاميرا. حدد الكائن بزر الفأرة الأيمن واضغط على "X". أو حدد جميع الكائنات باستخدام الزر "A" ثم "X".
لمزيد من العمل ، نحتاج إلى لوحة إعدادات جانبية ، للاتصال بها ، اضغط على "N". يجب أن تبدو النافذة الجاهزة للاستخدام كما يلي:
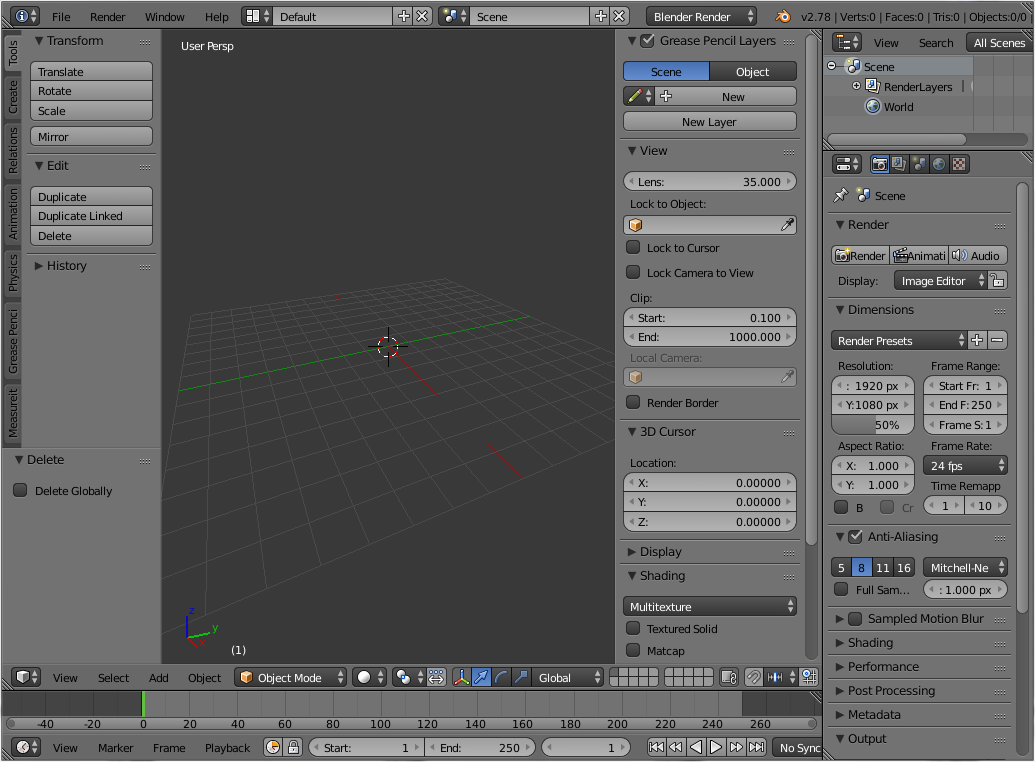
من أجل الراحة ، أوقف وضع عرض المنظور - الرقم "5" على لوحة المفاتيح الإضافية.
لا تتطابق محاور الإحداثيات في Blender و KiCad ، لذلك سنرسم دائرتنا الدقيقة بحيث يتطابق ارتفاعها مع المحور Y ، والطول والعرض مع المحور X و Z ، على التوالي. دعنا نذهب إلى العرض الصحيح بالضغط على الرقم "3" على لوحة المفاتيح الإضافية. إذا لم يكن المؤشر ثلاثي الأبعاد في المنتصف ، Shift + C.
2. نخلق حالة الدائرة المصغرة
سنقوم بإنشاء الدائرة المصغرة من المكعب. على اليسار في لوحة Create ، حدد شكل المكعب. أو ، باستخدام تركيبة من مفتاح Shift + A ، حدد Mesh → Cube في القائمة المنسدلة.
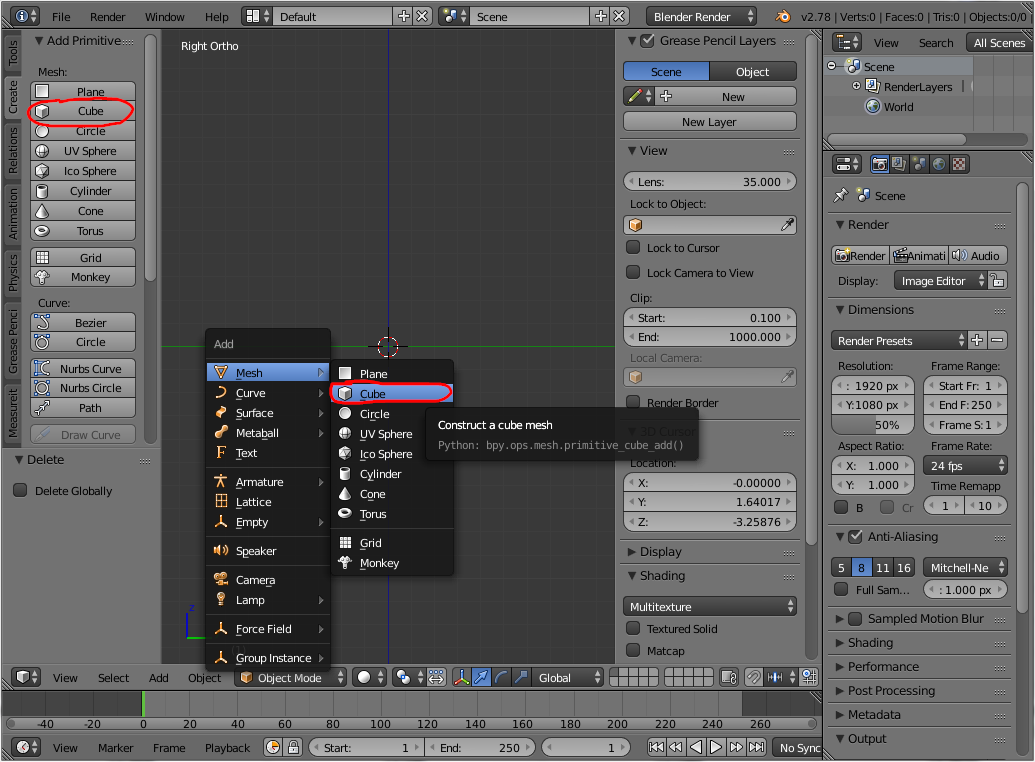
يقع المكعب الذي يظهر في منتصف المرحلة ويبلغ حجمه 2x2x2 وحدات تقليدية. هذا مرئي في الشريط الجانبي الأيمن (الذي استدعيناه بالضغط على مفتاح "N"). إذا قمت بتغيير أبعاد المكعب الآن ، فعندئذٍ مع الأبعاد ، سيتغير مقياس الشكل أيضًا ، مما قد يؤدي في المستقبل إلى تأثيرات غريبة. لذلك ، قم بإعادة تعيين القياس: حدد الكائن وحدد أدناه في اللوحة Object → Apply → Scale (أو Cntrl + A؛ S).
3. تعيين حجم الشريحة
الآن قم بتعيين أبعاد الحالة. في ورقة البيانات ، نجد طول وعرض وارتفاع غلاف الدائرة المصغرة: 10 مم × 10 مم × 1.45 مم (كحد أقصى). نستخدم هذه الأرقام كحجم مكعب لا يزال. كما ذكر أعلاه ، الأبعاد على طول X و Z هي الطول والعرض ، والأبعاد على طول المحور Y هي الارتفاع.
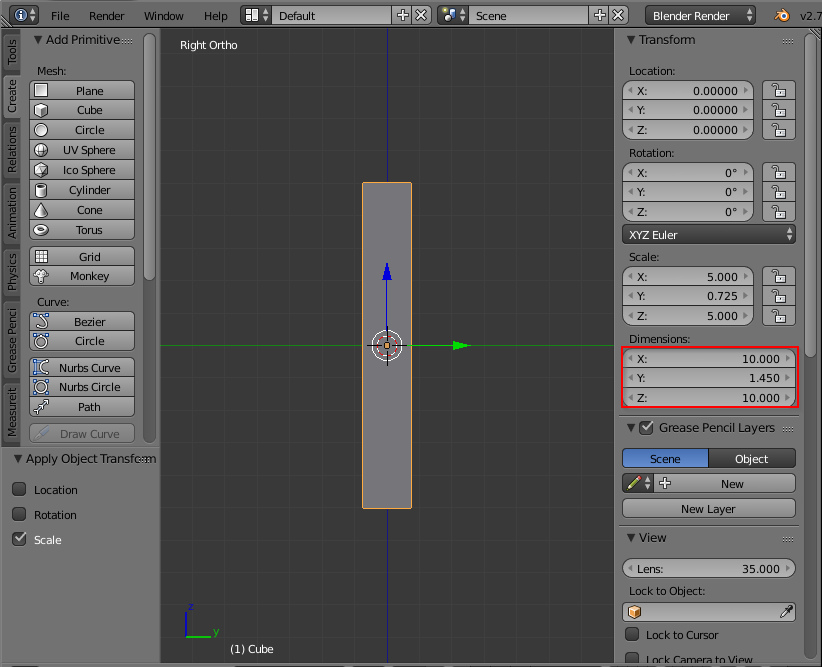
4. نضع غلاف الشريحة
الخطوة التالية هي وضع العلبة في الارتفاع الصحيح. للقيام بذلك ، انتقل إلى وضع تحرير الكائن (زر "Tab") وحدد السطح كعنصر تحرير (تحديد الوجه). ثم حدد السطح العلوي للدائرة الدقيقة - على يميننا واضغط على تركيبة المفاتيح Shift + S → Cursor لاختيار:

نخرج من وضع التحرير باستخدام زر "Tab". بعد ذلك ، في نافذة Tools → Edit ، قم بتعيين نقطة ربط الشكل باستخدام Set Origin → Origin إلى 3D Cursor.

نرى الآن أن موضع الكائن على طول المحور Y تغير من صفر إلى 0.725. ضع الجسم بحيث يتم تعويض الجزء العلوي من الجسم من الأصل بمقدار 1.6 مم - وهذا هو أقصى ارتفاع للمكون.
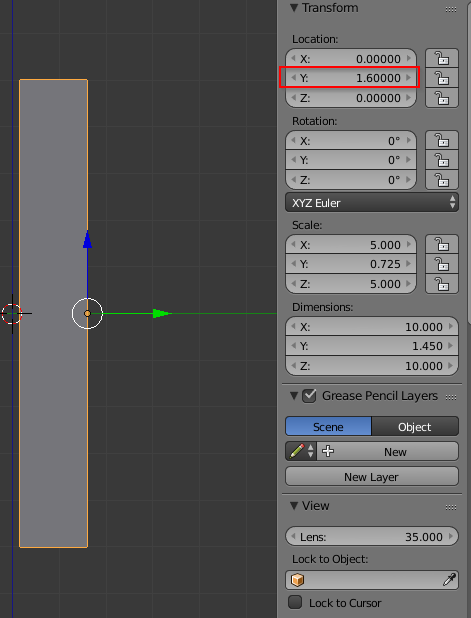
5. أضف الأضلاع
يتم تعيين أبعاد القضية بشكل صحيح. الآن يمكنك تحسين المظهر بشكل تجميلي عن طريق إضافة الأضلاع ، كما هو موضح في pdf. لا توجد أحجام دقيقة هناك ، لذلك دعونا نفعل ذلك بالعين.
انتقل إلى وضع التحرير (مفتاح Tab) وحدد الحافة ككائن تحرير (تحديد الحافة). اضغط مع الاستمرار على مفتاح Shift وحدد الحواف الجانبية الأربعة للكائن.

نطبق وظيفة Bevel على العناصر المحددة - في الجزء السفلي من اللوحة ، حدد Mesh → Edges → Bevel ، أو اضغط Cntrl + B. ثم إما أن تدفع رقمًا على لوحة المفاتيح (على سبيل المثال ، 0.05) ، أو عن طريق تحريك الماوس ، حدد حجم الشطب المطلوب.

الآن سنقوم بعمل حواف على الجزء العلوي والسفلي من شريحة الدوائر المصغرة ، كما هو موضح في العرض الجانبي للرقاقة.
للقيام بذلك ، في وضع التحرير ، أضف حافة جديدة: في القائمة أدوات → Loop Cut and Slide أو مع مجموعة Cntr + R. ضع الحافة كما هو موضح في الشكل.

بعد النقر بزر الماوس الأيمن ، سيتم وضع الحافة تلقائيًا في وسط الشكل. وقم فورًا بتطبيق مُعدِّل الشطبة ، كما فعلنا مع الأضلاع الجانبية. اضبط الحجم على 0.2 (الحجم الأقصى "s" في الرسم).
الآن سنقوم بتقليل الأسطح العلوية والسفلية للدائرة الصغيرة. قم بتشغيل وضع التحرير السطحي (تحديد الوجه) وحدد الجزء العلوي والسفلي من الشريحة. مقياس التحجيم (مفتاح S) قابل للتطبيق على السطحين المختارين. باستخدام الماوس فوق العين ، أو قيادة رقم معين (على سبيل المثال 0.96) ، نقيس الأسطح المحددة.
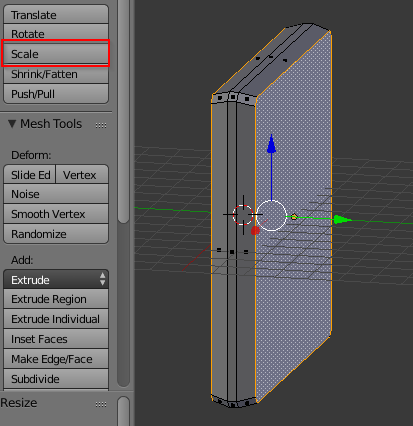
6. نخلق الاستنتاج الأول
يمكننا القول أن حالة الدوائر المصغرة جاهزة. يبقى أن نرفق 64 استنتاجًا لها. أولاً ، احسب موضع الإخراج الأول للرقاقة. قسّم الحجم "E" (12 ملم) في الرسم إلى النصف واحصل على الإحداثيات الخارجية على طول المحور X = 12/2 = 6. والموضع على طول المحور Z في حالتنا هو Z = 0.5 / 2 + 0.5 * 9 = 4.25
بعد الخروج من وضع التحرير سابقًا وإزالة التحديد من الجسم ، سنقوم بإنشاء سطح ، سنقوم لاحقًا بتحويله إلى جهة اتصال. دعنا ننتقل إلى العرض الصحيح (الرقم "3" على لوحة المفاتيح الإضافية). ثم قم بإنشاء طائرة (Shift + A → Mesh → Plane). دعونا نوجهها "وجه" لنا: محاذاة لعرض الإحداثيات المحسوبة وتعيينها:

لمزيد من المعالجة ، قم بإعادة تعيين قياس وتدوير الشكل: Object → Apply → Rotation and Scale. أو Cntrl + A → التناوب والقياس. (كما في الخطوة 2). الآن سنحدد أبعاد الإخراج في القسم الخاص بسطحنا: في العرض ، الحجم b = 0.27 مم (المحور Z) ، في الارتفاع ، الحجم c = 0.2 مم (المحور Y). وعلى طول إحداثيات Y ، نقوم بتحويلها بقيمة تساوي 0.1

الآن سنضغط على شكل ساق الدائرة المصغرة من السطح. دعنا ننتقل إلى العرض العلوي ("7" على لوحة المفاتيح الإضافية). قم بتشغيل وضع التحرير - "Tab" وحدد السطح الذي تم إنشاؤه. باستخدام أدوات → Extrude → Region (أو مفتاح "E") ، ثم "X" (على طول المحور X) ، أدخل -0.6 من لوحة المفاتيح و "Enter". الرقم 0.6 لدينا يتوافق مع الحجم L في الرسم.
يختلف لون الأرجل عن لون الدائرة المصغرة ، حيث اتضح أنها "مقلوبة" من الداخل إلى الخارج. إذا قمت بتمكين عرض المعايير ، يمكنك أن ترى أنها كلها موجهة إلى الداخل. فلنصلح ذلك: حدد الشكل باستخدام المفتاح "A" وفي لوحة Shaidng / UV → Normals ، انقر فوق Flip Direction. الآن تم بناء الرقم بشكل صحيح.

يمكن تجنب هذا الإجراء عن طريق قلب السطح 180 درجة قبل عملية البثق.
قم بإنشاء حافة إضافية على إخراج الدائرة المصغرة باستخدام الأمر Tools → Loop Cut and Slide (أو Cntrl + R) وضعه بالقرب من الحافة الداخلية.

حدد الجزء العلوي على السطح الذي تم إنشاؤه واضغط عليه (المفتاح "E") على طول إحداثيات "Y" إلى منتصف الدائرة المصغرة.

دعنا نغير السطح الجديد قليلاً نحو الدائرة المصغرة: "G" - تحرك ، "X" - فقط على طول المحور X.

نقوم بتنفيذ العمليات المذكورة أعلاه للجزء العلوي من الإخراج. نتيجة لذلك ، يجب أن تحصل على الصورة التالية.
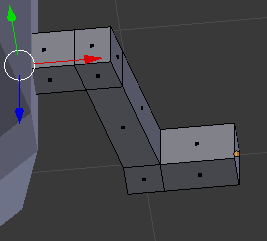
بالنسبة للجمال ، حرك حواف الزاوية ، واحصل على جزء جميل من الشريحة.
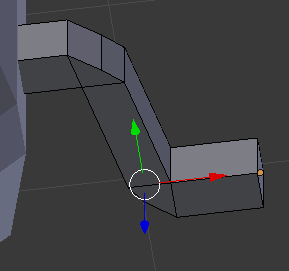
7. استنساخ إخراج رقاقة
باستخدام معدل Array ، نقوم بإنشاء 18 دبابيس من الدائرة المصغرة على جانب واحد. أولاً ، قم بإعادة ضبط موضع المخرج وقياسه. نخرج من وضع التحرير "Tab" ، ونختار الساق ، ونطبق تطبيق → الموقع ، والتناوب ، والقياس. يعد ذلك ضروريًا للمعدِّل التالي لحساب إزاحة الكائنات المستنسخة بشكل صحيح.
إضافة معدل صفيف.

في معلمات التعديل ، اضبط الكمية = 18 ، وحدد ثابت الإزاحة ، والمسافة على طول المحور Z = -0.5

حصلت على عدد من الاستنتاجات. إنشاء نسخ منها للجوانب الثلاثة المتبقية. للقيام بذلك ، قم بإزالة التحديد من جميع الكائنات ، واضبط المؤشر ثلاثي الأبعاد في المنتصف - Shift + C. وقم بإنشاء كائن فارغ - Shift + A → Empty → Plain Axes.

الآن حدد الإخراج الذي تم إنشاؤه مسبقًا للدائرة المصغرة ، ومرة أخرى قم بإنشاء معدل Array. هذه المرة فقط نحدد إزاحة الكائن ، والكائن الفارغ الذي تم إنشاؤه سابقًا. يتم تعيين عدد النسخ يساوي 4.
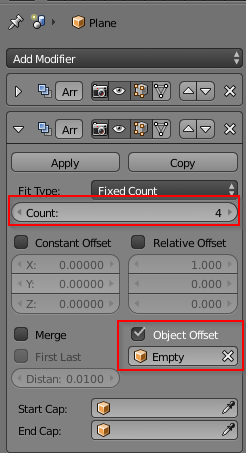
لوضع النسخ التي تم إنشاؤها في الموضع الصحيح ، حدد الكائن الفارغ وقم بتدويره حول المحور ص 90 درجة. الأزرار "R" و "Y" ، ثم تدفع في قيمة الزاوية "90".

8. لون رقاقة
دعونا تلوين دائرتنا الدقيقة والاستنتاجات بألوان مختلفة للجمال. حدد حالة الدائرة المصغرة ، وفي علامة تبويب المواد ، قم بإنشاء مادة جديدة:

وتعيينه بلون رمادي داكن:
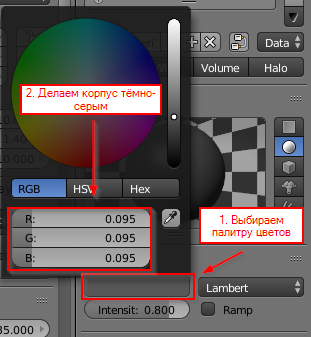
نقوم بنفس العملية لمخرجات الدائرة المصغرة ، لكننا نجعل اللون أكثر إشراقًا.
على هذا ، يمكن اعتبار إنشاء الدوائر المصغرة مكتملاً.
9. تصدير النموذج الناتج إلى KiCad
تصدير النموذج إلى تنسيق vrml. ملف -> تصدير -> VRML2. إذا لم يكن هناك مثل هذه القائمة ، فانتقل أولاً إلى ملف → تفضيلات المستخدم ... → الوظائف الإضافية. في محرك البحث في vrml ، حدد المربع الموجود بجوار استيراد وتصدير VRML2 وتنسيق الاستيراد والتصدير Web3D X3D / VRML2.

عند التصدير ، نحتاج إلى تحويل الوحدات إلى بوصات. للقيام بذلك ، في حقل المقياس ، أدخل الرقم 0.393701 (1 مم / 2.54 بوصة = 0.393701).

هذا كل شيء ، نموذج الدائرة المصغرة جاهز.
10. قم بتوصيل النموذج في KiCad'e
نقوم بإنشاء منصة هبوط في المكتبة وربط نموذج ثلاثي الأبعاد. إذا تم عمل كل شيء بشكل صحيح في الخطوات السابقة ، فينبغي على النموذج "الاستلقاء" على الفور في مكانه.
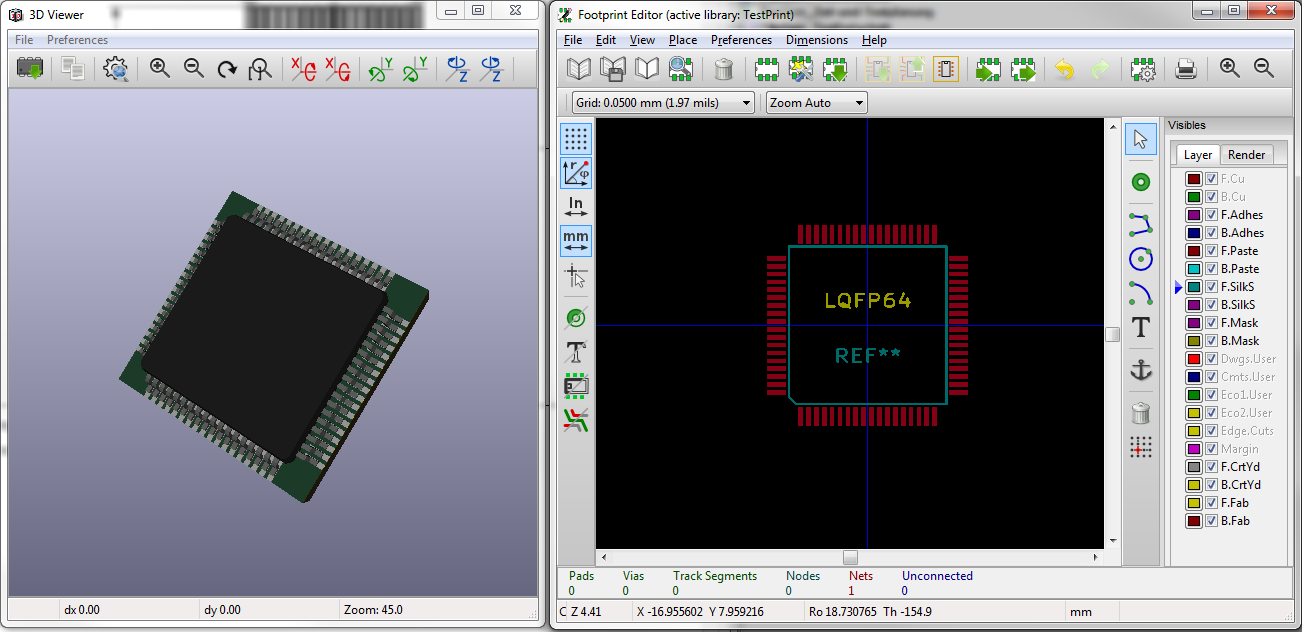
يمكن استخدام الدوائر المصغرة التي تم إنشاؤها بواسطة هذه الطريقة للتحكم البصري في موقع الهبوط.