مرحبا يا هبر! اليوم لدينا المقالة الأخيرة في سلسلة حول تطوير لعبة مع البرمجة دون كتابة التعليمات البرمجية. بالمناسبة ، كل هذا يعتمد على منصة Clickteam Fusion 2.5. فكر في المشروع الحقيقي لإنشاء منصة ومنصة الحديث عن النشر في Microsoft Store. انظر تحت القط!
 أعطي الكلمة للمؤلف.
أعطي الكلمة للمؤلف.نواصل التطور
11. الآن يمكنك البدء في الانخراط في أكثر جزء "لذيذ" من التنمية - اللعبة نفسها. دعنا نذهب إلى الإطار بالمستوى الأول من اللعبة ونزيد عرض إطارنا من خلال خصائص إلى 5000
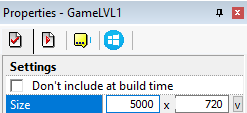

12. أضف إلى مشهدنا المنصة التي ستنتقل إليها الشخصية. للقيام بذلك ، نحتاج مرة أخرى إلى كائن نشط

لا يتغير المبدأ - فنحن نرسم العفريت (الرموز المتحركة) ونحملها في الأصل (الأصول) (اعتمادًا على كيفية استخدامها. الشيء الرئيسي الذي يجب تذكره هو أنك تحتاج إلى استخدام الأشياء بشكل منطقي للتحسين)
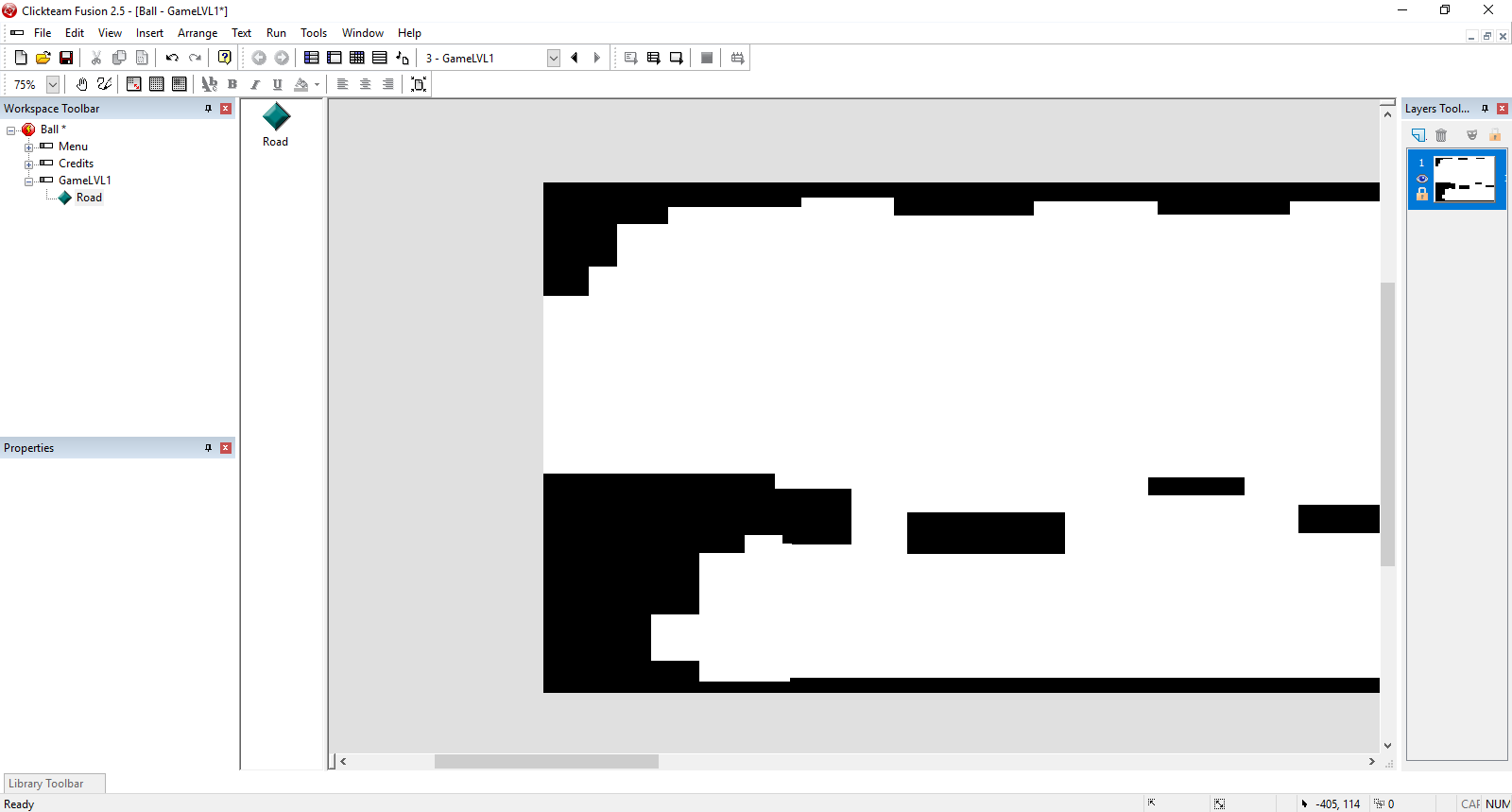
13. حان الوقت لإضافة شخصية! أضف كائنًا نشطًا آخر إلى نفس الطبقة ، ثم حدده وانتقل إلى نافذة الخصائص (علامة التبويب الحركة)
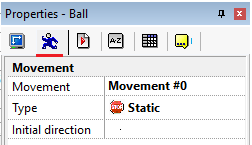
وفي العنصر النوع ، حدد النظام الأساسي
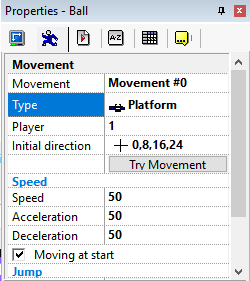
ثم نذهب إلى محرر الأحداث

وننشئ حدثًا يقول: "إذا اصطدمت شخصية بالطريق ، فسيتوقف".
للقيام بذلك ، انقر فوق شرط جديد - اختر حرفنا - RMB - تصادمات - كائن آخر

ثم نختار الكائن المسؤول عن الطريق الذي يتحرك على طوله الحرف
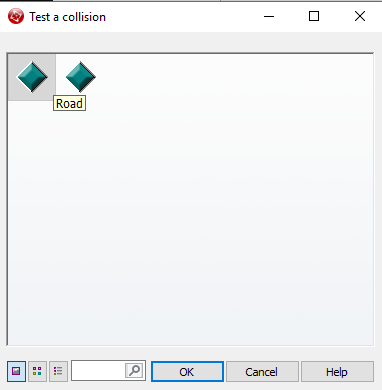
وفي عمود شخصيتنا (لا تخلط مع الطريق) ، انقر فوق RMB - حركة - توقف

ماذا قدم لنا؟ لن تسقط الشخصية "تحت الأرض" وستكون قادرة على التحرك بهدوء حول هذا الجسم
من أجل الوضوح
الخيار مع حدث تم إنشاؤه حديثًا:
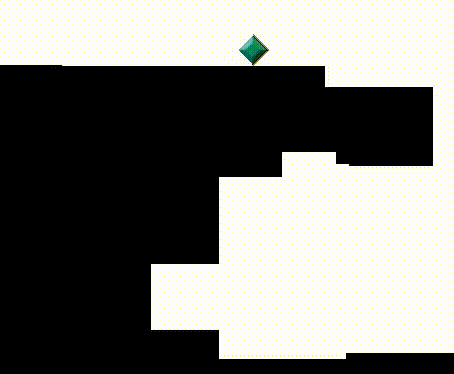
الخيار بدون هذا الحدث:

الآن يمكنك القيام بالرسوم المتحركة للشخصية. في الحالة المقدمة ، ستعمل شخصية تشبه الكرة كشخصية (أنا فنان ... إنها ميزة ...). للقيام بذلك ، انتقل إلى نافذة تحرير الكائن
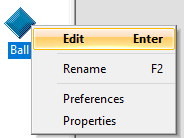
يرجى ملاحظة - الآن سنعمل مع الجزء السفلي من هذه النافذة ، حيث توجد فيه المعلمات لإنشاء الرسوم المتحركة. كما ترى في الرسم التوضيحي أدناه ، لدينا 4 نوافذ رئيسية - الرسوم المتحركة ، نافذة سهم ، خيارات الاتجاه والإطارات
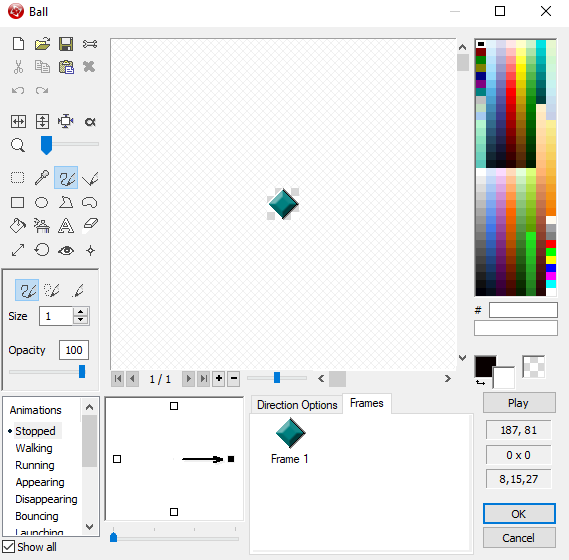
سنقوم بتحليلها لفترة وجيزة
الرسوم المتحركة - مسؤولة عن الرسوم المتحركة عند استيفاء شرط معين (أي كيف ستبدو الرسوم المتحركة عندما يكون الكائن واقفاً ، أو يمشي ، أو يركض ، أو يقفز ، إلخ).
نافذة بسهم - إنها مسؤولة عن أي حركة سيتم تشغيلها عند تحديد اتجاه معين (أي عندما يضغط اللاعب على السهم الأيمن على لوحة المفاتيح ، يتحول الحرف وينظر إلى اليمين. عندما يكون اليسار إلى اليسار ، وما إلى ذلك).
خيارات الاتجاه - مسؤولة عن سرعة التشغيل وتكرار الرسوم المتحركة.
الإطارات - إطارات الرسوم المتحركة لدينا.
لذا ، بالعودة إلى العمل - أولاً سنقوم بإعداد الرسوم المتحركة عندما يقف الحرف (في نافذة الرسوم المتحركة ، متوقف). للقيام بذلك ، قم بتحميل إطارنا الأول إلى إطار الرسوم المتحركة الأول ، ثم أضف إطار رسوم متحركة ثانيًا وقم بتحميل الإطار الثاني

بعد تحميل الإطارات ، انتقل إلى خيارات الاتجاه واضبط سرعة التشغيل وكرر الحركة. هنا هو فرد بحت. للتحقق من الشكل الذي ستبدو عليه الرسوم المتحركة - انقر فوق تشغيل.
بعد ذلك ، قم بالتبديل إلى الجانب المقابل (انقر فوق المربع الأيسر) وقم بنقل جميع إطاراتك ، ونشرها في نفس الوقت من خلال Flip أفقياً
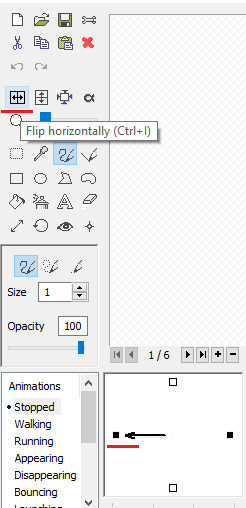
عظيم. الآن يمكنك التحقق
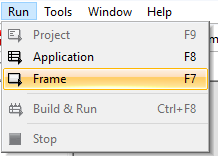
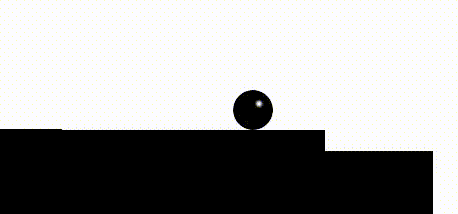
هل لاحظت أن الرسوم المتحركة يتم تشغيلها أثناء تحرك الشخصية (وهذا على الرغم من حقيقة أن إطاراتنا تم ضبطها عند توقف)؟ لمنع هذا ، انتقل إلى المشي وضع إطارات الرسوم المتحركة المتحركة فيه.
النتيجة:

إذا كنت ترغب في ذلك ، فلا يزال بإمكانك اللعب مع الرسوم المتحركة. تخصيص الرسوم المتحركة عند القفز والسقوط وما إلى ذلك.
من خلال الاستمرار في تخصيص الشخصية ، أقترح أن أجعله يقفز بشكل طبيعي. للقيام بذلك ، حدد كائن الحرف مرة أخرى وانتقل إلى خصائص (علامة تبويب الحركة) ، واضبط الجاذبية على 35

النتيجة:
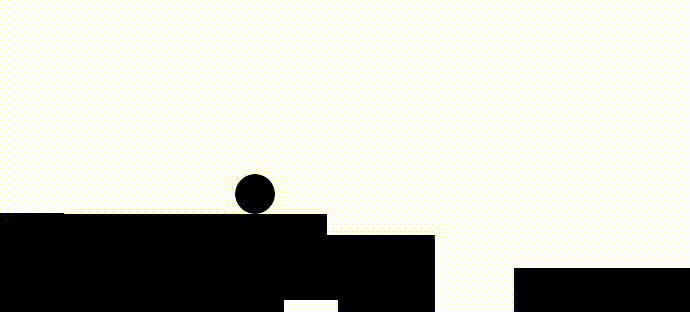
والآن سنقصر حركة الشخصية على حواف الإطار حتى لا يخرج من المشهد:



الآن دعنا نضيف تمريرًا حتى تتبع الكاميرا الشخصية. العودة إلى محرر الأحداث.
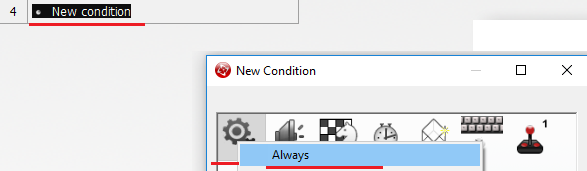

بعد ذلك ، سيتم فتح نافذة "موضع النافذة المركزية في الإطار" ، وسيكون من الضروري تحديد شخصيتنا. انقر فوق OK.
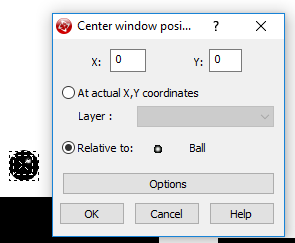
14. مع الانتهاء من الطابع. الآن خلق شرط النصر. على سبيل المثال: إذا وصل لاعب إلى خط النهاية ، فسيتم طرحه على الإطار مع نقش "أنت تربح!".
للقيام بذلك ، قم أولاً بإنشاء إطار "Win" وعلى الإطار بكائن نشط من المستوى الأول (ضعه في نهاية المشهد) وقم بتصميمه. سيكون بمثابة محفز ، سيتم طرحه في الإطار الفائز. يمكنك تصميم حسب تقديرك. لأن لدي خلفية بيضاء ، ثم أعدت رسم الشيء باللون الأبيض وممتد

وإنشاء حدث يتم فيه تغيير الإطار.

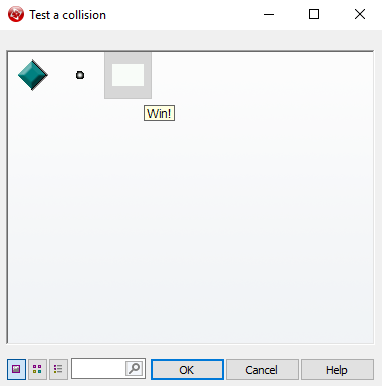
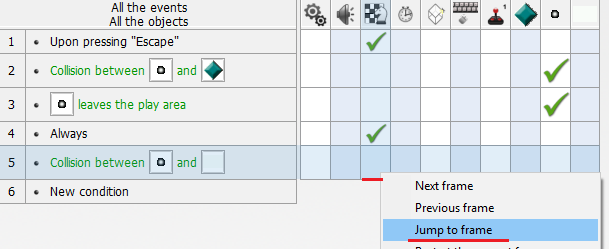
على الإطار نفسه ("Win") سنضع نقشًا كبيرًا "أنت تربح!" وإضافة حدث انتقال إلى القائمة بالضغط على Esc.
15. نواصل تحسين مستوانا الأول. أضف مجموعة متنوعة. منصات متحركة. ومرة أخرى ، نحتاج إلى كائن نشط ، بالإضافة إلى نقش متحرك للمنصة نفسها.
بعد إضافتها ، انتقل إلى خصائص (علامة تبويب الحركة) وفي عنصر النوع ، حدد المسار
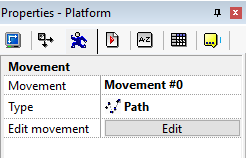
انقر فوق تحرير وقم بتكوين مسار النظام الأساسي.

النتيجة:
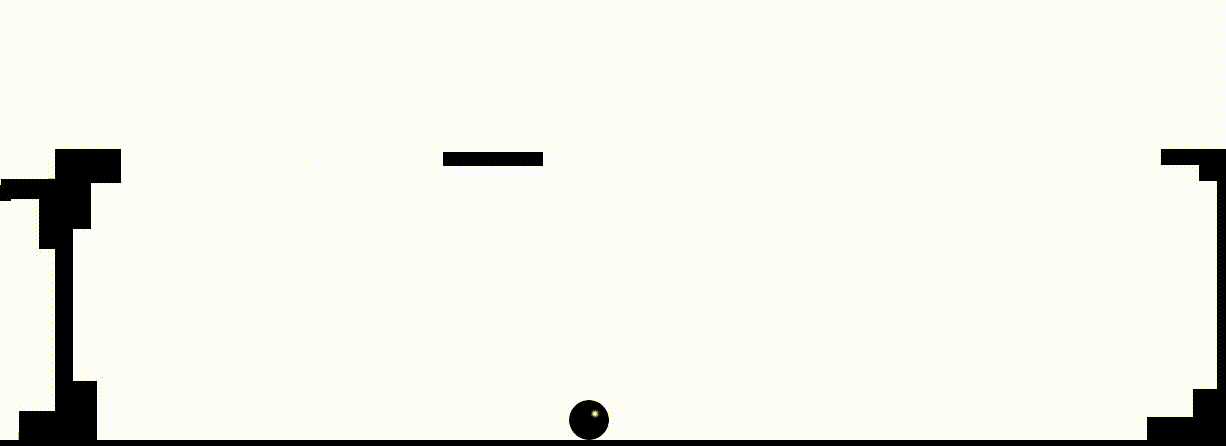
أيضا ، يمكن إضافة العقبات بطريقة مماثلة. فيما يلي مثال على عائق بسيط في تصادم تحدث به إعادة تشغيل الإطار:
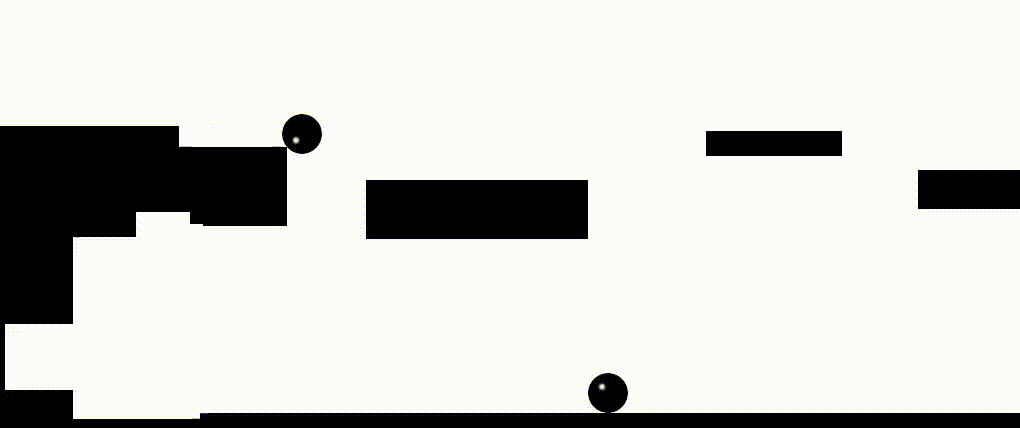
16. في نهاية إنشاء اللعبة ، سنجعل اللعبة في وضع ملء الشاشة. للقيام بذلك ، انتقل إلى محرر الأحداث للإطار الأول وأنشئ حدثًا سينفذه


عظيم. الآن ، يمكنك القول أن لعبتنا الصغيرة انتهت. أكرر - هذا مجرد مثال يجب أن يقدم الميكانيكا. ننتقل إلى وقت النشر.
قم بالبناء والنشر لمتجر Microsoft
1. الخطوة الأولى في هذه المرحلة هي تعيين خصائص المشروع. للقيام بذلك ، انتقل إلى نافذة الخصائص للتطبيق نفسه (وليس إطارًا منفصلاً) ، وإذا لزم الأمر ، قم بتعبئته - الرموز ، إلخ. لا معنى لرسم نافذة الخصائص على وجه التحديد - كل شيء واضح جدًا هناك.
عند الانتهاء ، يمكنك المتابعة إلى تجميع المشروع. ملف - بناء - تطبيق.

تظهر نافذة يجب أن تحدد فيها (إذا لم تحدد هذا سابقًا) اسم المشروع ومساره
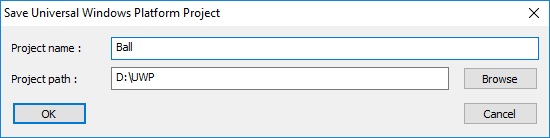
انقر فوق "موافق" وانتقل إلى مجلدنا
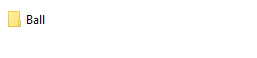
في الداخل سيكون شيء مثل هذا:

نحن مهتمون بملف بامتداد .sln (المعروف أيضًا باسم Microsoft Visual Studio Solution). افتحه في Visual Studio.
في مستكشف الحلول ، أولاً وقبل كل شيء ، نجد ملف البيان وملئه (LMB على اسم الملف)

ثم نقوم بإعادة إنتاج الإجراء التالي: تشغيل RMB (في حالتي) Ball (Universal Windows) -> Store -> إنشاء حزم التطبيق:

ثم يجب أن تظهر النافذة التالية:

تحتاج فيه إلى ترك كل شيء كما هو (أي ، انقر فوق "نعم") والمضي قدمًا بالنقر فوق "التالي".
بعد ذلك ، سيُطلب منك تحديد اسم التطبيق أو حجزه. إذا كان بالفعل محجوزًا لك ، فقم بتحديده ثم انقر فوق "التالي" ، إذا لم يكن كذلك ، فقط أدخل الاسم في النافذة المناسبة وانقر على "حجز":

بعد ذلك ، سيتم تحديث القائمة تلقائيًا ، وسترى اسم تطبيقك هناك ، عن طريق اختيار أي منها ، يمكنك المضي قدمًا.
بعد ذلك ، يُقترح اختيار الإعدادات. قد يستغرق التجميع بعض الوقت ، لذلك لا تقلق وانتظر. بشكل افتراضي ، ستقف العمارة المحايدة. قم بتغييره إلى x86 و x64 و ARM.

يرجى ملاحظة - تكاليف التكوين الإفراج ، وليس ماستر. أقوم بوضع علامة على هذه النقطة بشكل منفصل حتى لا يكون هناك ارتباك عند المقارنة مع مقالتي الأخيرة ، والتي فحصت طريقة نشر الألعاب التي تم إنشاؤها على Unity في Microsoft Store ، لأنه في حالة Unity Master مثبت.
بعد ذلك تحتاج إلى الاختيار. أو قم بتشغيل مجموعة شهادات واكتشف ما إذا كانت اللعبة ستمر عبر متجر Microsoft. أو حاول إرساله فورًا إلى متجر Microsoft. لكن الخيار هنا نسبي ، لأنه إذا لم يتم اعتماد اللعبة ، فلن يُسمح لها بالنشر. الفرق فقط في الوقت المناسب. يمكنك إما قضاء بضع دقائق على الشهادة ، أو حتى ثلاثة أيام (تستغرق عملية نشر منتج مع جميع الشيكات الكثير).
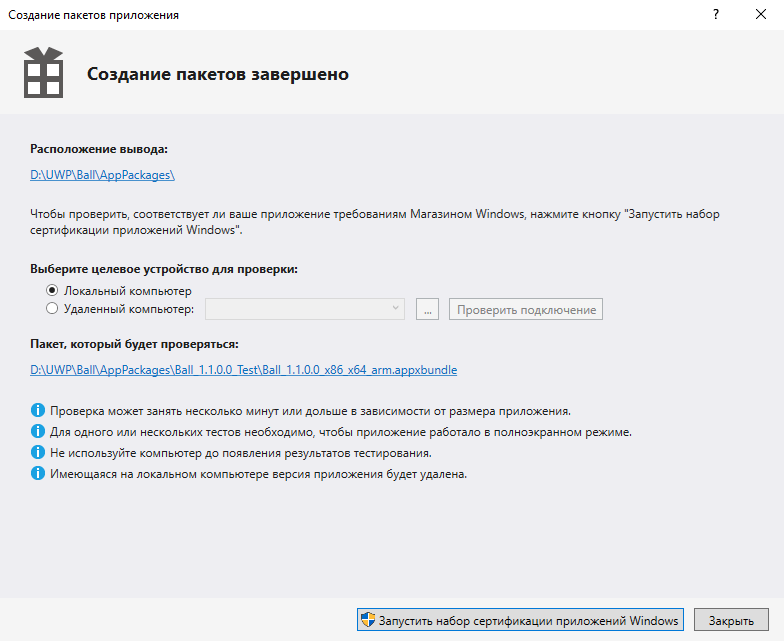
تشغيل مجموعة الشهادات ، بعد بضع ثوانٍ ، تظهر النافذة التالية:
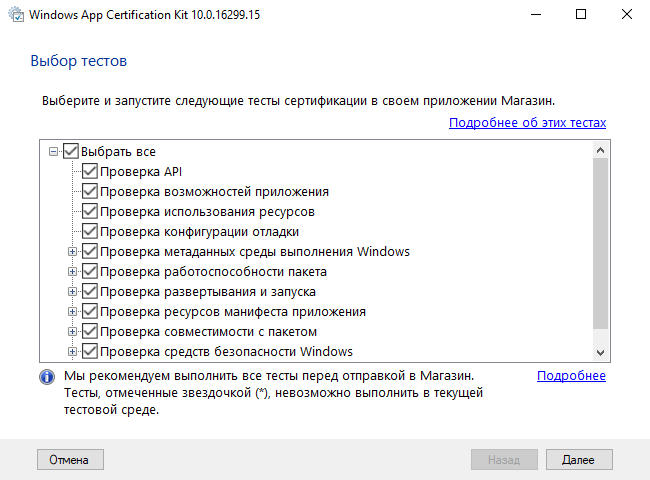
انقر فوق "التالي" ، وبعد ذلك ستبدأ عملية الاعتماد. بمجرد اكتمال التحقق ، سيتم عمل ملخص. إذا سار كل شيء على ما يرام ، فسيكون هناك نقش أخضر جميل "مرت":
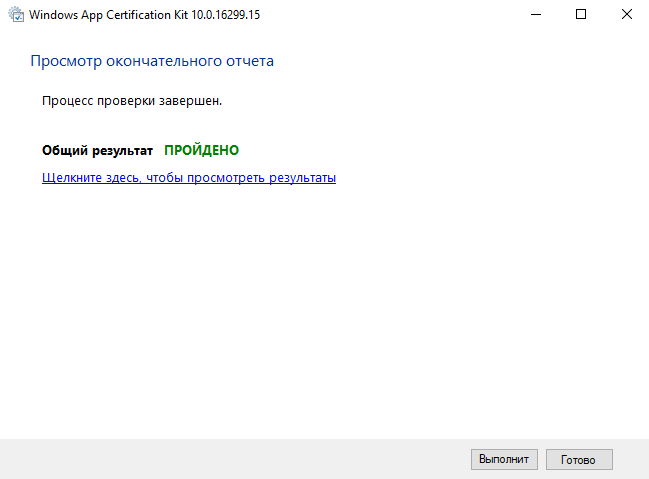
إذا رأيت رسالة "Not Passed" ، فلا تثبط عزيمتك - فهذا يحدث. ما عليك سوى النقر فوق "انقر هنا لعرض النتائج" ، والعثور على النقاط التي تواجه صعوبات ، ثم إما حل المشكلات بنفسك ، أو استخدام المساعدة في المجتمعات المواضيعية.

2. عند الانتهاء من التحقق من خلال مجموعة الشهادات ، انتقل إلى ملف APPXUPLOAD.

تم بالفعل وصف خطوات أخرى في
هذه المقالة. للحصول على معلومات كاملة حول النشر على متجر Microsoft ، يرجى الاتصال بها.
عن المؤلف
 ليف بولانوف
ليف بولانوف هو طالب في كلية تشايكوفسكي الصناعية وجامعة ولاية أودمورت ، شريك Microsoft للطلاب ، مطور C # ، مطور CF2.5 ، مطور الوحدة ، مشغل الكمبيوتر (الفئة الخامسة). مجال الاهتمام الرئيسي هو تطوير الألعاب المصغرة والمرافق ومشاريع MR.