مرحبًا
تدور هذه المشاركة حول الجديد في
DataGrip 2018.2 . مع هذا الإصدار ، يتوفر دعم قاعدة البيانات في
CLion و
AppCode . يمكنك تمكينه في WebStorm إذا كنت تستخدم DataGrip بالتوازي.
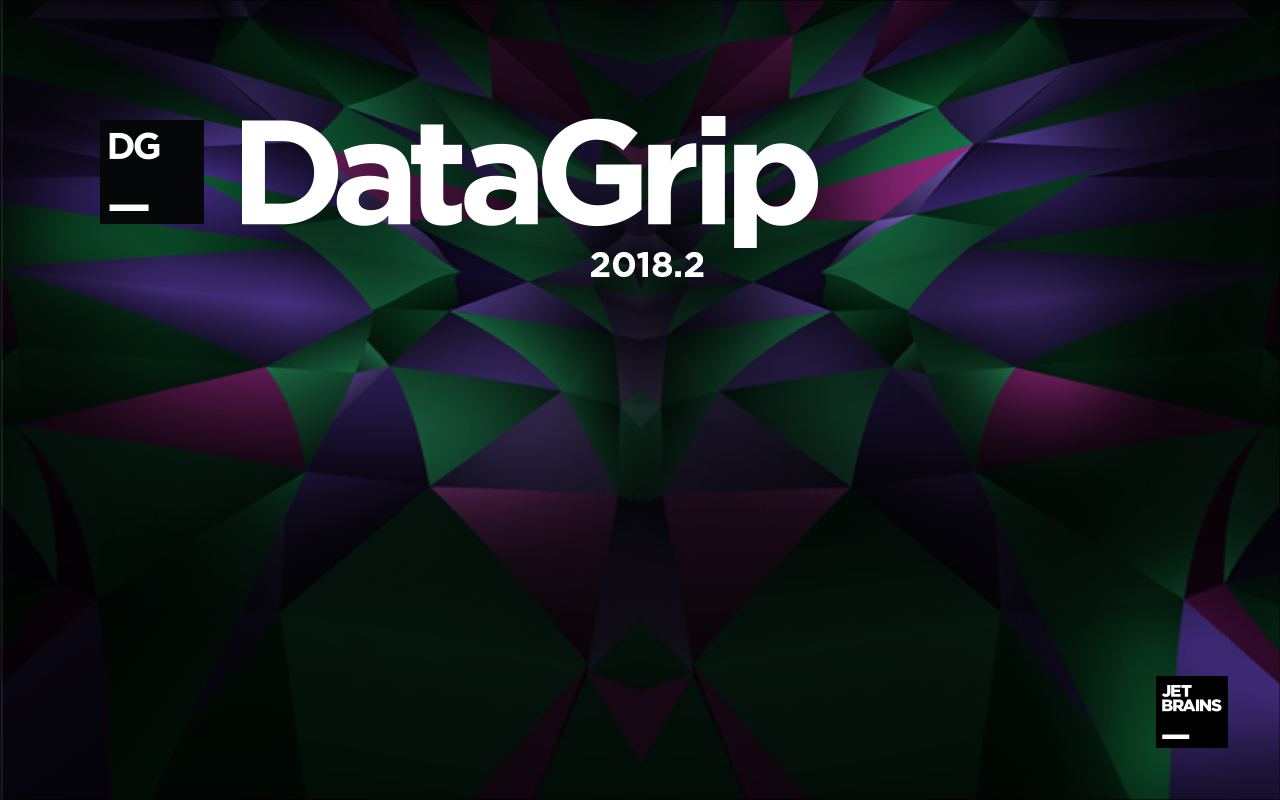
- سجل لجميع الطلبات
- منسق الكود الجديد
- تشغيل الإجراءات المخزنة
- هجرة المصدر
- خطة الاستعلام في شكل مخطط
- تحرير SQL
- محرر البيانات
- تحسينات واجهة المستخدم
سجل لجميع الطلبات
يتم الآن عرض جميع الطلبات التي يقوم DataGrip بتشغيلها في لوحة
الإخراج لكل وحدة تحكم. وهذا يشمل كلا من استعلامات المستخدم والاستفسارات الداخلية.
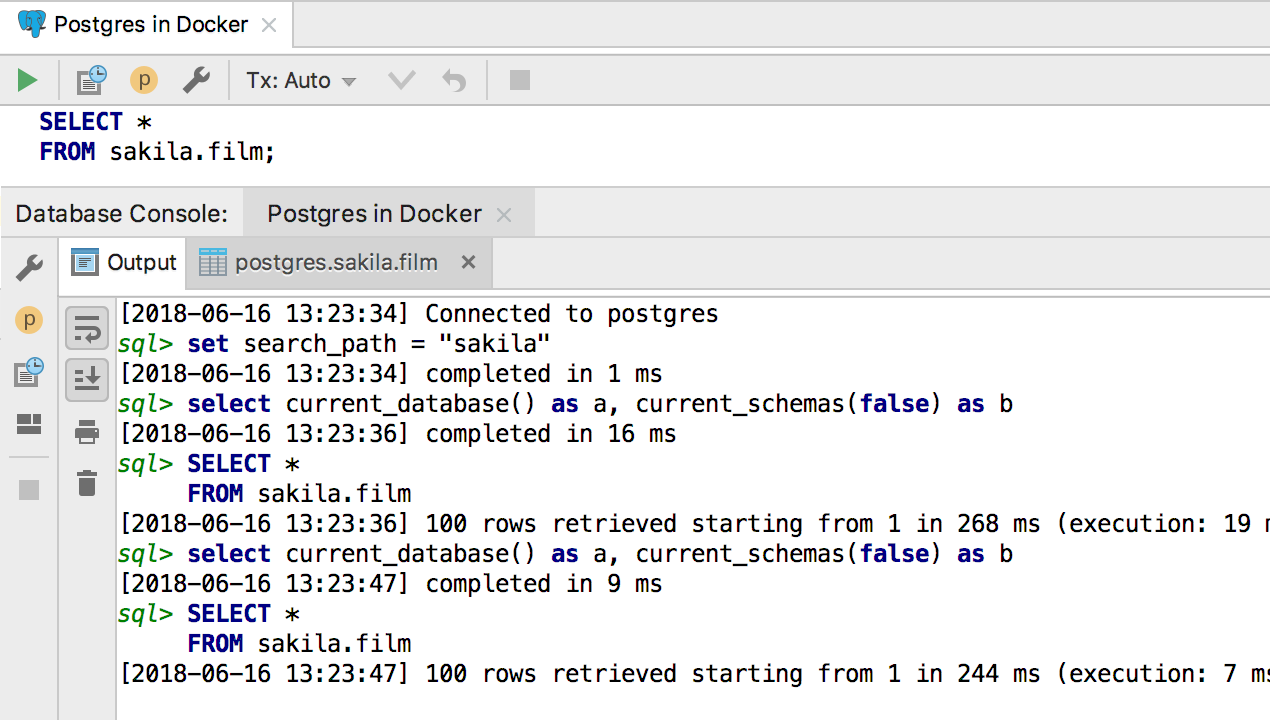
كل شيء يعمل في DataGrip يدخل في ملف سجل منفصل.

لفتحه ، استخدم
التعليمات -> إظهار سجل SQL .
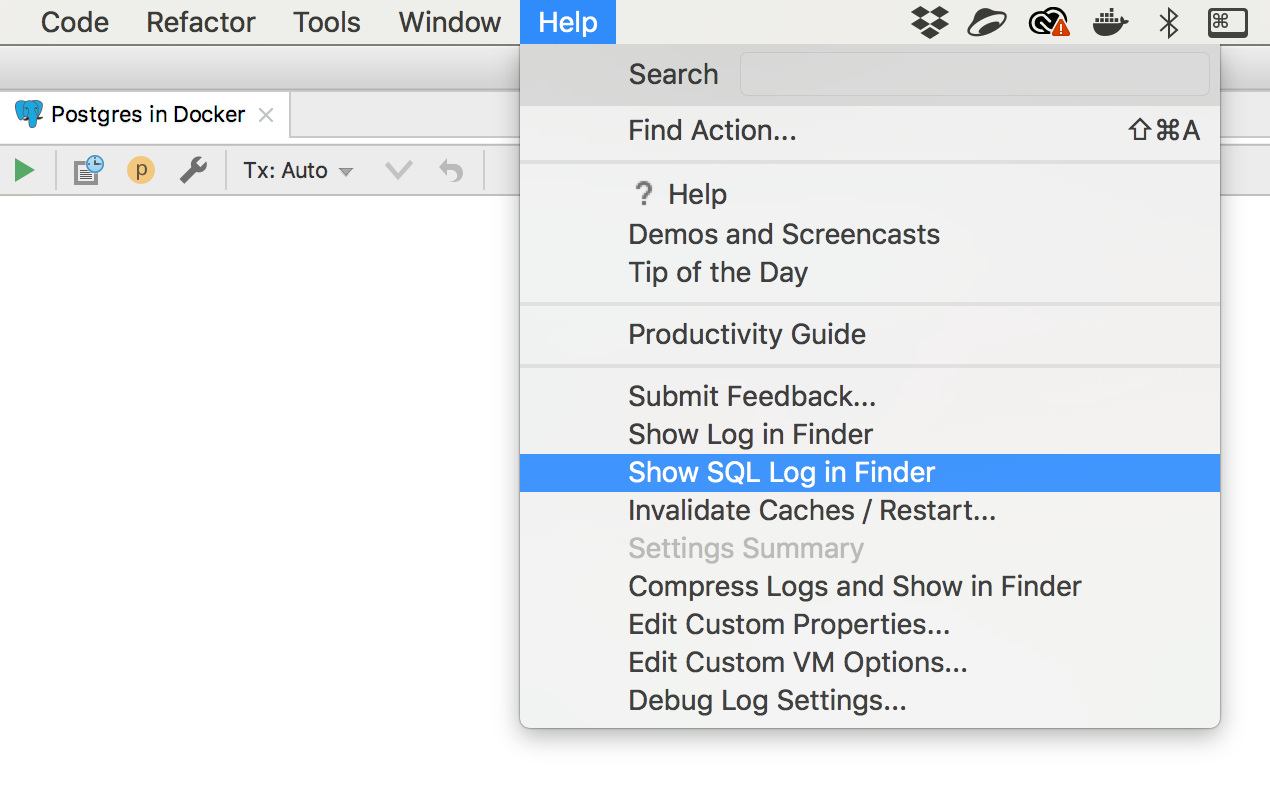
منسق الرمز الجديد
بفضل كل من
شارك الأفكار حول الأنماط في SQL ، حاولنا تلبية رغباتك. لدينا الكثير لنضيفه ، لذلك سنكون سعداء إذا قمت بمشاركة الأنماط التي لم نغطيها.

يمكنك إنشاء أنماط كود متعددة في DataGrip.
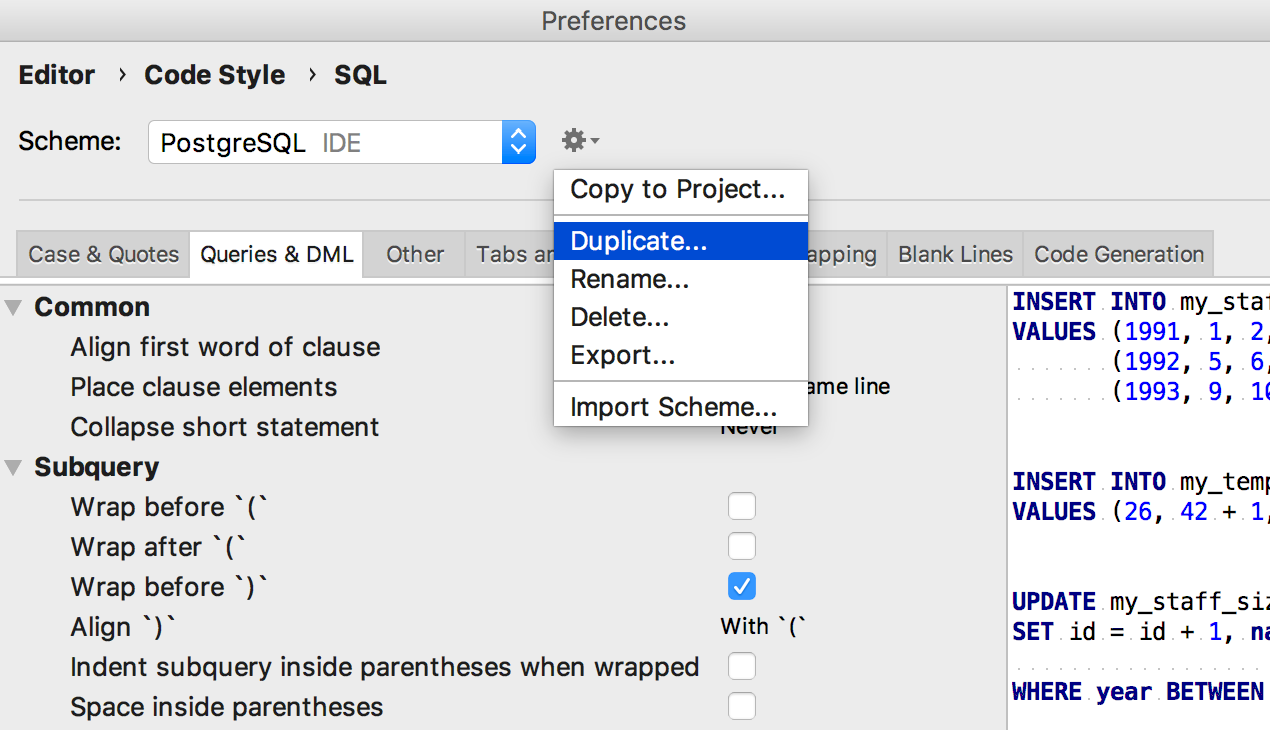
يمكنك الآن إرفاق نمط لكل مصدر بيانات.

تنفيذ الإجراءات المخزنة
الشركات الصعبة التي
تنتظر هذا الشيء بإجراءات لثلاث مائة وسيطة :) تعمل الآن مع
Oracle و PostgreSQL و
SQL Server فقط في DataGrip ، ولكن في الإصدار 2018.2.1 IDEs أخرى ستلحق بالركب.
لبدء الإجراء ، حدد
تنفيذ من قائمة السياق.
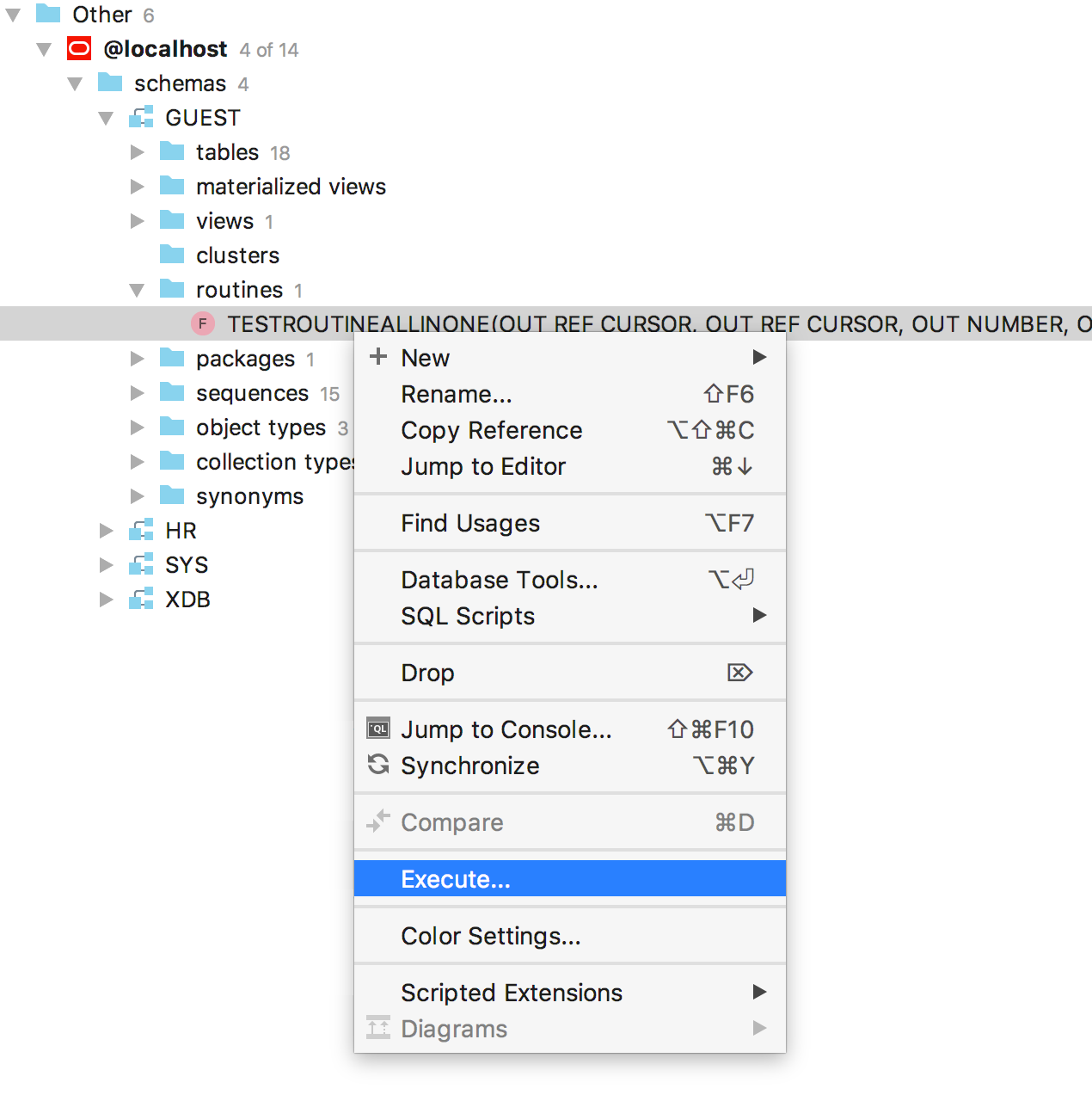
قم بلصق قيم المعلمات المطلوبة في الكود الذي تم إنشاؤه.

في هذا المثال لـ Oracle ، نعرض الإخراج من خلال برنامج تشغيل jbdc. لذلك ، نحن بحاجة إلى هذا الرمز مع الأسئلة.
في الحالة الأكثر كلاسيكية ، لا يوجد إخراج ، ثم غالبًا ما يكون الرمز البسيط كافيًا. هذا مثال على
PostgreSQL.
لا يزال بإمكانك بدء الإجراء بالنقر على السهم الأخضر في شريط أدوات محرر المصدر.
ترحيل المصدر
لا تفكر في إنشاء أو استبدال وما إلى ذلك ، فقط قم بتغيير ما تحتاجه في المصدر. يتم عرض التغييرات التي تم إجراؤها على اللوحة اليسرى ، يمكنك أن ترى الفرق مع إصدار الخادم. لإرسال التغييرات إلى قاعدة البيانات ، انقر فوق
إرسال.
سيتم إنشاء الرمز. انقر فوق "موافق" لتنفيذه.
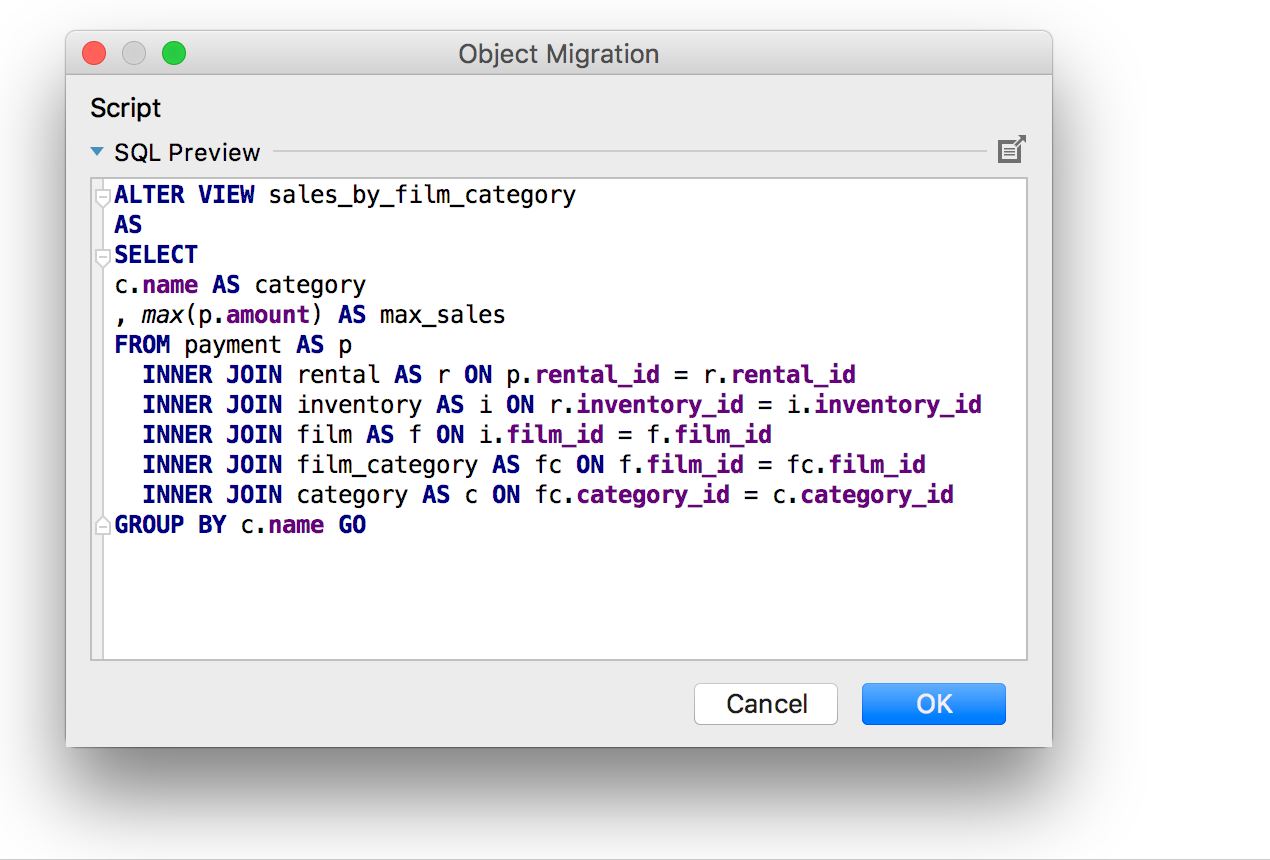
خطة طلب الرسم البياني
شخص أكثر راحة من شجرة. فعلنا :)
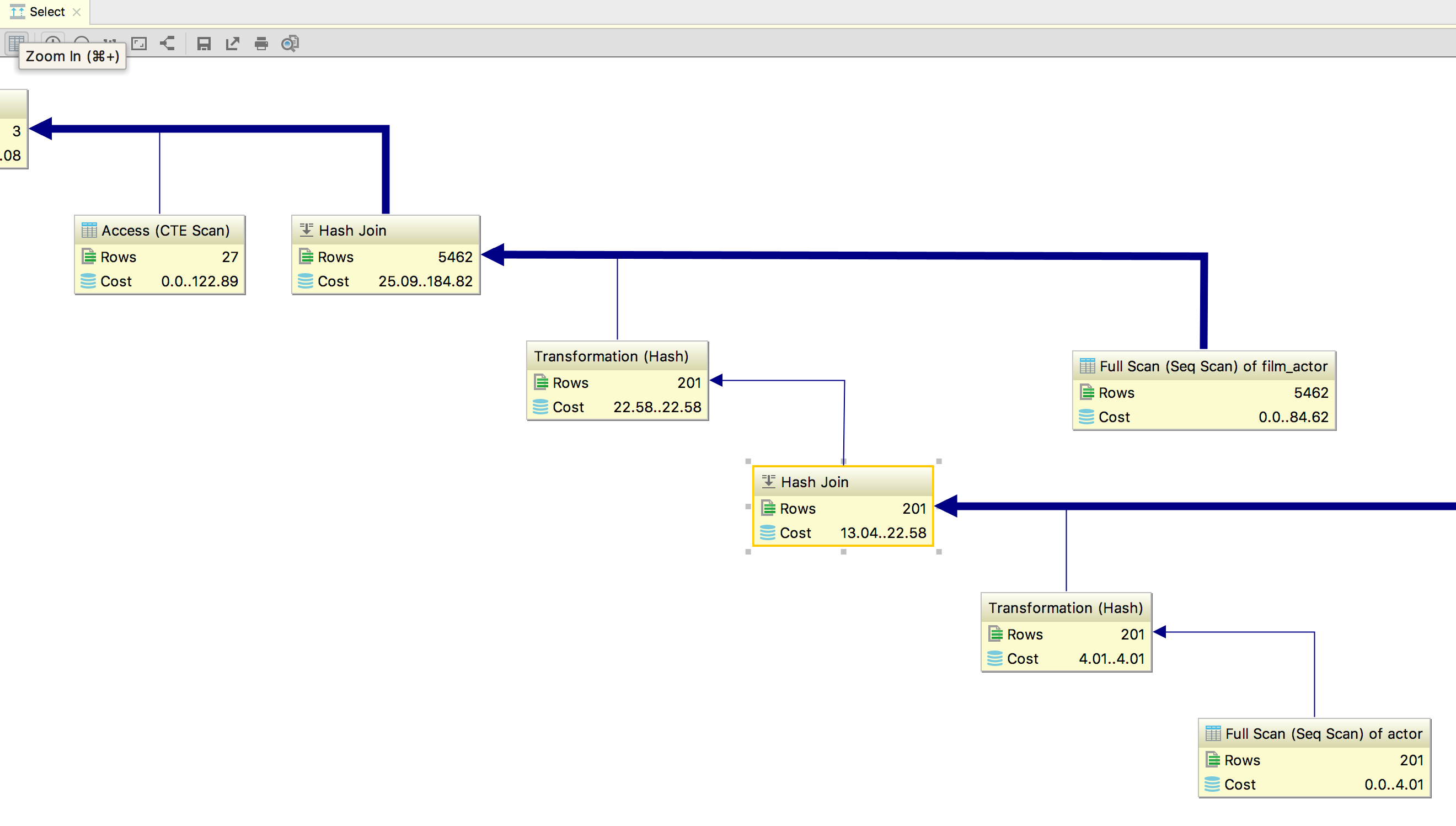
لفتح الرسم البياني ، ابحث عن الزر
إظهار مجموعة المرئيات على شريط الأدوات بعد تشغيل
شرح الخطة .
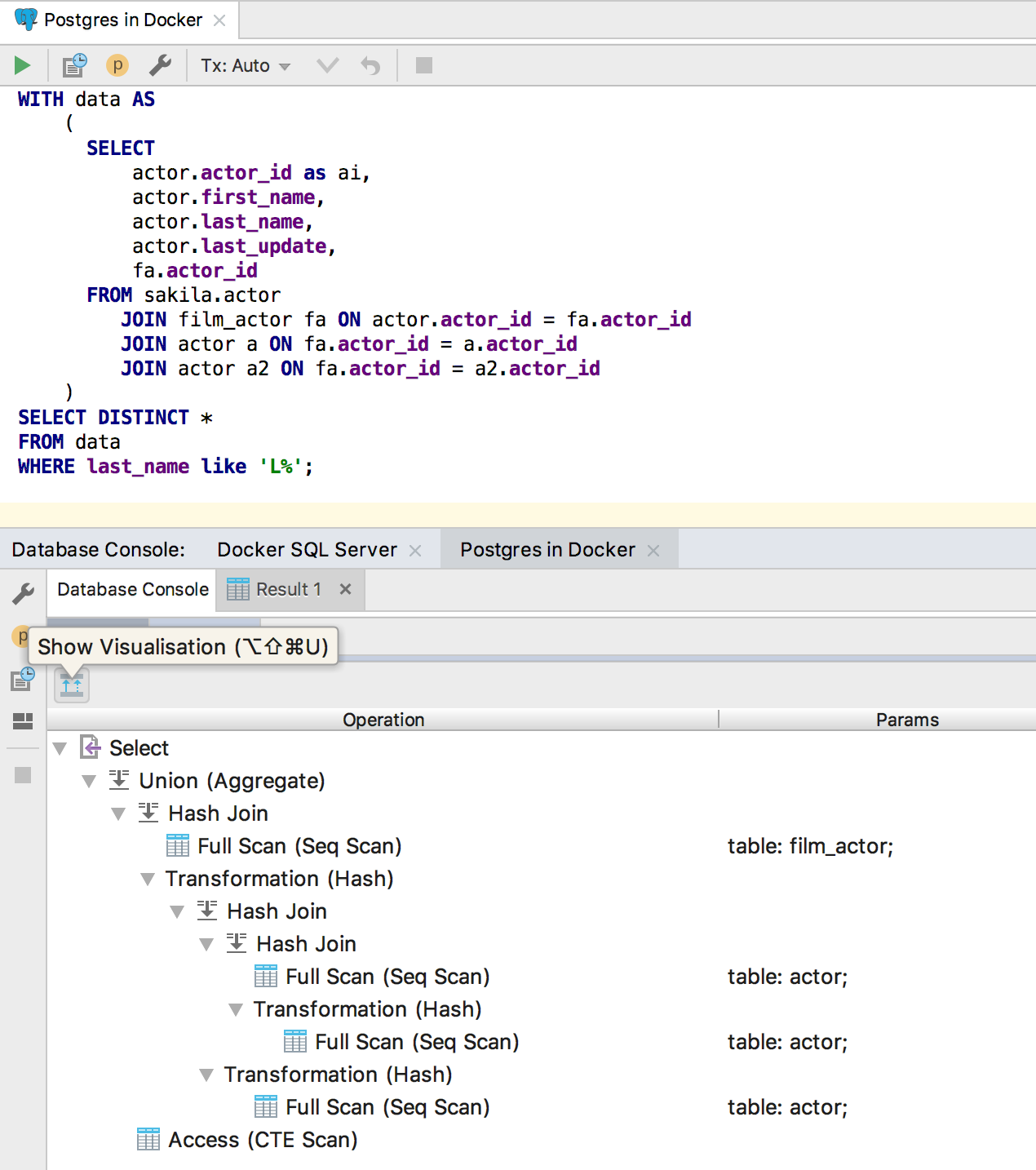
تحرير SQL
معلومات السياق
عند التعامل مع مصدر إجراء كبير ، من المفيد أن تذكر نفسك بالسياق - ما هو المؤشر في الداخل: أي إجراء أو أي حزمة. استخدم
Alt + Q (
Shift + Ctrl + Q لـ OSX ) لهذا ، سيتم عرض السياق في الأعلى.
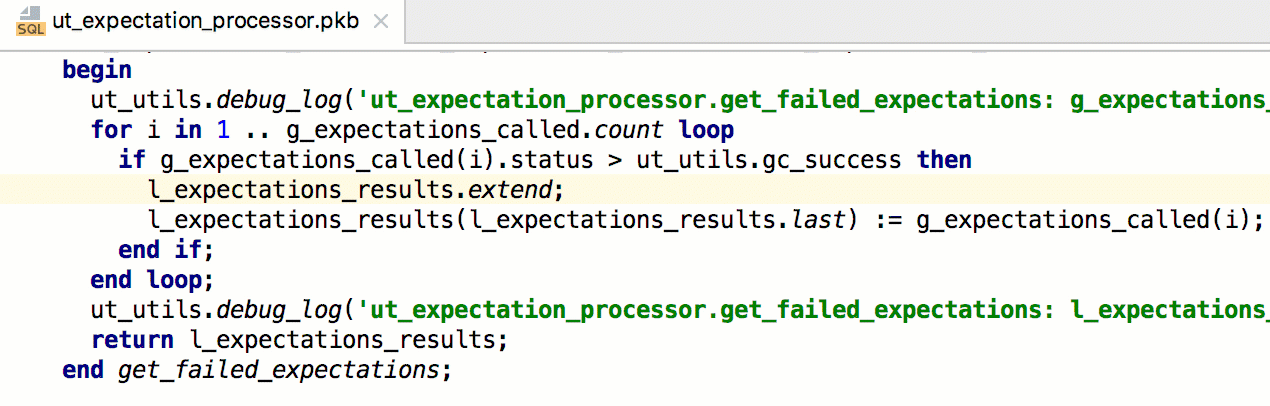
القفز خارج الأقواس أو علامات الاقتباس بالضغط على Tab.
جاء هذا من IDEs أخرى: عند إدخال معلمات الدالة ، يؤدي الضغط على Tab إلى إرسال المؤشر خارج علامات الاقتباس أو الأقواس.
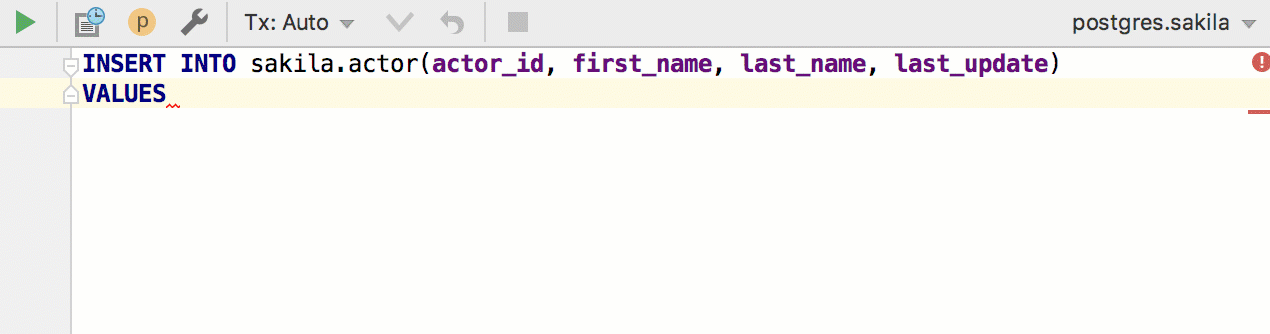
يتم تضمين هذا هنا: الإعدادات / التفضيلات | المحرر | عام | مفاتيح ذكية | حدد الانتقال خارج أقواس الإغلاق / الاقتباس باستخدام Tab.

محرر البيانات
تلميح تعليقات العمود
لا يوجد شيء لشرحه هنا :)
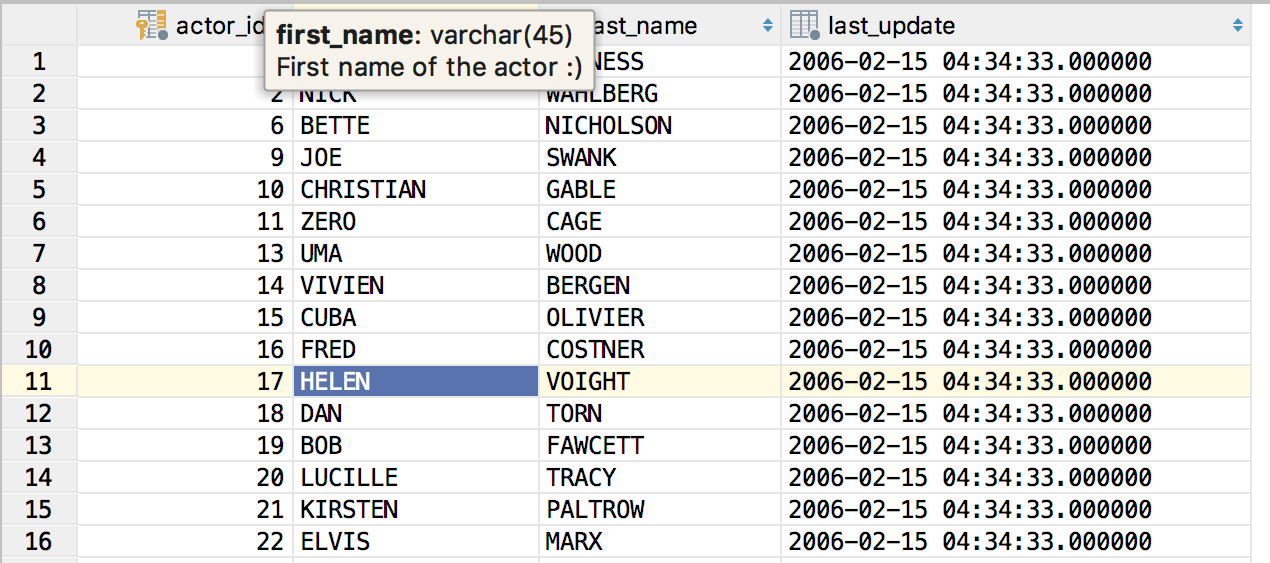
عدد الأسطر المختارة
في السابق ، تم عرض عدد الحقول المحددة فقط أدناه. الخطوط المضافة.
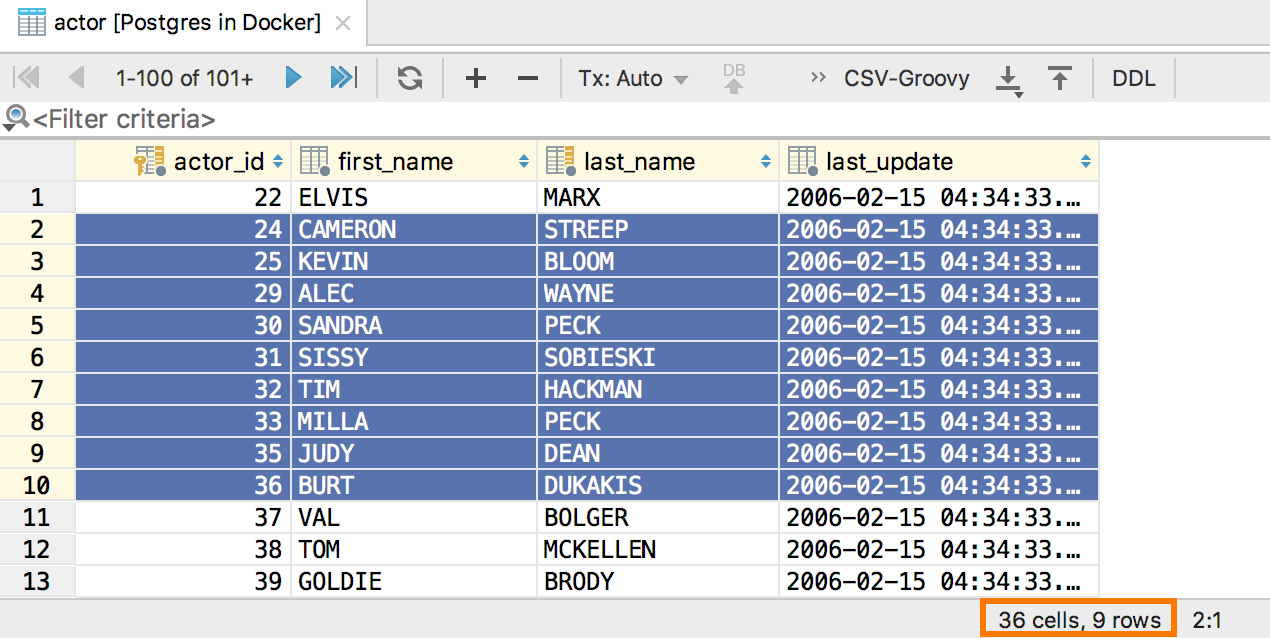
تحسينات واجهة المستخدم
دعم لوحة اللمس
بالنسبة لمالكي MacBook Pro الذين يمتلكون لوحة لمس ، سيظهر زر التنفيذ عليه.

ولكن يمكنك إضافة أي إجراء. للقيام بذلك ، انتقل إلى
التفضيلات → المظهر والسلوك → القوائم وأشرطة الأدوات → Touch Bar .
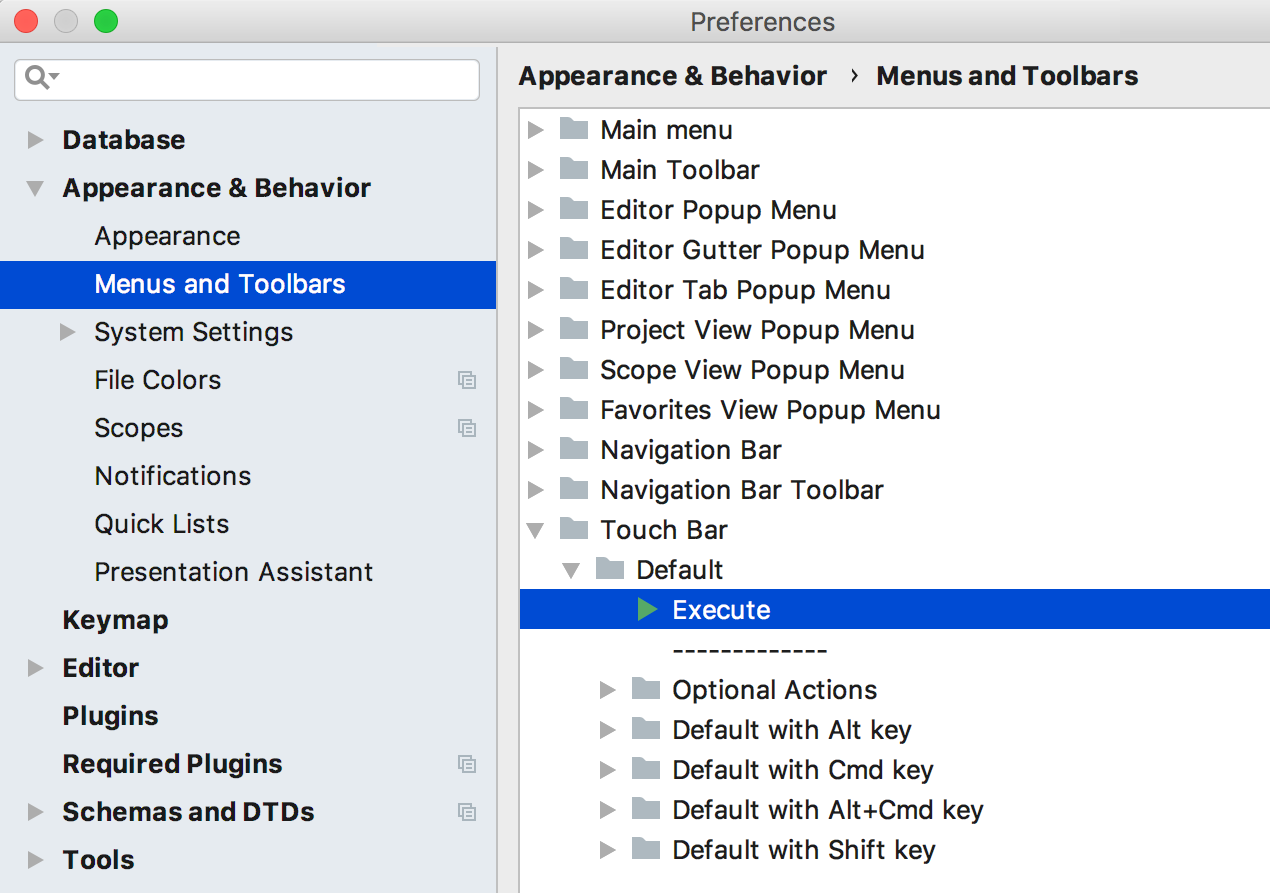
مصدر بيانات قائم على برنامج التشغيل
أصبح من الأسهل إنشاء مثل هذه المصادر: في القائمة المنسدلة لإنشاء مصدر يوجد عنصر برنامج التشغيل ومصدر البيانات.
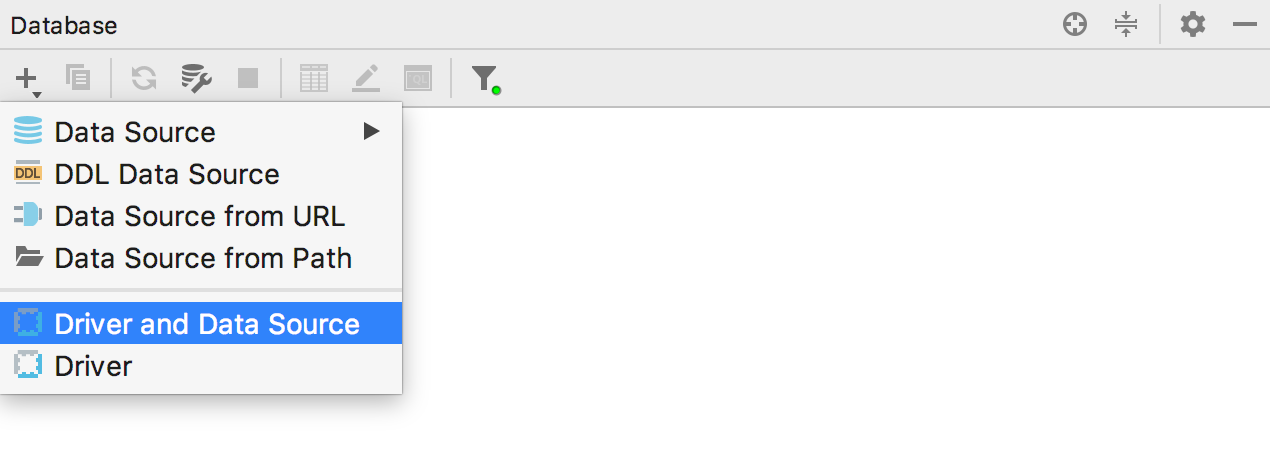
تعيين اختصار من Find Action
كان هذا الشيء موجودًا منذ فترة طويلة ، لكنه لم ينجح مع بعض التخطيطات والمخططات الساخنة. الآن يعمل في كل مكان :) لذا ، في أي إجراء ، يمكنك الضغط على Alt + Enter وتعيين اختصار لوحة المفاتيح.

قم بتشغيل البرنامج النصي على الرسم التخطيطي
كان عليه أن يكون مثل هذا: ابحث عن ملف البرنامج النصي وقم بتشغيله على القاعدة الصحيحة. الآن يمكنك القيام بالعكس: ظهر
تشغيل عنصر
البرنامج النصي SQL في قائمة السياق للنظام.

اللهجة ووحدة التحكم المرفقة في شريط الأدوات
أصبح العمل مع الملفات أسهل: على شريط الأدوات ، حدد اللهجة المطلوبة وأرفق وحدة التحكم.
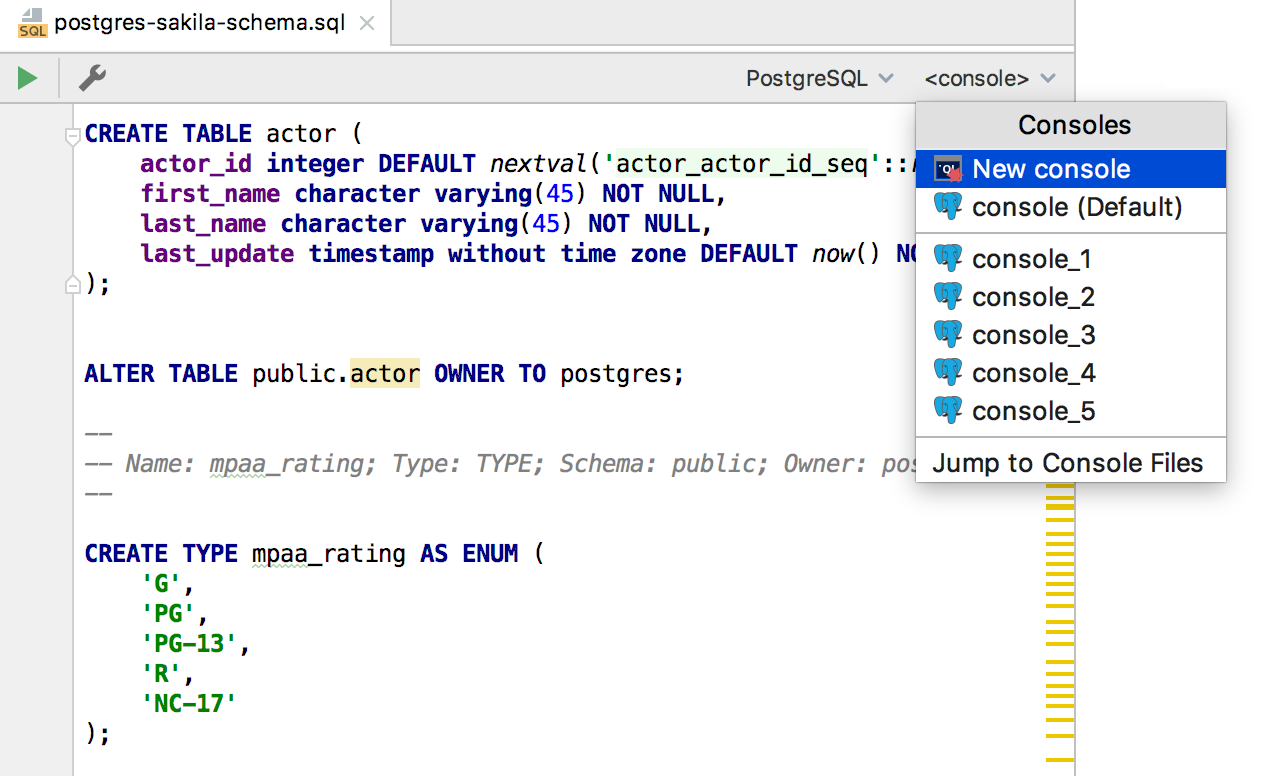
أغطية النوافذ الداكنة
للقيام بذلك لنظام macOS ، قم بتمكين
Preferences | المظهر والسلوك | المظهر | استخدم رؤوس النوافذ المظلمة .
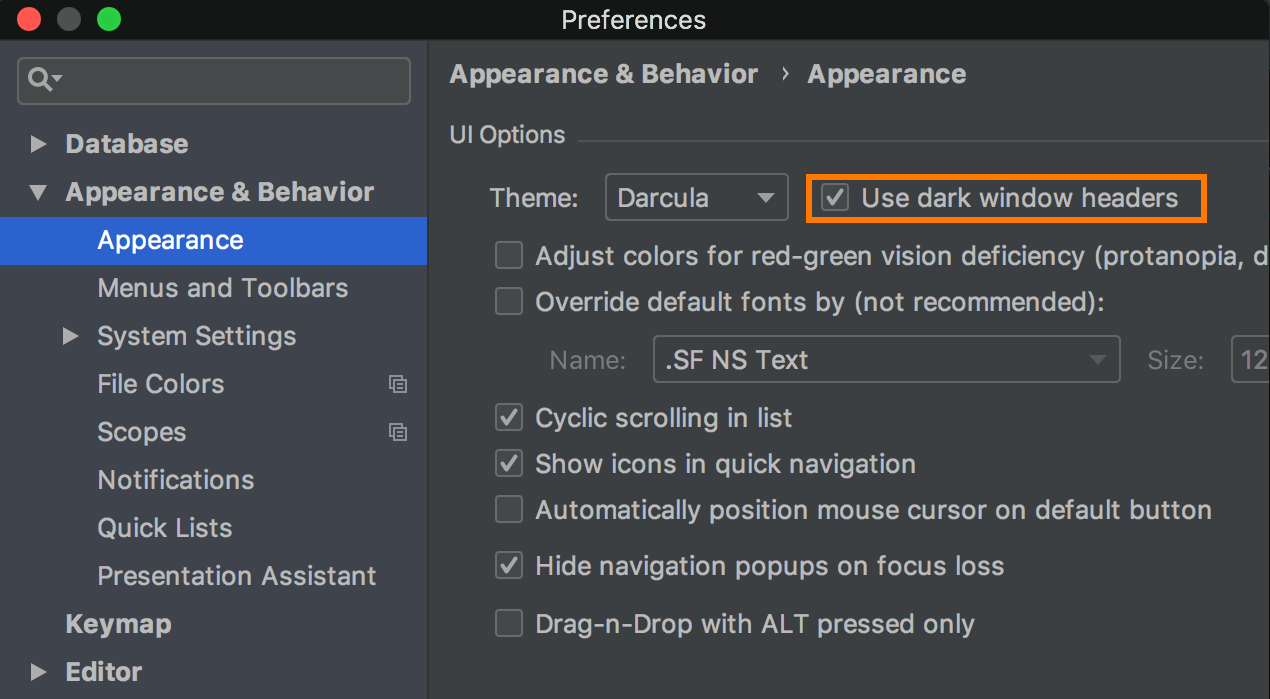
سنكون سعداء بالأسئلة في التعليقات ولا ننسى أن ننظر إلى
الميزات ، فجأة لا تعرف شيئًا؟
فريق DataGrip