نواصل سلسلة المقالات حول Windows Mixed Reality ونطور من الصفر تطبيق Unity Mixed Reality بتنسيق عمل المختبر. يمكنك بنفسك ، بالتوازي مع نشر المقالات ، إنشاء مثل هذا التطبيق. في هذا الجزء ، نعتبر دعم وحدة التحكم بالحركة وإضافة مكبر الصوت المسبق إلى غرفة المعيشة الافتراضية.

يتكون الدليل بالكامل من 5 أجزاء. سيتم تجديده كل أسبوع. أدناه يمكنك الذهاب إلى الجزء الذي تحتاجه.
الجزء 1: تصدير تطبيق UWP لـ Windows Mixed Reality from Unity ؛
الجزء 2: إعداد البيئة (VR) ؛
الجزء 3: وحدات التحكم ؛
الجزء 4: الصوت المكاني .
الجزء 5: HoloLens والرسومات .
وحدات تحكم
في هذه المرحلة من الدرس العملي ، سنقوم بإنشاء مكبرات صوت مسبقة وإضافتها إلى غرفة المعيشة الافتراضية. ثم نضيف دعم وحدة تحكم الحركة إلى المشهد الخاص بنا حتى يتمكن المستخدم من تحريك السماعة وتدويرها.
إضافة مكبر صوت إلى غرفة
- انتقل إلى مجلد Models في لوحة Project واسحب نموذج Speaker3 إلى لوحة Hierarchy بحيث يصبح هذا النموذج الكائن الجذر ، وليس تابعًا لأحد كائنات المشهد.
- إعادة تسمية مكبر الصوت عن طريق النقر بزر الماوس الأيمن عليه وتحديد إعادة تسمية. سمه المتحدث.
- حدد كائن مكبر الصوت في المشهد ، ثم في لوحة المفتش قم بتغيير خصائص التحويل التالية:
- ضبط معلمة المقياس على (0.02 ؛ 0.02 ؛ 0.02) ؛
- قم بتعيين معلمة الموضع إلى (2.68 ، 0.14 ، 2).
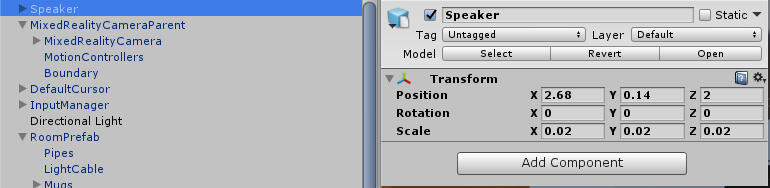
مضيفا دعم تحكم
في وقت سابق ، عندما قمنا بتطبيق معلمات الحقيقة المختلطة على مشهدنا ، أضفنا دعمًا لوحدة التحكم في الحركة.
دعونا نتذكر كيف تؤثر هذه المعلمات على تشغيل وحدات التحكم في الحركة في مشهدنا.
- يحتوي عنصر MixedRealityCameraParent الذي أضفناه على كائن فرعي يسمى MotionControllers ، ولديه نص MotionControllerVisualizer. يراقب هذا النص البرمجي ويصور نموذج وحدة التحكم (يغير موضعه ، ويديره ، ويعالج أيضًا أحداث الإدخال).
- يتوقع كائن InputManager الذي أضفناه أحداث الإدخال من مصادر مختلفة. من بين كائناتها الفرعية كائنات الماوس (الماوس) وإدخال اللمس (اللمس) والإيماءات (GesturesInput) و Xbox. يحتوي الكائن GestureInput على عنصر InteractionInputSource الذي ينتظر أحداث وحدة تحكم الحركة من InteractionManager. هذه هي أحداث تحكم الحركة التي سيتم استخدامها للتحكم في مكبر الصوت الخاص بنا.
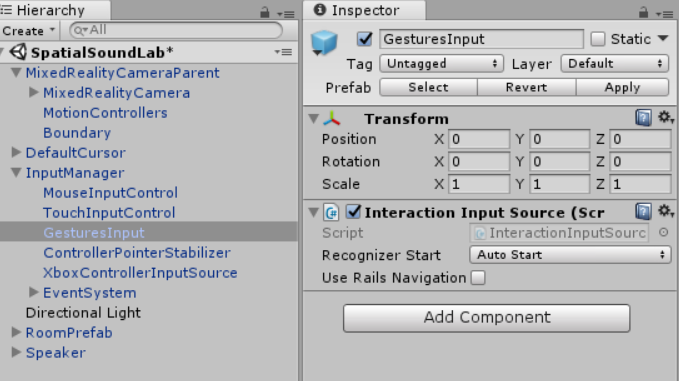
التحكم في مكبر الصوت
حتى يتمكن المستخدم من تحريك السماعة وتدويرها ، يجب إضافة خصائص مادية إليها - ثم يمكننا تحديد أن العرض موجه إلى السماعة.
- حدد كائن Speaker في لوحة Hierarchy لتغيير خصائصه وسلوكه في لوحة Inspector.
- في لوحة المفتش ، انقر فوق إضافة مكون ، ثم ابحث عن مكون Box Collider وحدده.
- في مكون Box Collider المضاف ، اضبط خاصية الحجم على (21 ، 20 ، 53) بحيث تحيط تمامًا بمكبر الصوت.
بعد ذلك ، أضف سلوك Bounding Box من مجموعة أدوات الحقيقة المختلطة:
1. في لوحة Project ، انتقل إلى Holotoolkit → UX → Scripts → BoundingBoxes مجلد (Holotoolkit → UX → Scripts → Bounding Boxes) ، وحدد البرنامج النصي BoundingBoxRig.cs واسحب هذا البرنامج النصي إلى لوحة المفتش لإضافته إلى المكونات المتحدث
2. نظرًا لأننا لا نحتاج إلى تغيير مقياس مكبر الصوت ، يمكن تعيين معلمة معدل المقياس على 0.
يضيف مكون BoundingBoxRig عنصر الأداة إلى كائن اللعبة (في هذه الحالة ، مكبر الصوت). باستخدام الأداة ، يمكن للمستخدم تدوير الجسم وتحريكه وقياسه باستخدام وحدات التحكم في الحركة أو إيماءات HoloLens (اللمسات والمعالجات).
3. مع تحديد كائن مكبر الصوت ، انقر فوق إضافة مكون وفي مربع البحث ، أدخل Two Hand Manipulatable ، ثم انقر فوق البرنامج النصي المظلل في نتائج البحث.
4. قم بتعيين وضع المعالجة لهذا المكون للتدوير لمنع مكبرات الصوت من التكبير.
يسمح لك هذا السيناريو بالتحكم في الأشياء بيديك - باستخدام وحدات التحكم في الحركة أو باستخدام إيماءات الضغط مع الاستمرار في HoloLens.
5. في لوحة Project ، حدد موقع BoundingBoxBasic الجاهزة في Assets → HoloToolkit → UX → Prefabs → BoundingBoxes مجلد (الموارد → HoloToolkit → UX → Prefabs → Bounding Boxes) واسحبه إلى خاصية Bounding Box Prefab الخاصة بالبرنامج النصي B تلاعب في كائن مكبر الصوت.
6. اسحب أيضًا الإعداد المسبق BoundingBoxBasic إلى خاصية Bounding Box Prefab للمكون ذو اليد الثنائية.
يحتوي BoundingBoxBasic الجاهز على عناصر مرئية يتم تقديمها أثناء التلاعب ، لذلك نضيفها إلى كل مكون.
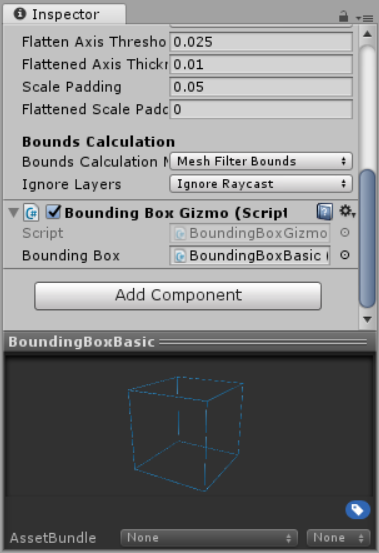
7. في لوحة المشروع ، حدد موقع AppBarCustom في المجلد Assets -> Prefabs واسحبه إلى خاصية App Bar Prefab لمكون Bounding Box Rig في السماعة.
قمنا بإجراء الكثير من التغييرات. تأكد من أن لوحة المفتش لكائن لعبة السماعة تبدو كما يلي:
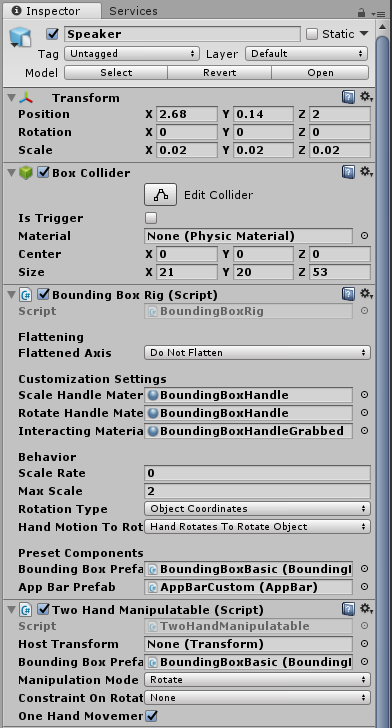
تشغيل التطبيق وتحريك السماعة
احفظ المشهد وقم بتشغيله للتحقق من التغييرات.
جرب ما يلي:
- حدد مكبر صوت وحركه (يجب مراقبة إشارات وحدة التحكم الخاصة بك) ؛
- انقر فوق لوحة تطبيق السماعة للوصول إلى اللقطات التي تسمح لك بتدوير السماعة.
- تغيير حجم / مقياس السماعة (إذا لم تقم بتعطيل هذه الميزة مسبقًا).
→
الأصلالمؤلف: إريك أهلستروم ، cbarkerms ، ماديسون هايت