تم تصميم هذه المقالة كنوع من أسرة الأطفال حول وظائف الملفات لأنظمة تخزين Dell EMC Unity للزملاء. آمل أن تكون مفيدة بهذه الصفة ليس فقط لهم. معظم المعلومات الواردة في المقالة هي مقتطفاتي من الوثائق الشاملة والمتباينة للمورد ، بالإضافة إلى تجربتي الشخصية في الإعداد. وظيفة كتلة الوحدة ليست موضوع هذه المقالة ، لذا سأحاول أن أتركها "مفتوحة".
جزء من النظرية
تم إصدار أنظمة الوحدة (في عام 2016 أيضًا EMC
2 Unity) في الأصل بتنسيق موحد. على سبيل المثال هذه أنظمة يمكنها توفير الوصول إلى البيانات ليس فقط من خلال بروتوكولات الحظر ، ولكن أيضًا من خلال بروتوكولات الملفات. بروتوكولات الملف CIFS (SMB 1) ، SMB 2 ، SMB 3.0 ، SMB 3.02 ، SMB 3.1.1 ، NFS v3 ، NFS v4 ، NFS v4.1 ، Secure NFS ، FTP ، SFTP مدعومة. في نفس الوقت ، يتم دعم كل من الوصول إلى الملفات والكتلة على نفس زوج وحدات التحكم. على سبيل المثال لا توجد وحدات تحكم مادية منفصلة لتنظيم الوصول إلى الملفات ، كما كانت على أنظمة الأجيال السابقة VNX1 / VNX2. استنادًا إلى وثائق المورِّد ، يتم استخدام الحاويات في الفصل بين الوظائف في وحدة التحكم الفعلية.
* جميع الصور في المقال قابلة للنقر. بالإضافة إلى ذلك ، تحتوي المقالة على عدد من المفسدين الضخمة وليس المفسدين للغاية.
يتم تنظيم الوصول إلى مجلدات الشبكة من خلال إنشاء خوادم الملفات الافتراضية (خوادم NAS) على وحدات تحكم التخزين. لكل خادم ملفات واجهة إيثرنت افتراضية وإعدادات شبكة خاصة به (ip / mask / gateway / vlan). تقوم خوادم NAS هذه بتحميل أنظمة الملفات التي تم إنشاؤها على تجمعات الأقراص. يتم تخزين تكوين خادم NAS نفسه على تجمع القرص المحدد عند الإنشاء.
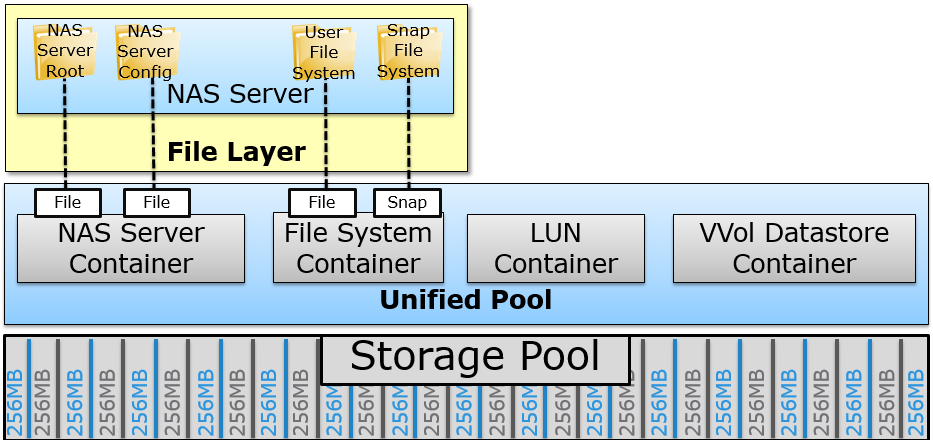
بالنسبة لخادم NAS مع كرات SMB ، يمكنك الانضمام إلى MS AD وإدارته عن بُعد من خلال الأدوات الإضافية لـ Windows الأصلية. بطبيعة الحال ، يمكنك إنشاء خوادم فردية (مستقلة) غير متصلة في MS AD ، على سبيل المثال ، للكرة NFS.
إنشاء خادم NAS
انتقل إلى واجهة الإدارة (التي تتم كتابتها بالمناسبة بتنسيق HTML5) على طول المسار
Storage> File وحدد علامة التبويب
NAS Servers . لإنشاء خادم جديد ، انقر على "
+ " وادخل إلى المعالج.
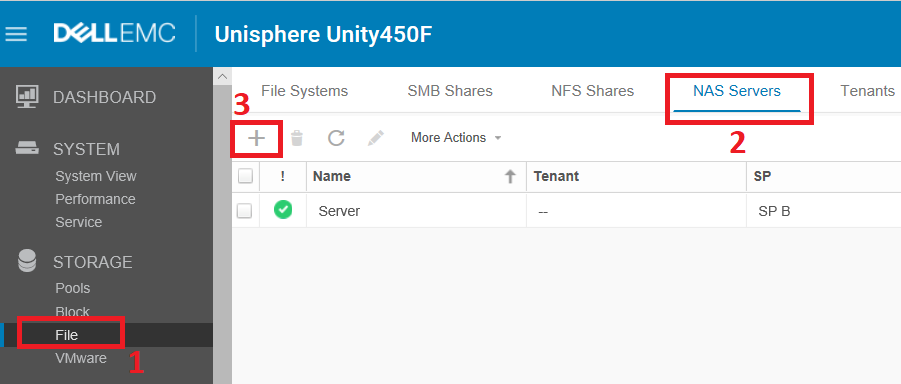
في المعالج ، أدخل اسم الخادم. حدد تجمع الأقراص الذي سيتم تخزين تكوين خادم NAS عليه. ونحدد وحدة التحكم الفعلية (معالج التخزين) التي سيعمل عليها الخادم الذي تم إنشاؤه. ماذا سيحدث لخادم NAS في حالة فشل أو إعادة تشغيل SP المحدد ، سنتحدث لاحقًا.

نذهب من خلال المعالج أكثر ونملأ تفاصيل الشبكة لخادم NAS الجديد. بادئ ذي بدء ، نشير إلى واجهة الشبكة على وحدة التحكم التي سنربط خادمنا بها. بعد ذلك ، حدد عنوان IP المطلوب ، وقناع الشبكة (بالكامل أو عبر بادئة) ، وبوابة الشبكة و vlan اختياريًا. إذا لزم الأمر ، يمكن تغيير هذه الإعدادات لاحقًا ، على خادم تم إنشاؤه بالفعل.
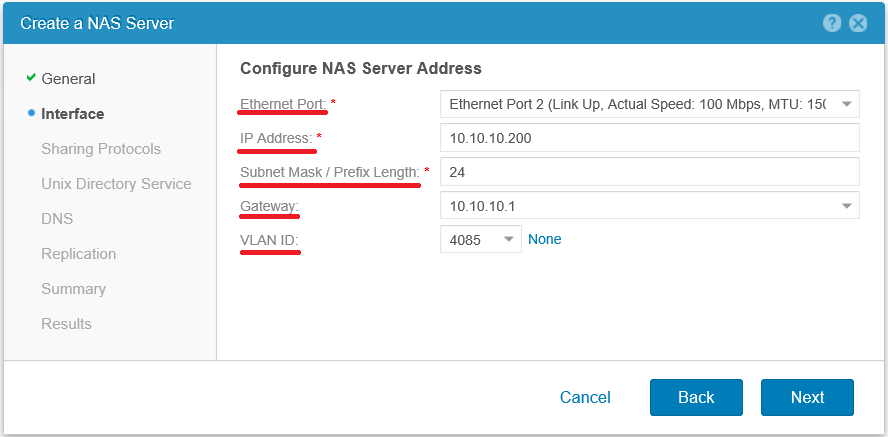
في الخطوة التالية ، نحن مدعوون لاختيار بروتوكولات الملفات التي سيعمل معها خادم NAS. وأود أن أوصي بتخصيص خوادم منفصلة لبروتوكولات الوصول المختلفة. وفقط إذا كان من الضروري حقًا استخدام خادم واحد للعمل مع العديد من البروتوكولات. إذا كنت ترغب في منح الوصول إلى نفس البيانات على SMB و NFS في نفس الوقت ، فأنت بحاجة إلى تحديد نوع الوصول
متعدد البروتوكولات . على سبيل المثال ، إذا كان لدى الشبكة عملاء Linux و Windows في نفس الوقت. إذا تم استخدام كل من SMB و NFS في نفس الخادم ، فقد تضطر إلى العمل بجد وتكوين التعيين الصحيح (الاقتران) لمستخدمي Windows على unix-uid / gid. اقرأ المزيد هنا
تكوين مشاركة الملفات متعددة البروتوكولات .
في حالتنا ، نختار
مشاركات Windows مع الإدخال المتزامن للخادم في مجال Microsoft.
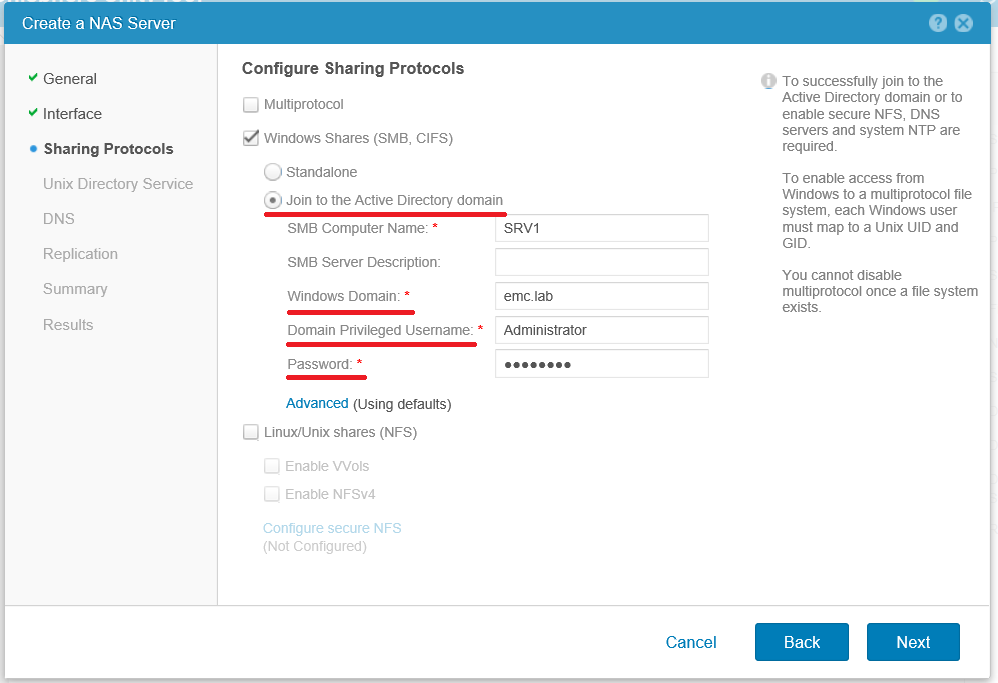
إذا ألقيت نظرة على
Advanced ، يمكنك تكوين أي وحدة تنظيمية (OU) (وحدة تنظيمية) ستدخل خادمنا في MS Active Directory. إذا لم يكن هناك OU في AD ، فسيتم إنشاؤه تلقائيًا. افتراضيًا ، يكون "
ou = Computers، ou = EMC NAS خوادم ".

المضي قدما وتكوين خوادم DNS المجال لخادم NAS ، إذا لم تتطابق مع تلك التي تم تحديدها أثناء إعداد Unty الأولي. خلاف ذلك ، فقط انقر فوق
التالي .
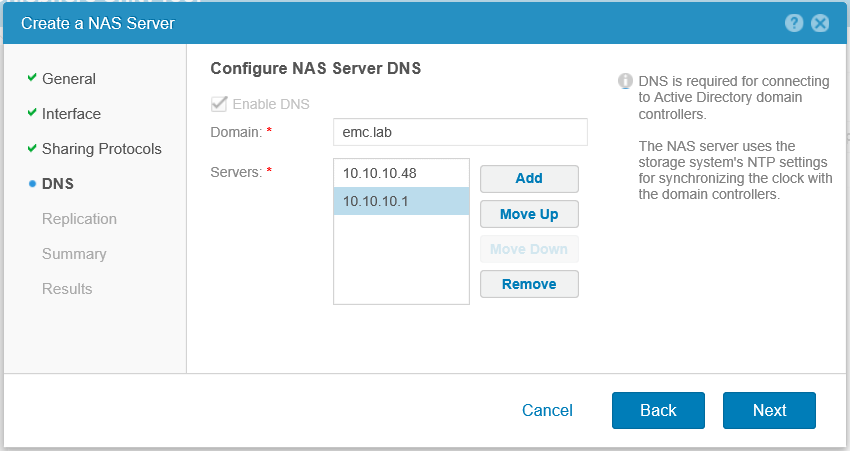
سنتحدث عن تكوين النسخ المتماثل بشكل منفصل أدناه ، لذلك
التالي مرة أخرى.
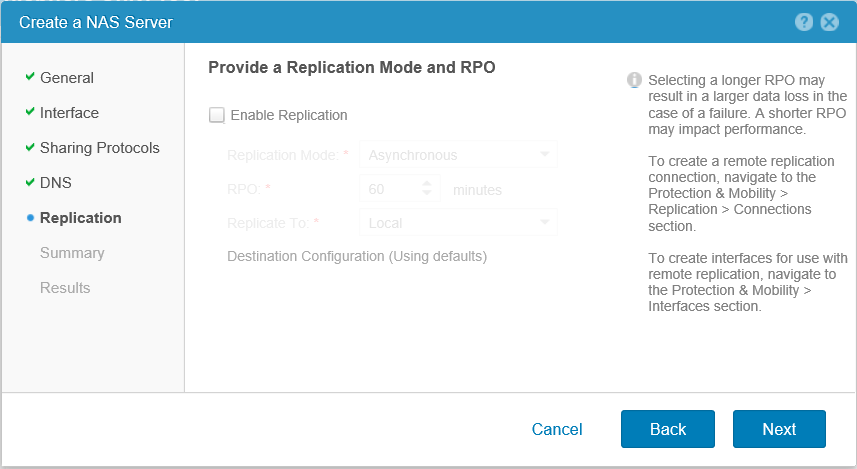
نتحقق من الإعدادات ونكمل إنشاء خادم NAS.
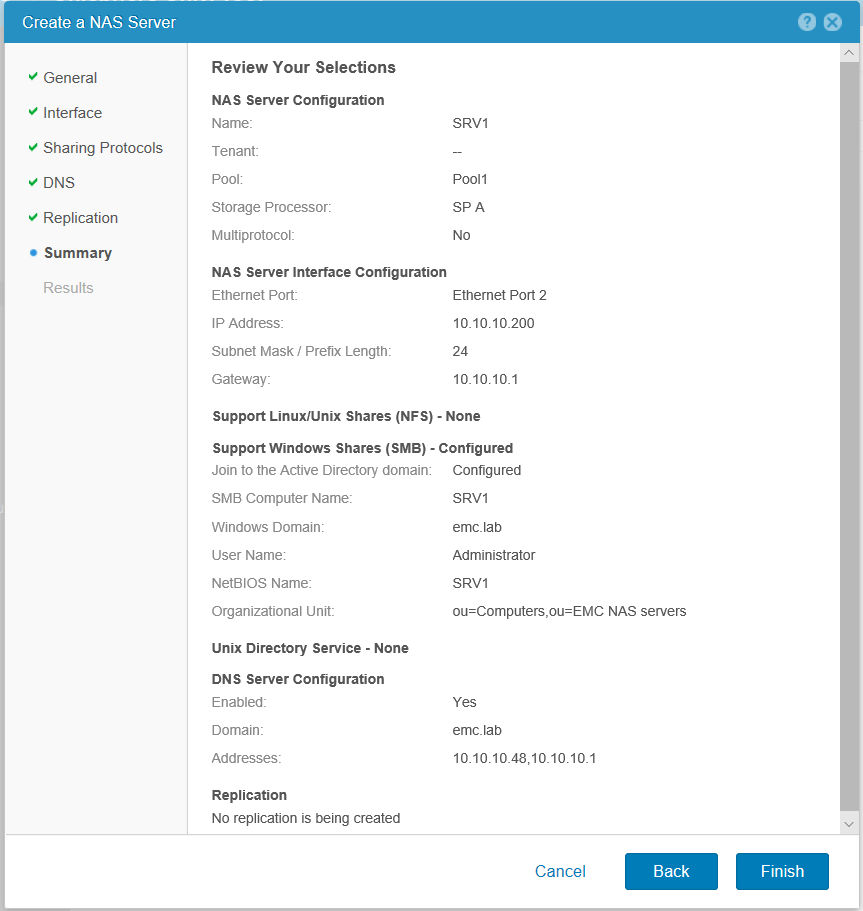
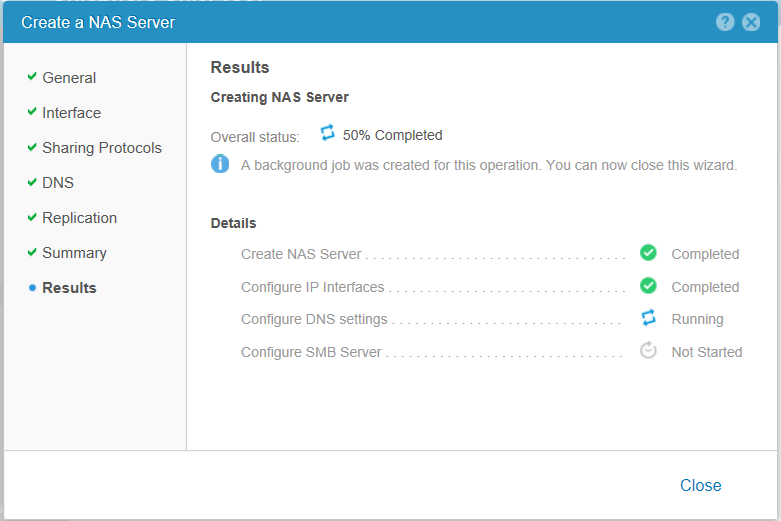
بشكل عام ، مباشرة بعد الانتهاء من عملية إنشاء الخادم ، يمكننا التحقق من توفرها عن طريق ping. بطبيعة الحال ، لهذا السبب ، يجب أن يكون منفذ إيثرنت الفعلي على نظام التخزين الذي قمنا بتوصيله به خادم NAS متصلاً بالفعل بالشبكة المحلية. نتحقق من:

في المجال في الأداة الإضافية
Active Directory Users and Computers ، نتحقق من إنشاء
الوحدات التنظيمية المحددة وأن الخادم قد أكمل بنجاح الانضمام إلى المجال.

إذا حدث خطأ ما في المرة الأولى ، يمكنك دائمًا إعادة الانضمام إلى AD من خادم NAS تم إنشاؤه بالفعل. واحدة من أكثر المشاكل شيوعًا هي إعدادات الوقت غير الصحيحة للتخزين. يتم ضبط التوقيت المحلي أو الاتصال بخوادم NTP أثناء التثبيت والتكوين الأولي لـ Unity. قد يتطلب تغيير ساعة النظام أثناء عملية التخزين إعادة تشغيل متزامنة لكل من وحدات التحكم الفعلية. وبالتالي سيؤدي ذلك إلى تعليق الخدمة. إذا كان التوقيت المحلي في Unity سيختلف بأكثر من 5 دقائق (الإعداد الافتراضي في MS AD) عن الوقت على وحدات تحكم المجال ، فلن يتمكن خادم NAS من تسجيل الدخول إلى AD والاتصال به بشكل صحيح.
لإعادة محاولة الاتصال بـ AD ، يمكنك النقر نقرًا مزدوجًا فوق خادم NAS لإدخال إعداداته. انتقل إلى علامة التبويب "
بروتوكولات المشاركة" وفي قائمة
SMB . أعد إدخال تسجيل الدخول وكلمة المرور الخاصة بمسؤول Active Directory. بعد ذلك انقر فوق
تطبيق .
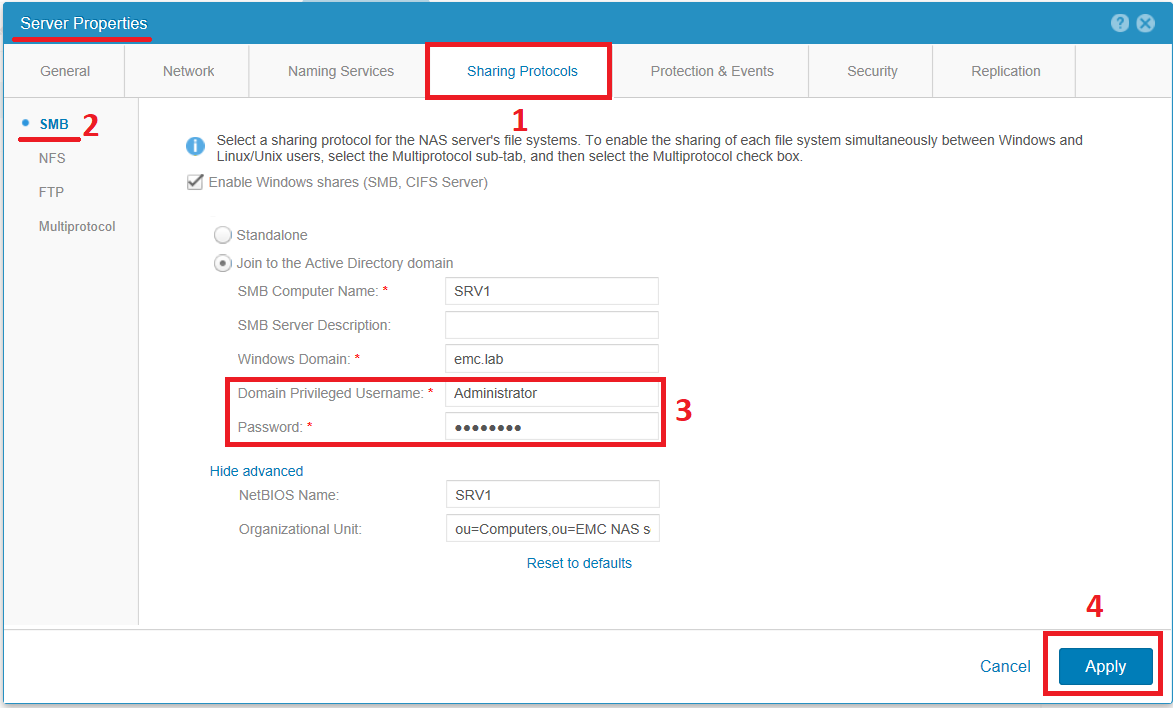
المزيد من النظرية
في Unity ، يستخدم البائع نظام ملفات UFS64 الخاص به. يتم عرض الميزات الرئيسية لنظام الملفات هذا أدناه.
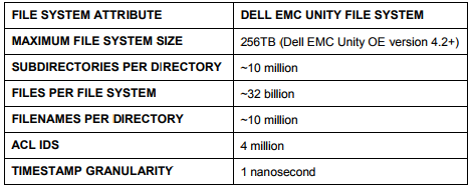
يمكنني فقط أن أضيف أن الحد الأقصى لحجم الملف الذي يدعم UFS64 هو 256 تيرابايت أيضًا.
وظائف SMB على الوحدة يدعم عددًا من الميزات الخاصة بهذا البروتوكول. يتم عرضها في الجدول أدناه.
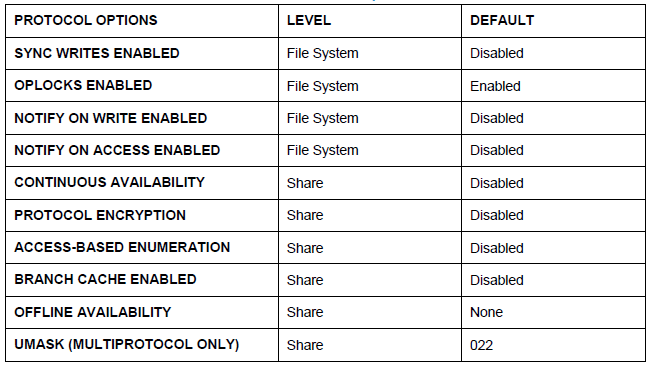 أخفيت أوصاف صغيرة للخيارات من الجدول أدناه تحت المفسد.
أخفيت أوصاف صغيرة للخيارات من الجدول أدناه تحت المفسد.وصف ميزات SMBSYNC WRITES ENABLED هي وظيفة تلزم خادم NAS بتسجيل البيانات المستلمة على الفور بشكل متزامن ، مما قد يؤثر سلبًا على الأداء العام لكرات SMB. ولكنه يسمح بتوفير سلامة وسلامة أفضل للبيانات في حالة تخزين قواعد البيانات على كرة الملف في سيناريوهات الفشل المختلفة. على سبيل المثال ، مثل انقطاع غير مخطط له.
OPLOCKS ENABLED - وظيفة تسمح للعميل بتلقي الملف من الكرات إلى ذاكرة الوصول العشوائي الخاصة به والعمل معها محليًا (إضافة وتعديل وحذف البيانات في الملف). في هذه الحالة ، يقوم العميل بكتابة التغييرات التي تم إجراؤها على المجلد المشترك ليس مباشرة بعد عملية تغيير الملف ، ولكن بشكل دوري فقط ، مما يقلل بشكل كبير من حركة مرور الشبكة. من الواضح أنه من الأفضل عدم العمل مع البيانات الهامة في هذا الوضع. تعتمد وظائف وأساليب العمل مع البيانات عند تمكين OPLOCKS بشدة على إصدار بروتوكول SMB الذي يستخدمه العميل.
إشعار عند تمكين الكتابة / الوصول - يسمح هذا الخيار لعملاء Windows بالتسجيل على الخادم من خلال WIN32 API وتلقي معلومات حول التغييرات على الملفات أو محتويات الدلائل أو إعادة تسمية الكائنات في المجلد المشترك. يسمح ذلك ، على سبيل المثال ، بتحديث محتويات الكرات تلقائيًا في مستكشف Windows دون إجبار الخادم على إعادة الاستعلام.
التوافر المستمر - يمكن أن يفهم من الاسم أن تضمين الوظيفة يحسن التسامح مع الأخطاء في الجلسات المفتوحة على كرة SMB. تعمل هذه الوظيفة فقط للعملاء الذين يستخدمون SMB 3.0 وأعلى. يخزن الخادم لكل جلسة بيانات وصفية معينة ، مما يسمح لك بإعادة فتح الجلسات المتقطعة دون إعادة التفويض على خادم NAS. هذه الوظيفة مفيدة جدًا للعمل مع ، على سبيل المثال ، Hyper-V أو MS SQL. في حالة حدوث قطع قصير الأجل لأي سبب ، يلاحظ العميل أنه تأخير طفيف في نقل البيانات. على سبيل المثال ، تنزيل ملف كبير "يتوقف مؤقتًا" لفترة وجيزة ، ثم يستمر تلقائيًا من نفس المكان الذي تم قطع الاتصال فيه. في حالة Unity ، نظرًا لأن خادم NAS يعمل على وحدة تحكم فعلية محددة ، عند إعادة تشغيل وحدة التحكم أو فشلها ، تتم إعادة تشغيل خادم NAS على وحدة التحكم المجاورة. تبعا لذلك ، جسديا لبعض الوقت سيتم قطع جميع جلسات SMB. على الأرجح لن يلاحظ SMB3 ذلك ، على عكس العملاء الذين لديهم إصدار أقدم من البروتوكول.
تشفير البروتوكول هو ميزة من إصدار بروتوكول SMB3 ، والذي يسمح لك بتشفير البيانات المرسلة بين الخادم والعميل. عندما يتم تمكينه على الكرة ، لن يتمكن جميع العملاء الذين لديهم إصدار أقدم من بروتوكول SMB (افتراضي) من تسجيل الدخول والوصول إلى البيانات على هذه الكرة. لتغيير هذا السلوك ، تحتاج إلى تصحيح الإعدادات في التسجيل البعيد على خادم NAS.
التعداد المستند إلى الوصول - معلمة كرات الملف ، والتي عند تشغيلها تخفي عن المستخدم جميع الملفات والأدلة التي ليس لدى المستخدم أذونات قراءة صريحة لها. عند إيقاف تشغيل الخيار ، يرى المستخدمون جميع الدلائل والملفات ، بما في ذلك الملفات التي ليس لديهم أذونات قراءة لها ، ولكن لا يزال يتعذر عليهم فتح هذه الدلائل والملفات. لا تؤثر هذه المعلمة على المستخدمين الذين يمتلكون امتيازات المسؤول على خادم NAS.
BRANCHCACHE - المعلمة مناسبة للمنظمات ذات المكاتب البعيدة. يسمح لك بتخزين الملف المستلم من الكرات في المكتب المركزي محليًا. لهذا ، يمكن استخدام إما جزء من ذاكرة الوصول العشوائي للعميل الذي طلب الملف أولاً من المكتب المركزي ، أو خادم BranchCache تم تكوينه خصيصًا في المكتب البعيد. وفقًا لذلك ، من المحتمل جدًا أن يتلقى العميل التالي الذي طلب نفس الملف محليًا من جهاز كمبيوتر / خادم مجاور دون الحاجة إلى تنزيله من خلال قناة WAN من المكتب المركزي. هذه الميزة مفيدة للغاية عند العمل مع البيانات التي نادرًا ما يتم تغييرها ، مما يسمح لك بتخزينها في ذاكرة تخزين مؤقت محلية في مكتب بعيد مليء بالديون. تعمل الوظيفة باستخدام مقارنة ملف التجزئة في المكتب المركزي وتخزينها في ذاكرة التخزين المؤقت المحلية.
التوفر بلا اتصال بالإنترنت - عند تمكينه ، يتيح هذا الخيار للعملاء تخزين محتويات كرات الملفات محليًا. والعمل مع الملفات ، بما في ذلك وضع عدم الاتصال ، دون وجود اتصال حقيقي بكرة الملف نفسها.
UMASK - يعمل مع كرات SMB فقط عند تمكين وضع Multiprotocol على خادم NAS. يتيح لك تحديد حقوق الوصول التي سيتم إنشاء الملفات بها في مشاركة الملفات بشكل افتراضي بنمط unix.
نهاية المفسد
يدعم Dell EMC Unity
نظام الملفات الموزعة من Microsoft (DFS). في نفس الوقت ، يمكن تكوين خادم NAS على نظام التخزين كجذر DFS مستقل أو كعقدة طرفية في بنية جذر DFS Active Directory. ومع ذلك ، للأسف ، لا يتم دعم وضع DFS-R (النسخ المتماثل). إذا كنت ترغب في تنظيم النسخ المتماثل للبيانات إلى مورد بعيد ، فسيتعين عليك ذلك
استخدم وظيفة النسخ المتماثل المضمنة بين صفيفي Unity. في هذه الحالة ، يمكن أن يكون أحد الصفائف أو كليهما ظاهريًا.
إنشاء نظام الملفات والدليل المشترك الأول
لإنشاء FS ، انتقل إلى واجهة الإدارة على المسار
Storage> File ثم إلى علامة التبويب
File Systems . انقر على "
+ " وادخل إلى معالج إنشاء نظام الملفات.
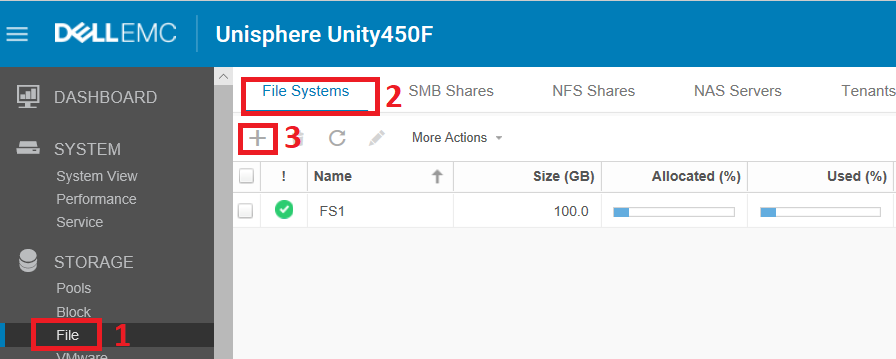
نختار خادم NAS الذي سيتم تثبيت نظام الملفات الجديد فيه (إذا تم بالفعل إنشاء العديد من خوادم الملفات على Unity). إذا تم إنشاء الخادم بدعم العديد من خيارات البروتوكول ، فحدد البروتوكول الذي سيتم مشاركة FS الذي تم إنشاؤه من خلاله. في هذه الحالة ، سيتم تحديد SMB فورًا ، نظرًا لأنه يتم تمكين خادم NAS SRV1 لهذا البروتوكول فقط.
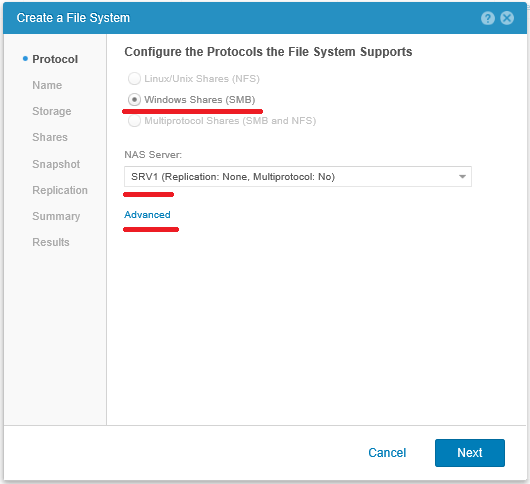
في الإعدادات المتقدمة ، يتم إخفاء تضمين العديد من الميزات الموضحة أعلاه. يمكنك تغيير هذه الإعدادات حتى بعد إنشاء نظام الملفات.

بالمرور على طول المعالج ، نشير إلى اسم نظام الملفات ووصفه المختصر.

في الخطوة التالية ، تحتاج إلى تحديد تجمع الأقراص الذي سيتم إنشاء FS عليه. لا يجب أن يكون نفس مجموعة الأقراص التي وضعنا عليها تكوين خادم NAS. هنا نختار حجم FS المستقبل. علاوة على ذلك ، نظرًا لأن نظام التخزين نفسه يدير نظام الملفات هذا ، يمكننا في المستقبل تغيير حجمه لأعلى ولأسفل. بعد ذلك يتم تحديد مربع الاختيار
الرقيق افتراضيًا ، بحيث يتم إنشاء FS بتنسيق رقيق وينمو أثناء تعبئته بالبيانات. ومربع الاختيار الافتراضي
لتقليل البيانات لا يستحق ذلك.
المزيد عن تخفيض البيانات تحت المفسد.وصف موجز لتقليل البياناتإن تقليل البيانات عبارة عن آلية تسمح لك بإلغاء تكرار البيانات وضغطها في الذاكرة الفعلية لوحدات التحكم الفعلية في Unity وكتابة البيانات التي تم تقليل حجمها بالفعل إلى مجموعة الأقراص. هذا يوفر مساحة القرص. تسمح لك الآلية ، على وجه الخصوص ، بتحديد كتل البيانات المسدودة بالأصفار ، والتي تعتبر بشكل عام حالة خاصة من إلغاء البيانات المكررة. فيما يلي بعض الصور الجيدة حول كيفية عمل تقليل البيانات.
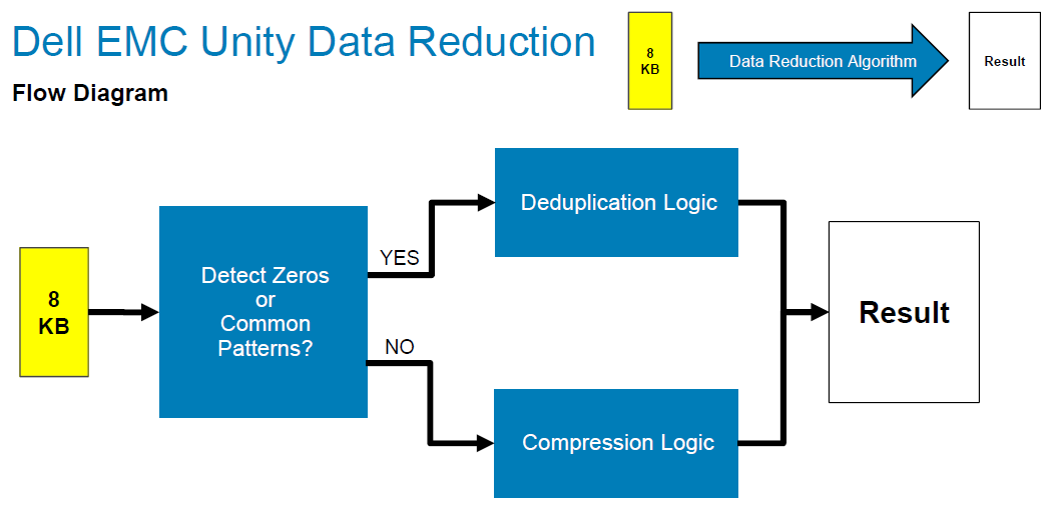
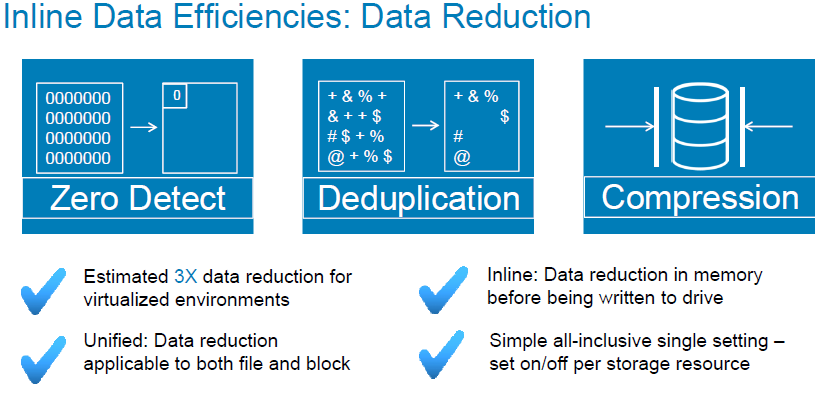
تعمل آلية تقليل البيانات بشكل جيد بنفس القدر على وحدات تخزين الكتل وأنظمة الملفات. كما هو الحال دائمًا ، هناك عدد من الميزات:
- إذا قمت بتمكين مربع الاختيار على وحدة تخزين كتلة أو نظام ملفات تم إنشاؤه بالفعل ، فستظل البيانات المسجلة مسبقًا دون تغيير. فقط عمليات التسجيل الجديدة ستنخفض في الحجم. وبالمثل ، إذا قمت بإيقاف تقليل البيانات ، فسيتم تخزين البيانات المكررة والمضغوطة في شكل مخفض حتى يتم حذفها أو استبدالها.
- إذا تمت كتابة كتلة 8 كيلو بايت فريدة جديدة على وحدة التخزين على LUN أو FS مع تمكين تقليل البيانات ، فسيتم التحقق من "الانضغاطية" وفقًا لمخطط الكتلة أعلاه. إذا لم توفر عملية ضغط الكتلة مساحة القرص ، فسيتم تسجيل الكتلة بحجمها الأصلي.
- قبل إعطاء العميل البيانات المطلوبة التي تم تمريرها من خلال تقليل البيانات ، تتم استعادة البيانات أولاً إلى حالتها الأصلية في ذاكرة وحدة تحكم الوحدة ثم يتم إرجاعها إلى العميل فقط.
تبين أن الوصف ليس قصيرًا جدًا :). ولكن مع ذلك ، فهي ليست من 30 صفحة
"DELL EMC UNITY: DATA REDUCTION نظرة عامة" .
نهاية المفسد 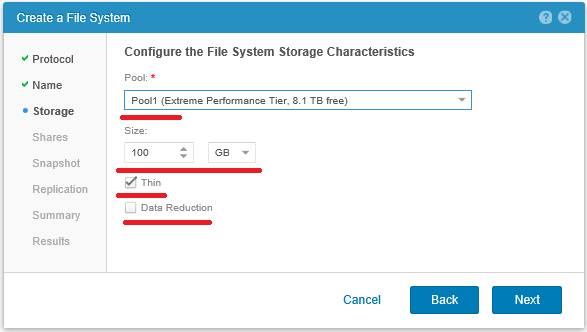
ثم ، دون فشل ، ضع مربع اختيار
مشاركة SMB وحدد اسم المجلد المشترك الأول على نظام الملفات هذا. إذا لم يتم إنشاء هذه الكرة الافتراضية الأولى ، فقد لا تتم تهيئة حقوق الوصول إلى نظام الملفات بشكل صحيح. يمكن بعد ذلك حذف المجلد المشترك الذي تم إنشاؤه وإعادة إنشائه كما نحتاج من وحدة تحكم إدارة Windows.

لا نقوم بأي إعدادات إضافية للكرات التي تم إنشاؤها ، لأننا سنعيد إنشائها على أي حال في المستقبل.
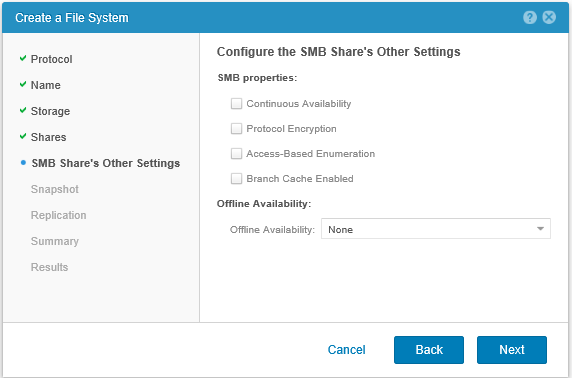
بعد ذلك ، يمكننا تحديد الجدول الزمني الذي سيتم من خلاله إنشاء لقطات لنظام الملفات. يمكنك إما تحديد أحد الجداول الافتراضية المتاحة على Unity ، أو إنشاء جدولك الخاص بالنقر فوق
جدول جديد .

 اقرأ المزيد عن SNAPSHOTS تحت المفسد أدناه
اقرأ المزيد عن SNAPSHOTS تحت المفسد أدناهالقليل من الاهتمام حول ملف اللقطاتيدعم Unity آليات إنشاء لقطات لنظام الملفات ، وفقًا لجدول محدد مسبقًا ، وفي الوضع اليدوي. يتم تنفيذ اللقطات باستخدام تقنية إعادة التوجيه عند الكتابة (ROW). على سبيل المثال بعد إنشاء لقطة ، واستبدال كتلة البيانات الأصلية ، إذا لزم الأمر ، تتم كتابة كتلة البيانات الجديدة لتحرير مساحة على مجموعة الأقراص. وتبقى الكتلة الأصلية في مكانها الأصلي وتستمر في استخدامها إذا كانت مرتبطة بلقطة واحدة على الأقل أو القمر الأصلي. على سبيل المثال في الواقع ، بالنسبة للقمر الأصلي ، فإن الرابط في البيانات الوصفية لموقع الكتلة المسجلة يتغير ببساطة. يحدث الشيء نفسه مع اللقطات المستخدمة في وضع قراءة التسجيل. ويمكن تثبيت لقطات الملف على خوادم NAS ، ومنحها الوصول إليها كدلائل مشتركة مستقلة. من الناحية التخطيطية ، يكون اللقطة على النحو التالي.
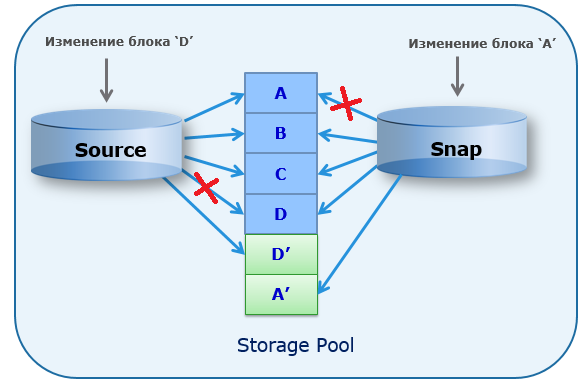
كما يتم دعم إنشاء لقطة لقطة. ما يصل إلى 10 مستويات من التعشيش.
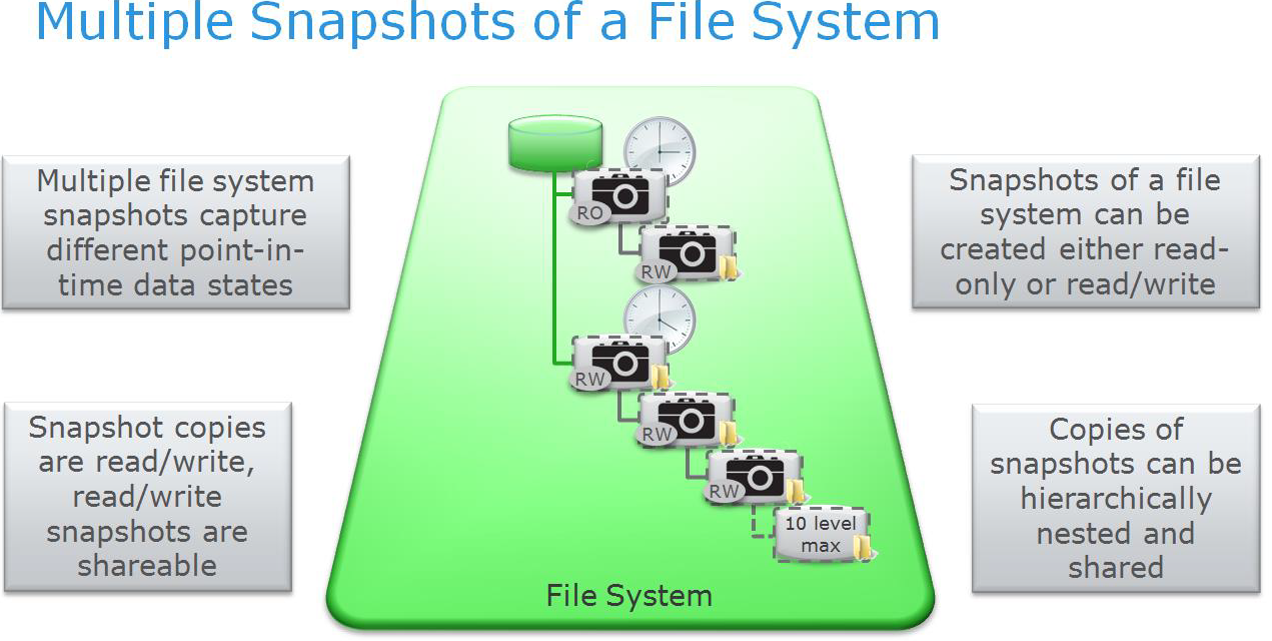
بالنسبة لأنظمة الملفات ، من الممكن إنشاء نسخ اللقطات واستعادة نظام الملفات من اللقطة. على سبيل المثال يمكن إرجاع حالة نظام الملفات إلى النقطة الزمنية التي تم فيها إنشاء اللقطة.
يتم إعطاء الخصائص الكمية العامة للقطات لأنظمة الوحدة في الجدول أدناه.
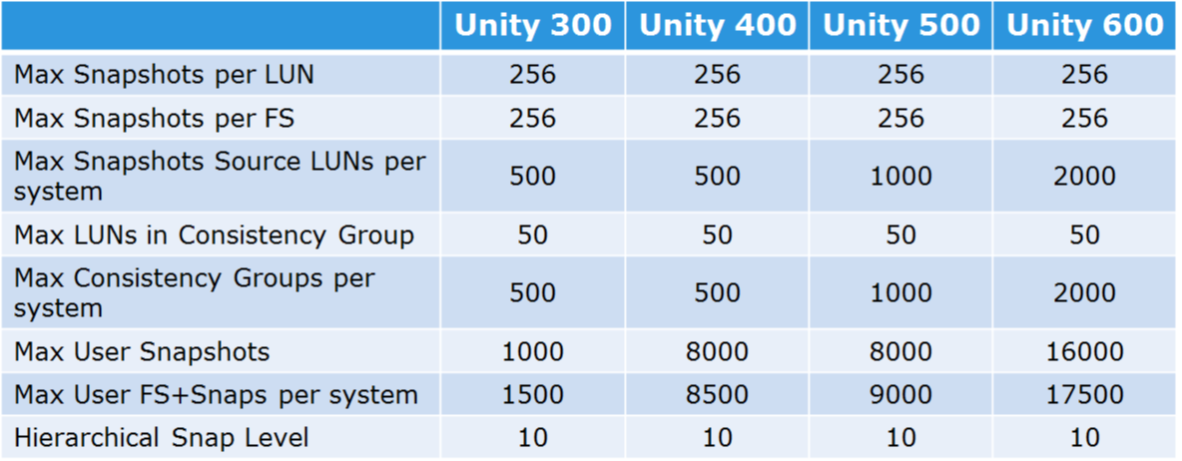
يمكنك إنشاء جدول اللقطات الخاص بك في Unity مقدمًا في
Protection & Mobility> Snapshots Schedule .
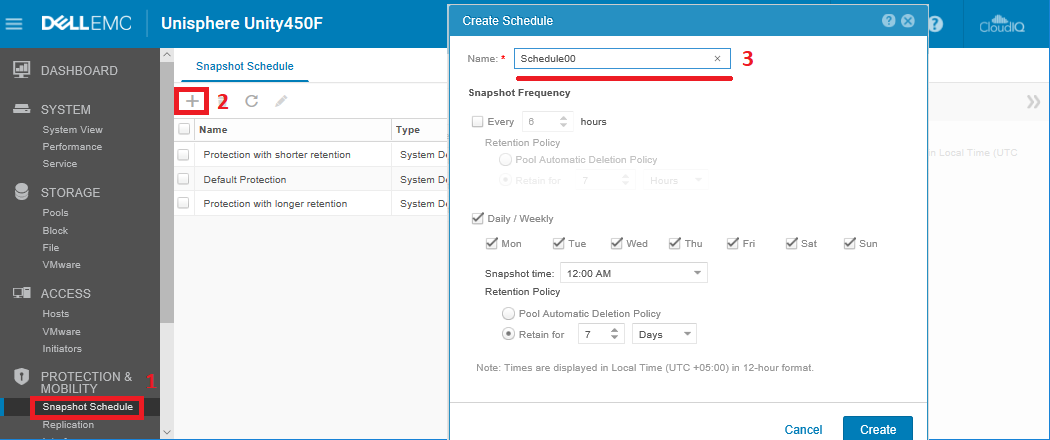
يرجى ملاحظة أن اللقطات تشير على الفور إلى الوقت الذي تم فيه تخزينها في
الاحتفاظ ، وبعد ذلك سيتم حذف اللقطة من تجمع القرص. يتم ذلك حتى لا تملأ مجمع القرص بمحتويات اللقطات التي لم تعد هناك حاجة إليها. إذا حددت
نهج الحذف التلقائي للتجمع ، فسيتم تطبيق السياسة المحددة في خصائص تجمّع القرص. يقوم بحذف اللقطات بناءً على السعة الإجمالية لتجمّع القرص مع البيانات ، أو على النسبة المئوية لمساحة القرص التي تشغلها اللقطات. يتم تطبيق القيم التالية افتراضيًا:
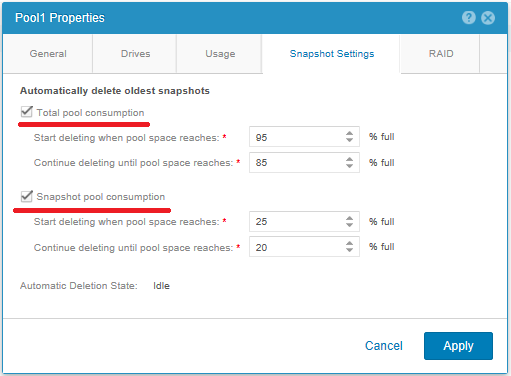
عند إنشاء لقطة في الوضع اليدوي ، يمكنك تحديد أنه لا يمكن حذفها تلقائيًا وفقًا لجدول زمني. ولكن في هذه الحالة ، لا ينبغي نسيان حذف هذه اللقطات عندما تصبح غير ضرورية.
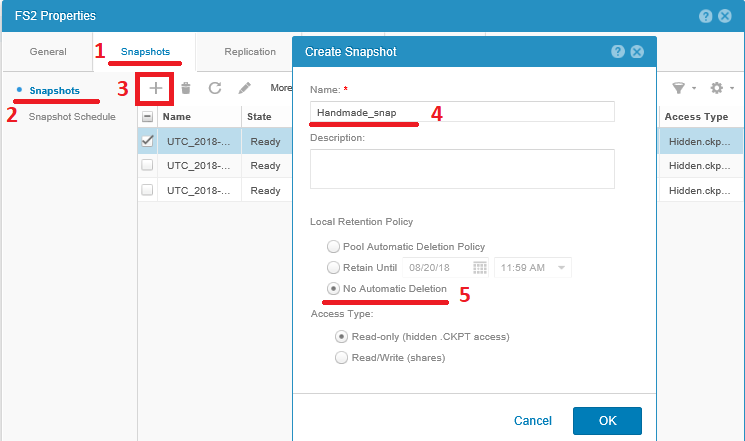
نظرًا لأن نظام الملفات يتم التحكم فيه بالكامل بواسطة الصفيف ، يتم الحصول على اللقطات التي تم إنشاؤها تلقائيًا بشكل متناسق. تعتبر لقطات نظام ملفات Unity ملائمة أيضًا لأنها تتكامل تلقائيًا مع خدمة Windows Volume Shadow Copy Service (Windows VSS) لعملاء Windows. هذا يعني أنه في جميع الإصدارات الحديثة من Windows ، يمكن للمستخدم العادي فتح خصائص المجلد في الدليل المشترك ، ومن خلال الانتقال إلى علامة التبويب الإصدارات السابقة ، يمكنك الوصول إلى محتويات اللقطات.
على سبيل المثال يمكن للمستخدم العادي ، دون إشراك المسؤولين ، الاسترداد من لقطة بما في ذلك الملفات المحذوفة عن طريق الخطأ. بالنسبة للكرات التي تم إنشاؤها سابقًا على خادم SRV1 NAS ، سيبدو هذا على النحو التالي.
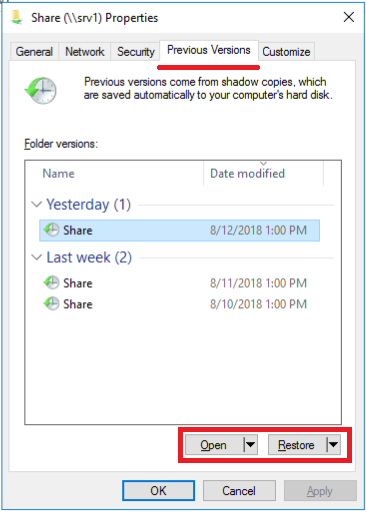
, ,
Acceess Type = Share .
 Storage > File SMB Shares
Storage > File SMB Shares .

,
Snapshot for File System . , .
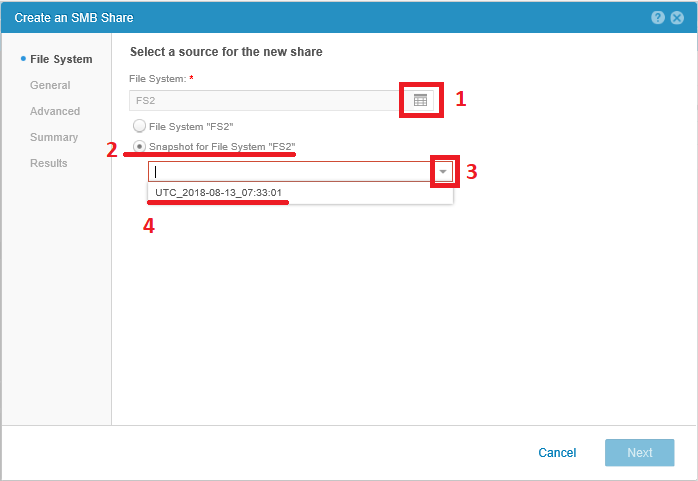
.

, Advanced .
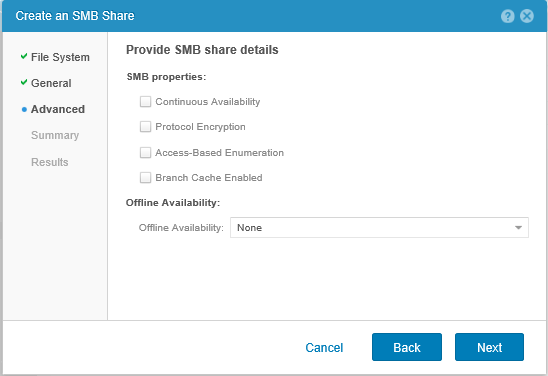
.

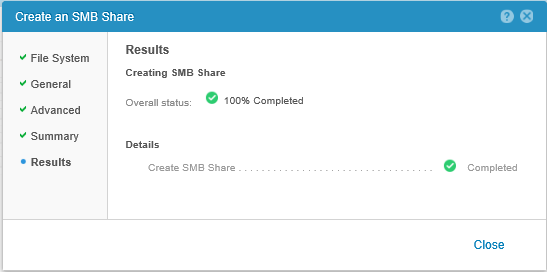
Windows.

إعدادات النسخ المتماثل للملفات بين أنظمة الوحدة سأصفها لاحقًا. لهذا ، فقط التالي . نتحقق من الإعدادات التي تم إجراؤها ونبدأ في إنشاء FS. يمكن لعشاق أدلة الفيديو مشاهدة هذا الفيديو الرسمي:
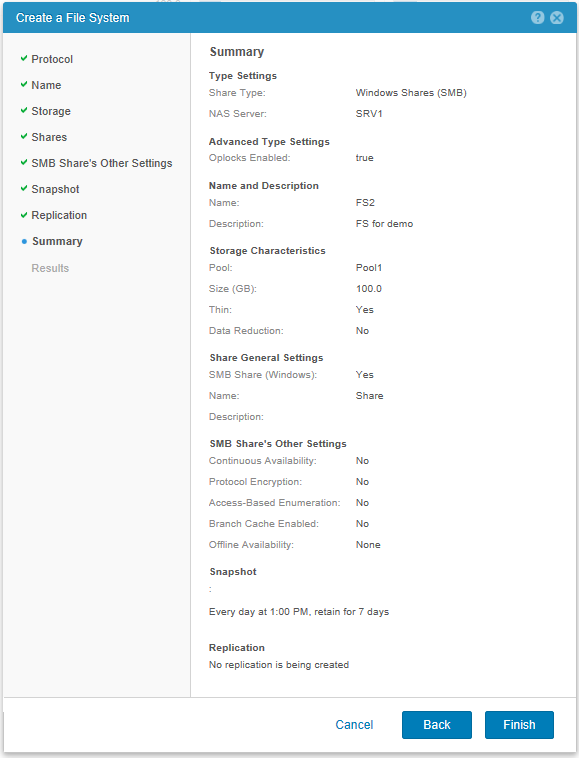
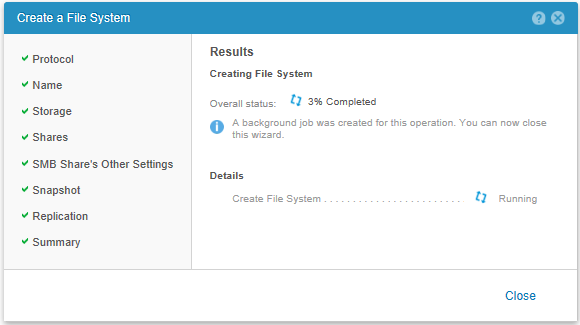
إدارة خادم NAS من الأدوات الإضافية لـ Windows
كما ذكرت أعلاه ، يمكننا إدارة خوادم NAS التي تم إنشاؤها على التخزين من الأدوات الإضافية القياسية لـ Windows. على سبيل المثال ، يمكننا فتح الأداة الإضافية "
إدارة الكمبيوتر " (بأي من الطرق المناسبة) ثم
الإجراء> الاتصال بكمبيوتر آخر ... وبطبيعة الحال ، للتوصيل والإدارة الكاملة ، يجب أن يكون لدينا حقوق المسؤول على خادم NAS. بالنسبة لخادم NAS الذي تم تقديمه في AD ، ما عليك سوى تشغيل الأداة الإضافية "
إدارة الكمبيوتر " مع حقوق مسؤول المجال. يستغرق الاتصال نفسه بعض الوقت ، والذي سيكون مرئيًا بمجرد محاولة توسيع شجرة الكائنات في قريب الخادم البعيد.
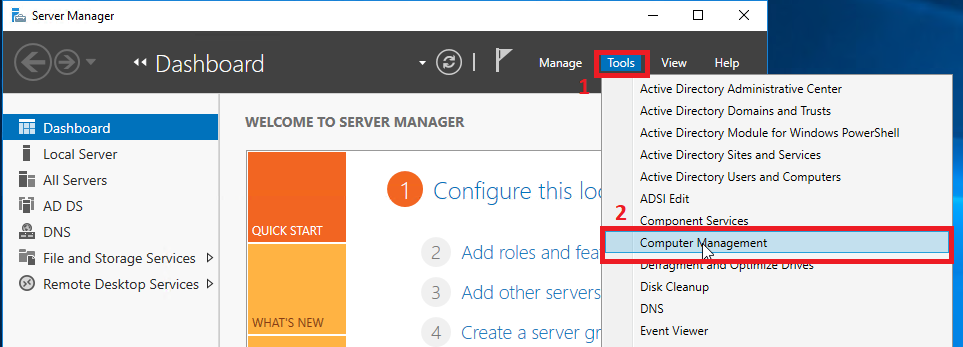
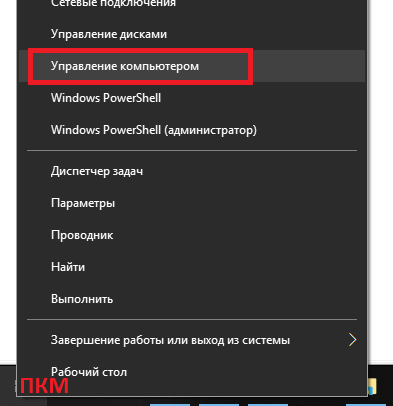
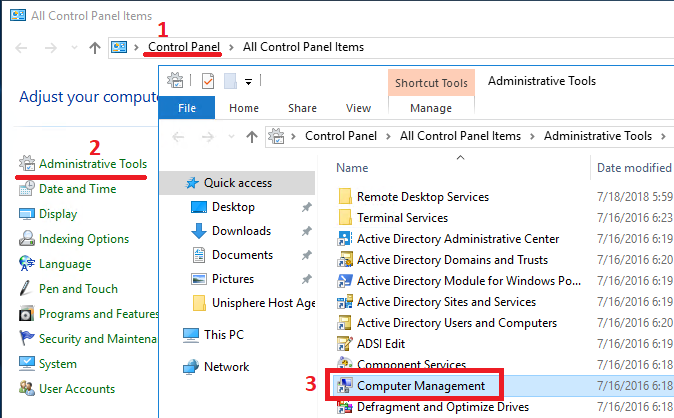
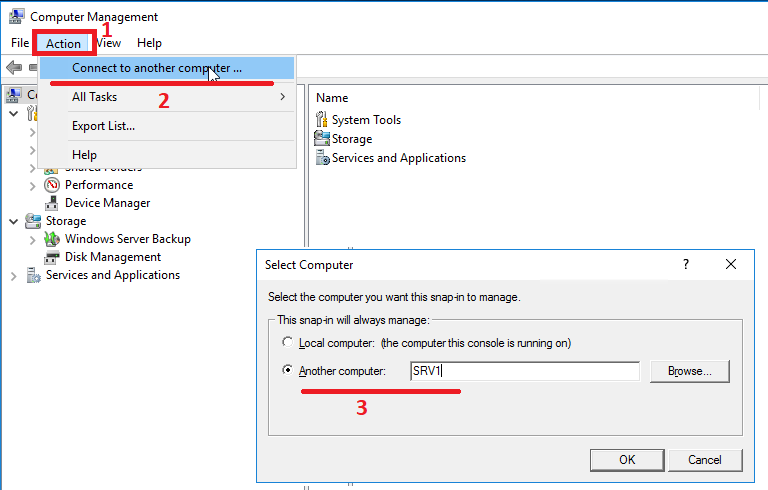
بمجرد الدخول إلى جهاز التحكم الخاص بخادم NAS ، يمكننا إدارة كل من الخادم نفسه وكرات الملفات عليه. من حيث المبدأ ، لا تختلف الإدارة كثيرًا عن إدارة جهاز Windows عادةً. وبطبيعة الحال ، لن تعمل معظم عناصر الأداة الإضافية التي لا تتعلق بوظيفة الملف. على سبيل المثال ، إدارة الأجهزة. ما يمكنك استخدامه هو الأقسام الفرعية
لأدوات النظام . وهي
المجلدات المشتركة والمستخدمون المحليون والمجموعات وعارض الأحداث ، والتي ستحتاج إلى تمكينها بشكل منفصل. سوف أصف كيفية القيام بذلك بعد ذلك بقليل.
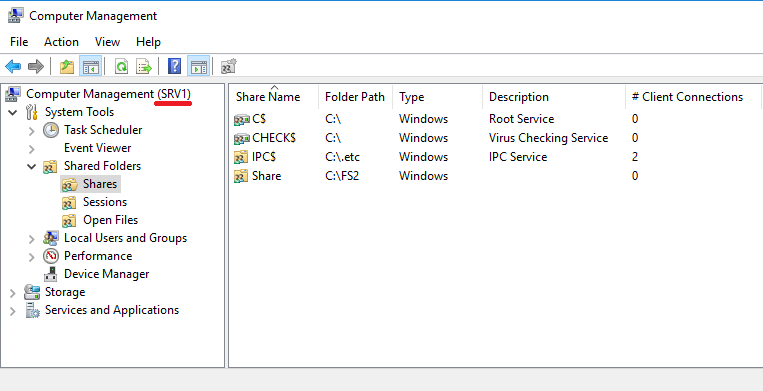
نظرًا لأن المجلد المشترك الذي أنشأناه بشكل افتراضي يشترك في جذر نظام الملفات ، فإن الدليل النموذجي لنقاط تحميل Unix مرئي في هذا الجذر. حيث ، في مسائل أخرى ، لا يوجد وصول.
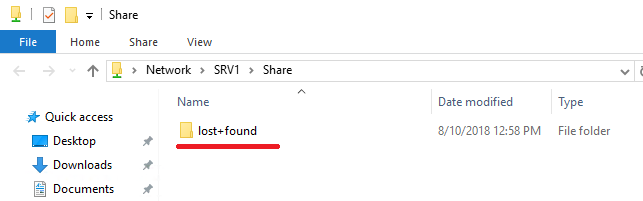
لكي لا تربك المستخدمين العاديين ، من الأفضل إنشاء أدلة منفصلة على نظام الملفات ومشاركتها بالفعل. في الواقع هذا يزيل الكرة الافتراضية من المفاجئة. انقر بزر الماوس الأيمن على الدليل
ووقف المشاركة . ثم قم بإنشاء واحدة جديدة.

علاوة على ذلك ، من خلال المرور عبر معالج Windows ، تحتاج إلى النقر فوق الزر
استعراض في
مسار المجلد ... وسنرى جذر خادم NAS الخاص بنا مع جميع أنظمة الملفات ولقطات. بالمناسبة ، يمكنك مشاركة لقطات للقراءة فقط من هنا ، على عكس واجهة إدارة الوحدة. من الواضح أن الكتابة في مثل هذه الكرات لن تكون ممكنة. في حالتنا ، نحتاج إلى الدخول إلى نظام الملفات
FS2 والنقر فوق
إنشاء مجلد جديد . بعد ذلك ، نختار المجلد الذي تم إنشاؤه وننتقل إلى المعالج.
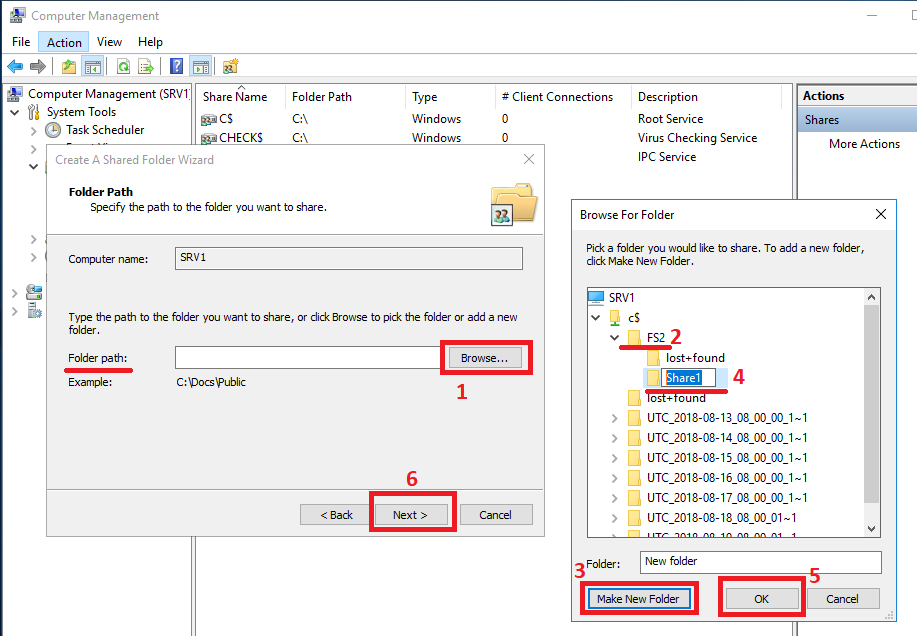
حدد اسم الكرات. أو اتركها كما هي. نشير إلى ما إذا كان يمكن للمستخدمين تخزين محتويات الكرات مؤقتًا والوصول إليها في وضع عدم الاتصال.
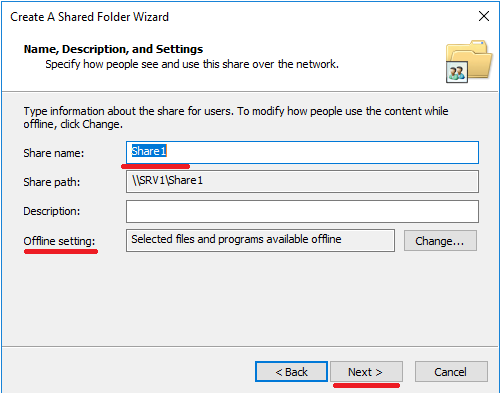
تعيين حقوق الوصول الافتراضية للكرة.
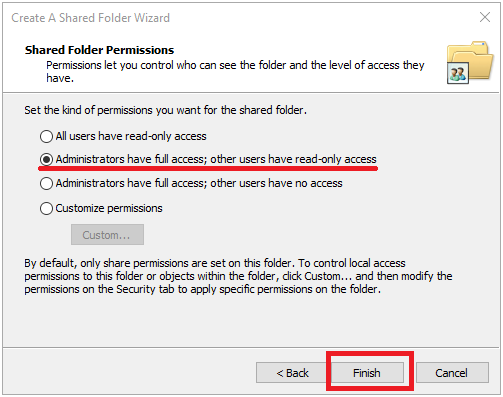
ونتيجة لذلك ، نحصل على دليل مشترك نظيف وفارغ
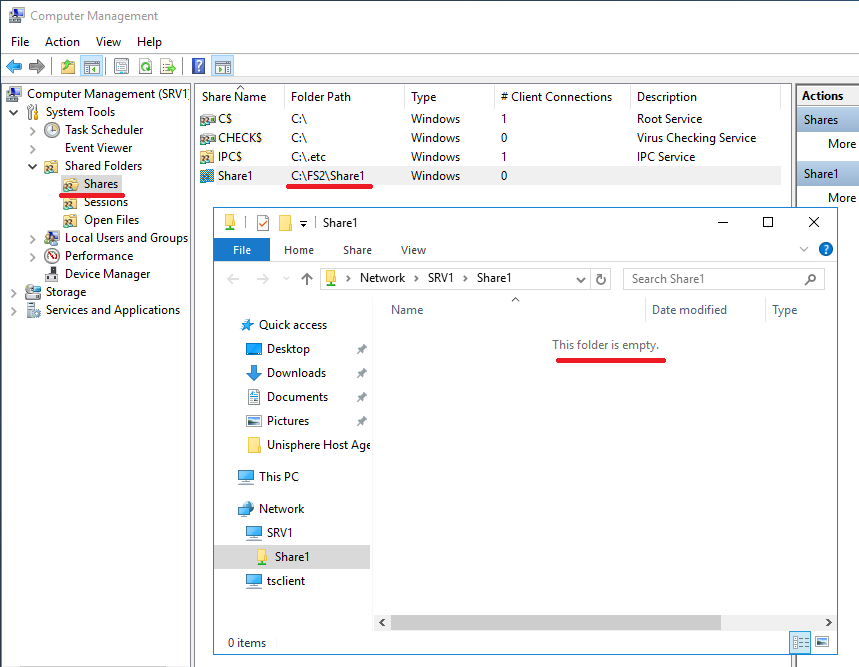
علاوة على ذلك ، يمكننا تغيير حقوق الوصول في هذا المجلد المشترك كما هو الحال في كرة Windows العادية. في رأيي ، فإن الطريقة الأكثر ملاءمة هي منح الحقوق الكاملة
للجميع إلى علامة التبويب
إذن المشاركة وإزالة أي شخص آخر من هنا.
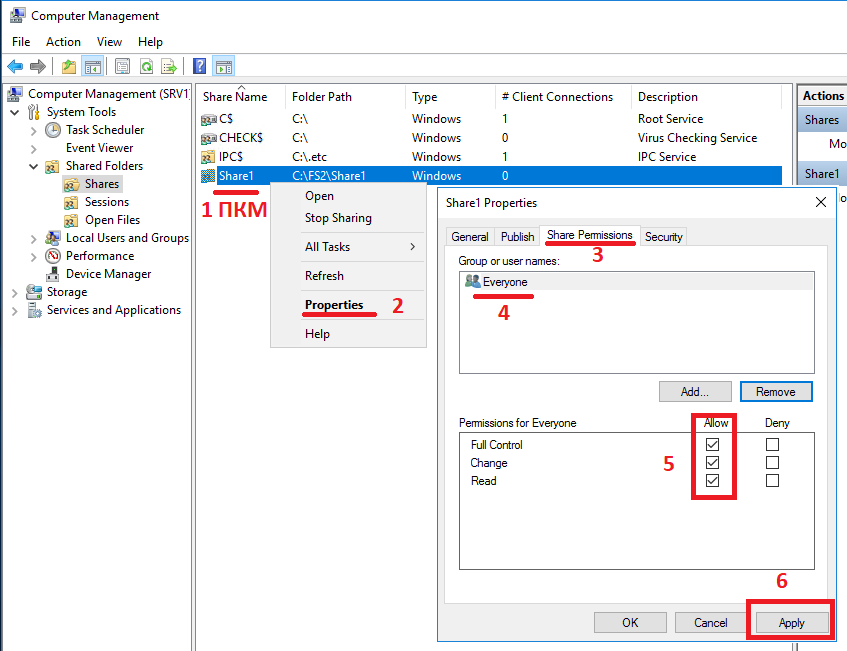
ثم من خلال حقوق أنفسهم في التوجيه ثم على علامة التبويب
الأمان . هنا يمكننا تحديد مجموعات المستخدمين التي نحتاجها وحقوقهم. يمكننا إزالة وراثة الحقوق من نظام الملفات وإعادة كل ما نحتاجه.
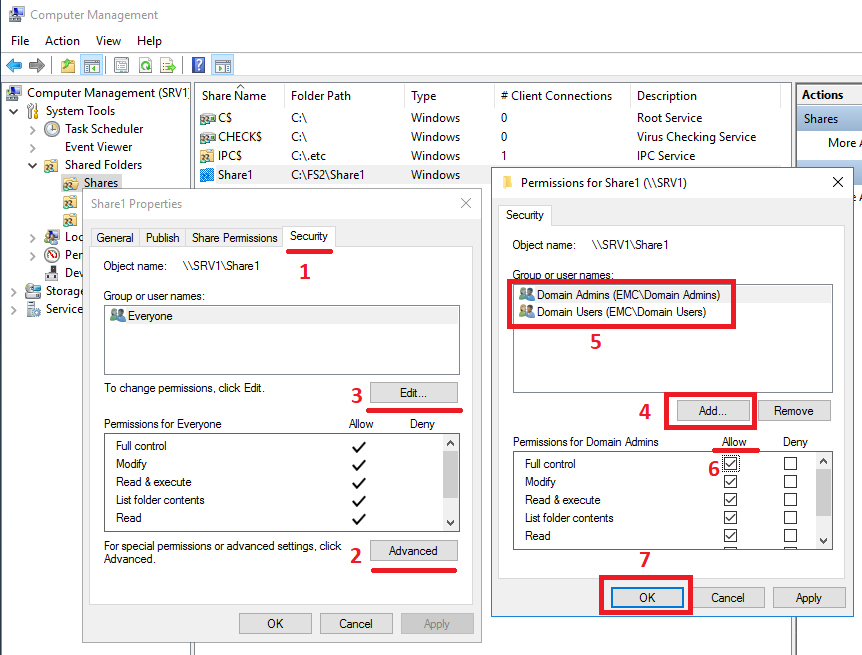
يجب عرض جميع التغييرات على الدلائل المشتركة التي تم إجراؤها في الأداة الإضافية لـ Windows بشكل صحيح في واجهة إدارة
التخزين في
التخزين> ملف> مشاركات SMB . إذا لم يكن الأمر كذلك لسبب ما ، فقد تحتاج إلى إعادة تشغيل خدمة إدارة الوحدة. لا يؤثر هذا الإجراء بأي شكل من الأشكال على وصول المستخدم إلى البيانات المخزنة على نظام التخزين. على سبيل المثال لن يلاحظ المستخدمون أي شيء. فقط 7-10 دقائق لن تكون واجهة التحكم متاحة.
انتقل إلى قسم
النظام> الخدمة من علامة التبويب
مهام الخدمة . في قسم
نظام التخزين ، حدد
إعادة تشغيل برنامج الإدارة وانقر فوق
تنفيذ .
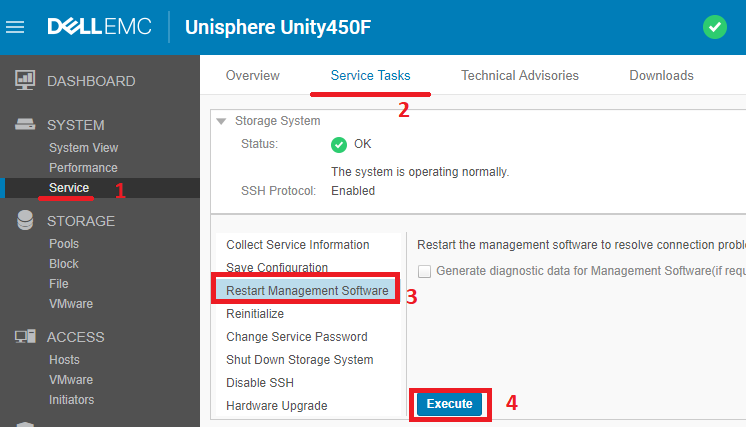
ونتيجة لذلك ، يجب أن يبدو كل شيء مثل هذا في واجهة إدارة التخزين. على سبيل المثال من Unisphere يمكنك تغيير الإعدادات
المتقدمة لكرات الملفات التي تم إنشاؤها في الأداة الإضافية لـ Windows.
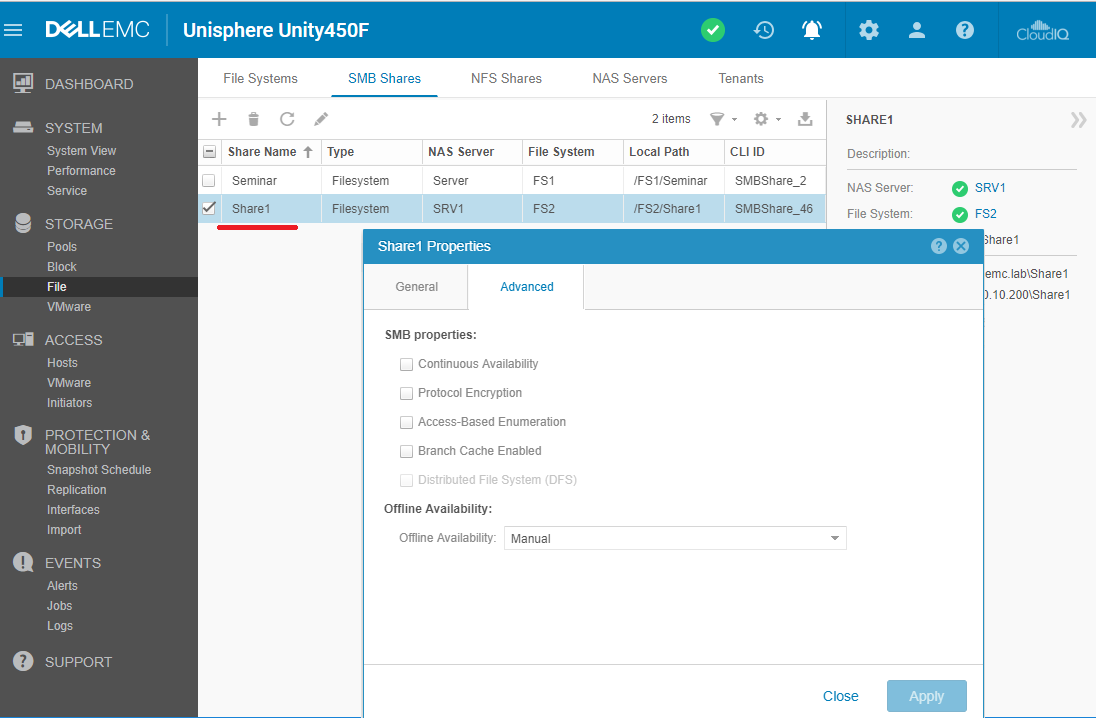
يستخدم خادم NAS الذي تم إنشاؤه باستخدام اتصال AD نُهج مجموعة المجال (GPOs). يقرأ خادم NAS السياسات من المجال ثم يقوم بتحديثها بشكل دوري. يعتمد التردد على الإعدادات المحددة في GPO على المجال نفسه.
قائمة السياسات المدعومة مخفية تحت المفسد أدناه.قائمة كائنات نهج المجموعة المدعومةKerberos- أقصى تفاوت لمزامنة ساعة الكمبيوتر (انحراف الساعة). تتم مزامنة الوقت لكل خادم NAS.
- أقصى عمر لتذكرة المستخدم
سياسة المراجعة- تدوين أحداث تسجيل الدخول إلى حساب
- إدارة حساب المراجعة
- الوصول إلى خدمة دليل التدقيق
- تدوين أحداث تسجيل الدخول
- الوصول إلى كائن التدقيق
- تغيير سياسة التدقيق
- استخدام امتياز التدقيق
- تتبع عملية المراجعة
- أحداث نظام المراجعة
حق المستخدم- الوصول إلى هذا الكمبيوتر من الشبكة
- النسخ الاحتياطي للملفات والدلائل
- تجاوز التدقيق الانتقالي
- رفض الوصول إلى هذا الكمبيوتر من الشبكة
- فحص الفيروسات
- إنشاء تدقيقات أمنية
- إدارة سجل التدقيق والأمان
- استعادة الملفات والدلائل
- الحصول على ملكية الملفات أو الأشياء الأخرى
خيارات الأمان- توقيع العميل رقمياً (دائماً)
- الاتصال العميل رقمياً (عند الإمكان)
- اتصال خادم التوقيع الرقمي (دائمًا)
- اتصال خادم التوقيع رقمياً (عند الإمكان)
- مستوى مصادقة LAN Manager
سجلات الأحداث- الحجم الأقصى لسجل التطبيق
- الحد الأقصى لحجم سجل الأمان
- الحجم الأقصى لسجل النظام
- تقييد وصول الضيف إلى سجل التطبيق
- تقييد وصول الضيف إلى سجل الأمان
- تقييد وصول الضيف إلى سجل النظام
- الاحتفاظ بسجل التطبيق l الاحتفاظ بسجل الأمان
- الاحتفاظ بسجل النظام l طريقة الاحتفاظ بسجل التطبيق
- طريقة الاحتفاظ بسجل الأمان
- طريقة الاحتفاظ بسجل النظام
نهج المجموعة- تعطيل تحديث الخلفية لنهج المجموعة
- الفاصل الزمني لتحديث نهج المجموعة للكمبيوتر
نهاية المفسد فرصة أخرى لضبط معلمات خادم SMB NAS على الصفيف هي الاتصال عن بعد بالسجل الخاص به. للقيام بذلك ، قم بتشغيل محرر التسجيل regedit.exe (مع حقوق مسؤول AD) على Windows ج. والاتصال بالسجل البعيد عبر
ملف> Connect Network Registry .... بعد ذلك ، سيتوفر جزء من المعلمات في التسجيل البعيد للتغيير. ويمكن رؤية الجزء الآخر فقط ، ويتغير في وحدة تحكم MMC متخصصة أخرى.
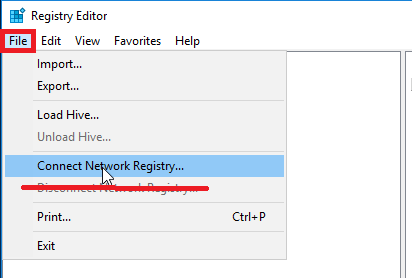
نتيجة لذلك نحصل على الصورة التالية:
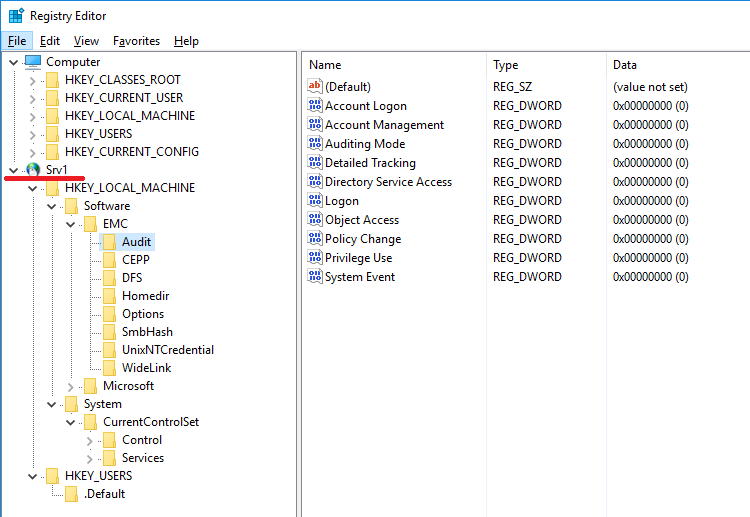
بالإضافة إلى وحدات تحكم MMC Windows القياسية ، هناك وحدات إضافية للعمل مع خوادم NAS على Unity. يمكنك الحصول على توزيعها بنفسك على بوابة خدمة المورد ، أو طلب شركاء الخدمة المشاركين في الدعم الفني لصفيفك. أحدث إصدار متاح حاليًا متاح كملف 8.1.9.157_Unity_VNXFileCifsMgmt.exe. كما يوحي الاسم ، يتم استخدام نفس الأداة المساعدة أيضًا لتكوين وظائف إضافية لخوادم datamouvers و NAS في الأجيال السابقة من مصفوفات VNX و VNXe. يمكن نشر هذا التوزيع على أي كمبيوتر مجال. توضح لقطة الشاشة أدناه الوظائف التي تحتوي عليها الأداة الإضافية المثبتة.
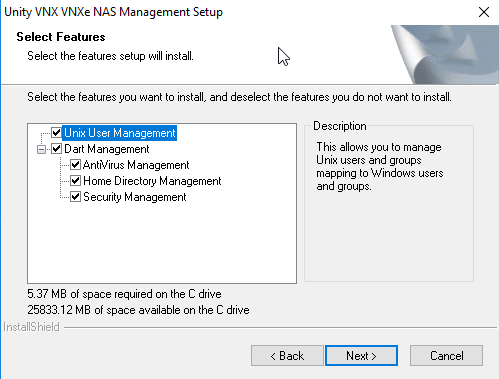
يجب أن يتم بدء تشغيل وحدة تحكم mmc ضمن حساب مسؤول المجال عبر
التشغيل ، حيث يتم إدخال الأمر
mmc / 32 .

في وحدة التحكم ، حدد
ملف> إضافة / إزالة أداة إضافية ....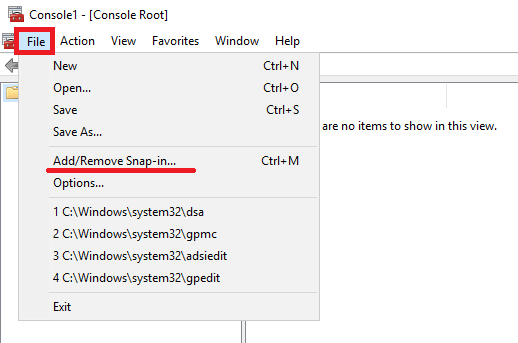
هنا لدينا اثنين من الأدوات الإضافية الجديدة. الأول هو
Data Mover / NAS Server Managment والثاني هو
Unity / VNX / VNXe NAS UNIX User Management . في حالتنا ، حدد الأولى وانقر فوق
إضافة> .

ونتيجة لذلك ، سنفتح نافذة أخرى حيث نحتاج إلى تحديد خادم NAS الذي سنقوم بتكوينه.
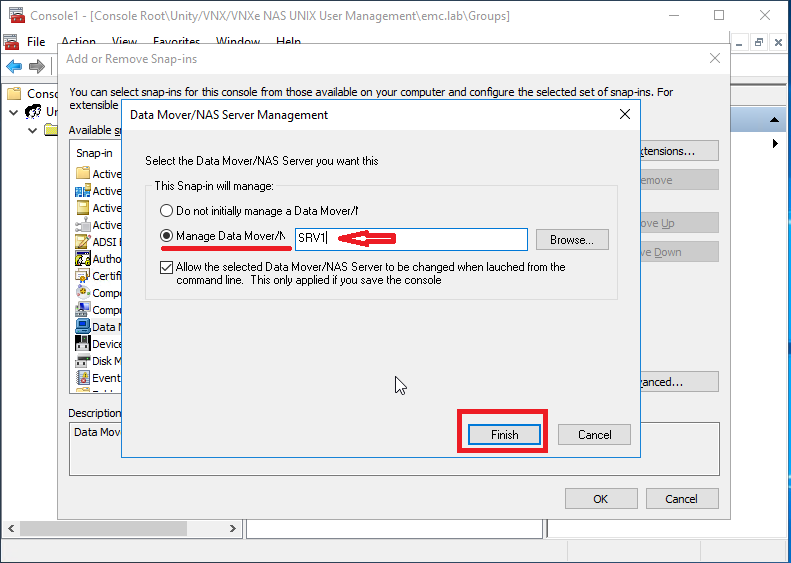
ثم نحصل على وحدة التحكم ، حيث يمكننا إدارة وتكوين وظائف إضافية لخادم NAS الخاص بنا. على وجه الخصوص ، الدليل الرئيسي ، ودمج الدلائل المشتركة مع برامج مكافحة الفيروسات وتكوين عدد من المعلمات الإضافية المتعلقة بالأمان.
لكن أول الأشياء أولاً. الدليل الرئيسي هو الوظيفة التي تسمح لجميع المستخدمين بالحصول على نفس الارتباط بمجلد الشبكة المنزلية الخاص بالنموذج \\ SRV1 \ home ، ولكن سيتم نقل كل مستخدم إلى الدليل الخاص به بأذونات محددة مسبقًا. علاوة على ذلك ، إذا لم يكن الدليل الشخصي موجودًا وزار المستخدم الرابط أعلاه أولاً ، فيمكن إنشاء دليله الشخصي تلقائيًا. يمكنك استخدام هذا على سبيل المثال لملفات التعريف المحمولة في م. نعم ، ومثل محركات أقراص الشبكة الشخصية التي يمكن إنشاؤها تلقائيًا ، وفي البرنامج النصي حدد مسارًا مشتركًا للجميع.
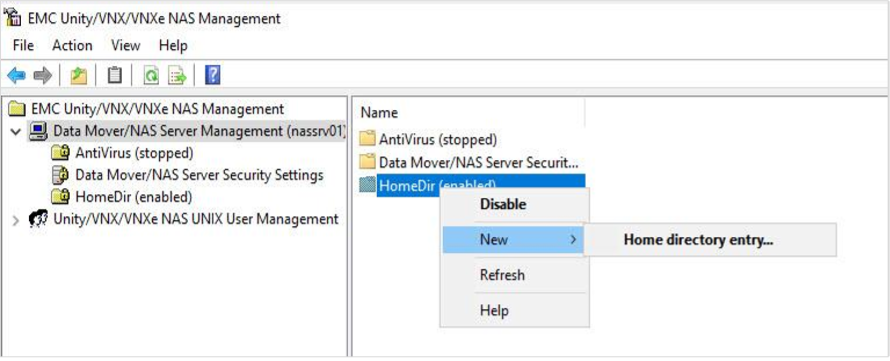
عند إنشاء دليل رئيسي جديد ، يُسمح بالتعبيرات العادية. على سبيل المثال ، يمكن إرسال جميع المستخدمين الذين تبدأ حساباتهم بالحروف من a إلى k إلى دليل واحد على FS واحد ، والباقي إلى دليل آخر على FS أخرى.

قائمة خوادم مكافحة الفيروسات التي يمكن دمج كرات الملفات معها في Unity:

تسمح لك وحدة تحكم MMC وقسم مكافحة الفيروسات الخاص بها بتوصيل خادم NAS بخادم مكافحة الفيروسات وضبط وتعيين عدد من المعلمات للعمل مع مسح الملفات على مجالات الملفات.
يتيح لك قسم "إعدادات أمان البيانات Mover \ NAS" أيضًا تنفيذ عدد من الإعدادات المتعلقة بالأمان ، على وجه الخصوص ، تمكين Event Manager على خادم NAS وعرض الأحداث في وحدة تحكم إدارة الكمبيوتر المتصلة بهذا الخادم. صحيح ، يقتصر حجم السجل على 512 كيلوبايت كحد أقصى. عند الوصول إلى الأحداث التي تبدأ بالتناوب. يمكن الحصول على الوصول المباشر إلى ملف السجل باستخدام حقوق المسؤول لخادم NAS على طول المسار:
\\ storage_server_netbios_name \ C $ \. etc \ Audit \ security.evtتوفير التسامح مع الخطأ عند الاتصال بشبكة المؤسسة
يمكنك مشاهدة مقطع فيديو قصير حول كيفية عمله وكيفية تكوين LACP و FSN في الوحدة. إنها بصرية جميلة.
ملاحظة: لسوء الحظ ، لم يكن لدي سحق لإنهاء المقالة دفعة واحدة ؛ لذلك ، لم يعمل على تكريس جميع وظائف جزء ملف الوحدة في إطار مقال واحد. بالإضافة إلى ذلك ، بينما كنت أخطط لمواصلة أفكاري ، "أخذوني" من منصة نظام التخزين. لذلك إذا كان شخص ما مهتمًا بالمقال ، فربما سأصف الباقي في الجزء التالي. أنا بالتأكيد لم أتطرق إلى إعداد كرة NFS وخادم مستقل SMB مع حسابات محلية ، وإنشاء خادم NAS متعدد البروتوكولات مع الوصول إلى نفس البيانات باستخدام بروتوكولات مختلفة ، ونسخ الملفات ، والذي يتوفر الآن في كل من الإصدارات غير المتزامنة والمتزامنة ، وأكثر من ذلك بكثير . ومع ذلك ، كانت المادة في شكل مسودة لمدة شهر تقريبًا. لذلك قمت بنشره كما هو ، فجأة سيكون مفيدًا لشخص ما وهذا سيعطيني الدافع للاستمرار وإنشاء الجزء الثاني.
PsPs Dell EMC لديه إصدار افتراضي من Unity VSA ، والذي يمكن استخدامه أيضًا مع ترخيص برنامج تجريبي لأغراض الاختبار. لسوء الحظ ، فقط أولئك الذين لديهم حساب على بوابات البائع يمكنهم الوصول إليه. هناك طريقة بديلة للحصول على التطبيق وهي طلب عبر شركاء Dell EMC. في الوقت نفسه ، بالنسبة لجزء الملف ، يعمل النظام بكامل طاقته لنفسه ، حتى يعمل النسخ المتماثل. الاختلافات المعمارية الهامة الوحيدة عن نظائر الحديد هي وحدة تحكم مفردة ، ونقص في منافذ FC وحدود الحجم المرخص لتجمع الأقراص "4 تيرابايت" مع ترخيص مجاني.