
هذه خدعة تعلمتها مؤخرًا من أحد كبار مطوري Android في شركتي ، والآن أشعر بالبؤس ، مع الأسف على الوقت الذي أمضيته في انتظار إصدار Gradle للتحقق من التغييرات عند كتابة تطبيقات Android.
فيما يلي سيناريو نموذجي قد يواجهه كل مطور Android مرة واحدة على الأقل خلال دورة حياة التطوير. لديك قائمة بالعناصر التي تريد عرضها في ListView أو RecyclerView .
فيما يلي طريقة onBindViewHolder المحبوبة الخاصة onBindViewHolder ، والتي تربط نموذجك بمكونات عرض RecyclerView .
@Override public void onBindViewHolder(ViewHolder holder, final int position) { final String name = values.get(position); holder.txtHeader.setText(name); holder.txtFooter.setText("Footer: " + name); }
الآن ، لنفترض أنك تريد تغيير لون النص لكل عنصر ثالث في القائمة. وبالتالي ، سيبدو الرمز على النحو التالي:
@Override public void onBindViewHolder(ViewHolder holder, final int position) { final String name = values.get(position); holder.txtHeader.setText(name); if (position % 3 == 0) { holder.txtHeader.setTextColor(Color.GREEN); } holder.txtFooter.setText("Footer: " + name); }
ثم انقر فوق تشغيل وانتظر اكتمال البناء ورؤية التغييرات ، أليس كذلك؟
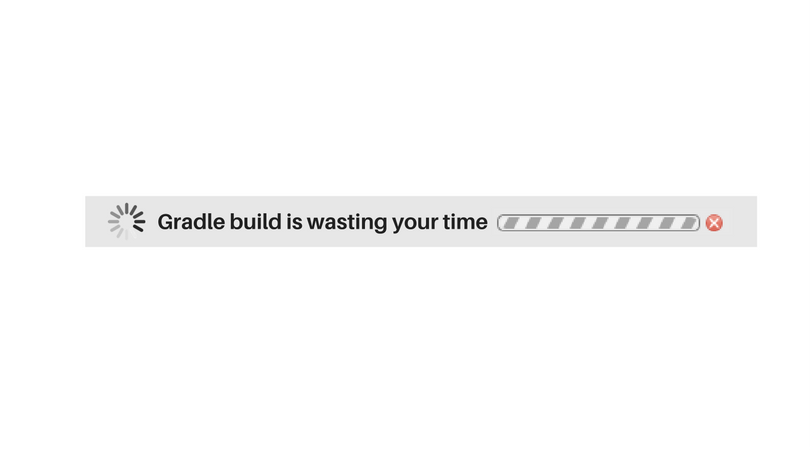
هل تعتقد الآن أن هناك طريقة أخرى لتحقيق نفس الهدف؟

طريقك للخروج ، Android Studio! نعم ، لسنا بحاجة إلى مكون إضافي أو أداة خارجية لتحقيق المهمة المذكورة أعلاه ، علاوة على ذلك ، ليس علينا حتى إعادة تجميع المشروع. لقد سمعت حقًا ، يمكننا الاستغناء عن Gradle :) وإليك الطريقة!
الخطوة 1 - تحديد تكوين بدء التشغيل
سيسمح لنا تكوين الإطلاق هذا بتشغيل تطبيقنا وإرفاق مصحح أخطاء من Android Studio به ، ويمكنك أيضًا إرفاقه بعملية قيد التشغيل بالفعل.
انقر فوق تشغيل ← تحرير التكوينات .
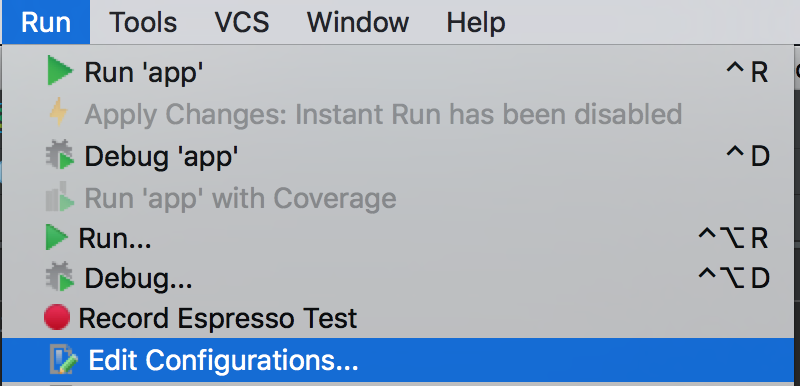
في الزاوية العلوية اليسرى من مربع الحوار ، انقر فوق الرمز + وحدد تطبيق Android .
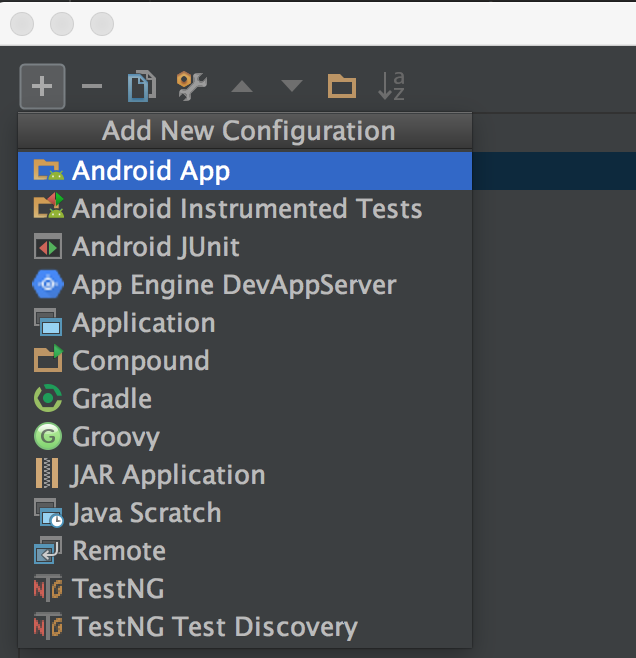
الآن أعطه اسماً ، أحب أن أسميه " Run-Only" ، ولكن يمكنك الاتصال به أي شيء تريده.
حدد الوحدة التي تحتوي على رمز التطبيق الخاص بك ، في لقطة الشاشة أدناه تسمى التطبيق .
خطوة مهمة:
في قسم خيارات التثبيت ، حدد لا شيء ؛
في خيارات التشغيل ، حدد النشاط الافتراضي ؛
في قسم "قبل التشغيل" ، قم بإزالة " التعرف على Gradle" .
وبالتالي ، يجب أن يبدو التكوين كما يلي:
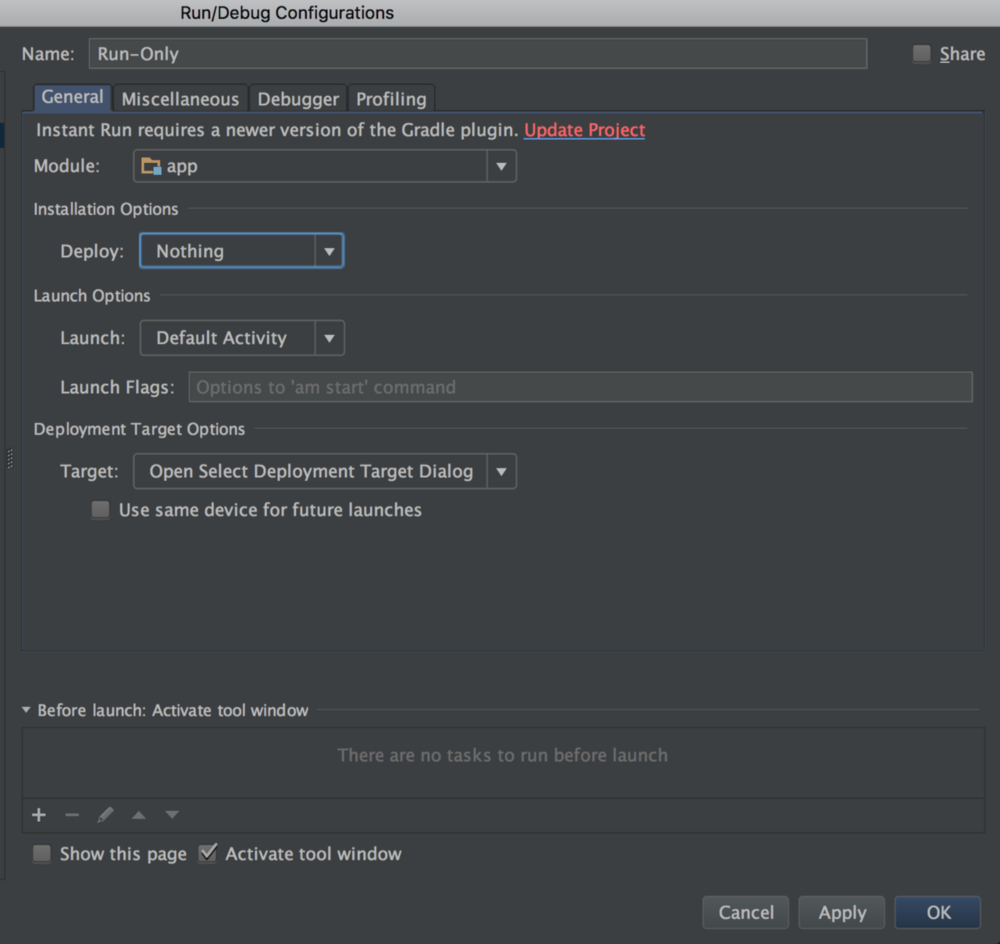
الآن يمكنك تطبيق هذا التكوين وحفظه. الآن يجب تحديده تلقائيًا. إذا لم يكن الأمر كذلك ، فما عليك سوى تحديده من القائمة.
الآن ضع نقطة توقف أقرب إلى الخط الذي تريد التحقق منه. في حالتنا ، سنضعه في المكان الذي نضع فيه النص.

انقر بزر الماوس الأيمن على نقطة الإيقاف وألغ تحديد تعليق ( إيقاف مؤقت ).
بمجرد إلغاء تحديد المربع ، سيتم توسيع مربع الحوار وعرض المزيد من الخيارات.
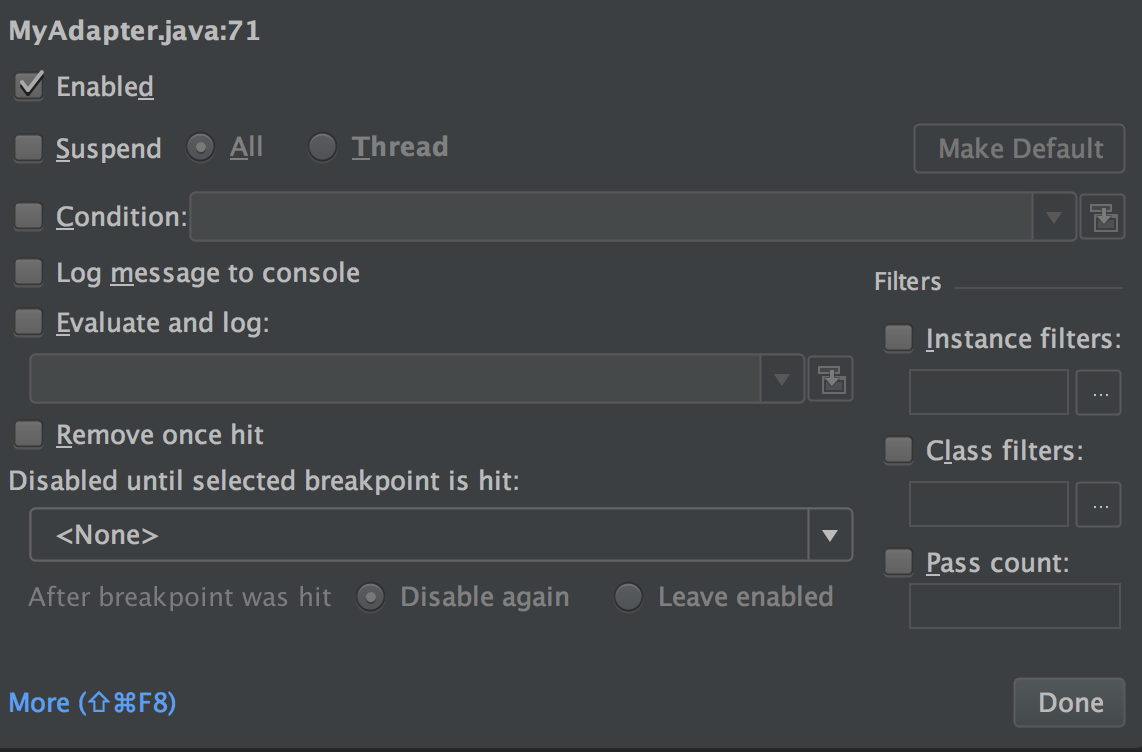
نحن مهتمون بقسم التقييم والتسجيل. سنكتب تعبيرًا هناك للتحقق من التغييرات في عنصر RecyclerView الخاص بنا. انقر على الأيقونة الزرقاء الصغيرة على يمين نافذة التقييم وتسجيل الدخول لتوسيعها إلى محرر أكبر ، وأضف تعبيرًا للاختبار ، وانقر فوق موافق ثم تم .
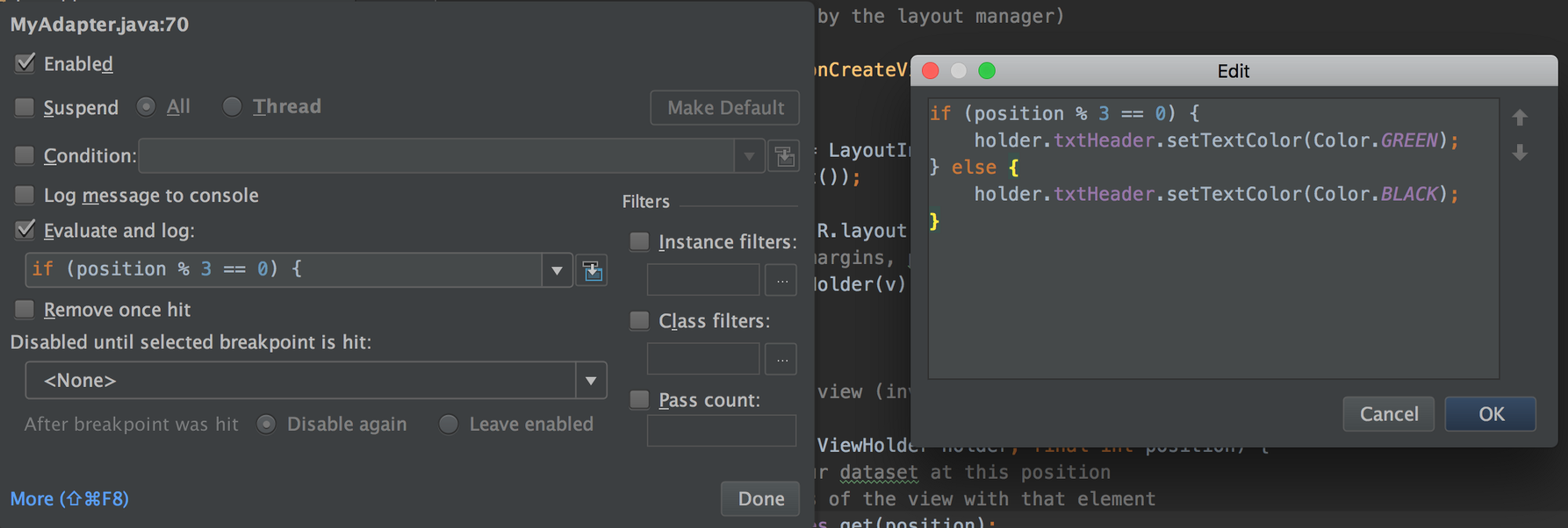
انقر الآن على أيقونة التصحيح مع تحديد تكوين التشغيل فقط وانظر إلى هذا السحر.

يجب أن يبدأ التطبيق بنشاطك بشكل افتراضي ، ويجب أن ترى التغييرات التي تم إجراؤها هناك. أيضًا ، إذا كنت تولي اهتمامًا وثيقًا لـ IDE ، فسترى في الأسفل مهمة واحدة فقط يتم إطلاقها: بدء النشاط .
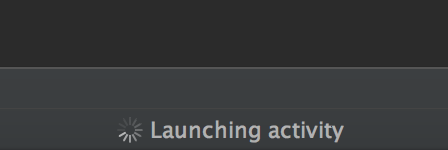
أود أن أسمع انطباعاتك عندما تجرب هذه الحيلة!