المصدركانت
المشاركة السابقة على مزيج من FLProg و ESP8266 عبارة عن مراجعة ، والآن سننظر في العمل في برنامج مع وحدة التحكم هذه بمزيد من التفاصيل.
كما هو الحال مع اردوينو ، يبدأ العمل في مشروع باختيار وحدة تحكم. على عكس الإصدارات السابقة ، من أجل راحة المستخدمين ، تم نقل وحدات التحكم إلى بنية شجرة المجلدات.
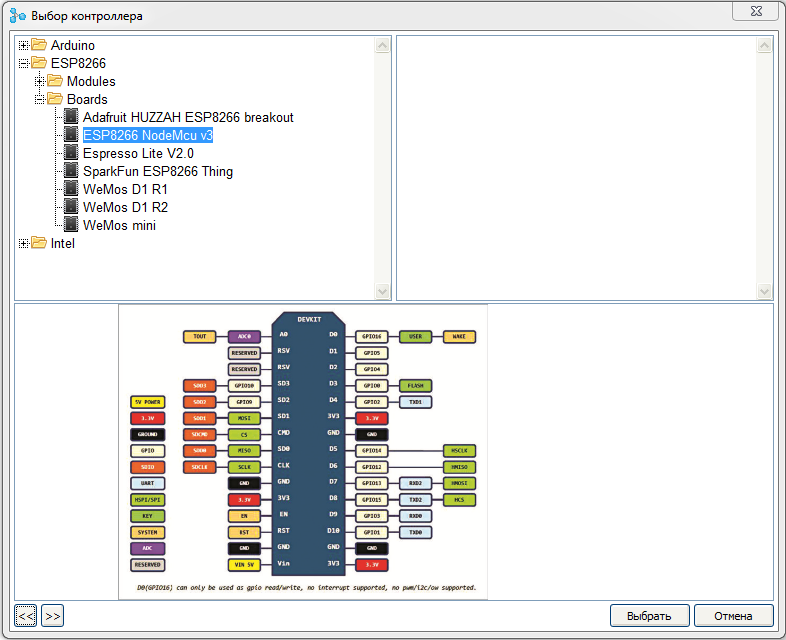
عند اختيار وحدة تحكم أو لوحة معينة ، يمكنك رؤية صورتها ، ودبابيسها ، بالإضافة إلى المواصفات الفنية.
يتم العمل الرئيسي عند إنشاء واجهة تكوين الويب في شجرة المشروع.
أولاً ، قم بتكوين نقطة الوصول.
نفتح شجرة المشروع إلى نقطة "نقطة
الوصول " بشكل شامل وعن طريق النقر المزدوج على فرع "
معطل " نقوم بتشغيل نقطة الوصول للعمل.
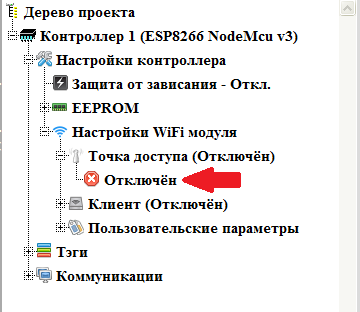
في الفروع المفتوحة ، قم بتكوين إعدادات نقطة الوصول. لتغيير المعلمة المطلوبة ، انقر نقرًا مزدوجًا فوق الفرع المقابل.
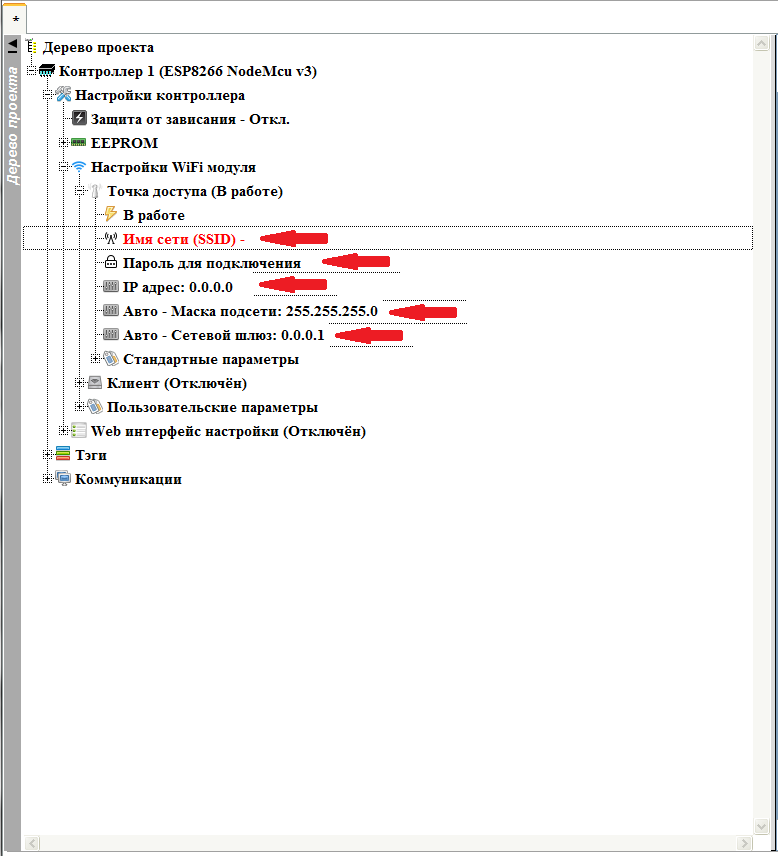 اسم الشبكة (SSID)
اسم الشبكة (SSID) - اسم الشبكة التي ستنظمها نقطة الوصول.
كلمة المرور للاتصال - كلمة المرور للاتصال بنقطة الوصول. إذا تركت فارغة ، ستكون نقطة الوصول بدون كلمة مرور مع اتصال مجاني.
عنوان IP -
عنوان IP الذي سيكون لدى وحدة التحكم في الشبكة التي تم إنشاؤها بواسطة نقطة الوصول. على هذا العنوان ، يمكنك الاتصال بوحدة التحكم.
سيتم ملء المعلمات المتبقية (
قناع الشبكة الفرعية وبوابة الشبكة ) تلقائيًا بعد تعيين عنوان IP ، ولكن إذا لزم الأمر ، يمكن تغييرها إذا كانت القيم غير القياسية مطلوبة.
يجب أن تكون النتيجة شيء من هذا القبيل.
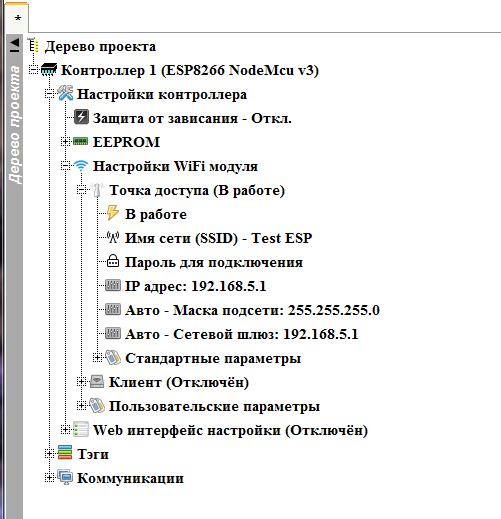
لقد انتهينا من نقطة الوصول ، يمكننا طي هذه العقدة ، والذهاب إلى العميل. نقوم أيضًا بتوسيع العقدة الخاصة به ، ونقوم بتمكينه بالنقر المزدوج على الفرع "غير
متصل "

تخصيص العميل. هناك خياران لتكوين العميل. الإعداد المباشر لإعدادات الشبكة وتلقي الإعدادات عبر DHCP. بادئ ذي بدء ، نستخدم الخيار الثاني.
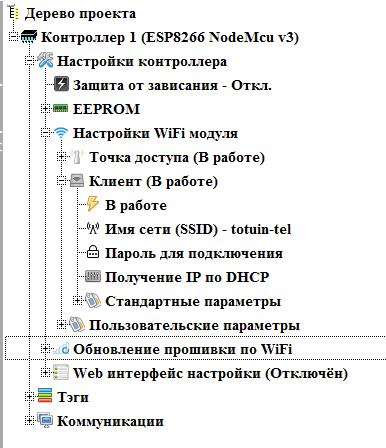
يرجى ملاحظة أنه لأسباب أمنية ، لا تظهر كلمة مرور الاتصال في شجرة المشروع.
مع الانتهاء من إعداد واجهات Wi-Fi. نقوم بإيقاف تشغيل عقدة العميل (إذا لزم الأمر) ونتابع إعداد وضع تحديث البرامج الثابتة لشبكة Wi-Fi (إذا لزم الأمر). تظهر هذه العقدة فقط عند تشغيل العميل.
نقوم بتمكين هذا الوضع بالنقر المزدوج على فرع "
معطل "
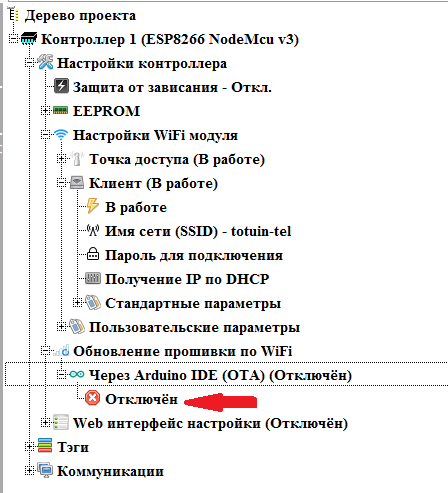
نقوم بتعيين المعلمات الضرورية (يتم تغيير قيمة المعلمات عن طريق النقر المزدوج على الفرع المقابل).
 كلمة المرور
كلمة المرور - عند تعيين كلمة مرور قبل ملء برنامج ثابت جديد ، ستحتاج إلى إدخالها.
اسم الجهاز - سيظهر هذا الاسم في اسم منفذ الاتصال في Arduino IDE.
اقرأ المزيد عن وضع Arduino OTA
هنا .
ننتقل الآن مباشرة إلى إنشاء واجهة تكوين الويب. افتح العقدة "
واجهة تكوين الويب " وقم بتشغيلها بالنقر المزدوج على فرع "
معطل "
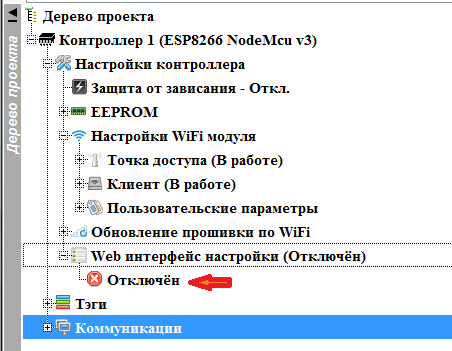
واجهة إعدادات الويب هي مجموعة من الصفحات ذات المعلمات. إذا كان هناك أكثر من صفحة واحدة ، يتم إنشاء قائمة تلقائيًا للوصول إليها. لكل صفحة ، يمكنك تعيين أنماط CSS الخاصة بك إذا كنت تستخدم الأنماط الشائعة لواجهة إعدادات الويب بالكامل.
لتهيئة أنماط CSS الشائعة لواجهة الويب بالكامل ، انقر نقرًا مزدوجًا فوق فرع "
النمط العام "

تفتح نافذة إعدادات النمط العام.
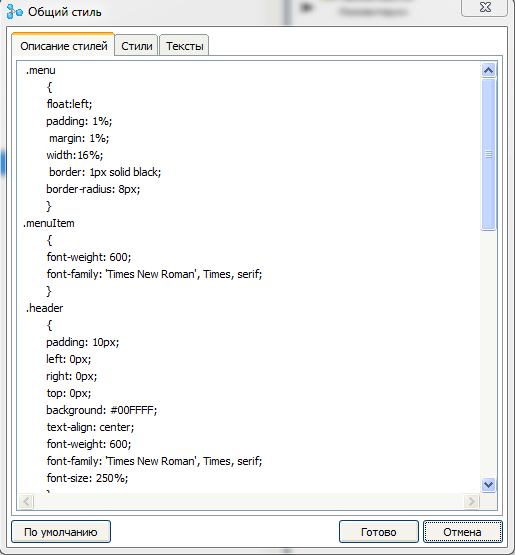
في علامة التبويب "
وصف الأنماط " ، يوجد حقل إدخال مباشرةً لوصف الأنماط المطبقة على جميع صفحات الإعدادات. بشكل افتراضي ، يتم ملء هذا الحقل بالفعل بأنماط لإنشاء واجهة قياسية. ولكن إذا كنت ترغب في تغيير تصميم الصفحات ، فيمكنك تغييرها.
في علامة التبويب "
الأنماط " ، يمكنك تحديد أسماء الأنماط المستخدمة لعناصر صفحة معينة.

يتم ملء علامة التبويب هذه بشكل افتراضي.
في علامة التبويب "
النصوص " ، يمكنك إدخال نصوص العناصر الرئيسية المستخدمة في الصفحة.

لاستعادة جميع قيم مربع الحوار هذا مع القيم الافتراضية ، يمكنك استخدام الزر "
افتراضي ".
يتم تطبيق إعدادات النمط والنص المحددة في الأنماط العامة على جميع صفحات الإعدادات ، إذا لم يتم حظرها بواسطة إعدادات النمط لصفحة معينة (سننظر في ذلك أدناه)
تظهر
الصفحات في العقدة "
صفحات الإعدادات ". نكشف ذلك.
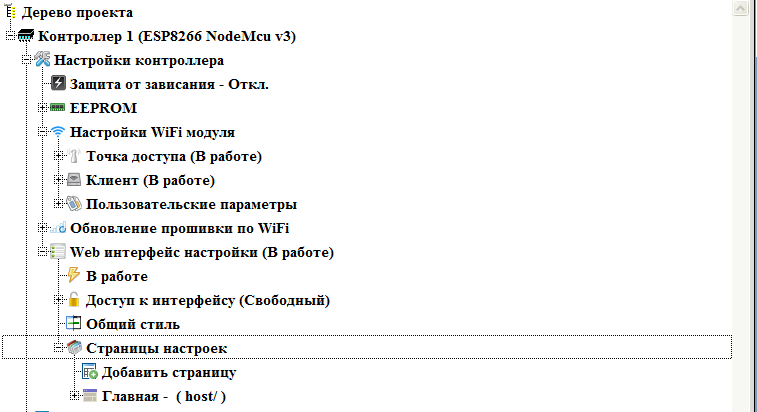
بشكل افتراضي ، هناك دائمًا صفحة واحدة. بعد فتح العقدة ، نحصل على إعداداتها.
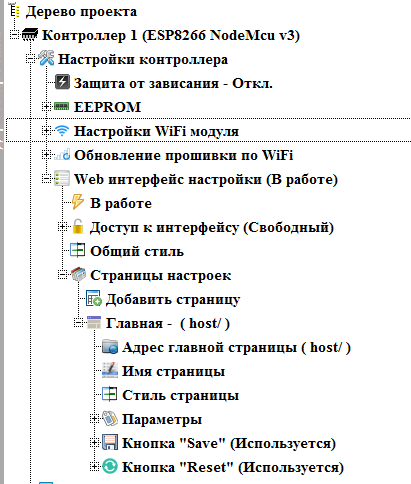
عنوان
الصفحة الرئيسية - عنوان صفحة الإعدادات الرئيسية. بشكل افتراضي ،
المضيف هو عنوان وحدة التحكم على الشبكة. إذا لزم الأمر ، يمكنك التغيير. قم بتغييره إلى عنوان
المضيف / الإعداد (انقر مرتين على هذا الفرع).
 اسم الصفحة
اسم الصفحة - اسم الصفحة في القائمة. اتركه مع الاسم - "
المنزل "
نمط الصفحة - يؤدي النقر المزدوج على هذا الفرع إلى إظهار مربع حوار إعدادات النمط لهذه الصفحة المعينة.

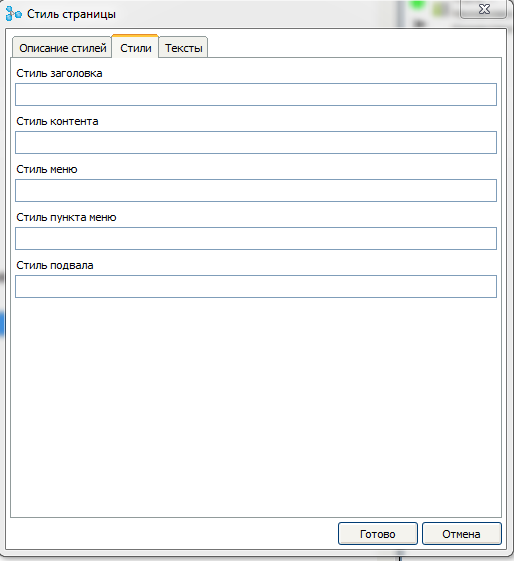

في مربع الحوار هذا ، يمكنك إضافة أنماط CSS إضافية لهذه الصفحة وتعيين أنماط ونصوص لعناصر التصميم. يمكنك أيضًا إعادة تحديد الأنماط الموضحة في مربع حوار الأنماط العامة.
في عقدة "
المعلمات " ، يتم تعيين
المعلمات المعروضة على الصفحة. في الصفحة الرئيسية ، سنقوم بتعيين عرض عنوان IP المستلم من جهاز التوجيه عبر DHCP في نص عادي. تتم إضافة المعلمة بالنقر المزدوج على فرع "
إضافة معلمة "

يفتح مربع الحوار لإنشاء معلمة جديدة. في ذلك ، بالنسبة للمبتدئين ، اضغط على الزر لتحديد معلمة النظام.
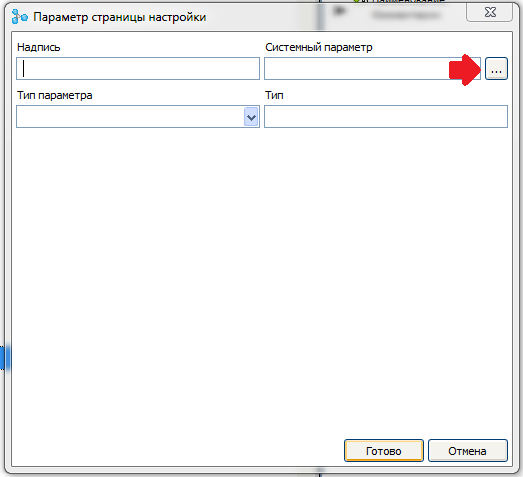
تفتح قائمة معلمات النظام المتاحة. حدد المعلمة "
عميل Wi-Fi - عنوان IP ".
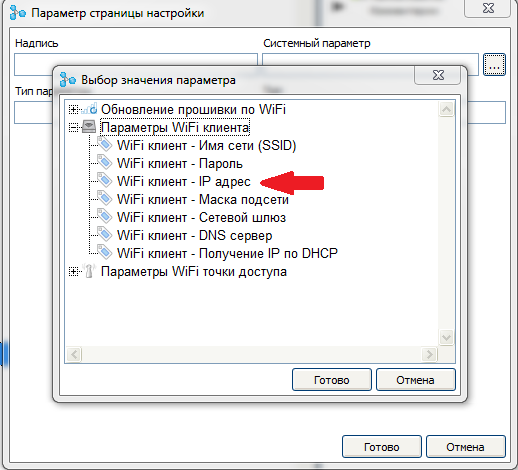
في حقل التسمية ، أدخل تسميات النص لهذه المعلمة ، وفي حقل نوع المعلمة ، حدد "
نص "
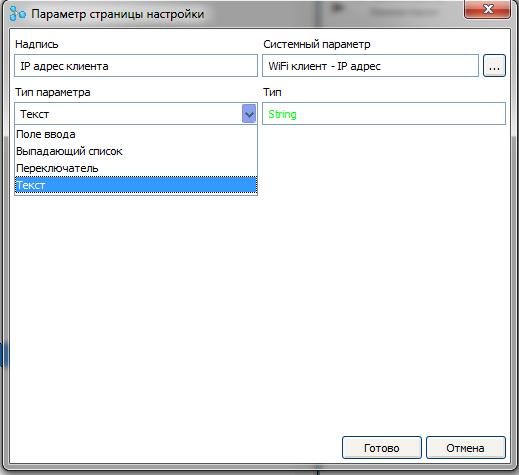
بعد إنشاء المعلمة ، تظهر عقدة جديدة في شجرة المشروع حيث يمكنك تكوين النمط لهذه المعلمة أو تغيير إعدادات المعلمة أو حذفها.

تحدد عُقدتا "
حفظ الزر" و
"زر إعادة الضبط" مدى توفر أزرار حفظ البيانات وإعادة تعيين وحدة التحكم على الصفحة. نظرًا لعدم وجود أي بيانات قابلة للتغيير في الصفحة الرئيسية ، قم بتعطيل هذه الأزرار في الصفحة عن طريق النقر المزدوج على فرع "
مستعملة " (بشكل افتراضي ، الأزرار موجودة في الصفحة).

أضف صفحة جديدة بالنقر المزدوج على فرع "
إضافة صفحة "
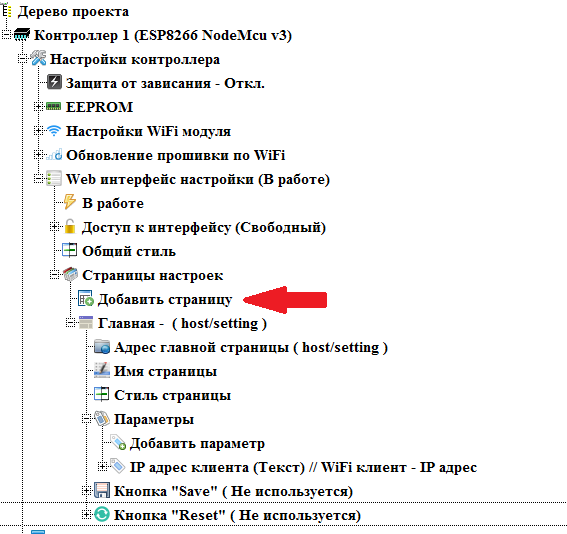
سيتم فتح مربع الحوار لإنشاء صفحة جديدة. في ذلك ، املأ اسم الصفحة (كما سيتم استدعاؤها في قائمة واجهة الإعدادات) والعنوان. تنتقل عناوين الصفحات الفرعية دائمًا إلى عنوان الصفحة الرئيسية. في هذه الصفحة ، سنقوم بتكوين إعدادات نقطة الوصول.
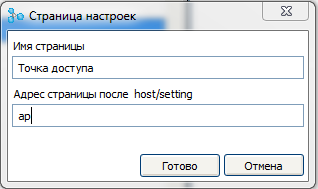
بالإضافة إلى الصفحة الرئيسية ، في عقدة الصفحة الجديدة ، يمكنك تغيير عنوان الصفحة ، والاسم ، وتعيين الأنماط لهذه الصفحة المعينة ، وتعيين المعلمات المعروضة ووجود الأزرار. حسنًا ، بالإضافة إلى إمكانية حذف الصفحة.

أضف المعلمة "
نقطة وصول Wi-Fi - اسم الشبكة (SSID) " إلى الصفحة
 وسنختار
وسنختار نوع "
حقل الإدخال " لذلك وتسمية "
اسم الشبكة "
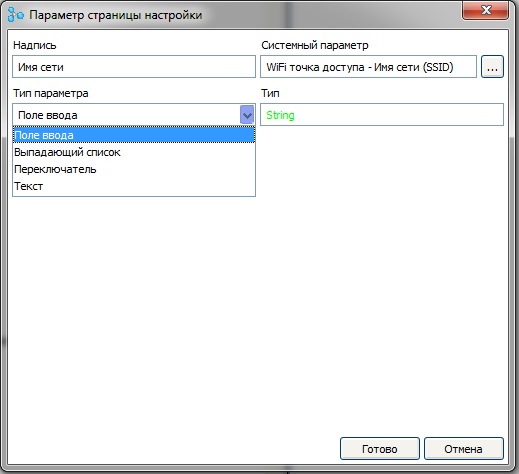
بنفس الطريقة ، أضف المعلمات المتبقية لنقطة الوصول.
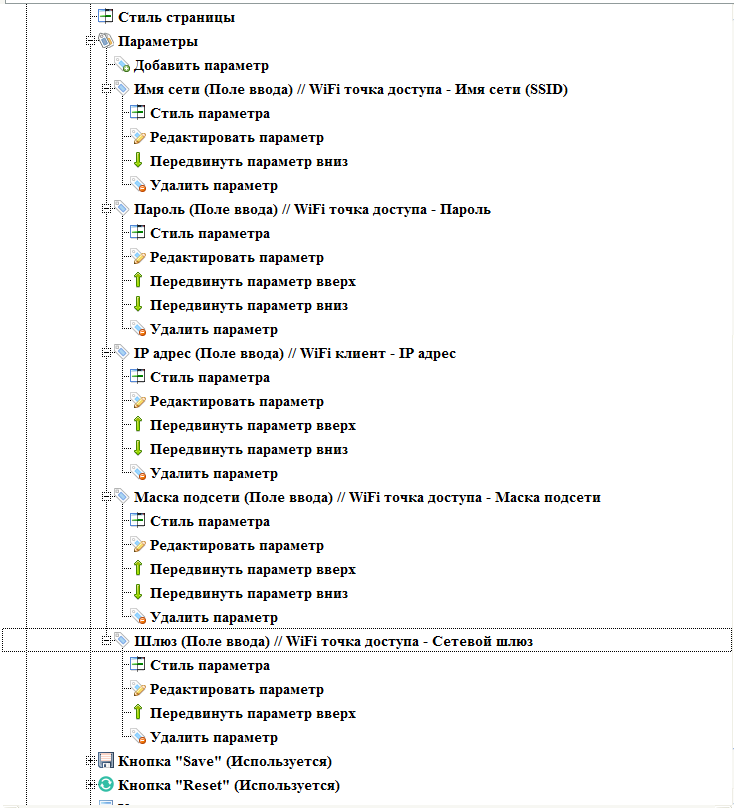
إذا كان هناك أكثر من معلمة واحدة في الصفحة ، تظهر الفروع في عُقد المعلمات لتغيير الترتيب الذي يتم به عرض المعلمات على الصفحة.
نظرًا لوجود معلمات متغيرة على الصفحة ، سنترك أزرار حفظ وحدة التحكم وإعادة تحميلها عليها.
لهذه الصفحة في مربع حوار الأنماط ، قم بتعيين عنوان هذه الصفحة.
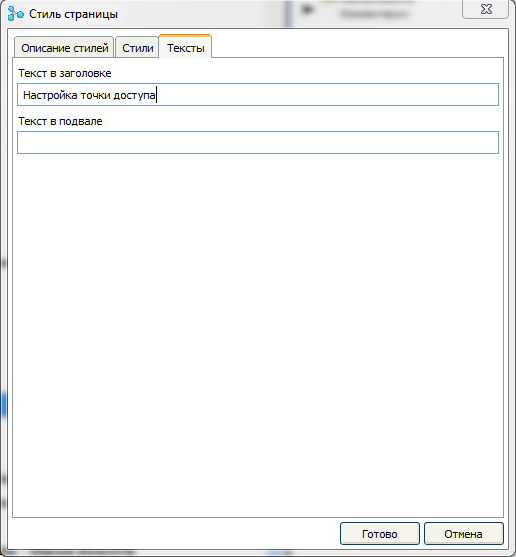
في نفس السيناريو ، قم بإنشاء صفحة بإعدادات العميل. بالنسبة إلى المعلمة "
عميل Wi-Fi - الحصول على IP عبر DHCP " ، قمنا بتعيين نوع معلمة "
خانة الاختيار "
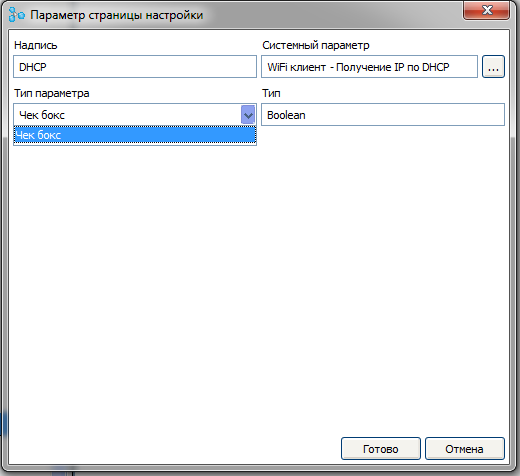
إذا كان هناك أكثر من صفحتين في الواجهة في عُقد الصفحة ، فستظهر أيضًا الفروع التي تتحكم في موضع الصفحات في قائمة الواجهة. لكن الصفحة الرئيسية تبقى دائما الأولى.

في الوقت الحالي ، الوصول إلى الواجهة وجميع الصفحات مجاني. نحن نقدم تقييد الوصول. للقيام بذلك ، انقر نقرًا مزدوجًا فوق فرع "
الوصول المجاني " من العقدة "
الوصول إلى الواجهة "

الآن ستحتاج إلى تسجيل الدخول للوصول إلى الواجهة. يمكن تعيين وقت التفويض النشط. بشكل افتراضي ، تكون 15 دقيقة. بعد هذا الوقت ، بعد آخر نشاط للمستخدم ، ستتم إعادة تعيين المستخدم الحالي تلقائيًا. يمكن تغيير هذا الوقت عن طريق النقر المزدوج على الفرع المقابل.
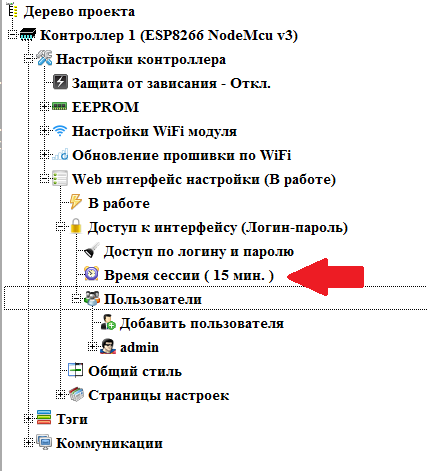
في عقدة "
المستخدمون " ، يمكنك تعيين العدد المطلوب من المستخدمين. هناك دائمًا مستخدم مميز (تسجيل الدخول الافتراضي هو
المسؤول ). جميع الصفحات والمعلمات متاحة له دائمًا. بالنسبة لأي مستخدم ، يمكنك تحديد اسم مستخدم وكلمة مرور في موقعه.
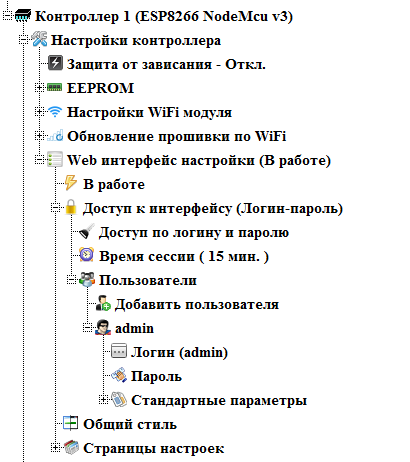
قم بإنشاء مستخدم جديد سيكون له الحق في تكوين نقطة الوصول. للقيام بذلك ، انقر نقرًا مزدوجًا فوق فرع "
إضافة مستخدم ". يفتح مربع الحوار إضافة مستخدم. سنقوم فيه بتعيين اسم المستخدم وكلمة المرور للمستخدم الجديد
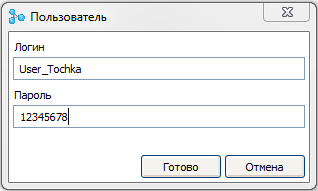
وإنشاء مستخدم آخر يمكنه تكوين العميل.
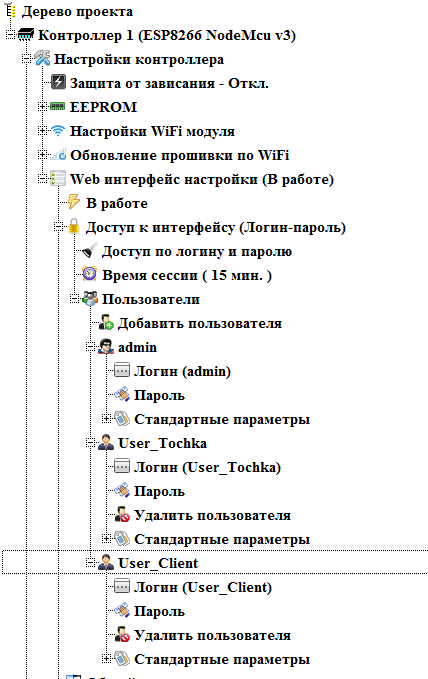
بعد تمكين الوصول عن طريق تسجيل الدخول وكلمة المرور ، ظهر زر "
خروج " في جميع الصفحات ، والذي يعمل على إنهاء المستخدم الحالي. اتركه على جميع الصفحات.
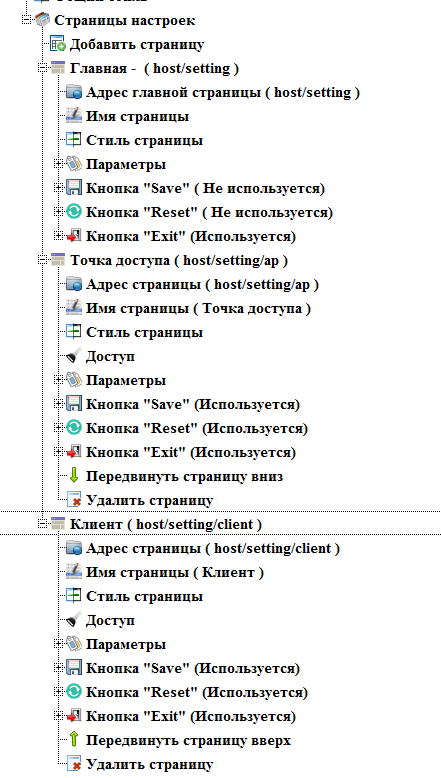
الآن تكوين الوصول إلى الصفحات. الصفحة الرئيسية متاحة دائمًا لجميع المستخدمين. وفي عقد الصفحات المتبقية ظهر فرع جديد "
الوصول ". انقر نقرًا مزدوجًا فوق هذا الفرع في عقدة صفحة "
نقطة الوصول ".
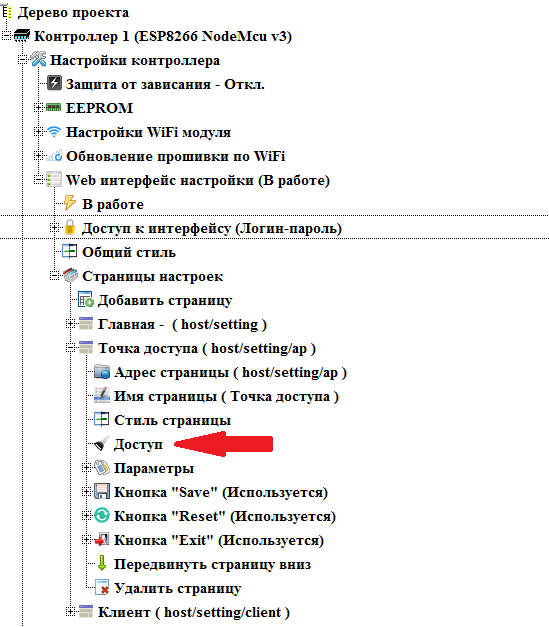
سيتم فتح مربع حوار لتحديد المستخدمين للوصول إلى الصفحة. بشكل افتراضي ، الوصول مفتوح لجميع المستخدمين.
قم بإلغاء تحديد المستخدم "
User_Client " وبالتالي تقييد وصوله إلى هذه الصفحة.

بنفس الطريقة ، نحن
نقصر الوصول إلى صفحة إعدادات العميل على المستخدم "
User_Tochka "
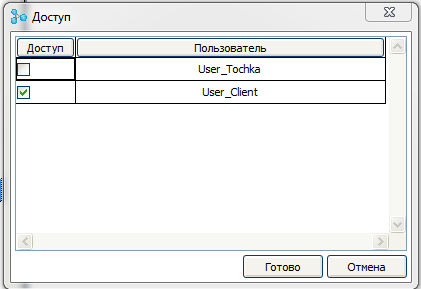
لنقم بإنشاء صفحة أخرى لتعيين أسماء المستخدمين وكلمات المرور
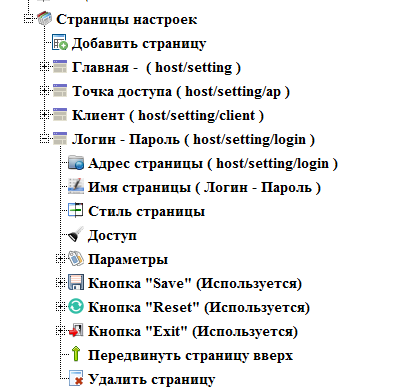
أضف إلى هذه الصفحة معلمات تسجيل الدخول وكلمة المرور لجميع المستخدمين. ظهرت هذه المعلمات في قائمة معلمات النظام بعد تمكين الوصول عن طريق تسجيل الدخول وكلمة المرور.
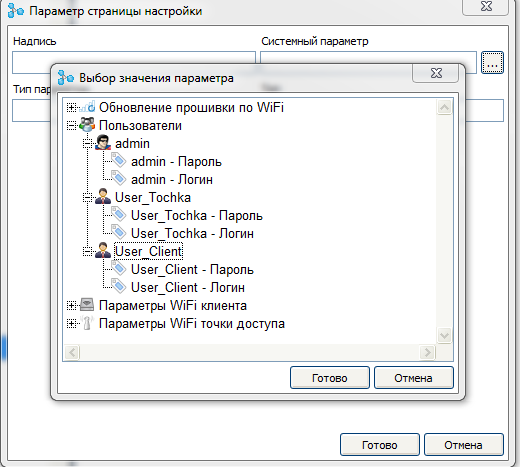
بالنسبة لهذه الصفحة ، لن نقوم بتكوين تقييد الوصول ، ولكننا نقوم بتكوين التقييد مباشرة على المعلمات. ظهرت فروع إعدادات الوصول في عُقد المعلمات ، على غرار إعدادات الوصول إلى الصفحة.
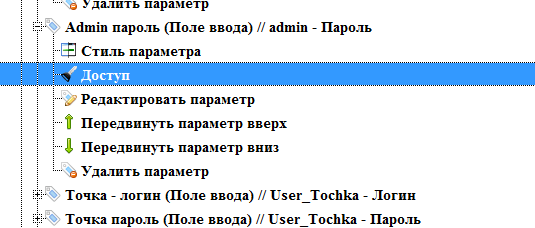
رفض الوصول إلى كلا المستخدمين بواسطة معلمات المشرف ، ونترك الوصول إلى معلمات المستخدم فقط للمستخدم الذي تنتمي إليه هذه المعلمات.
على هذا نعتبر تكوين واجهة الويب كاملة.
اضغط على زر "Compile project" في الواجهة الرئيسية للبرنامج واحصل على رسم جاهز في Arduino IDE.
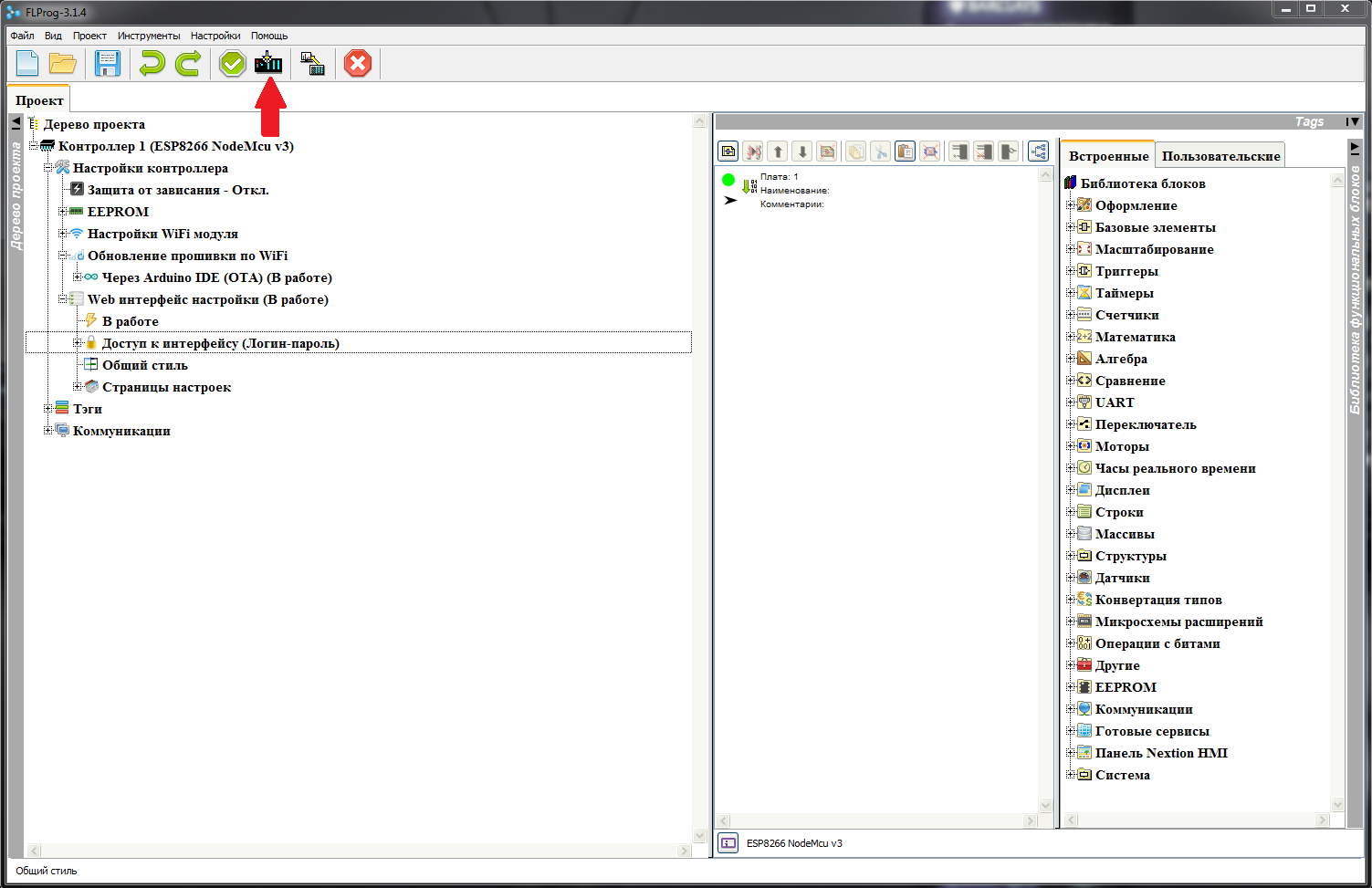
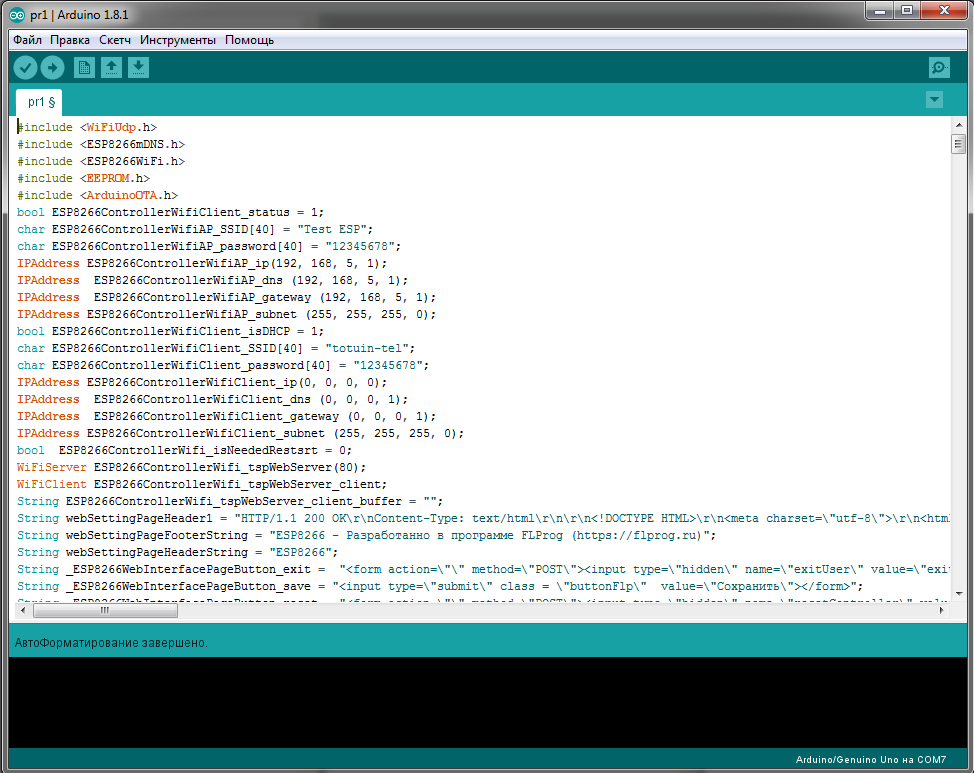
في Arduino IDE ، نختار مجلسنا.
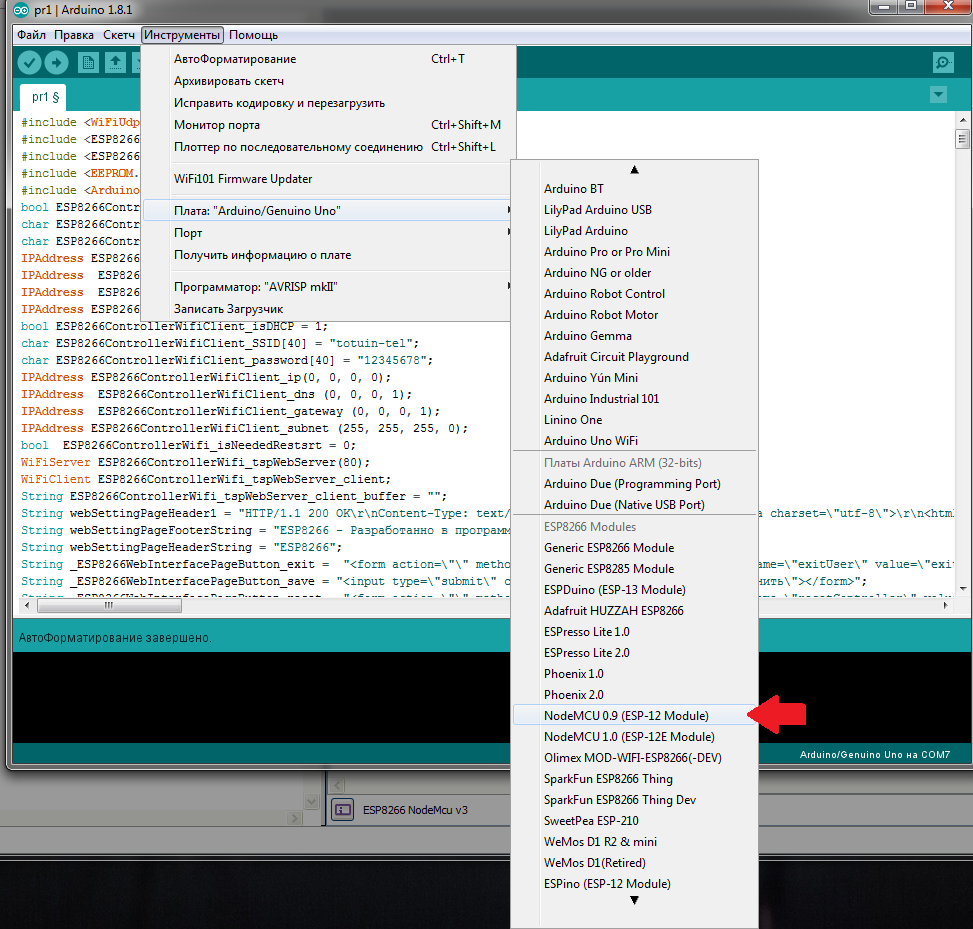
والمنفذ الذي يتصل به جهاز التحكم

ثم املأ البرنامج الثابت في وحدة التحكم

لذا ، ماذا حصلنا ...
بعد التنزيل ، تظهر نقطة وصول جديدة.

نحن متصلون بها ونذهب إلى العنوان الذي حددناه في المشروع. تظهر صفحة تسجيل الدخول.
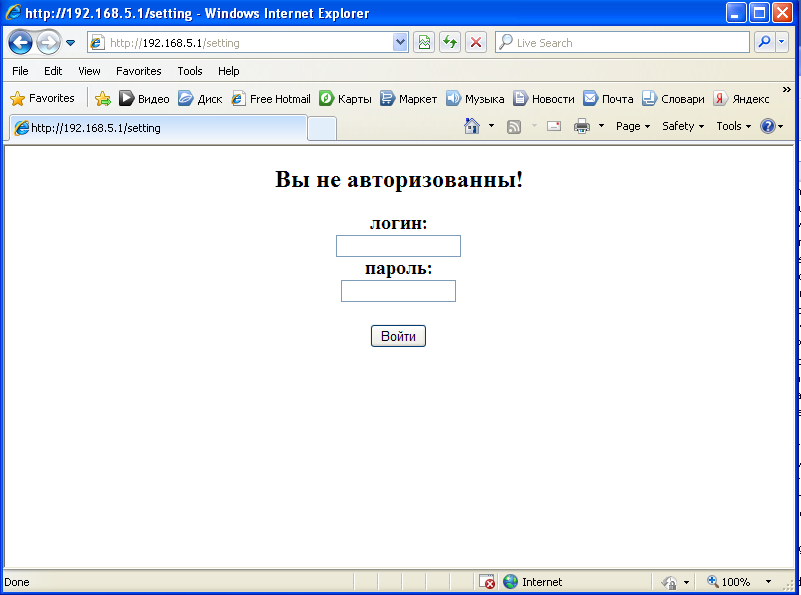
أدخل كلمة المرور وتسجيل دخول المسؤول ، وانتقل إلى الصفحة الرئيسية

نرى جميع الصفحات في القائمة
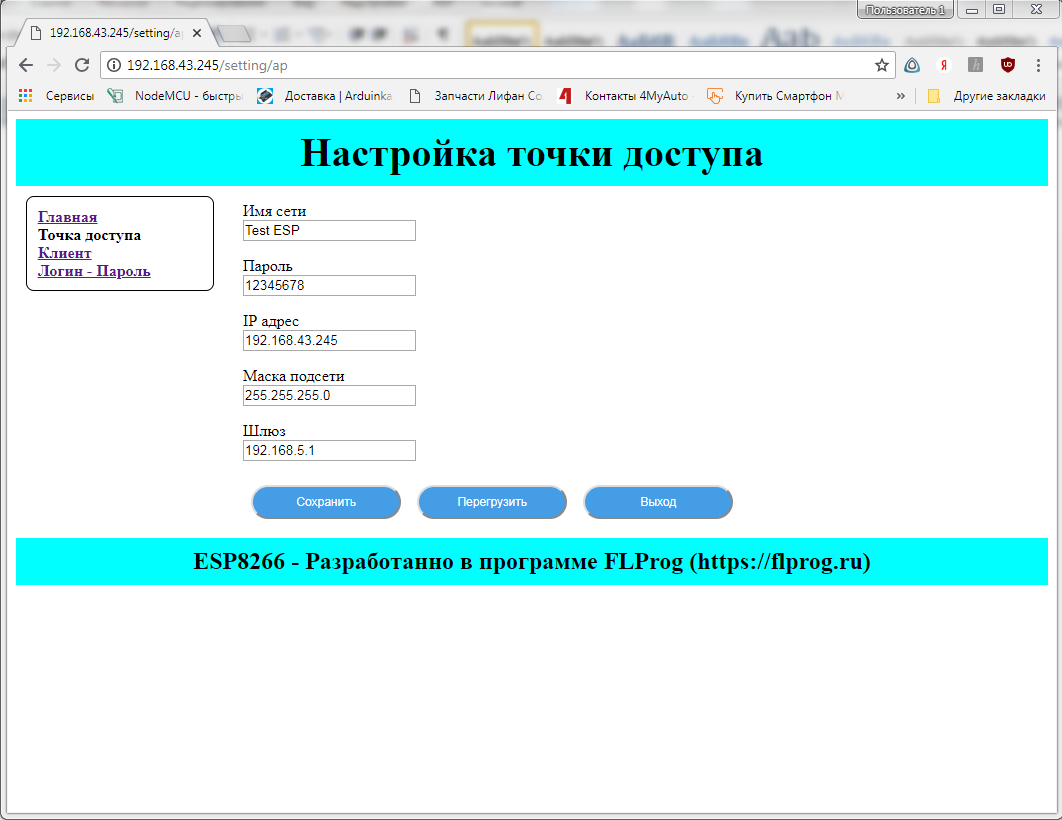
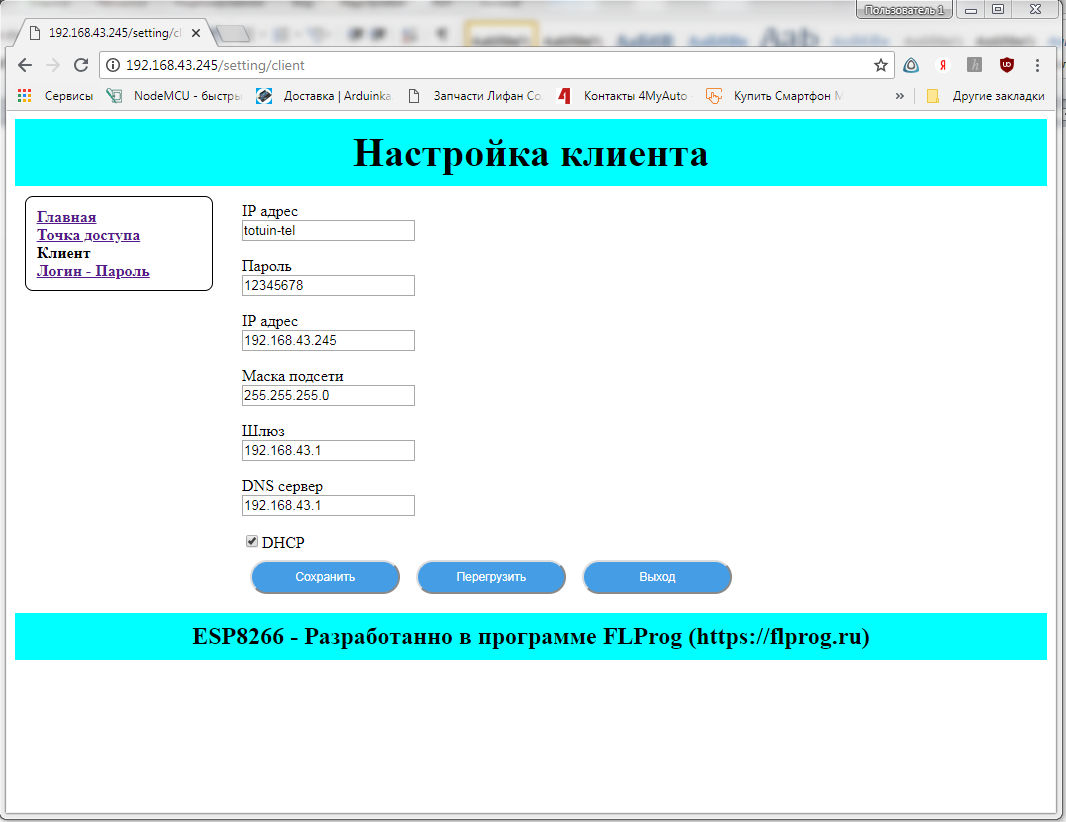
وعلى صفحة تسجيل الدخول وكلمة المرور جميع المعلمات.
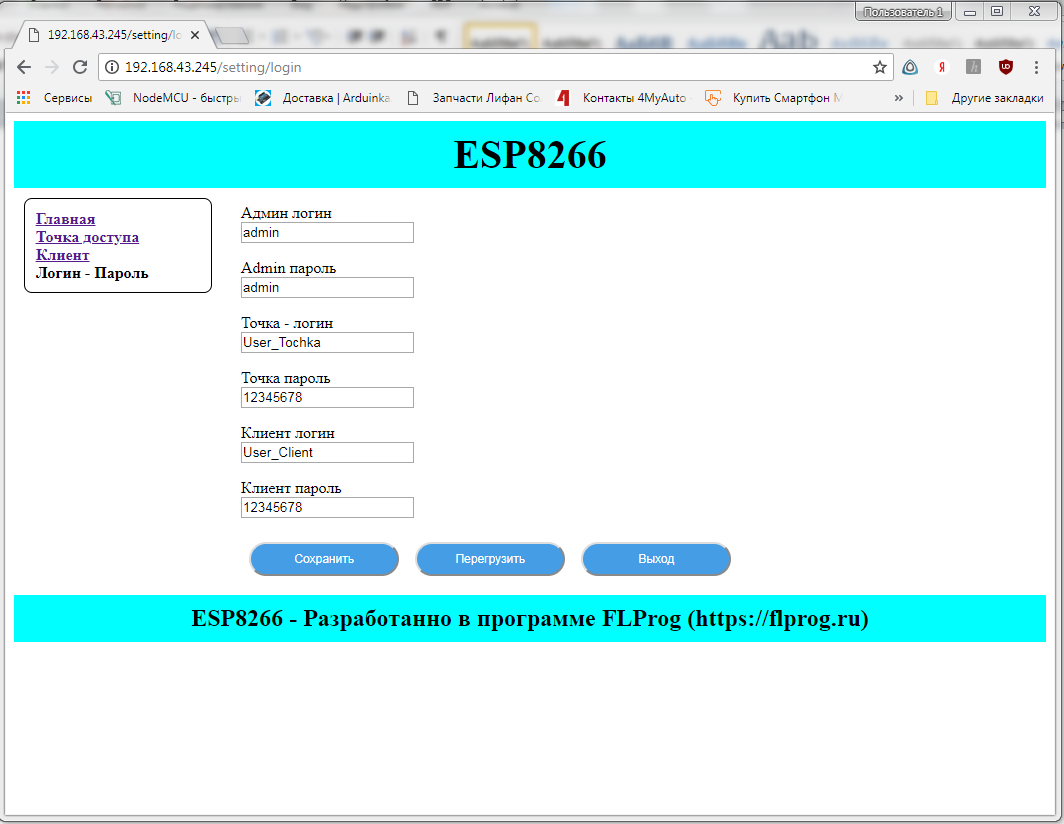
نترك والدخول تحت
User_Tochka . نرى فقط صفحات يمكن الوصول إليها في القائمة ، واسم المستخدم وكلمة المرور فقط
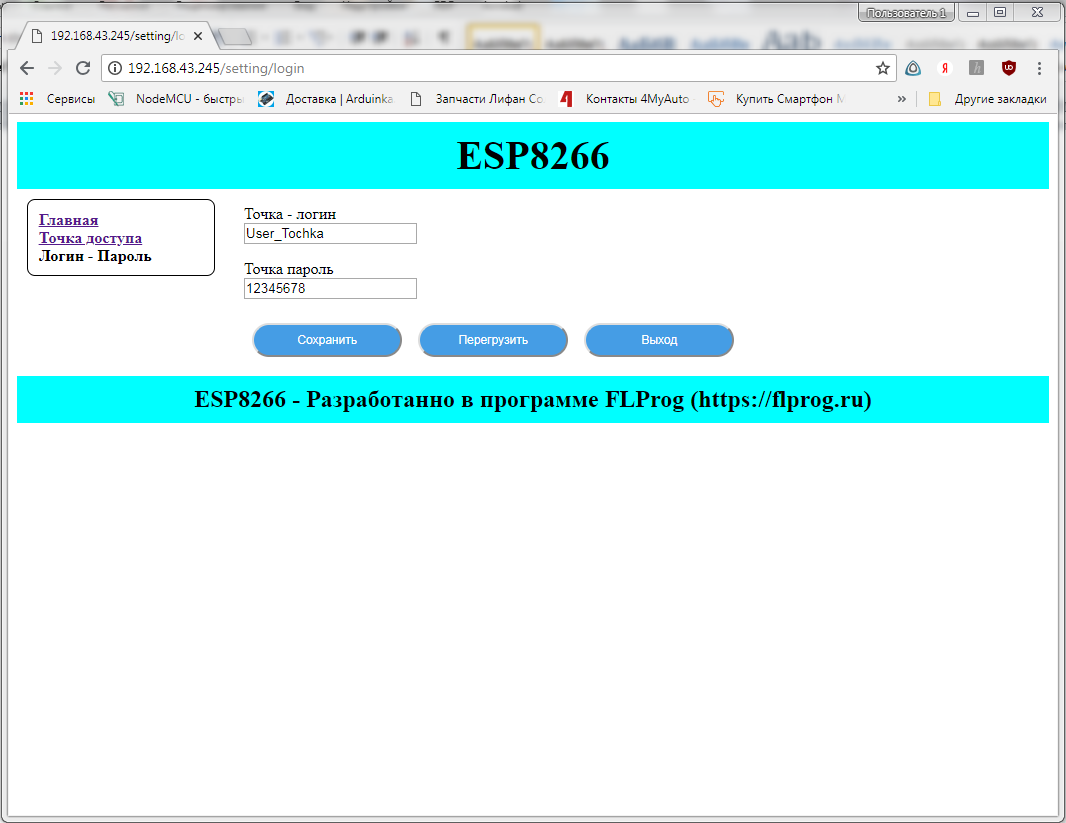 تم تسجيل دخولنا
تم تسجيل دخولنا ضمن
User_Client والصورة مناسبة - نرى فقط ما هو مفترض
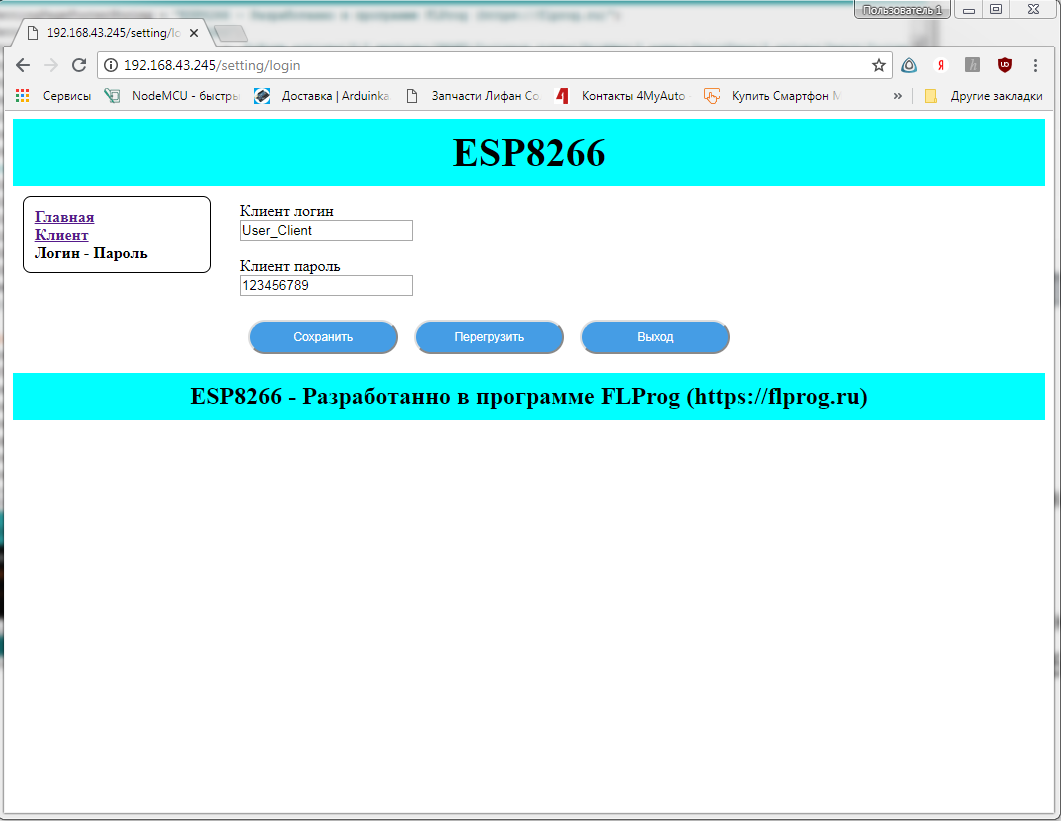
نفتح Arduino IDE ونرى في إعدادات المنفذ أن وحدة التحكم جاهزة لتحديث البرامج الثابتة "على الهواء".
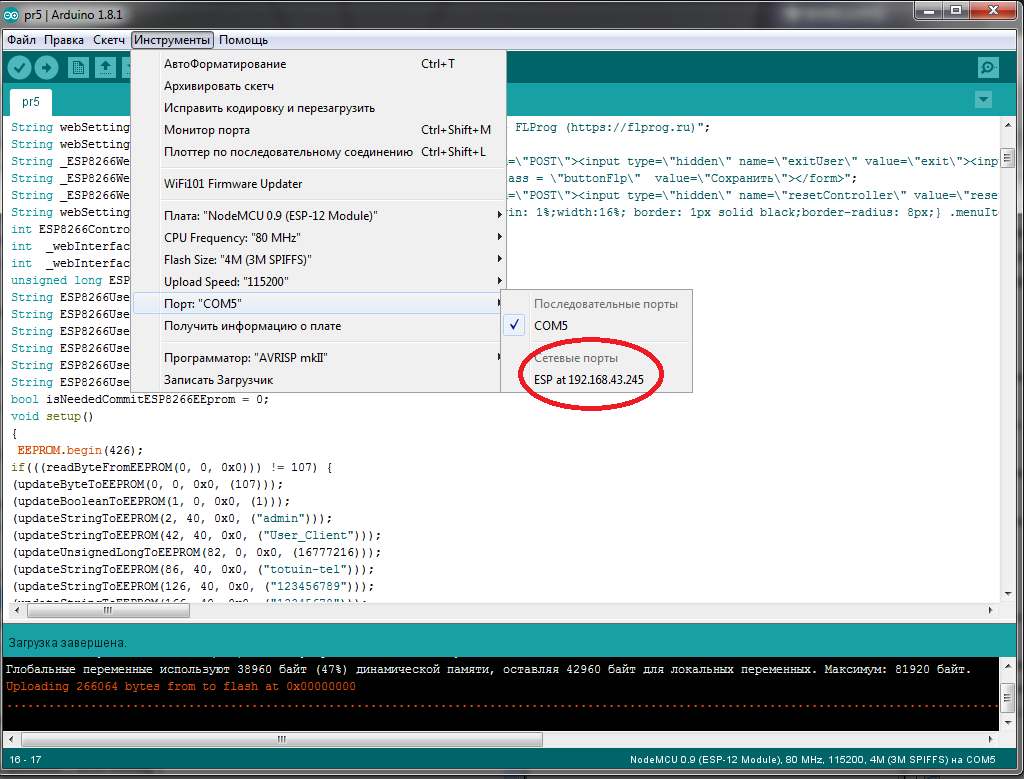
هذا كل شيء لهذا اليوم.
في الدرس التالي ، سننظر في معلمات نظام المستخدم ، والتزامن مع خوادم الوقت الدقيقة. قم بتنزيل المشروع الذي تم إنشاؤه في هذا الدرس
هنا .
UPD
تم إنشاء هذا الدرس للإصدار 3.1.4 ، والذي هو الآن في اختبار ما قبل الإصدار. يمكنك تنزيله من
هنا . يمكنك معرفة المزيد عن مشروع FLProg من
مدونة الشركة على المحور ،
وموقع المشروع والمنتدى . بالإضافة إلى ذلك ، على قناة
ArduinoProm ،
يمكنك مشاهدة مجموعة كبيرة ومتنوعة من دروس الفيديو.