نتحدث اليوم عن
تحديث Windows 10 October 2018 . نقدم أيضًا ابتكارات في Office 365 و To-Do و Outlook.com. تم تصميم هذه التحديثات لمساعدتك على الاستفادة القصوى من وقتك في العمل وفي المنزل وفي جميع الأوقات الأخرى. مزيد من التفاصيل تحت الخفض!
 هذه المقالة موجودة على بوابتنا الإخبارية.
هذه المقالة موجودة على بوابتنا الإخبارية.لم يسبق أن كان من المهم جدًا بالنسبة للأشخاص أن يكون لديهم أدوات مصممة لحياتهم بالكامل ، لأنه اليوم أصبحت حدود العمل والحياة الشخصية ضبابية للغاية. سواء كنت توازن بين العمل والحياة الشخصية ، سواء كنت تدير شركة عائلية أو تبني حياتك المهنية والتعليم المستمر ، فإننا نسمع منك أنك ، أولاً وقبل كل شيء ، تحتاج إلى مزيد من الوقت والأدوات لأهم الأشياء.
الميزات الجديدة في Windows و Office
تطبيق هاتفك
لا مزيد من البحث عن هاتف لكتابة رسالة. وأخيرًا ، يمكنك التوقف عن إرسال الصور بنفسك عن طريق البريد. مع تطبيق Your Phone الجديد ، ستتمكن على الفور من الوصول إلى صورك على هاتف Android والرسائل النصية على جهاز الكمبيوتر الخاص بك. التقط صورة على هاتف Android وشاهدها على جهاز الكمبيوتر. يمكنك أيضًا سحب الصور وإفلاتها من هاتفك إلى جهاز الكمبيوتر. ويمكنك أيضًا نسخ الصورة أو تحريرها أو الرسم عليها مباشرة من جهاز الكمبيوتر الخاص بك. اكتب رسائل مخصصة لأصدقائك أو في مجموعة ، وكتابتها على لوحة المفاتيح - يتيح لك تطبيق هاتفك عرض وإرسال واستقبال الرسائل القصيرة من هاتف Android على جهاز الكمبيوتر الخاص بك. يتوافق نظام التشغيل Android OS 7.0 والإصدارات الأحدث مع تطبيق هاتفك. سيساعدك التطبيق أيضًا على إقران iPhone بجهاز الكمبيوتر. فيما يلي مقطع فيديو تجريبي يمكنك من خلاله ترجمة الترجمة إلى الروسية.
يمكن لمستخدمي IPhone تصفح مواقع الويب على الهاتف ، ثم إرسال الصفحة المحددة على الفور إلى الكمبيوتر للبدء من حيث توقفوا. ثم يمكنك قراءة المحتوى أو مشاهدته أو البحث عنه باستخدام جميع مزايا الشاشة الكبيرة. عندما يكون الهاتف متصلاً ، فإن الاستمرار في العمل على جهاز الكمبيوتر هو مجرد خطوة واحدة منك.
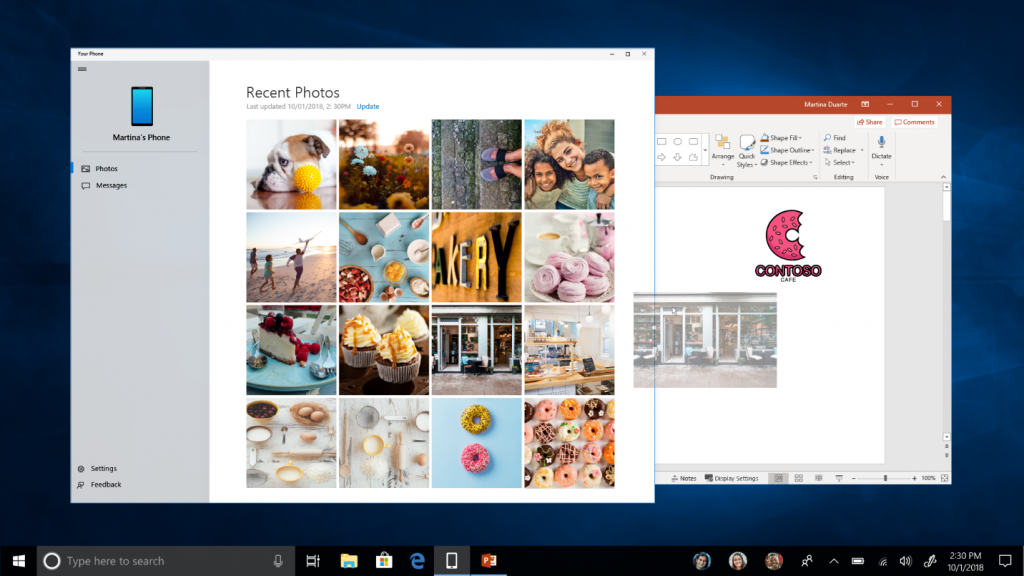
للوصول بشكل أسرع إلى محتويات هاتفك ، قم بإرفاق تطبيق هاتفك بسطح المكتب أو شريط المهام. يمكنك أيضًا العثور عليه في قائمة جميع التطبيقات في قائمة ابدأ أو عن طريق الضغط على مفتاح Windows وتحديد اسم تطبيق هاتفك في شريط البحث.
الخط الزمني على الهاتف
في أبريل ، قدمنا Timeline لأجهزة الكمبيوتر التي تعمل بنظام Windows 10. والغرض من التطبيق هو المساعدة في تجنب الإحباط الذي نواجهه من خلال تصفح رسائل البريد الإلكتروني ومجلدات الملفات بحثًا عن مستند مفقود. يساعدك المخطط الزمني في العثور على العناصر المهمة بسهولة على جميع أجهزتك. يمكنك أيضًا تحديد الإجراءات المطلوبة - حتى لو كانت على جهاز iOS أو Android - على جهاز الكمبيوتر الذي يعمل بنظام Windows عندما تكون مستعدًا للعودة إليها.
الآن سيكون تطبيق Timeline من جهاز الكمبيوتر الخاص بك متاحًا على هاتفك حتى تتمكن من العودة في الوقت المناسب والعثور على الملفات ومواقع الويب التي استخدمتها على هاتفك أو جهاز الكمبيوتر أو الجهاز اللوحي. يمكنك العودة إلى النقطة التي توقفت عندها ، كلما حدث ذلك. سافر عبر الوقت بسهولة ، باستخدام التمرير للعثور على الملفات التي عملت عليها في وقت سابق اليوم أو هذا الأسبوع. شارك أفعالك أو احذفها من يوم أو ساعة محددة في أي وقت. يتوفر إصدار تجريبي لنظام Android بدءًا من اليوم من خلال تطبيق Microsoft Launcher ، وستتوفر نسخة تجريبية لجهاز iPhone قريبًا.
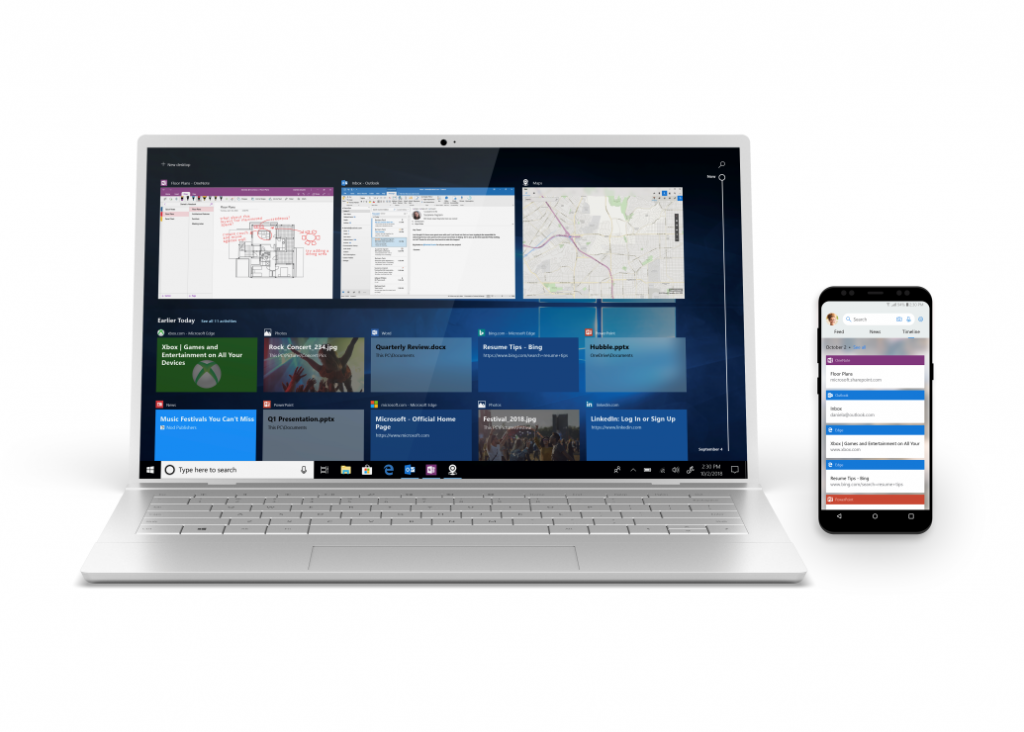
التحبير و 3 D في PowerPoint و Word
يعد PowerPoint أداة فعالة لإخبار قصتك بشكل مرئي ، و Word عبارة عن لوحة لتنظيم الأفكار والتعاون عليها. سواء كنت تقوم بإنشاء مفهوم أو تعليم مقال أو كتابة مقال ، أصبح عرض أفكارك اليوم أسهل مع إمكانات الذكاء الإصطناعي الجديدة القائمة على التحبير ثلاثي الأبعاد والتي ستساعدك في العثور على دفق إبداعي وإنشاء محتوى جميل.
- يفضل بعض الناس رسم أفكارهم أولاً. أخذنا هذا في الاعتبار ، والآن يمكنك رسم الأفكار ، ونستخدم الذكاء الاصطناعي (AI) لتحويلها إلى شرائح منسقة بشكل مثالي. ستتحول قائمة مكتوبة بخط اليد إلى نص منسق تمامًا. أو ، إذا قمت برسم مخطط انسيابي أو رسم تخطيطي ، يمكنك كتابة الكلمات ورسم النماذج ، ويقوم PowerPoint على الفور بتحويلها إلى نصوص ونماذج ثابتة.
- أصبح مصمم Power Point الذي يعمل بالذكاء الاصطناعي أكثر ذكاءً. يمكن للمصمم الآن أن يوصي بتصميم الشريحة استنادًا إلى المواد المكتوبة بخط اليد. أو ، إذا كنت تفضل الكتابة ، يمكن لـ Designer أخذ كتلة نص بسيطة ، وفهم السياق باستخدام الذكاء الاصطناعي ، ثم اقتراح أفكار باستخدام الرموز والفن الذكي. لتوفير المزيد من خيارات التصميم ، نقوم بإضافة 350 أيقونة جديدة إلى مكتبتنا.
- نحن نضيف الرسوم المتحركة المضمنة للنماذج ثلاثية الأبعاد إلى PowerPoint و Word. ستساعد تأثيرات الرسوم المتحركة ثلاثية الأبعاد الجديدة الجميع على إضافة الحركة والرسوم المتحركة إلى الشرائح والمستندات بسرعة وسهولة. لمنحك المزيد من المرونة الإبداعية ، أضفنا أيضًا أكثر من 30 نموذجًا متحركًا ثلاثي الأبعاد جديد.
- إذا كنت تحب مرونة تحرير مستندات Word باستخدام قلم رقمي ، فلدينا أيضًا بعض الأخبار الجيدة لك. باستخدام محرر الحبر ، يمكنك بالفعل القيام بأشياء مثل حذف النص وتمييزه. نضيف اليوم حركات قلم جديدة تجعل تحرير مستند من البداية إلى النهاية أسهل ، بما في ذلك إضافة فواصل الأسطر ، وإدخال كلمات جديدة ، وتقسيم ودمج الكلمات.
على مدار السنوات القليلة الماضية ، حققنا مهمتنا المتمثلة في تحويل Office واستخدام الذكاء الاصطناعي لتبسيط المهام اليومية. في يونيو ، أظهرنا التصميم الجديد والجديد لتطبيقات Office ، وفي
الشهر الماضي فقط أعلنا ميزات جديدة مستندة إلى AI لـ Excel و PowerPoint. يسعدنا أن نوضح لك ما سيظهر.
ستتوفر معظم تحديثات PowerPoint و Word لمشتركي Office 365 على Windows اليوم. ستظهر ميزة الحبر إلى المصمم في الأشهر التالية. ستتوفر الرسوم المتحركة ثلاثية الأبعاد المدمجة أولاً لأعضاء Office Insider وستكون متاحة على نطاق واسع في الأشهر القادمة. ستتوفر أيضًا نصوص وأيقونات Smart Art لـ PowerPoint Online و Mac.
Microsoft To - Do
يساعدك تطبيق جدولة المهام الخاصة بنا على إدارة أهم المهام في اليوم وتحديد أولوياتها وإكمالها. لمساعدتك في تسجيل المهام باستخدام الوضع الأكثر ملاءمة لك ، نقدم اليوم الفرصة لتحديث مهامك باستخدام وظيفة الحبر. باستخدام قلم رقمي وجهاز يعمل بنظام Windows مع شاشة تعمل باللمس ، ما عليك سوى إضافة المهمة إلى قائمتك باستخدام وظيفة Ink ، ثم شطبها عند الانتهاء. إذا قمت بتسجيل الدخول إلى التطبيق باستخدام حساب Microsoft الخاص بك ، فستتم مزامنة المهام الخاصة بك مع تطبيق المهام على iOS أو Android أو Windows ، وكذلك مع الإنترنت.

Outlook.com
منذ أكثر من عام ، قمنا بتحديث Outlook.com لتزويد الملايين من المستخدمين بعلبة بريد أكثر بساطة وذكاء وأكثر تخصيصًا. نقدم اليوم تحديثين آخرين سيسمحان لك بمراقبة تقدم المهام والتفاعل بشكل أفضل مع العلامات التجارية المفضلة لديك.
- تساعدك وظيفة المهام الجديدة في Outlook.com على إدارة المهام دون مقاطعة العمل أو مغادرة البريد الوارد. باستخدام قوة تطبيق المهام ، يمكنك إنشاء المهام عن طريق سحب الحروف إلى قائمة المهام الخاصة بك. أو يمكنك بسهولة تحديد جدول زمني ، وسحب مهمة إلى التقويم. بعد ذلك ، سيتم ربط مهامك بتطبيق المهام.
- هل صندوق البريد الوارد الخاص بك مليء بعروض الأخبار والأخبار؟ نطلق اليوم الوظيفة الجديدة لـ Outlook.com لمساعدتك في التغلب على ضجيج المعلومات والتفاعل بسهولة مع العلامات التجارية المفضلة لديك. يمكن للعلامات التجارية الآن تلقي رمز التحقق لتسهيل تحديد الرسائل "الشرعية" في صندوق البريد الوارد. ومع بطاقات التعريف الجديدة ، سيكون لديك وصول سريع إلى معلومات الاتصال وبيانات التسليم والحجوزات وعناوين المتاجر وما إلى ذلك. يمكنك أيضًا معرفة الرسائل الإخبارية التي اشتركت فيها بسهولة وإلغاء الاشتراك بنقرة واحدة باستخدام بوابة الاشتراك الجديدة. وأخيرًا ، قمنا بتبسيط البحث عن العروض في صندوق الوارد الخاص بك: يمكنك عرض تفاصيل العرض مباشرة في قائمة الرسائل حتى لا تضطر إلى فتح الرسالة. ستتوفر هذه الميزات الجديدة لمستخدمي Outlook.com في الأشهر القادمة.
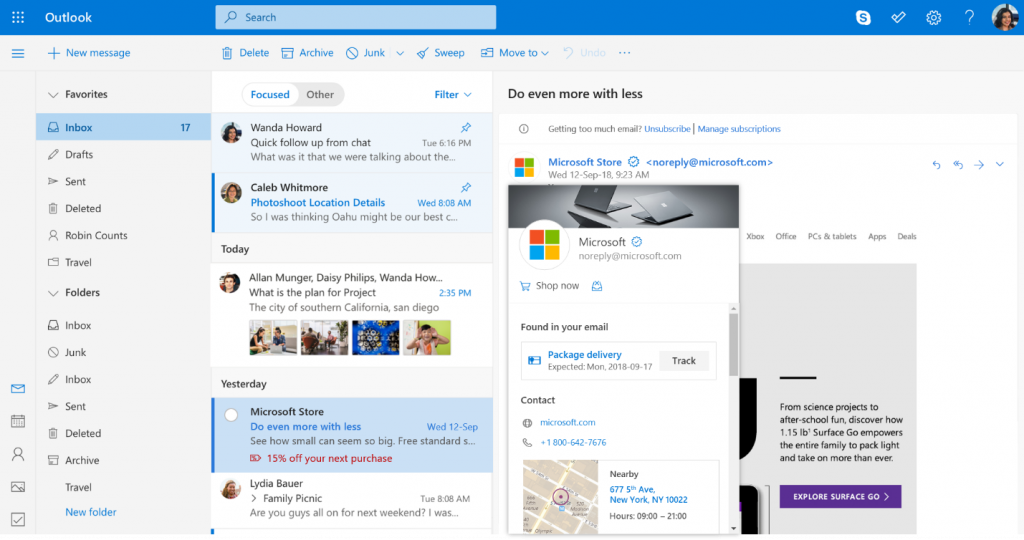
خدمة Snip & Sketch (المعروفة سابقًا باسم Screen Sketch) أصبحت الآن في شكل تطبيق
يمكنك تحديث Snip & Sketch (الذي تم تقديمه سابقًا كجزء من Windows Ink Workspace المسمى Screen Sketch) في متجر Microsoft. الآن سيظهر في القائمة عند الضغط على Alt + Tab. يمكنك أيضًا تعيين حجم النافذة ، حتى أن التطبيق يدعم نوافذ متعددة.
قطع بسيطة من كل شيء على بعد خطوة منك. سمعنا أنك تريد أن تكون قادرًا على قص لقطة الشاشة ومشاركتها بسرعة ، ونجعل ذلك ممكنًا! سينقلك الآن الضغط على مفتاح Windows + Shift + S إلى شريط أدوات القطع - استخدمه لقطع مستطيل أو شكل فضفاض أو ملء الشاشة ، وستدخل هذه القطعة المقطوعة إلى الحافظة الخاصة بك. إذا كنت بحاجة إليه فقط ، يمكنك أخذه من هناك.
ولكن لنفترض أنك بحاجة إلى المزيد. فور القطع ، ستتلقى عرضًا للانتقال إلى تطبيق Snip & Sketch ، حيث يمكنك إضافة التعليقات التوضيحية ومشاركة المحتوى.
ولكن هناك شيء آخر! هل اختصار لوحة مفاتيح Windows + Shift + S طويل جدًا ولا يمكن تذكره؟ لقد أضفنا خيارات تمهيدية:
- مجرد زر قلم. إذا كان لديك قلم رقمي ، فانتقل إلى إعدادات Pen & Windows Ink - سترى أنه يمكن الآن قطع الشاشة بنقرة واحدة. سيوجهك هذا مباشرةً إلى قسم القطع أدناه.
- انقر فوق شاشة الطباعة. لقد سمعت بالفعل أن: زر واحد فقط! لا يتم تنشيطه افتراضيًا ، لذا انتقل إلى إعدادات لوحة المفاتيح ، حيث سترى خيارًا جديدًا: "استخدم الزر لتمكين قطع الشاشة". افتح الإعدادات وأدخل طلب "لقطة شاشة" للانتقال إلى الصفحة المطلوبة.
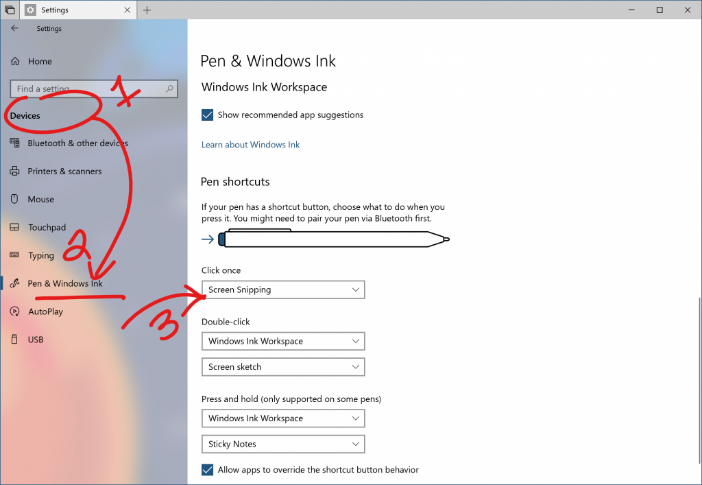
- اضغط على زر الإجراء السريع في مركز التحكم مع النقش: "قطع الشاشة". سيظهر بمجرد تحديث النظام ، وإذا لم يكن هناك فجأة ، يمكنك دائمًا تمكينه في مركز الإشعارات.
ملاحظة حول أداة القص: كجزء من عملية دمج وتحديث تكاليف الشحن الخاصة بنا لنظام التشغيل Windows ، عندما تقوم بترقية جهاز الكمبيوتر الخاص بك إلى تحديث أكتوبر 2018 ، سترى تعليقًا عنها في أداة القص.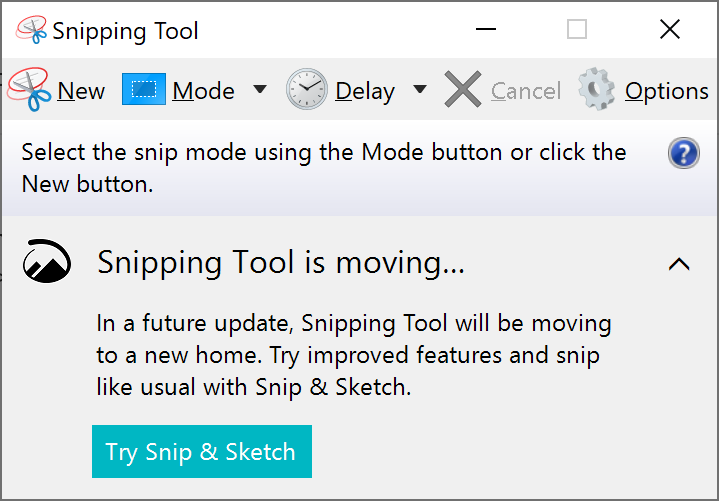 ملاحظة: لا تزال خدمة Snipping Tool متاحة وستستمر في ذلك حتى تشير بياناتنا ومراجعات المستخدم إلى أنه لا توجد حاجة لحفظ كلا الإصدارين.
ملاحظة: لا تزال خدمة Snipping Tool متاحة وستستمر في ذلك حتى تشير بياناتنا ومراجعات المستخدم إلى أنه لا توجد حاجة لحفظ كلا الإصدارين.تحديثات Windows و Office الأخرى
تحسينات عامة في Microsoft Edge
هناك المزيد من الطرق لتحسين إمكانية القراءة ، وتحسين المظهر / التصميم المتوفر لـ Microsoft Edge ، والمزيد من الخيارات للتخصيص:
- أدوات التعلم: Microsoft Edge هو المستعرض الوحيد المزود بأدوات التعلم من Microsoft لمساعدتك في التركيز.
- المظاهر: اختر المظهر أو اللون الذي تفضله.
- أدوات التدقيق النحوي: ضع علامة على أجزاء الكلام بألوان مختلفة.
- التركيز: كبطاقة خطية ، تسلط هذه الوظيفة الضوء على أسطر النص ، مما يساعد على التركيز والانتباه.
- القاموس في وضع عدم الاتصال: لتمييز كلمة وسيظهر التعريف تلقائيًا.

أصبحت أدوات التعلم أكثر تنوعًا: ضمن أدوات التعلم المتاحة في نموذج القراءة ، يمكنك بسهولة إضافة مواضيع. اختر لون السمة الأكثر ملاءمة لك.
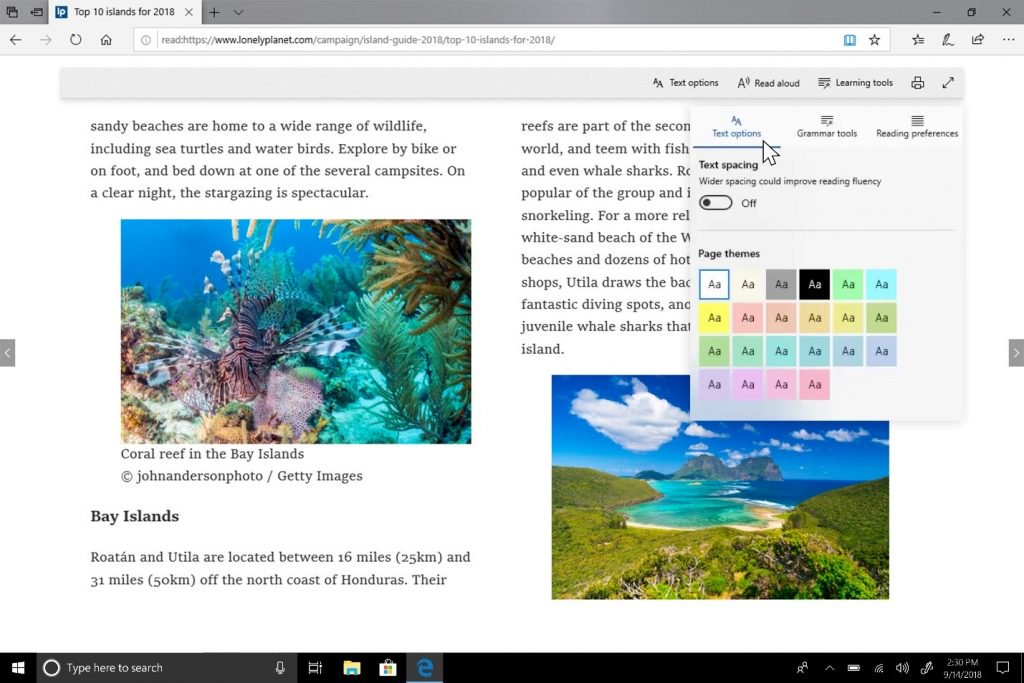
أدوات التدقيق النحوي: يمكنك الآن تقسيم الكلمات إلى مقاطع وتمييز أجزاء من الكلام ، مثل الأسماء والأفعال والصفات. لا يمكنك فقط تمييز جزء من الكلام ، ولكن يمكنك أيضًا تغيير اللون أو تشغيل المؤشر مباشرة فوق المنطقة المحددة لتسهيل تحديد جزء من الكلام.
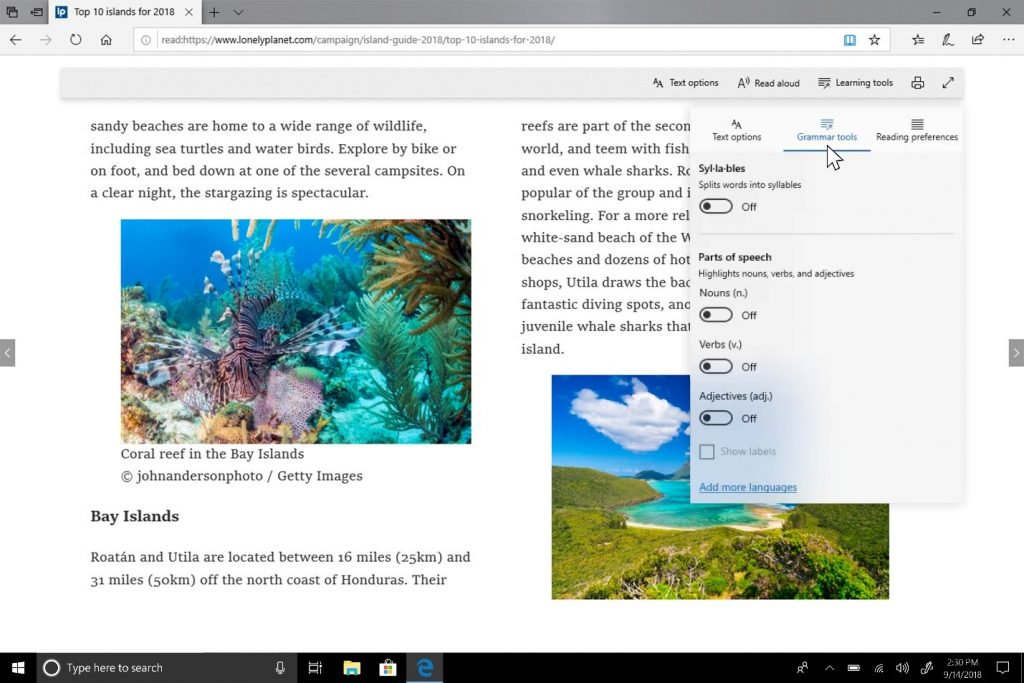
التركيز الخطي: يساعد على تحسين تركيز القراءة من خلال تمييز سطر واحد أو ثلاثة أو خمسة.

بمجرد تعيين تفضيلاتك ، يمكنك التمرير لأسفل الصفحة وسيتغير خط التركيز أثناء القراءة.

ابحث عن تعريفات الكلمات في Reading View لصفحات الويب و TIF وملفات PDF: لقد أضفنا ميزة قاموس جديدة حتى تتمكن من العثور على تعريفات الكلمات الرئيسية عند قراءة مقال أو مستند ، حتى عبر الإنترنت. ما عليك سوى تحديد كلمة واحدة على الأقل لرؤية التعريف يظهر فوق السطر المحدد.
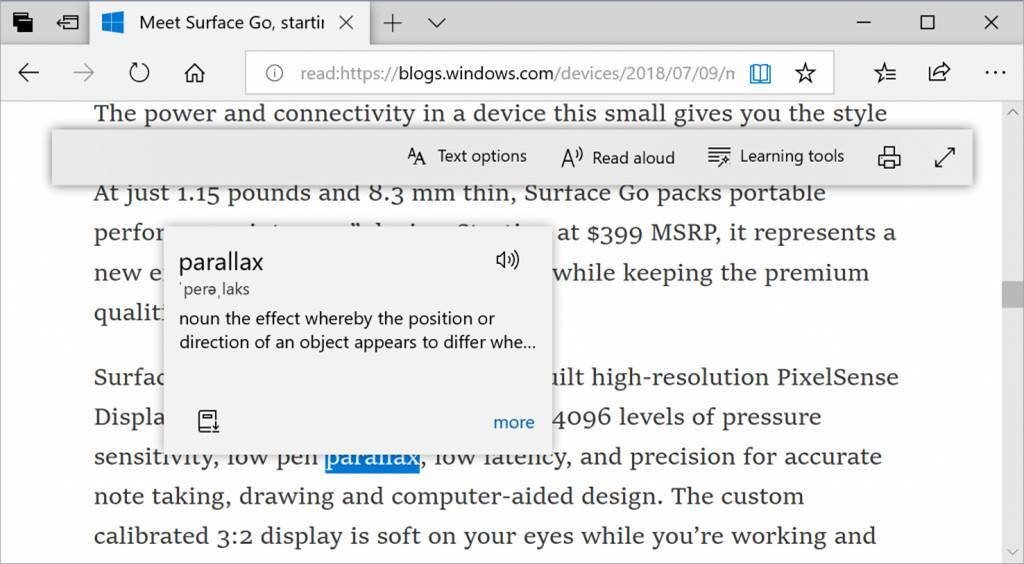
يمكنك أيضًا اختيار قراءة الكلمة بصوت عالٍ لسماع النطق الصحيح أو للحصول على مزيد من المعلومات من التعريف. يمكنك أيضًا اختيار ما إذا كانت التعريفات ستظهر وفي أنواع المحتوى التي ستظهر في علامة التبويب "عام" من قائمة إعدادات Microsoft Edge.
تحسينات Microsoft Edge PDF
خيارات شريط الأدوات المحسنة: يمكن الآن استدعاء شريط أدوات PDF عند التمرير فوق أعلى الشاشة ، أي أصبحت الأدوات أكثر سهولة في الوصول إليها. يفتح شريط الأدوات مع مستند PDF في Microsoft Edge. يعرض الآن الأوصاف النصية للرموز بحيث يمكن فهمها بسرعة. الميزات الجديدة مثل إضافة ملاحظات تجعل هذه الأدوات المفيدة متاحة عند الحاجة.

إرفاق / فصل شريط أدوات PDF: يمكن إرفاق شريط الأدوات عبر المستندات ، ويمكن الوصول إلى جميع أدوات PDF بسهولة إذا لزم الأمر. يمكنك أيضًا فصل شريط الأدوات لتغمر نفسك في القراءة. إذا لم يكن شريط الأدوات منفصلاً ، فسيخفي نفسه - ما عليك سوى تحريك مؤشر الماوس إلى أعلى الصفحة لإعادته.

تحسين العرض: سترى الآن عددًا أقل من الصفحات البيضاء تتحرك إلى الأمام من خلال ملفات PDF.
تحسينات التصميم الجديدة: بينما نواصل اكتشاف كيفية استخدام Microsoft Edge لنظام Fluent Design للحصول على تجربة مستخدم أكثر طبيعية ومفيدة ، قد تلاحظ تغييرات طفيفة في اللوحة. في تحديث أكتوبر 2018 ، قمنا بإضافة تأثير عمق جديد لإبراز علامات التبويب النشطة.
تصميم وخيارات قائمة منقحة: لقد سمعنا رأيك بأن إعدادات Microsoft Edge أصبحت معقدة للغاية بالنسبة لصفحة واحدة. في هذا الإصدار ، نقوم بتبسيط التنقل من خلال الإعدادات ، ونقدم الإجراءات التي يتم تنفيذها بشكل متكرر إلى الأمام وفي المركز ، ونوفر المزيد من الخيارات لإعداداتك الخاصة. يتم تنظيم خيارات القائمة الآن في مجموعات ، مع رموز ومجموعات مفاتيح لكل منها (عند الضرورة). انقر فوق الزر "..." في الزاوية اليمنى العلوية من Microsoft Edge لمعرفة الجديد.
قم بتخصيص شريط الأدوات لـ Microsoft Edge: بالنقر فوق "..." في شريط الأدوات ، ستجد قائمة معدلة تضع الأوامر الرئيسية في المنتصف ، مثل "نافذة جديدة" و "نافذة خاصة جديدة". أضفنا أيضًا القدرة على تخصيص الرموز التي تظهر على شريط أدوات Microsoft Edge - يمكنك إزالتها جميعًا حتى تكون طريقة العرض أكثر دقة ، أو إضافة العدد الذي تريده بحيث تكون وظائفك المفضلة في متناول يدك.
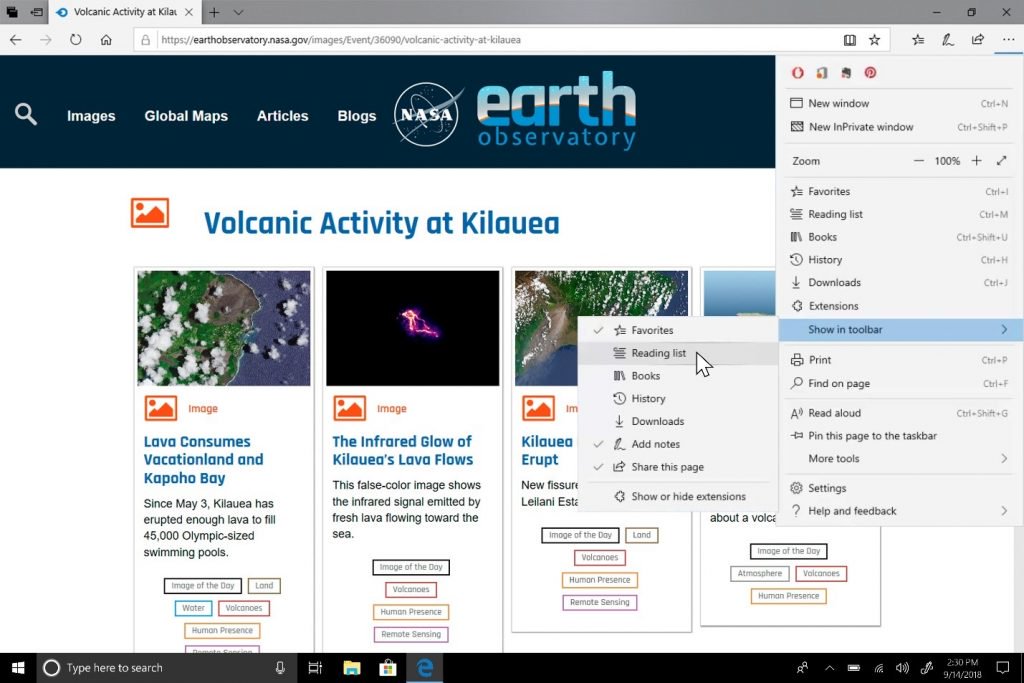
شاهد ملفاتك الرئيسية في قائمة الانتقال السريع: يمكنك الآن رؤية مواقعك المفضلة في قائمة الانتقال السريع على شريط مهام Windows أو في قائمة ابدأ. انقر بزر الماوس الأيمن على رمز Microsoft Edge لعرض قائمة بالمواقع الأكثر زيارة. انقر على الزر الأيمن على نص معين لإزالته من القائمة.
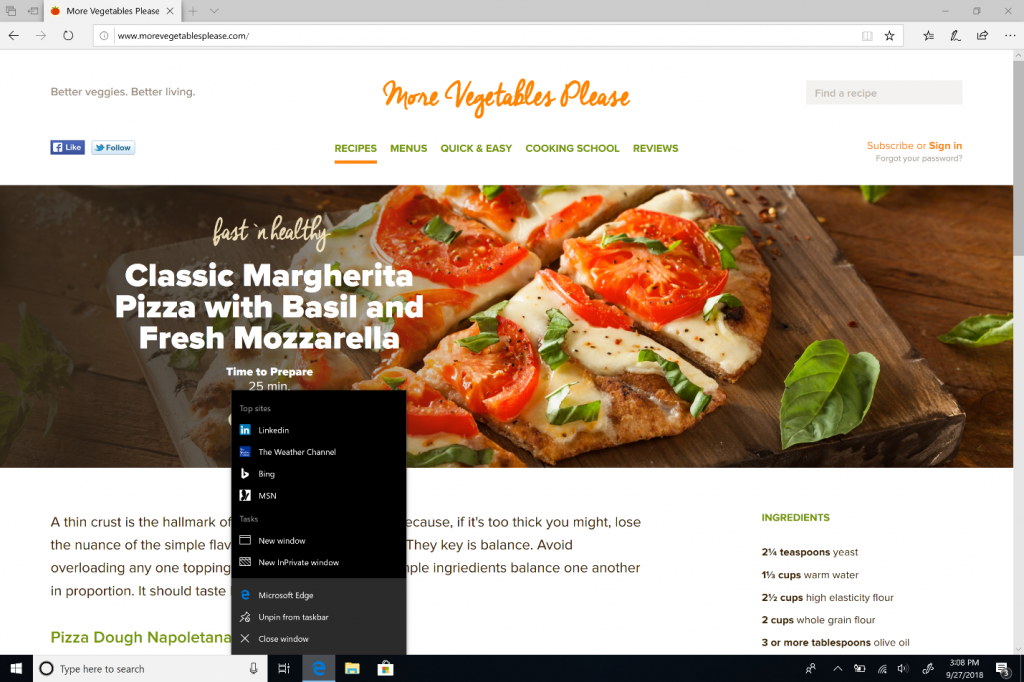
قم بالمزيد باستخدام لوحة التنزيلات: لقد أضفنا خيارات "إظهار في المجلد" و "نسخ الرابط" إلى القائمة التي تفتح عند النقر بزر الماوس الأيمن على ملف في لوحة التنزيلات.
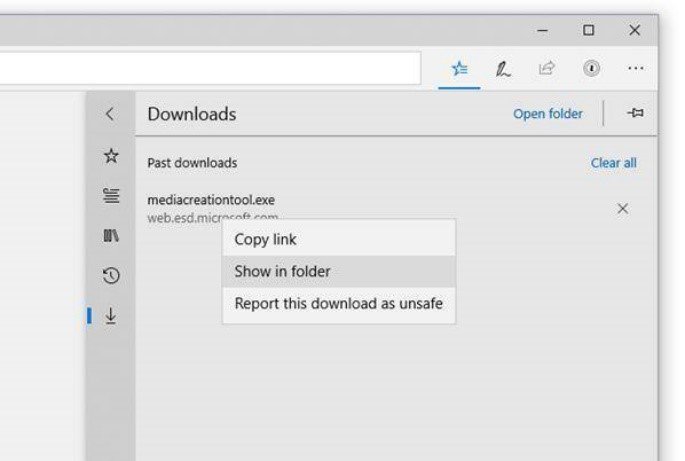
الأخير (ولكن ليس أقل أهمية): مع تحديث أكتوبر ، سيتم تقسيم الإعدادات إلى صفحات فرعية حسب الفئة ، مع خيارات منظمة بشكل واضح وأقل فوضى في كل صفحة. خاصة لراحة المستخدمين ، ظهرت ميزات الإعدادات الجديدة في Microsoft Edge.
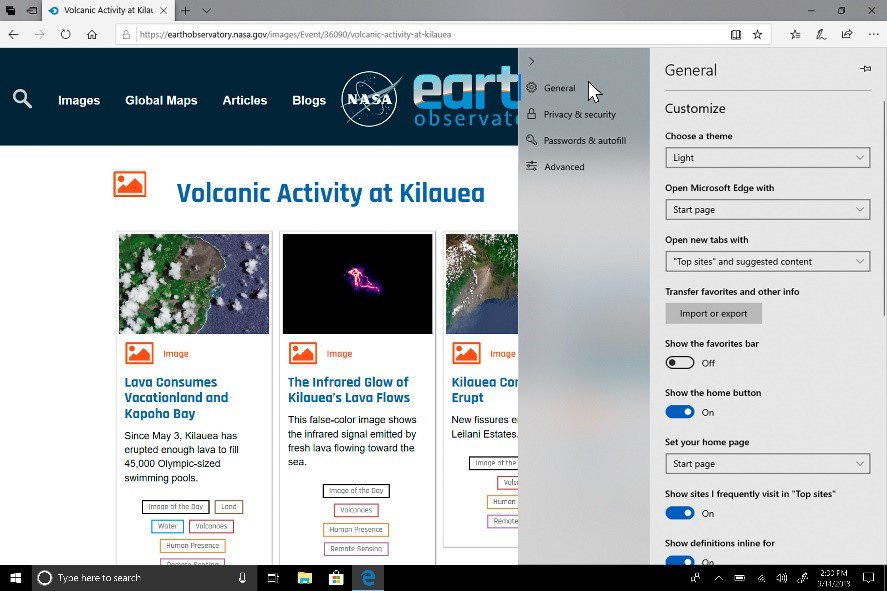
نظام Microsoft Edge الأساسي وتحديثات إدارة المؤسسة
واجهة برمجة تطبيقات مصادقة الويب: تتضمن Microsoft Edge الآن
دعمًا لا مثيل له لواجهة برمجة تطبيقات مصادقة الويب الجديدة (أو
WebAuthN ). مصادقة الويب هي حل تبسيط مصادقة مفتوح وقابل للتطوير وقابل للتشغيل المتبادل يستبدل كلمات المرور ببيانات اعتماد أكثر أمانًا مرتبطة بالجهاز. يتيح لك تطبيق واجهة البرمجة هذه في Microsoft Edge استخدام Windows Hello (رقم التعريف الشخصي أو البيانات البيومترية) والمصدقين
الخارجيين مثل مفاتيح الأمان FIDO2 أو FIDO U2F للمصادقة الآمنة على مواقع الويب.
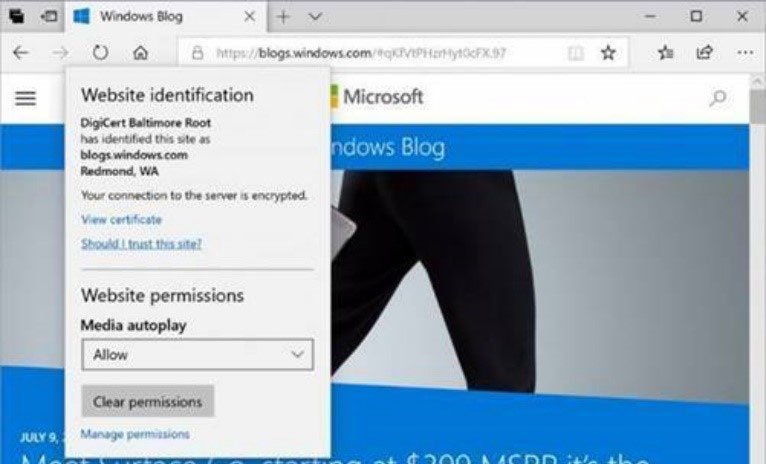
يعد Microsoft WebDriver الآن ميزة عند الطلب: لقد جعلنا Microsoft WebDriver ميزة عند الطلب (ميزة عند الطلب ، FoD) ، لذا أصبح من السهل الآن الحصول على الإصدار المناسب لجهازك. يمكنك تثبيت WebDriver من خلال تمكين وضع المطور أو من خلال الانتقال إلى الإعدادات> التطبيقات> التطبيقات والميزات> إدارة الميزات الاختيارية وتثبيتها كتطبيق مستقل (إدارة الميزات الاختيارية وتثبيتها كإحدى البرامج المستقلة).
سياسات Microsoft Edge Group الجديدة: قدم فريق Microsoft Edge سياسات مجموعة جديدة وإعدادات MDM لمسؤولي تكنولوجيا المعلومات لإدارة Microsoft Edge. تتضمن السياسات الجديدة تشغيل / إيقاف وضع ملء الشاشة والطباعة ولوحة المفضلة وسجل التنزيلات ؛ منع التحايل على أخطاء الشهادة ؛ تكوين زر الصفحة الرئيسية وخيارات التشغيل إعدادات صفحة الوصول السريع وزر URL "الصفحة الرئيسية" وأذونات التحكم. تعرف على
المزيد حول سياسة Microsoft Edge الجديدة.
يمكن للمستخدمين التحكم في تشغيل الفيديو على مواقع الويب: في تحديث أكتوبر 2018 ، أضفنا إعدادًا جديدًا في Microsoft Edge يسمح لمواقع الويب تلقائيًا أو يمنع تشغيل مقاطع الفيديو. يمكنك العثور على هذا الإعداد في الإعدادات المتقدمة> قسم التشغيل التلقائي للوسائط ، مع القدرة على تخصيص السلوك وفقًا لتفضيلاتك:
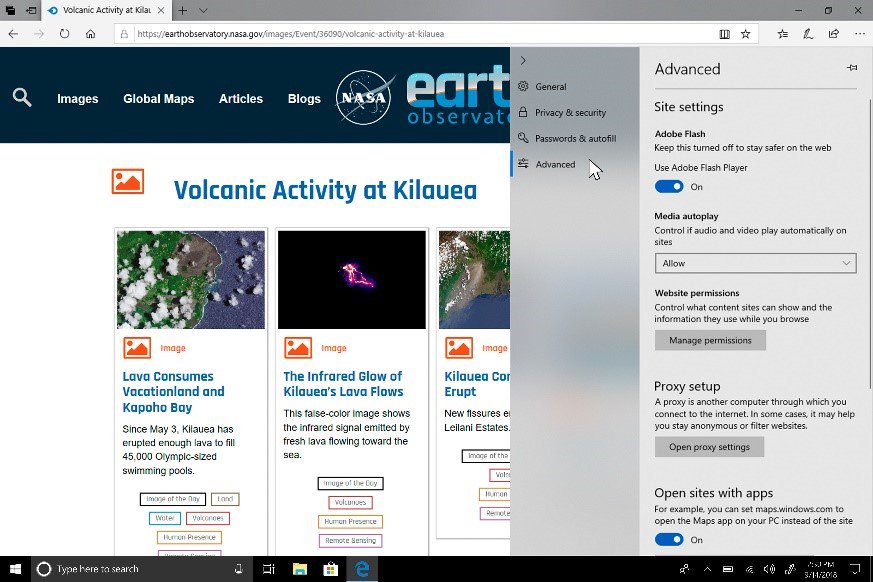
«» (Allow), , . «» (Limit) , ; , , . «» (Block) , .
, , « ».
XSS: XSS Microsoft Edge October 2018 Update. - ,
, ,
.
SwiftKey intelligence Windows
SwiftKey , — , .
Android iOS, , October 2018 Update, SwiftKey Windows (), (), (), (), (), (), () .
Windows , . Windows, , , . , , , , — (, , , ).
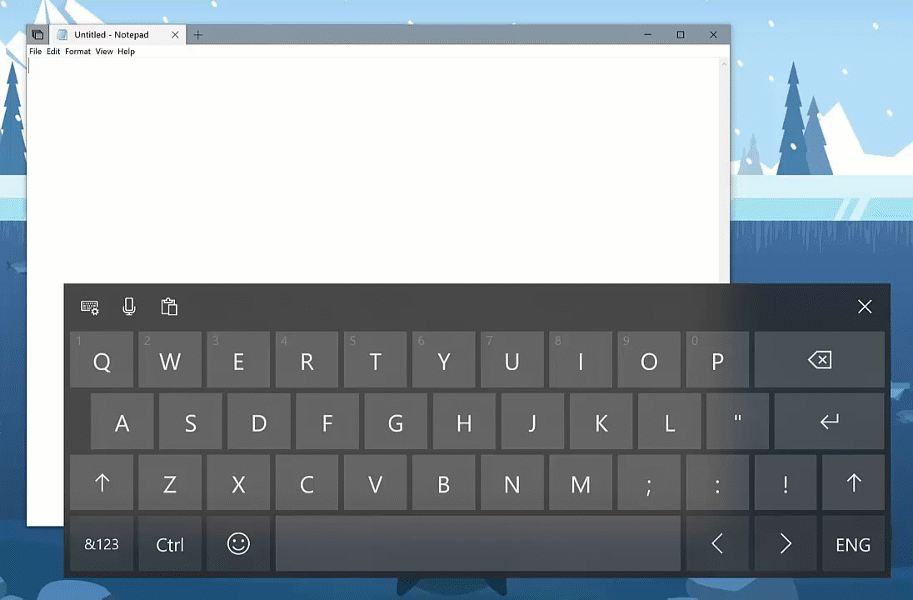
Windows . (Settings) > (Devices) > (Typing) « » (View typing insights), .
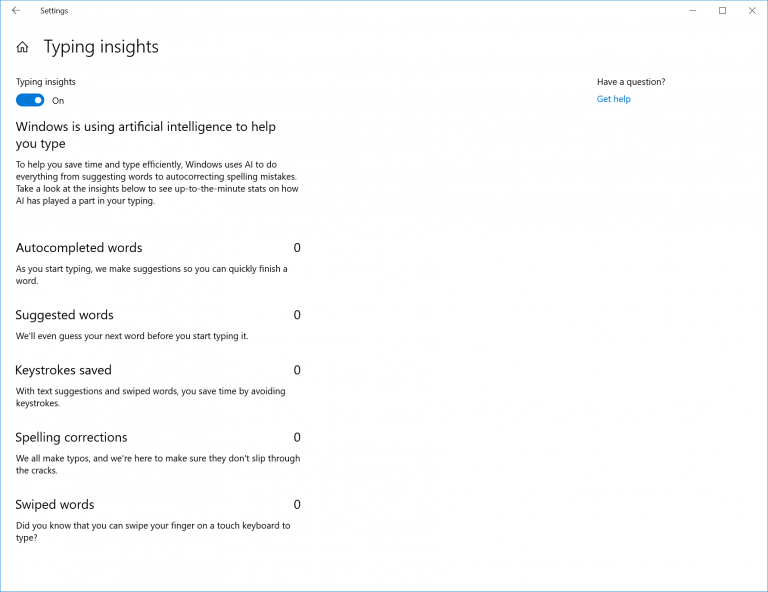
,
.
, ! ( )
. ? ? , . Windows + V, .
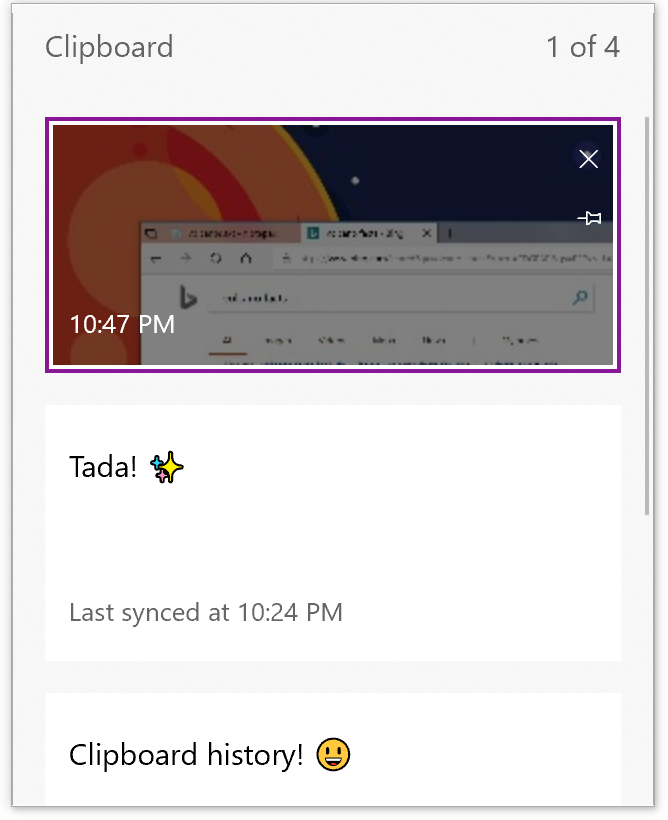
, , , . , , Timeline, , October 2018 Update .
, (Settings) > (System) > (Clipboard).
100 . , HTML 1 .
11
Unicode 11 157 , October 2018 Update. , , , . ( Windows + ) .
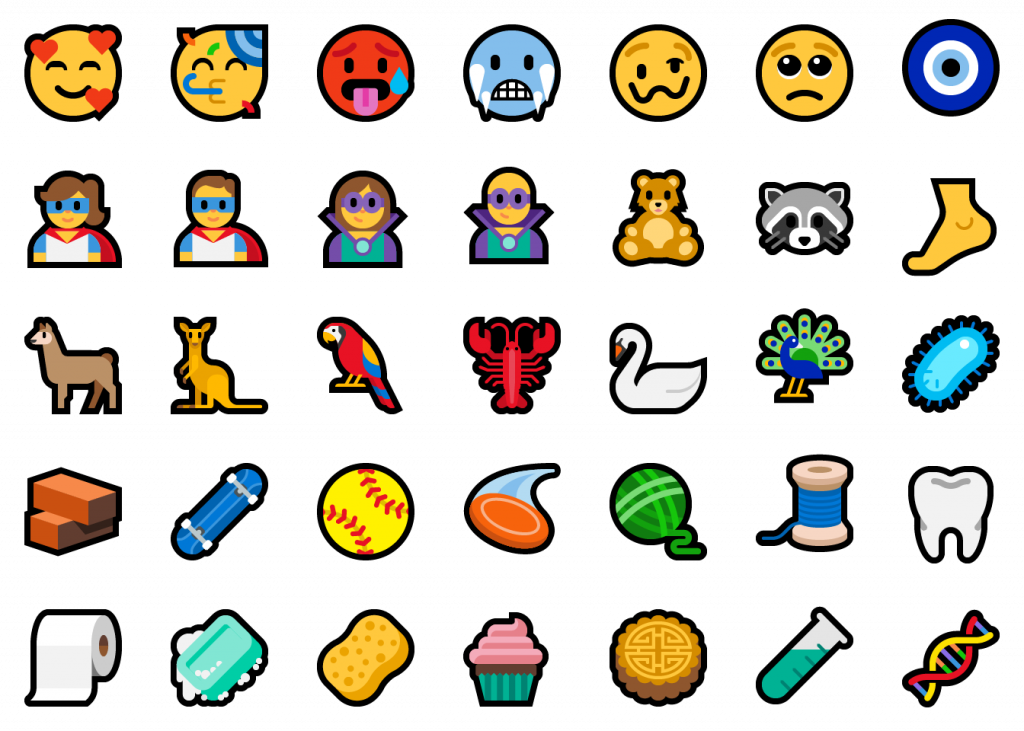
October 2018 Update, , :
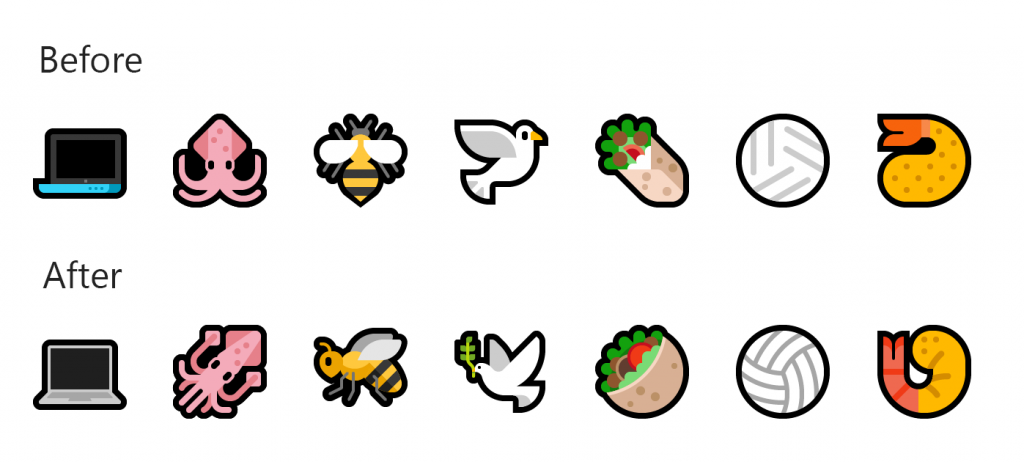
- — ?
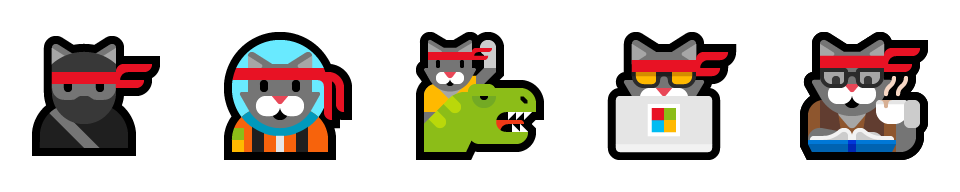
, , ! .
190 .
«»
. «», , , . , . , .
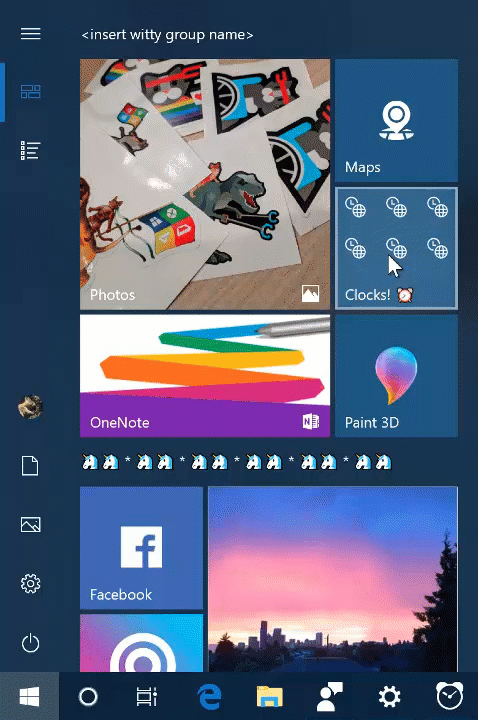
(Search Previews)
-, . :
, . , , , « , ». , . Outlook.com OneDrive.
, , , , . , .
, :
- , . , , Word .
- . Outlook, , PowerShell , .
- , .
- , , -, . .
. !
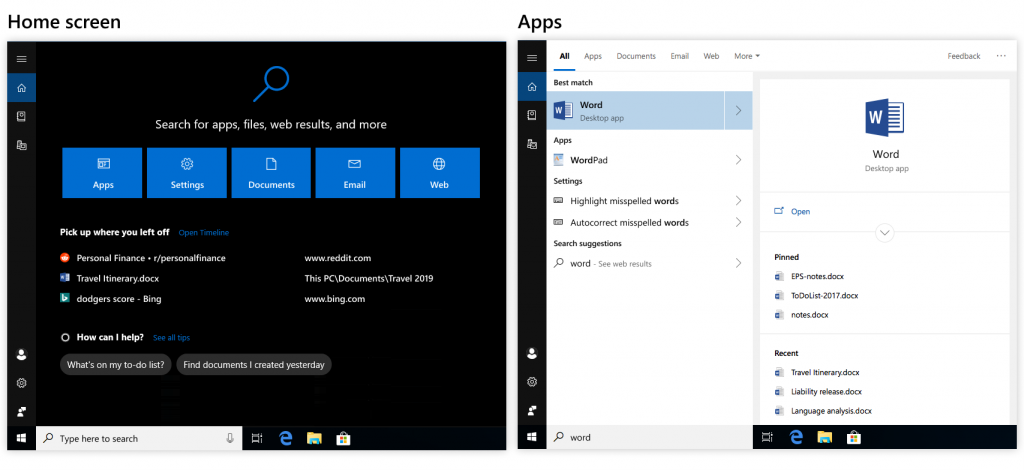
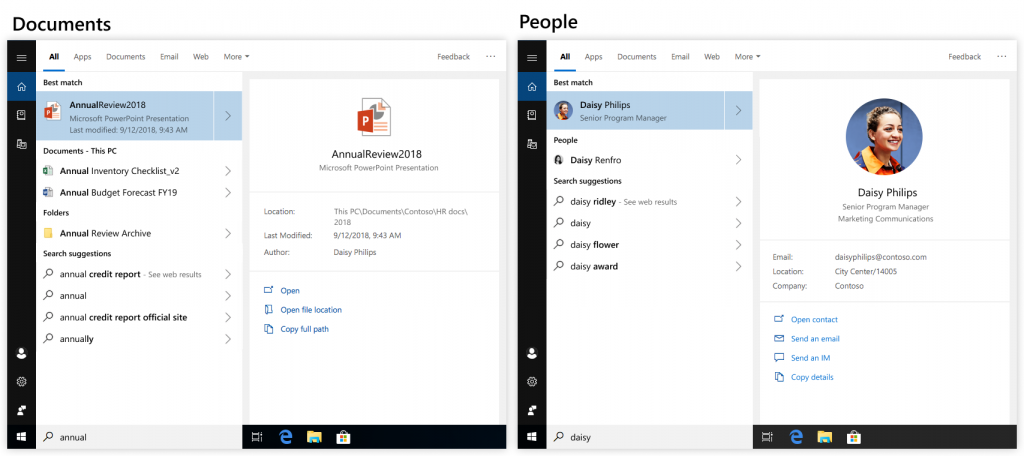
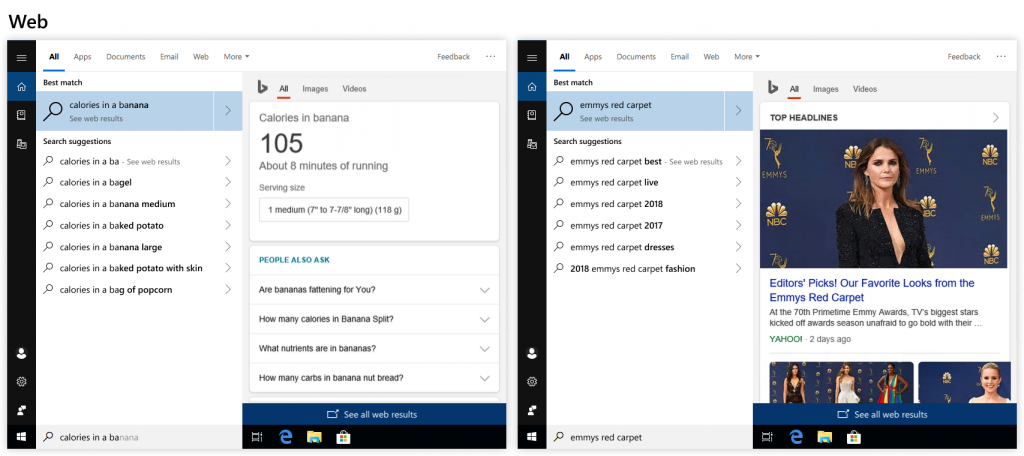
«» Windows 10!
, , , . , , , , , .
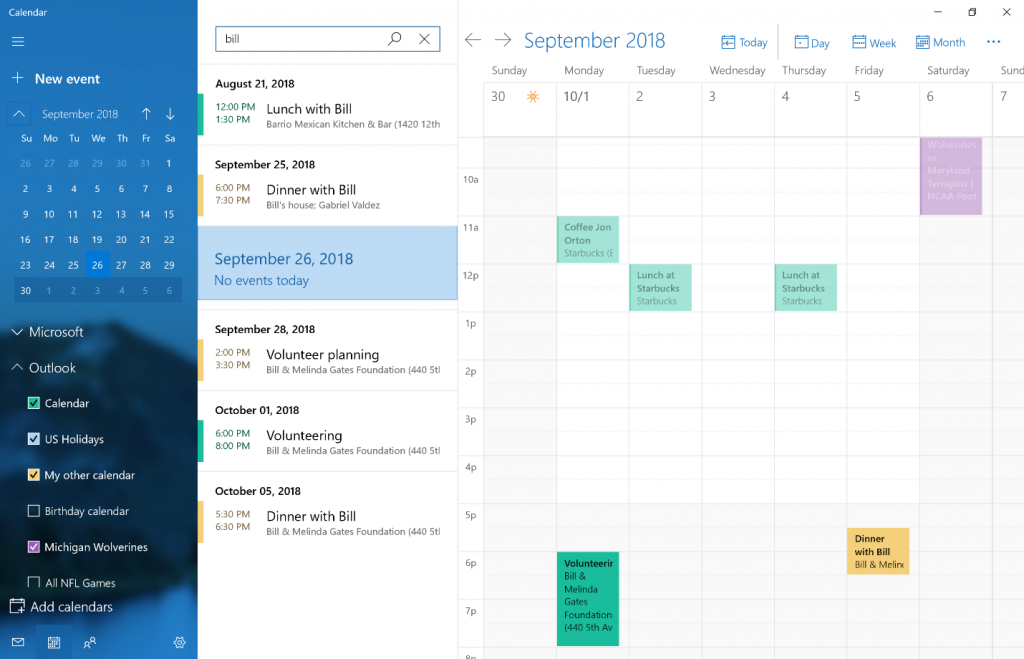
Outlook.com Office 365.
Mixed Reality Flashlight
, , - , , , , ?
, , , .
, Flashlight ! Windows 10 October 2018 Update «», . , . , .
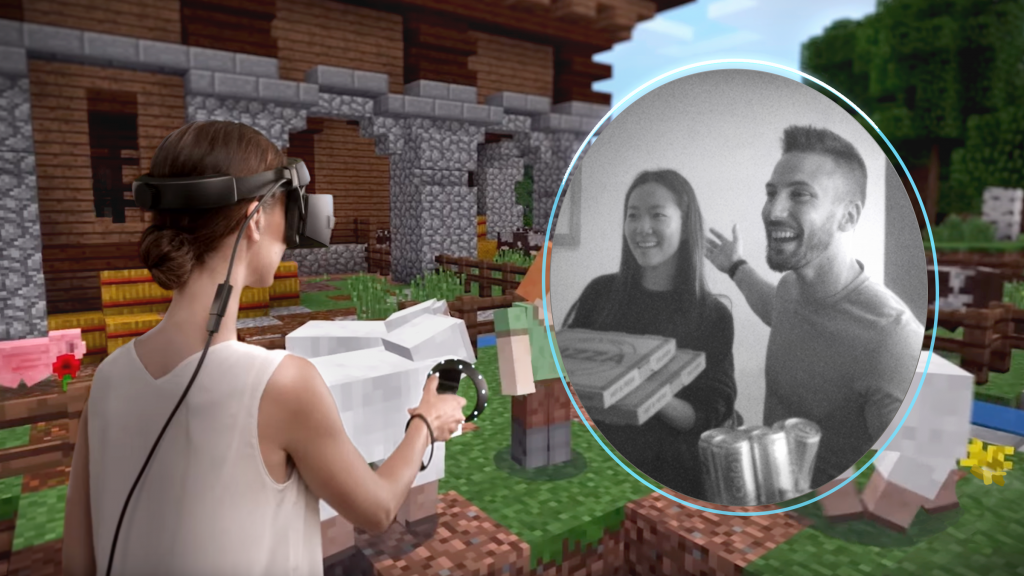
Flashlight - . , !
, « », (Mixed Reality Capture): , . , Windows.
, Mixed Reality Portal (MRP) , , . , MRP, (Settings) > (Mixed reality) > « , » (Audio and speech to turn on «When Mixed Reality Portal is running, mirror headset audio to desktop»). , .
Windows Mixed Reality
مع إصدار تحديث أكتوبر 2018 على Windows ، لن تكون هناك حاجة لتوصيل شاشة فعلية أثناء تشغيل Mixed Reality لأجهزة الكمبيوتر المحمولة. لا يزال التثبيت الأولي لـ WMR في بوابة الواقع المختلط وفتح جهاز الكمبيوتر على شاشة تسجيل الدخول يتطلب الاتصال الأولي للشاشة. ومع ذلك ، يمكنك تكوين اختصاصي السمع لعدم تسجيل الدخول لاحقًا. يتطلب استخدام Windows Mixed Reality أثناء الوقوف تثبيت محددات في الغرفة.
- أجرينا أيضًا بعض التعديلات على أدوات تصوير الواقع المختلط في تحديث أكتوبر 2018 بحيث يمكن إيقاف التسجيل مباشرة من قائمة ابدأ.
تحسينات ألعاب الكمبيوتر
تحسينات لوحة اللعبة
لقد أضفنا ميزات جديدة إلى لوحة اللعبة:
- تصميم مكرر: أكثر وضوحا وبساطة.
- أدوات التحكم في الصوت الجديدة: مع لوحة التحكم الصوتية الجديدة ، يمكنك إدارة قنوات الصوت الفردية بشكل أفضل دون الحاجة إلى مغادرة اللعبة.
- أصبحت لوحة اللعبة الآن تطبيقًا: أصبح الوصول إلى لوحة اللعبة أسهل من أي وقت مضى - من سطح المكتب ومن التطبيقات ومن قائمة ابدأ ومن شريط المهام.
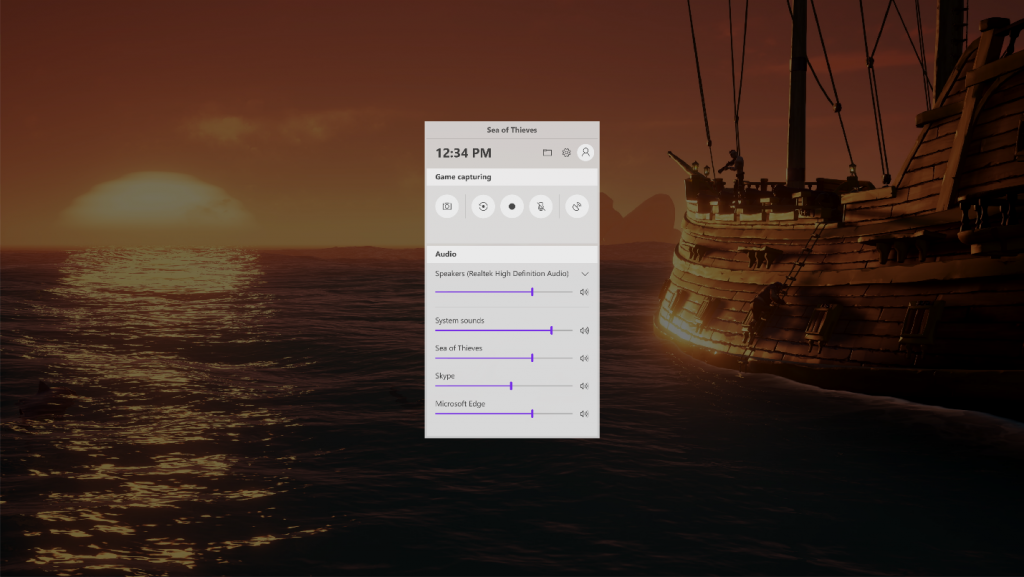
تحسينات وضع اللعبة
فترات توقف أقل في اللعبة: استنادًا إلى التعليقات من اللاعبين ، قمنا بتبسيط وضع اللعبة. الآن يتم تشغيله تلقائيًا لجميع الألعاب باستخدام المفتاح في إعدادات Windows. يمنع وضع اللعبة تثبيت برامج التشغيل ونشاط Windows Update ، مثل إعلامات إعادة التشغيل ، أثناء اللعبة. قد تلاحظ أيضًا تحسنًا في سرعة اللعبة من خلال إعداد FPS أكثر استقرارًا ، ولكن هذا يعتمد على اللعبة ونظام معين.
تحديثات التطبيق الرئيسية
تحديث Skype كبير لنظام التشغيل Windows 10
يتيح تحديث Skype لنظام التشغيل Windows 10 لمستخدمي Windows 10 الاستفادة من أحدث ميزات Skype على جميع الأجهزة والأنظمة الأساسية - iOS و Android و Mac و Windows. ولكن فقط على Windows 10 ، يمكنك الآن استخدام ميزة مشاركة الميزة لمشاركة المحتوى بسرعة مع جهات اتصال Skype الخاصة بك بسرعة. إذا كنت تتصفح صفحات Microsoft Edge أو تبحث عن مستند في Explorer ووجدت ما تريد مشاركته ، فلا حاجة لتمكين Skype.
إليك ما يمكنك القيام به أيضًا على Skype لنظام التشغيل Windows 10:
- تسجيل المكالمات - باستخدام وظيفة تسجيل المكالمات ، يمكنك حفظ المحادثات في الدردشات والعودة إليها لاحقًا حتى لا تنسى أي شيء مهم. يتم تخزين المحادثات في السحابة ، لذلك لا داعي للقلق بشأن سرعة جهازك أو المساحة الخالية للتسجيل.
- محادثات سرية - تحدث على Skype وأرسل الرسائل والصور وملفات الصوت والفيديو في وضع التشفير الشامل. يتم تشفير محتوى الدردشة بحيث تظل معلوماتك سرية.
- المظاهر - يمكنك تخصيص مظهر مشاركاتك. تغيير لونها لجعل الدردشة أكثر احتفالية ، أو الالتزام بالألوان الكلاسيكية أثناء مفاوضات الأعمال.
- وأكثر من ذلك بكثير - أرشفة المحادثات ، وإيقاف صوت المحاورين في الدردشة الجماعية ، واستخدام الرمز @ للإشارات وأكثر من ذلك بكثير.

إذا اخترت تثبيت التحديثات تلقائيًا على جهازك الذي يعمل بنظام Windows 10 ، فلن يتعين عليك فعل أي شيء - وستكون هذه الميزات الجديدة متاحة لك تلقائيًا من خلال تحديثات Microsoft Store. كالعادة ، ندعوك للانضمام إلى
مجتمع Skype الخاص بنا وإرسال ملاحظاتك عن طريق فتح الإعدادات واختيار "المساعدة والتعليقات".
نماذج مايكروسوفت
Microsoft Forms هي أداة بسيطة ومدمجة لإنشاء استطلاعات ومسابقات. استخدم الملايين من الأشخاص النماذج منذ إطلاقها للمؤسسات التعليمية والتجارية. نحن اليوم بصدد توسيع جمهور الإصدار التجريبي من النماذج وإدراج جميع المستخدمين فيه. باستخدام النماذج ، يمكنك بسهولة إنشاء استطلاعات وتشغيلها وتحليل النتائج من أي مكان تقريبًا وعلى أي جهاز وفي أي وقت. من خلال الاستجابات في الوقت الفعلي وتقييمات الشعبية التي يتم إنشاؤها تلقائيًا ، تتيح لك النماذج تقييم النتائج بسرعة واختيار الخطوات التالية الصحيحة. للبدء ، يمكنك تسجيل الدخول إلى حساب Microsoft المجاني الخاص بك هنا.
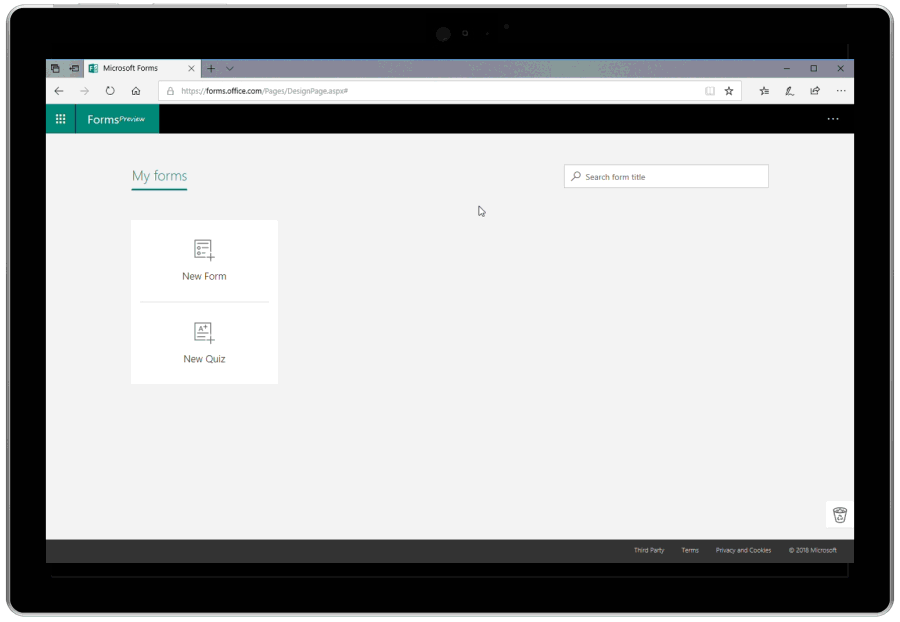
تطبيق Microsoft Font Maker
باستخدام تطبيق Microsoft Font Maker ، يمكنك استخدام قلم رقمي لإنشاء الخط الخاص بك استنادًا إلى ميزات الكتابة اليدوية - التطبيق
متاح حاليًا في متجر Microsoft ويسعدنا سماع تعليقاتك! قم بتثبيت الخطوط التي قمت بإنشائها لتخصيص كل ما تفعله.

الآن يمكن استخدام التطبيق لإنشاء خط باللغة الإنجليزية.
الأمان
سطح المكتب البعيد مع Windows Hello Biometrics
باستخدام تحديث أكتوبر 2018 ، يمكن لمستخدمي Azure Active Directory و Active Directory و Windows Hello للأعمال استخدام الإعدادات البيومترية لمصادقة سطح المكتب البعيد.
تعمل هذه الميزة مع Windows Hello PIN ، ولكنها لا تعمل مع PIN العادي.
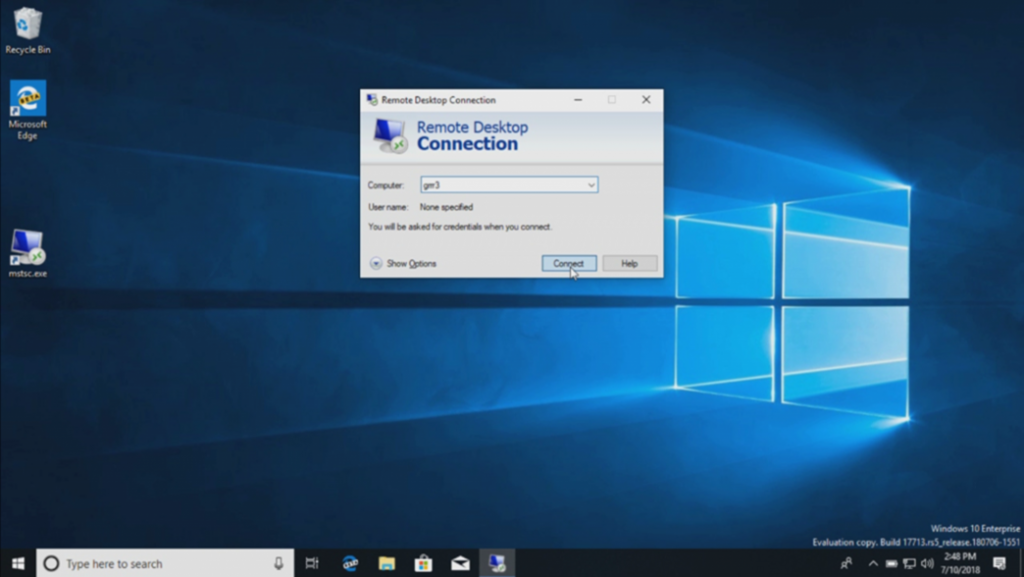
للبدء ، قم بتنزيل Remote Desktop Connection (mstsc.exe) ، واكتب اسم الكمبيوتر الذي تريد الاتصال به ، وانقر فوق "اتصال" (اتصال).
نظرًا لأنك تستخدم Windows Hello for Business ، يتذكر Windows كيفية تسجيل الدخول إلى حسابك ويختار Windows Hello for Business تلقائيًا لمصادقتك في جلسة RDP ، ولكن يمكنك النقر فوق المزيد من الخيارات لتحديد خيار تسجيل دخول بديل.
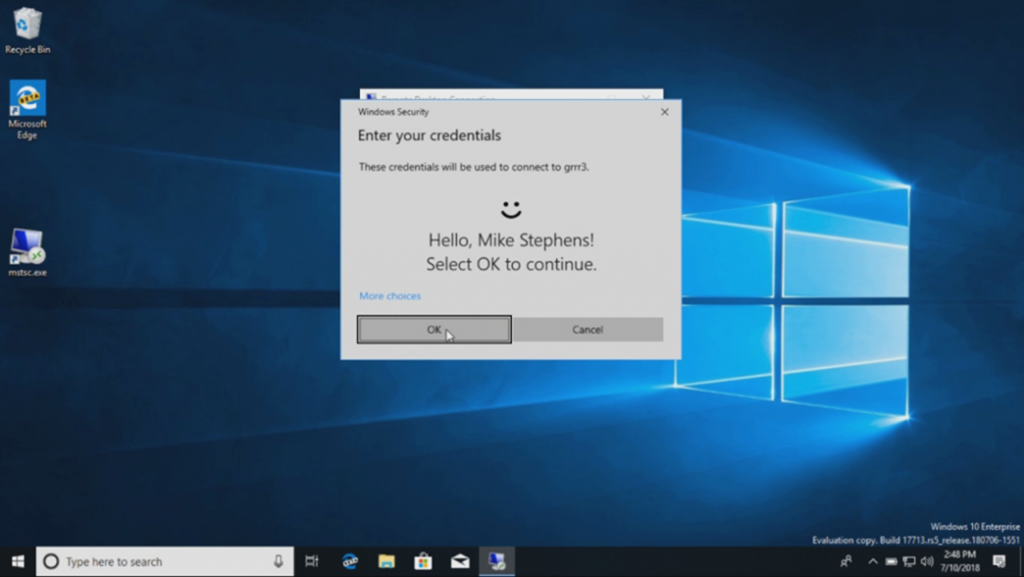
في هذا المثال ، يستخدم Windows التعرف على الوجه للمصادقة في جلسة RDP والاتصال بـ Windows Server 2016 Hyper-V. يمكنك الاستمرار في استخدام Windows Hello for Business في الجلسة البعيدة ، ولكنك ستحتاج إلى إدخال رقم التعريف الشخصي.

مصادقة الويب في Windows 10
حتى الآن ، كان تفويض Windows يدعم فقط البيانات الشخصية المدمجة في ADFS أو موفرين آخرين يدعمون بروتوكول WS-Fed. نحن نقدم مصادقة الويب ، وهي طريقة جديدة لتسجيل الدخول إلى جهاز الكمبيوتر الذي يعمل بنظام Windows. توفر مصادقة الويب مصادقة Windows لموفري غير ADFS (مثل SAML).
لتمكين مصادقة الويب:
1. قم بتوصيل Azure AD بجهاز كمبيوتر يعمل بنظام Windows (ملاحظة: مصادقة الويب هي الطريقة الوحيدة المعتمدة للمصادقة على أجهزة الكمبيوتر المتصلة بـ Azure AD).

2. قم بتعيين السياسات التالية لتمكين مصادقة الويب (Policy CSP / Authentication / EnableWebSignIn).
3. على شاشة القفل ، حدد مصادقة الويب في خيارات تسجيل الدخول.
4. انقر على زر تسجيل الدخول للمتابعة.
تسجيل دخول أسرع لأجهزة الكمبيوتر المشتركة التي تعمل بنظام Windows 10
هل لديك أجهزة كمبيوتر مشتركة في العمل؟ هل تريد تسجيل الدخول إلى حساب جهاز الكمبيوتر الخاص بك بشكل أسرع؟ بدءًا من تحديث أكتوبر 2018 ، نقدم لك تسجيل الدخول السريع ، والذي يسمح للمستخدمين بتسجيل الدخول الفوري إلى حساباتهم على أجهزة كمبيوتر Windows 10 المشتركة.
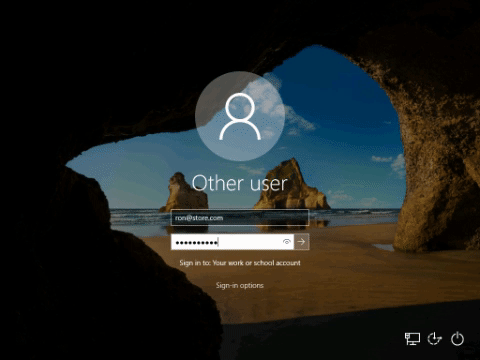
لتمكين تسجيل الدخول السريع:
- قم بإعداد مشاركة الضيف أو مشاركته على جهاز كمبيوتر مشترك مع Windows 10.
- قم بتعيين السياسات اللازمة لتمكين تسجيل الدخول السريع (سياسة CSP / المصادقة / EnableFastFirstSignIn).
- مع تمكين السياسات ، قم بتسجيل الدخول إلى حسابك على جهاز كمبيوتر مشترك واشعر بالفرق.
يسمى مركز حماية Windows Defender الآن أمان Windows
للدخول إلى التطبيق كالمعتاد ، استخدم الرمز الموجود على شريط المهام. يتيح لك أمان Windows إدارة جميع خيارات الأمان ، بما في ذلك Windows Defender Antivirus وجدار حماية Windows Defender.
تحسينات أمان Windows العامة
سهولة التنقل في التهديدات الحالية: لقد سمعنا ملاحظاتك واستمرنا في تحسين قسم الحماية من الفيروسات والتهديدات. لقد قمنا بتغيير موقع منطقة التهديدات الحالية ، والتي تعرض جميع التهديدات التي تتطلب الإجراء الخاص بك. يمكنك اتخاذ إجراء سريع ضد التهديدات من خلال البدء مباشرة من هذه الشاشة.

تحسين الوصول المُحكم إلى المجلدات: قد يمنع الوصول المُحكم إلى المجلدات البرامج الضارة والمدمرة من تغيير ملفاتك الشخصية. في بعض الأحيان ، قد يتم حظر التطبيقات التي تستخدمها عادةً بسبب التغييرات التي تطرأ على المجلدات المشتركة ، مثل المستندات والصور ، وقد سمعنا المراجعات وجعلنا من السهل عليك منح أذونات للتطبيقات المحظورة مؤخرًا والبقاء في الإنتاجية باستخدام هذا التطبيق الرائع الوظيفة.
للسماح لتطبيق تم حظره مؤخرًا بإجراء تغييرات على المجلدات المحمية ، افتح قسم الحماية من الفيروسات والتهديدات ، ثم انقر فوق حماية Ransomware والسماح للتطبيق بالوصول إلى المجلدات المحمية. ثم يمكنك الضغط على مفتاح Plus لفتح الوصول إلى التطبيق ، وسيكون من الممكن إضافة التطبيقات المحظورة مؤخرًا. سيؤدي هذا إلى فتح قائمة حيث يمكنك اختيار العناصر المحظورة التي تثق في إجراء التغييرات. أو يمكنك البحث في التطبيق يدويًا كما كان من قبل.

نظرة عامة أكثر اكتمالاً على أمانك: نواصل العمل على كيفية عرض التطبيقات الأخرى التي قمت بتثبيتها في تطبيق أمان Windows. هذه صفحة جديدة تسمى موفري الأمن. انقر فوق إدارة الموفرين لمشاهدة قائمة بكافة موفري خدمات الأمان (بما في ذلك برامج الحماية من الفيروسات وجدران الحماية وحماية الويب) التي تم تثبيت حلولها على جهازك. هنا يمكنك بسهولة فتح تطبيقات البائعين أو الحصول على مزيد من المعلومات حول كيفية حل المشكلة التي أبلغوها لك من خلال تطبيق أمان Windows.

هذا يعني أيضًا أنك سترى المزيد من الروابط إلى تطبيقات الأمان الأخرى داخل تطبيق أمان Windows. على سبيل المثال ، إذا فتحت قسم "جدار الحماية وحماية الشبكة" ، فسترى تطبيقات جدار الحماية المثبتة على جهازك لكل نوع من أنواع جدار الحماية (المجال والشبكات الخاصة والعامة).
تقييم حالة الجهاز الجديد: في قسم "أداء الجهاز وصحته" ، أضفنا تقييمات جديدة لخدمة Windows المؤقتة. إذا قررنا أن الوقت على جهازك غير متزامن مع خدمات الوقت لدينا أو أن خدمة مزامنة الوقت لا تعمل ، فسنساعدك في إعادة تشغيلها.
تم تحديث أمان Windows إلى نمط Fluent Design
لقد استمعنا إلى ملاحظاتك ، وعندما تقوم بتثبيت تحديث Windows 10 October 2018 ، سترى أننا قمنا بتحديث أمن Windows لتضمين عناصر التصميم Fluent التي تعرفها وتحبها. ستلاحظ أيضًا أننا قمنا بتغيير موقع التطبيق ومحتواه ، والآن يتم تغيير الفئات الموجودة على الصفحة الرئيسية ديناميكيًا إذا كانت هناك حاجة إلى مساحة أكبر للحصول على معلومات إضافية. أخيرًا وليس آخرًا ، قمنا أيضًا بتحديث لوحة التجانب الخاصة بالتطبيق ، والآن ستستخدم لون التمييز إذا قمت بتمكين هذا الخيار في إعدادات الألوان.

يدعم جدار حماية Windows Defender الآن نظام Windows الفرعي لعمليات Linux (WSL)
يمكنك إضافة قواعد محددة لعمليات WSL في جدار حماية Windows Defender ، كما هو الحال مع أي عملية Windows. بالإضافة إلى ذلك ، يدعم جدار حماية Windows Defender الآن الإعلامات الخاصة بعمليات WSL. على وجه الخصوص ، عندما تريد أداة Linux السماح بالوصول إلى منفذ من الخارج (على سبيل المثال ، SSH أو خادم ويب مثل nginx) ، سيعرض جدار حماية Windows Defender للسماح بالوصول تمامًا كما هو الحال بالنسبة لعملية Windows بمجرد أن يبدأ المنفذ في قبول الاتصالات.
تتطلب منتجات مكافحة الفيروسات الإطلاق كعملية آمنة
تتطلب خدمة Windows Security Center (WSC) الآن تشغيل منتجات الحماية من الفيروسات كعملية آمنة. لا يمكن أن تكون المنتجات التي لا تستوفي هذا المطلب موجودة في واجهة أمان Windows ، وسيستمر برنامج Windows Defender لمكافحة الفيروسات في العمل مع هذه المنتجات.
تحسينات حماية تطبيقات Windows Defender
قدم Windows Defender Application Guard واجهة مستخدم أمان Windows الجديدة في تحديث أكتوبر 2018. يمكن للمستخدمين الفرديين الآن تعيين وتكوين إعدادات حماية تطبيق Windows Defender في تطبيق أمان Windows دون الحاجة إلى تغيير مفتاح التسجيل أو إعدادات نهج المجموعة. بالإضافة إلى ذلك ، سيتمكن المستخدمون الذين يخضعون لسيطرة سياسات الشركة من التحقق من إعداداتهم لمعرفة التكوين الذي حدده المسؤول لأجهزتهم وفهم سلوك Windows Defender Application Guard بشكل أفضل. طالما أن الجهاز يلبي الحد الأدنى من المتطلبات ، ستكون هذه الإعدادات مرئية في أمان Windows. تعرف على المزيد
هنا (باللغة الإنجليزية).
للتحقق من ذلك بنفسك ، انتقل إلى تطبيق أمان Windows وحدد "التحكم في التطبيق والمستعرض".
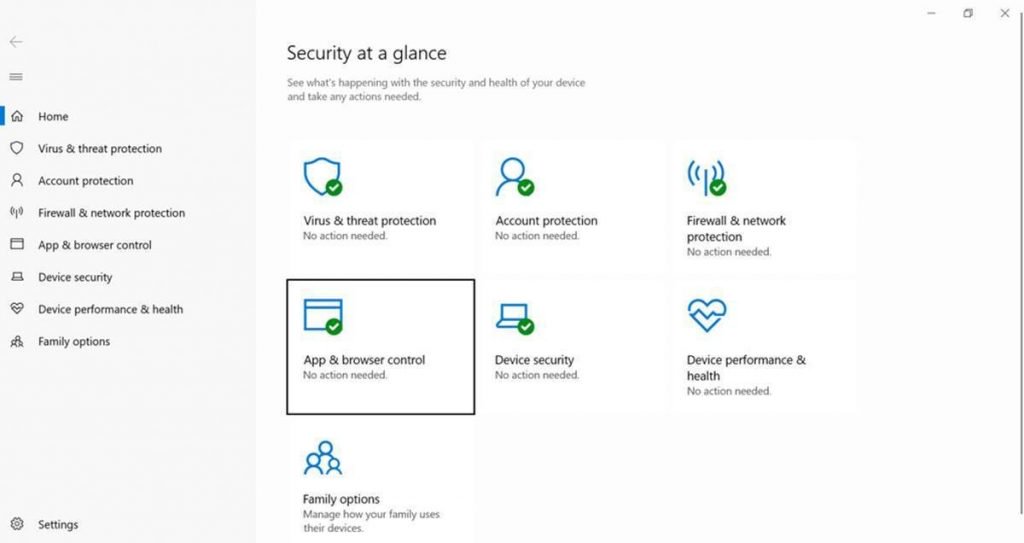
في وضع التنقل المعزول ، حدد تثبيت Windows Defender Application Guard. بعد التثبيت ، أعد تشغيل الجهاز (فقط للمستخدمين المستقلين).

لعرض أو تغيير إعدادات حارس التطبيق ، حدد تغيير إعدادات حارس التطبيق.


تحسين حماية حساب Windows
يحدد تحديث أكتوبر 2018 ، في قسم حماية الحساب في مركز أمان Windows ، الأجهزة المقترنة التي تتم مراقبتها للحظر الديناميكي. في الحالات التي تكون فيها عدة أجهزة متصلة بالكمبيوتر الشخصي ، سيساعدك مؤشر واجهة المستخدم هذا على تحديد الجهاز الذي تتم مراقبته لقفل جهاز الكمبيوتر الخاص بك عند المغادرة بسهولة.
يمكنك معرفة المزيد حول مزايا حماية حسابك من الفيديو ، والمتوفرة على الصفحة على الرابط "اعرف المزيد حول حماية حسابك".
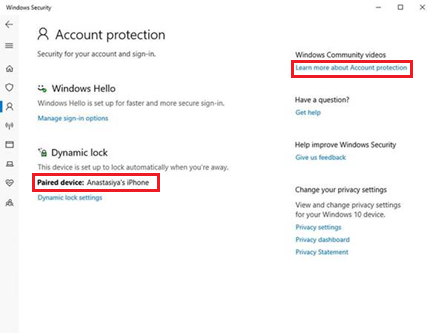
تحسين الوصول المجاني (إمكانية الوصول)
يمكنك إدخال إعدادات "سهولة الوصول" بالانتقال إلى الإعدادات> "سهولة الوصول".
تكبير النص
الآن بالانتقال إلى الإعدادات> سهولة الوصول> العرض في تحديث أكتوبر 2018 ، سترى خيارًا جديدًا "اجعل كل شيء أكبر". سيغير شريط التمرير هذا حجم النص في النظام ، في تطبيقات Win32 والتطبيقات العامة لمنصة Windows.
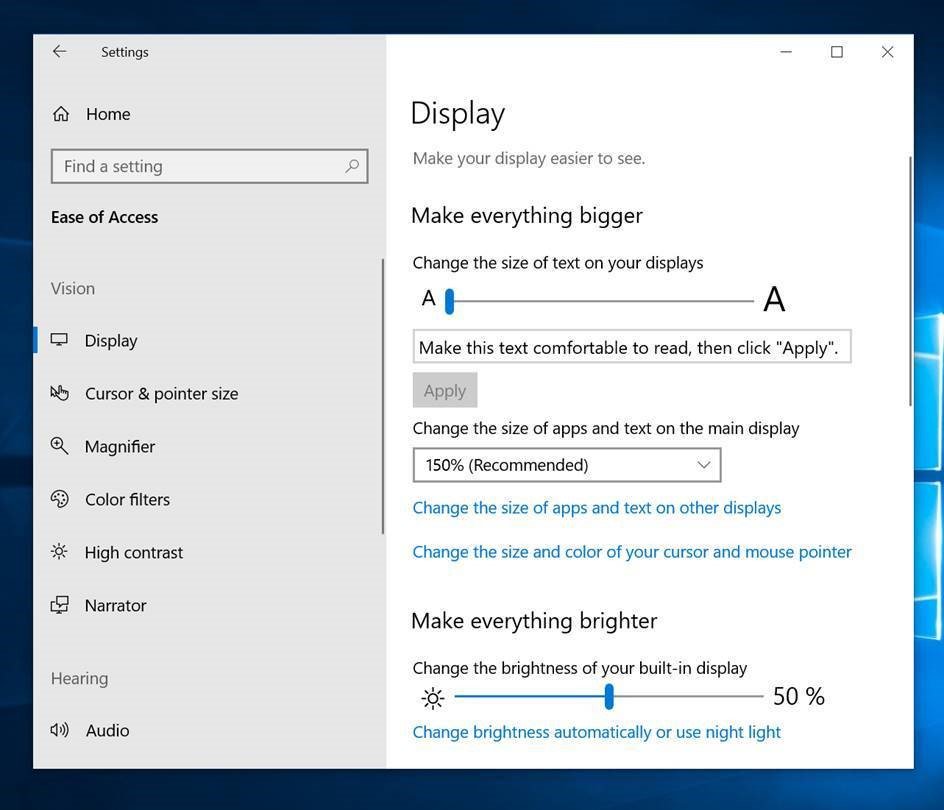
هذا يعني أنه يمكنك الآن تكبير النص في قائمة "ابدأ" ، و "مستكشف" ، و "إعدادات" ، وما إلى ذلك ، دون الحاجة إلى تغيير مقياس النظام بالكامل.
تحسين المكبر
اختر مكان ترك مؤشر الماوس: لقد سمعنا ملاحظاتك التي تطلب منا أن نجد طريقة لإبقاء المؤشر في وسط الشاشة في وضع ملء الشاشة ، ومع تحديث أكتوبر 2018 نجعل هذا ممكنًا. هذا الخيار في الإعدادات> سهولة الوصول> المكبر> الاحتفاظ بالماوس ...> في منتصف الشاشة (في الوسط على الشاشة) يسهل تتبع الماوس واستخدامه ، وهو أمر مفيد بشكل خاص عندما تكبير عالي.
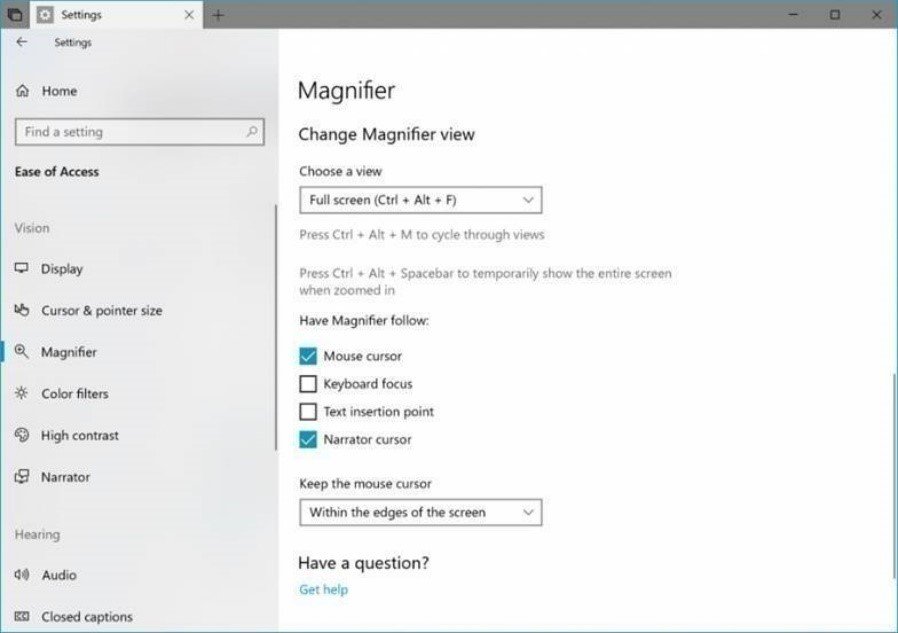
المزيد من الخيارات للتكبير: لقد طلبت أيضًا المزيد من خيارات التكبير ، لذلك أضفنا زومين جديدين: 5٪ و 10٪.
تحسين الراوي
تحديد الأوامر في وضع مسح الراوي: يدعم وضع مسح الراوي تحديد المحتوى في Microsoft Edge و Word و Outlook و Mail ومعظم الملفات النصية. يمكن استخدام الأمر Shift-select القياسي مع Control + A لتحديد المستند بأكمله. يستخدم Caps + Shift + Down Arrow لتلفظ النص المحدد. للحصول على قائمة كاملة بأوامر التحديد ، راجع قائمة أوامر "الراوي" بالضغط على Caps + F1. حدد المحتوى وانسخه إلى الحافظة بالضغط على Control + C. سيتم حفظ التنسيق أيضًا.
تخطيط لوحة المفاتيح القياسي للراوي: يأتي "الراوي" الآن بتخطيط لوحة مفاتيح جديد يكون مستخدمو قارئ الشاشة أكثر دراية به. لمعرفة المزيد حول هذه التغييرات ، راجع
مستند تخطيط لوحة مفاتيح الراوي الجديد.
القراءة التلقائية لمربعات الحوار: سيقوم "الراوي" الآن بقراءة محتويات مربعات الحوار الموجودة في المقدمة تلقائيًا. الغرض من هذه الوظيفة هو أن يقوم "الراوي" بقراءة اسم مربع الحوار والعناصر الرئيسية الموجودة بداخله والنص الثابت ، إذا كان موجودًا ، أعلى النافذة. على سبيل المثال ، إذا حاولت إغلاق مستند في Word مع تغييرات غير محفوظة ، فسيعلن الراوي عن عنوان Microsoft Word وعنصر حفظ الزر الرئيسي والنص الثابت داخل مربع الحوار.
تحسين لوحة مفاتيح الراوي على الشاشة: أضفنا أمر تكرار في وضع المسح ونقول الأمر المحدد.