(تحذير ، حركة المرور تحت قطع)إن تحضير وتوزيع تطبيق iOS داخل شركة ليست مهمة سهلة ، خاصة عندما تتم كتابة التطبيق على Windows باستخدام Visual studio ، ومعظم البرامج التعليمية على الإنترنت تصف نظام MacOS حصريًا باستخدام Xcode. ومع ذلك ، بعد ساعات من المعركة مع من بنات أفكار Apple ، تمكنا من تحقيق ما بدا مستحيلًا ، وهو:
عبور الزرافة مع وحيد القرن لتجميع تطبيق Xamarin IOS في أرشيف Xcode ، مباشرة على MacOS ، بعد أن نحصل على الملفات اللازمة للتوزيع ، وأخيرًا إنشاء رابط حيث سيتم توزيع التطبيق.
نعم ، ليس من الصعب سماع ذلك. ومع ذلك ، عندما يتعلق الأمر بتطوير التطبيقات لأجهزة Apple ، يصبح كل شيء غير مفهوم ومعقد عدة مرات. وبعد انتصار منتصر ولكن صعب ، أردنا ترك بصمتنا على التاريخ من خلال كتابة هذا البرنامج التعليمي.
الشروط:1. يجب أن يكون هناك حساب Apple Enterprise - 299 دولارًا سنويًا.
خطوة واحدة. إنشاء شهادة.
1. أولاً ، على جهاز Mac ، تحتاج إلى إنشاء طلب لإنشاء شهادة. للقيام بذلك ، افتح الوصول إلى سلسلة المفاتيح ، على سبيل المثال ، من خلال البحث:

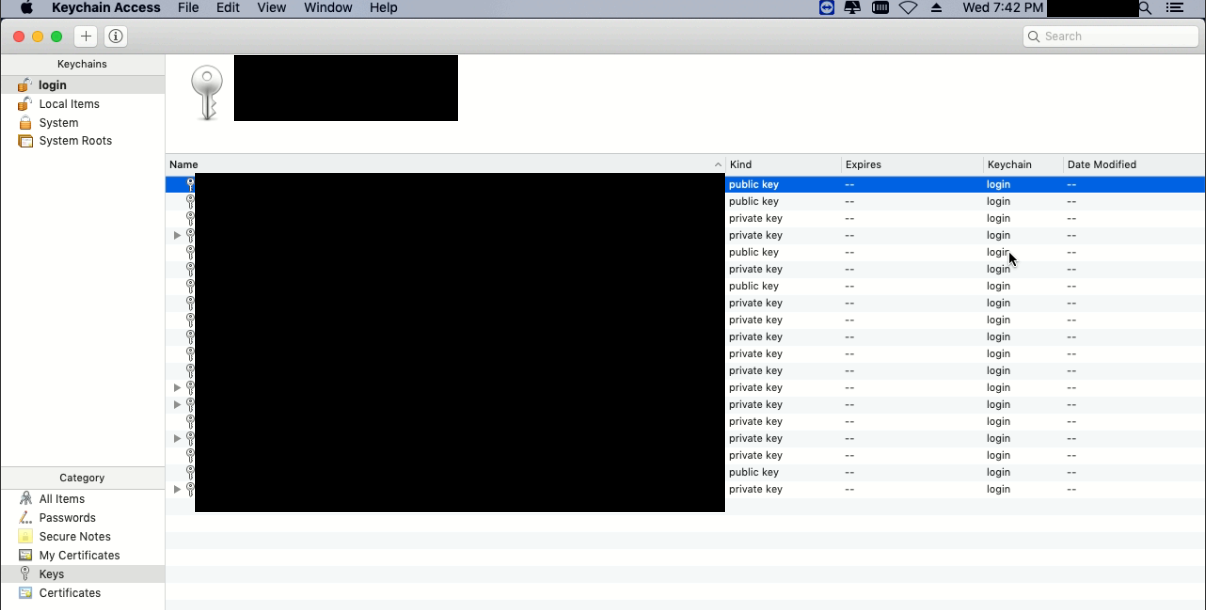
2. حدد الوصول إلى سلسلة المفاتيح في الزاوية اليسرى العليا من الشاشة ، وحدد "مساعد الشهادة" -> "طلب شهادة من مرجع مصدق" في القائمة المنبثقة ، ستفتح النافذة المقابلة:
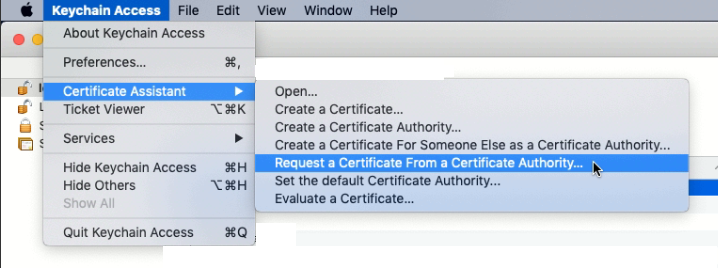

3. في النافذة التي تظهر ، املأ الحقول "عنوان البريد الإلكتروني للمستخدم" - بريدك الإلكتروني و "الاسم الشائع" - اسم المفتاح. وأيضًا حدد خيار "حفظ على القرص" لحفظ ملف الطلب على جهاز الكمبيوتر. واضغط على زر "متابعة":
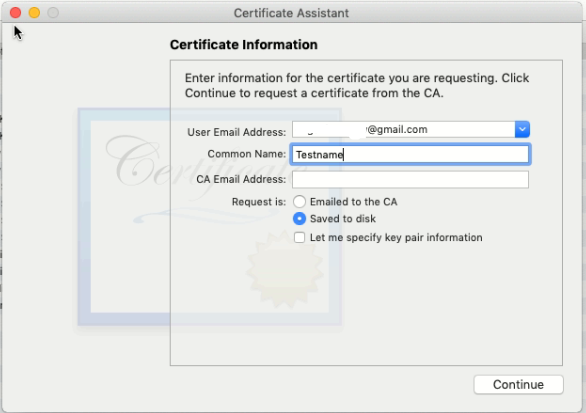
4. بعد ذلك ، ستظهر نافذة تحتاج فيها إلى تحديد اسم ملف الطلب وتحديد المسار لحفظ الملف. نقوم بإجراء التغييرات اللازمة ونوفر:

5. بعد الحفظ الناجح ، ستظهر النافذة التالية. انقر فوق "تم":
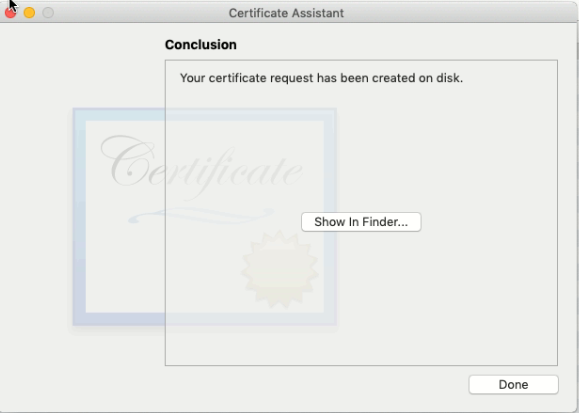
6. بعد أن نرى أنه تم إنشاء ملف الطلب في موقع الحفظ (في هذا المثال ، على سطح المكتب). أو يمكننا رؤية المفتاح الذي تم إنشاؤه في قائمة المفاتيح في "الوصول إلى keychain":
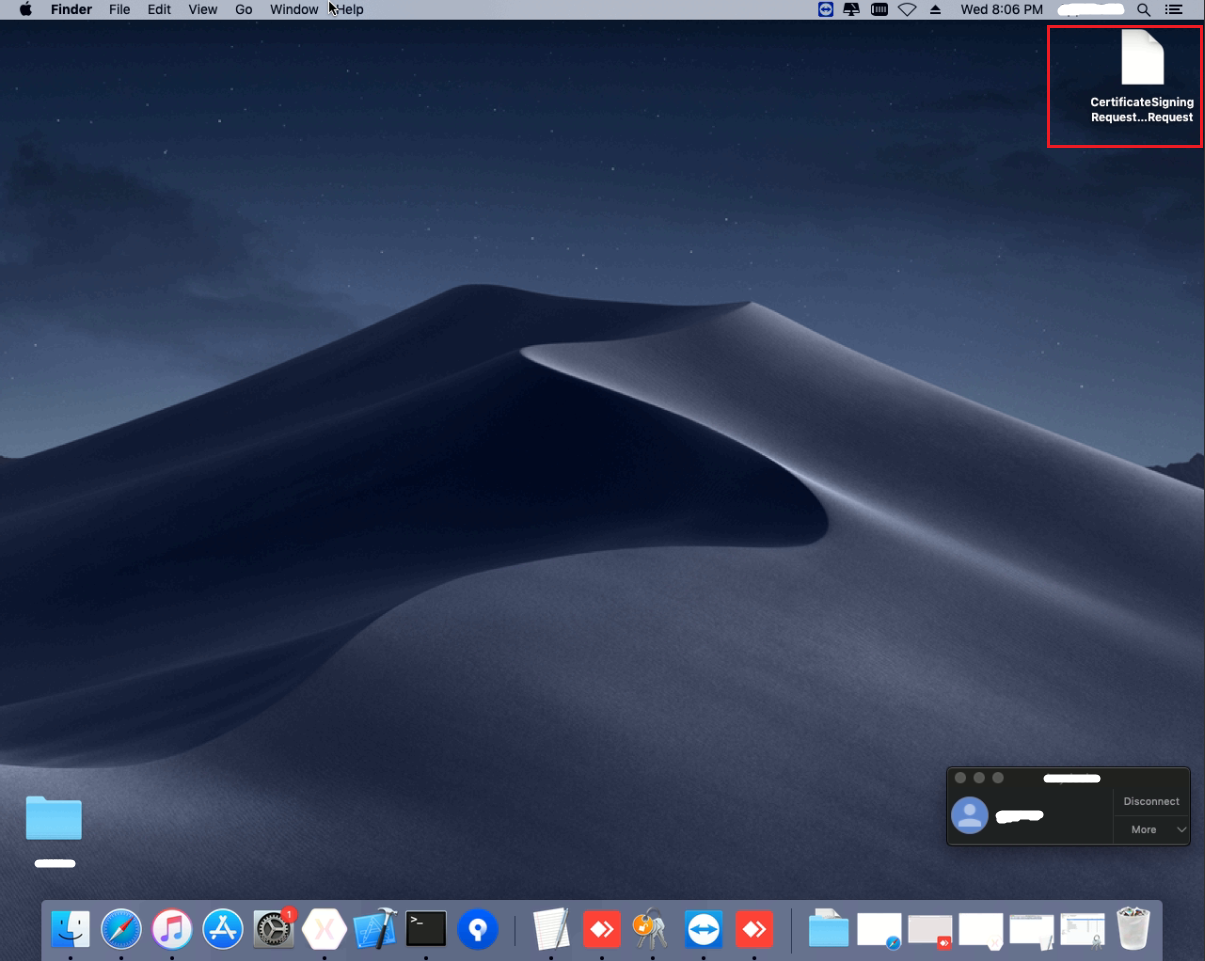

7. بعد ذلك ، نحتاج إلى إنشاء شهادة ، يمكننا القيام بذلك على موقع
Apple للمطورين عن طريق تسجيل الدخول إلى حسابنا:
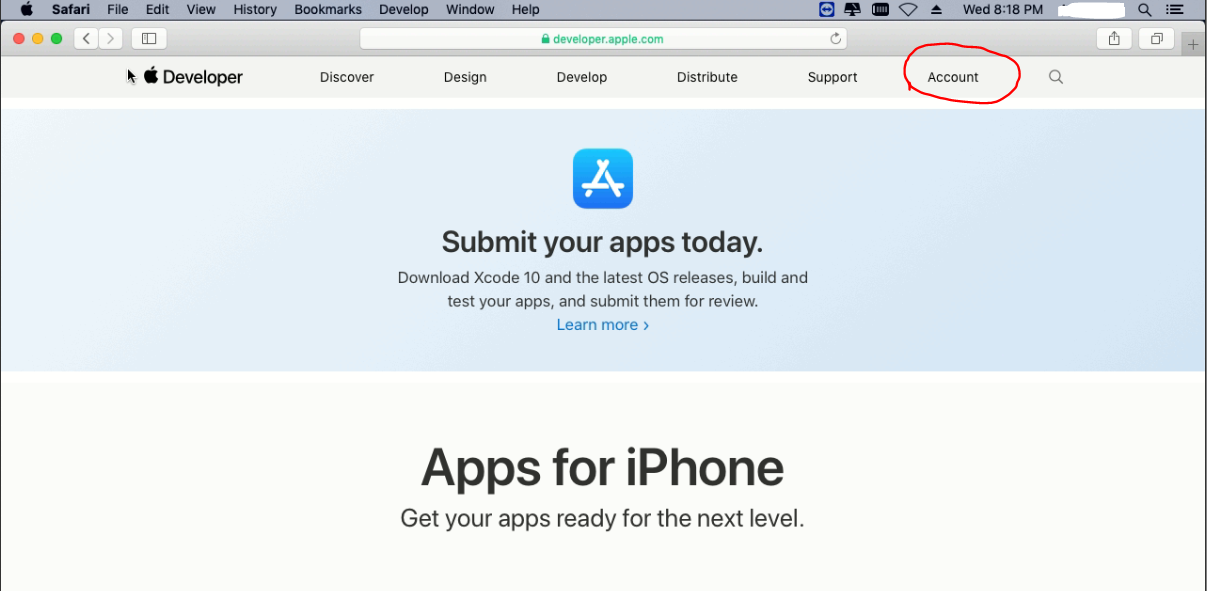
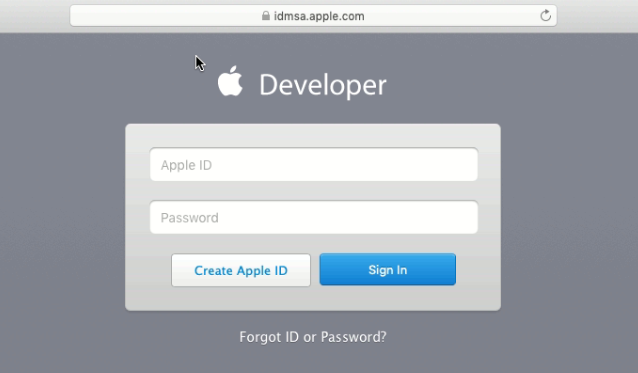
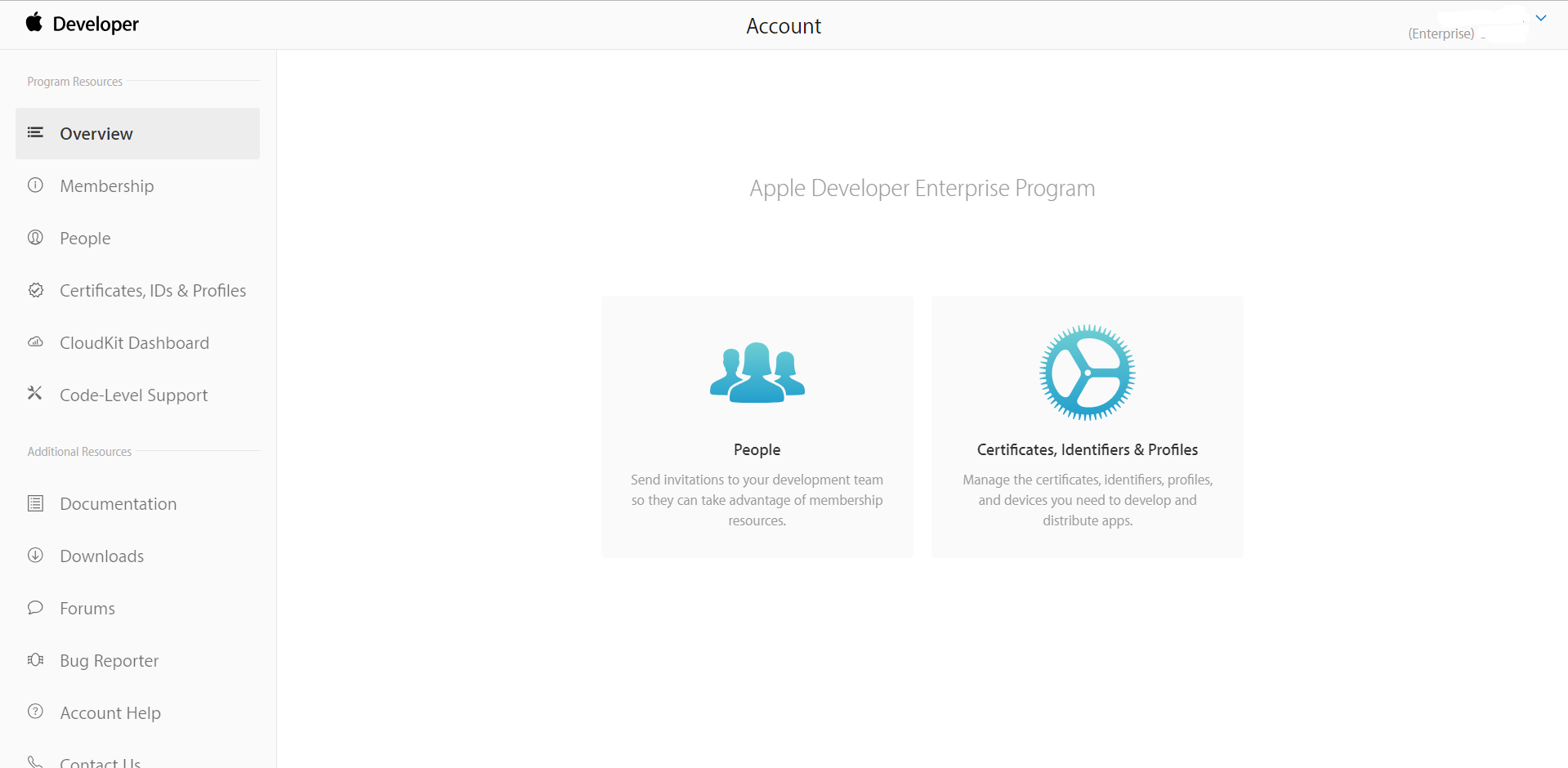
8. بعد تسجيل الدخول بنجاح ، ننتقل إلى "الشهادات والمعرفات والملفات الشخصية" ، وكذلك في صفحة الشهادات التي تحتاجها للتأكد من تحديد "IOS و tvOS و watchOS":


9. بعد ذلك ، في الصفحة ، في قسم "الشهادات" ، حدد "الإنتاج":

10. في الصفحة ، انقر فوق الزر الذي يحتوي على صورة "+" لإنشاء شهادة. تظهر صفحة تحتاج إلى تحديد نوع الشهادة المراد إنشاؤها:
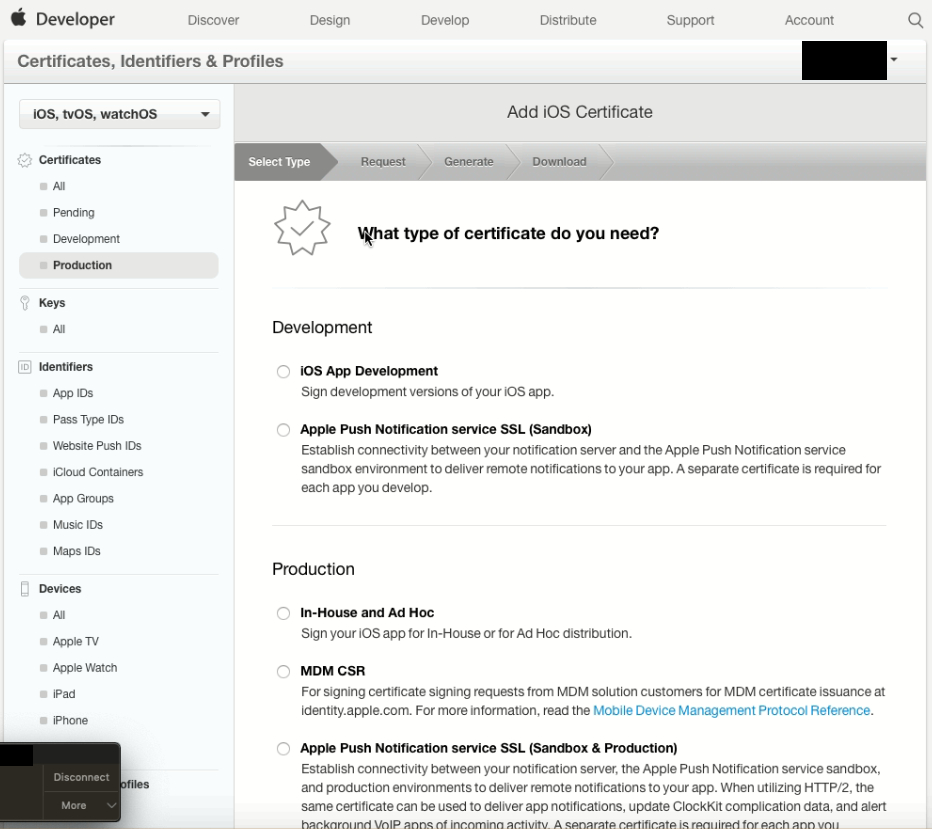
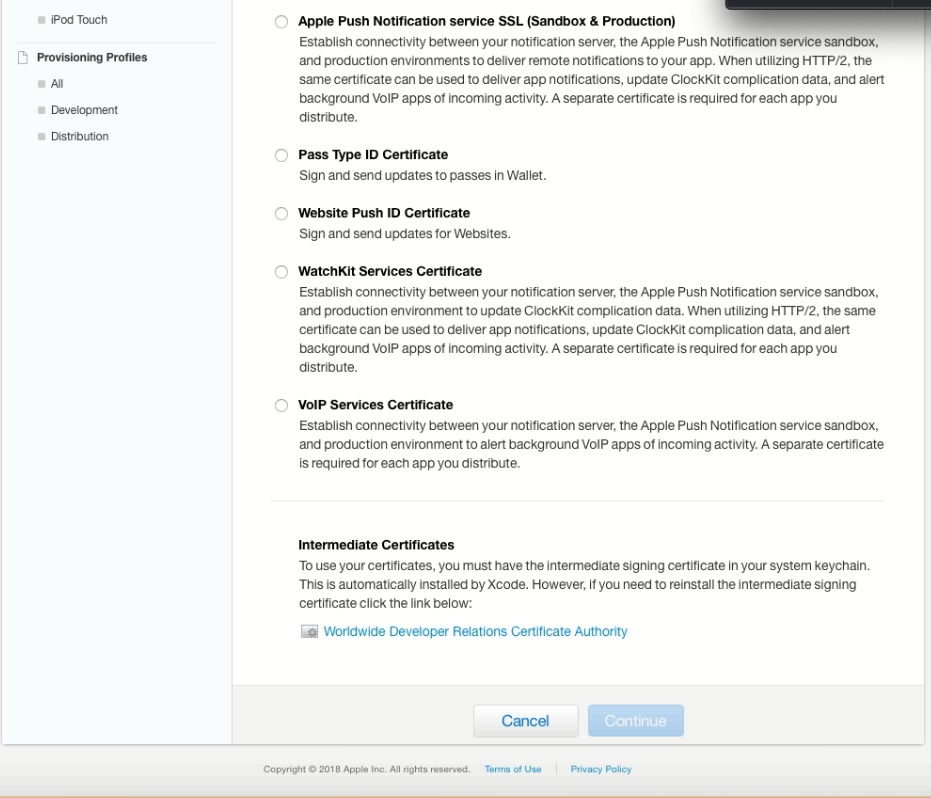
11. في هذا المثال ، نحن مهتمون بطريقة التوزيع داخل الشركة ، لذا حدد "داخليًا ومخصصًا" كنوع الشهادة. بعد النقر فوق الزر "متابعة":
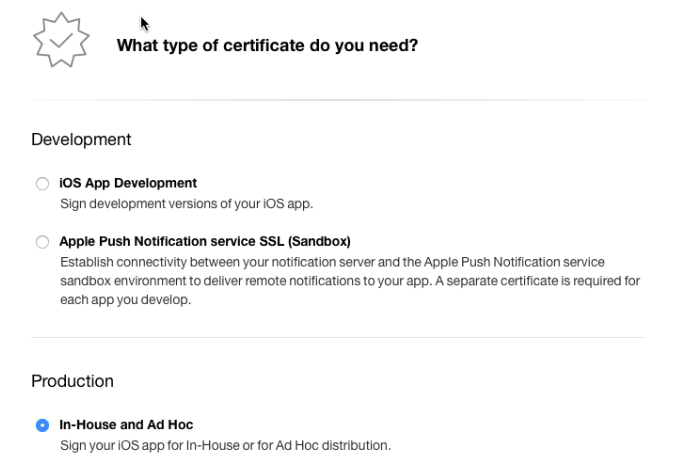
12. بعد أن ننتقل إلى الصفحة التالية لإنشاء شهادة ، فسوف يصف كيفية إنشاء طلب MacOS للحصول على شهادة. لقد أنشأنا هذا الطلب بالفعل في الفقرات السابقة. اضغط على زر "متابعة":

13. في الخطوة التالية ، ستحتاج إلى تنزيل ملف الطلب الذي أنشأناه سابقًا على سطح المكتب. بعد نجاح التنزيل ، انقر فوق "متابعة":
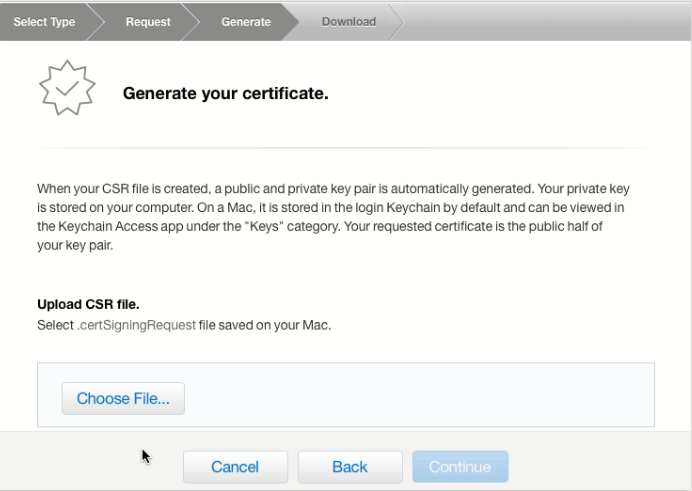

14. بعد ذلك ، سيتم إنشاء الشهادة ، وفي الصفحة التالية يمكن تنزيلها على جهاز الكمبيوتر:
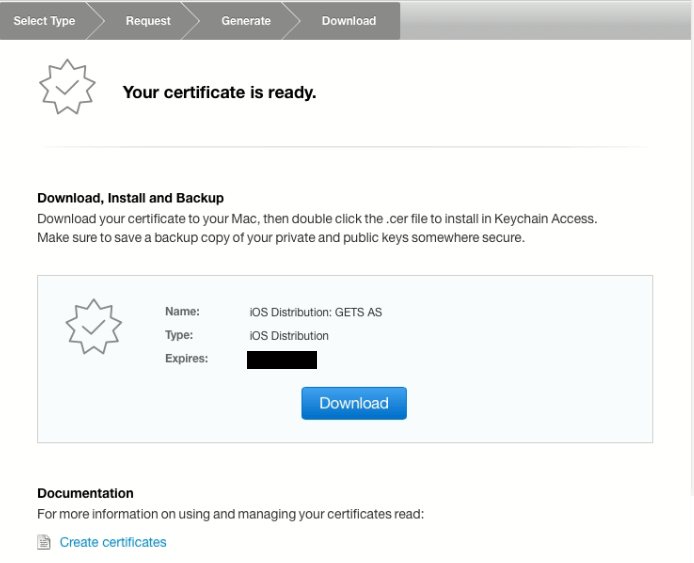
15. قم بتنزيل الشهادة ، في هذا المثال ، على سطح المكتب. يمكننا أيضًا رؤية الشهادة التي تم إنشاؤها على الموقع:
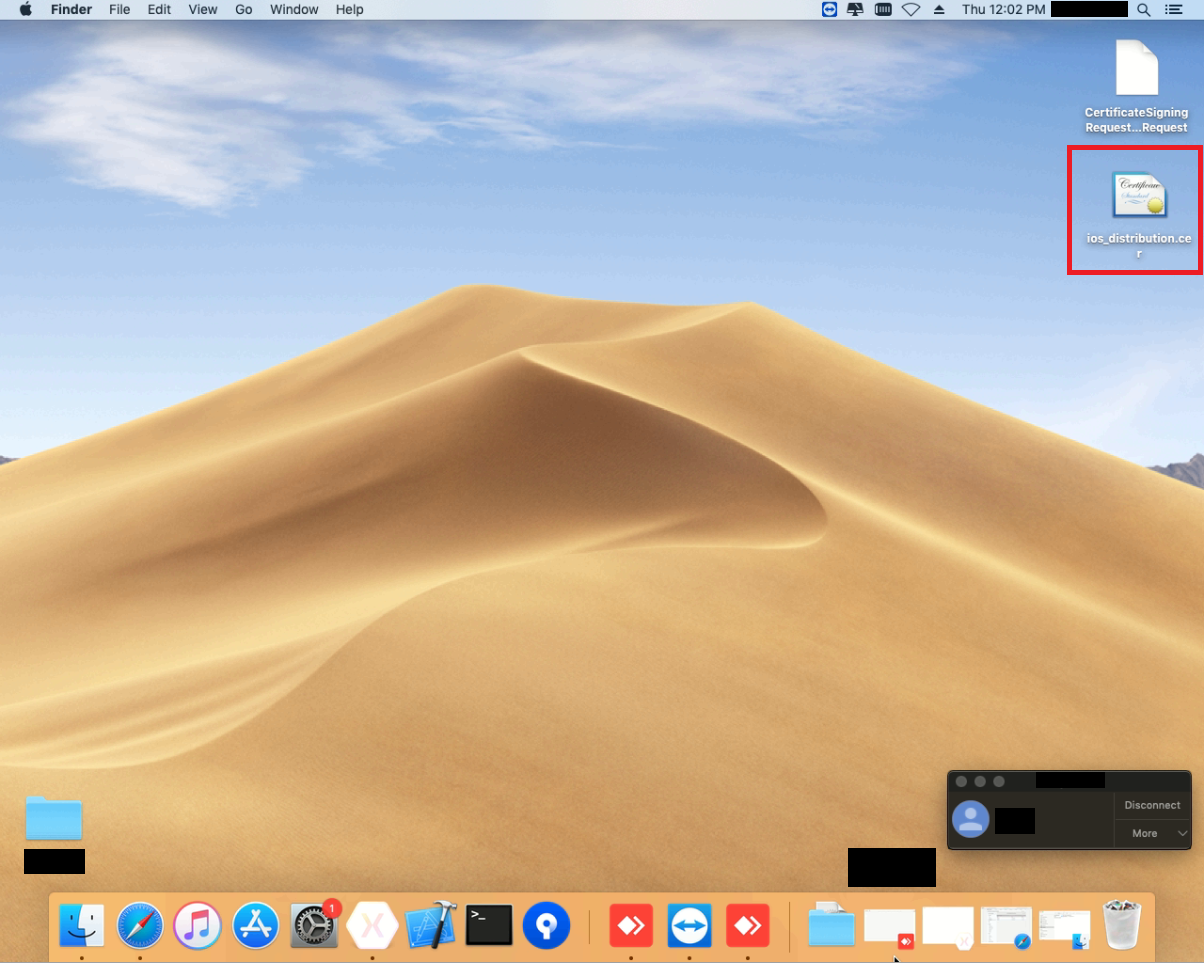
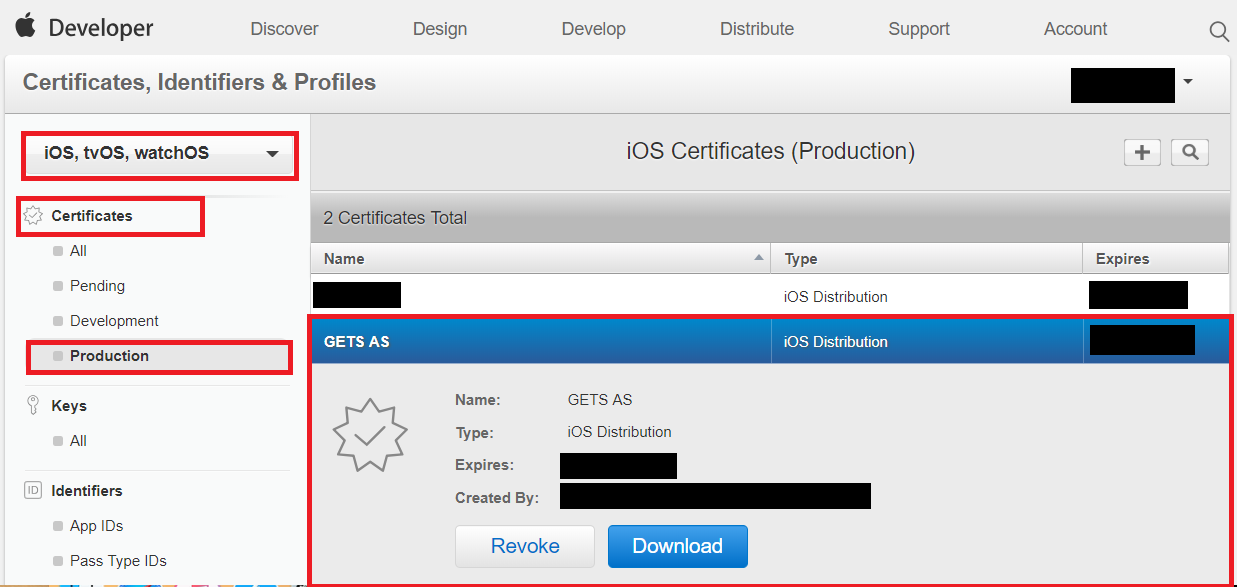
كما نرى ، في النهاية تلقينا شهادة بنجاح. الخطوة التالية هي إنشاء معرف تطبيق.
2 خطوة. إنشاء معرف التطبيقات.
في الخطوة السابقة ، أنشأنا الشهادة بنجاح ، والآن نحتاج إلى إنشاء معرف التطبيقات. للقيام بذلك ، تحتاج إلى:
1. في موقع
Apple للمطورين ، في حسابك ، انتقل أولاً إلى "الشهادات والمعرفات والملفات الشخصية" ، وأيضًا في صفحة الشهادات التي تحتاجها للتأكد من تحديد "IOS و tvOS و watchOS":


2. في الصفحة التالية ، في قسم "المعرفات" ، تحتاج إلى تحديد "معرفات التطبيق":
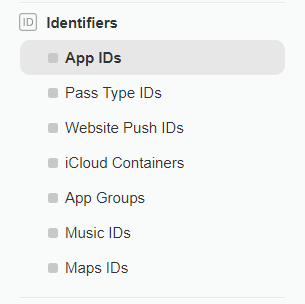
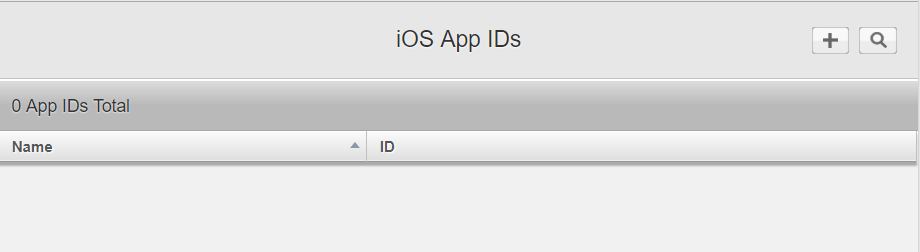
3. في الصفحة ، انقر فوق الزر الذي يحتوي على صورة "+" لإنشاء معرف التطبيق. تظهر صفحة تحتاج فيها إلى تحديد الإعدادات للمعرف الذي تم إنشاؤه. إعدادات المعرّف فردية لتطبيقك ، والتوضيح المهم الوحيد هو أنه في عمود معرّف التطبيق في اللاحقة عليك تحديد معرّف التطبيق الصريح:
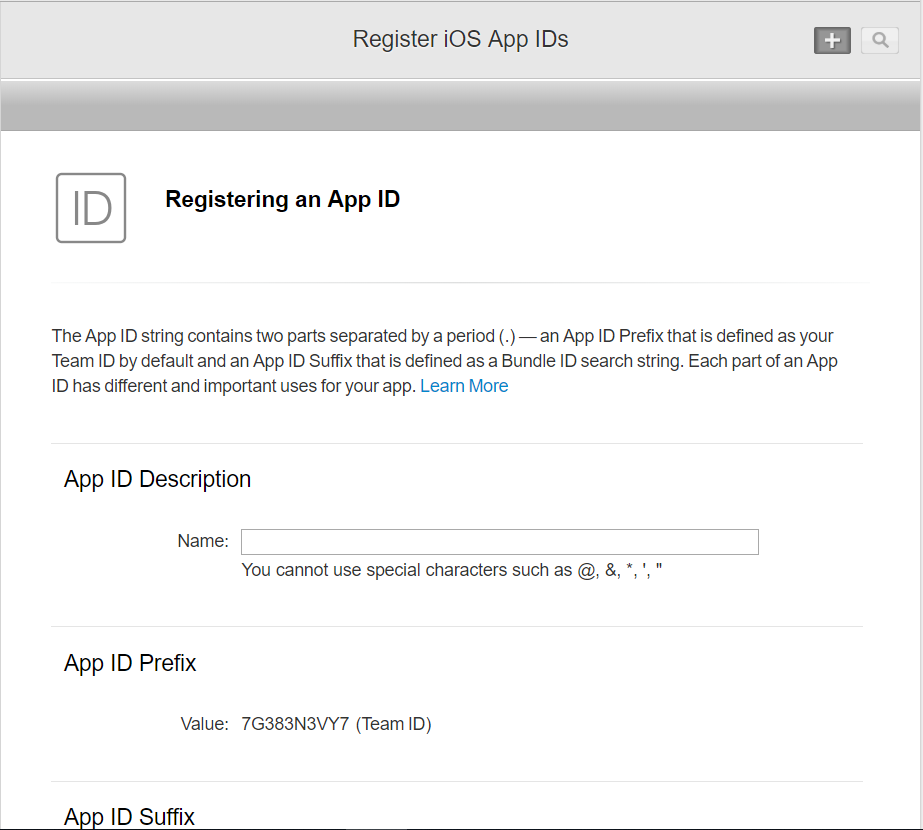

4. بعد إنشاء معرّف التطبيق ، يمكن رؤيته على الموقع:
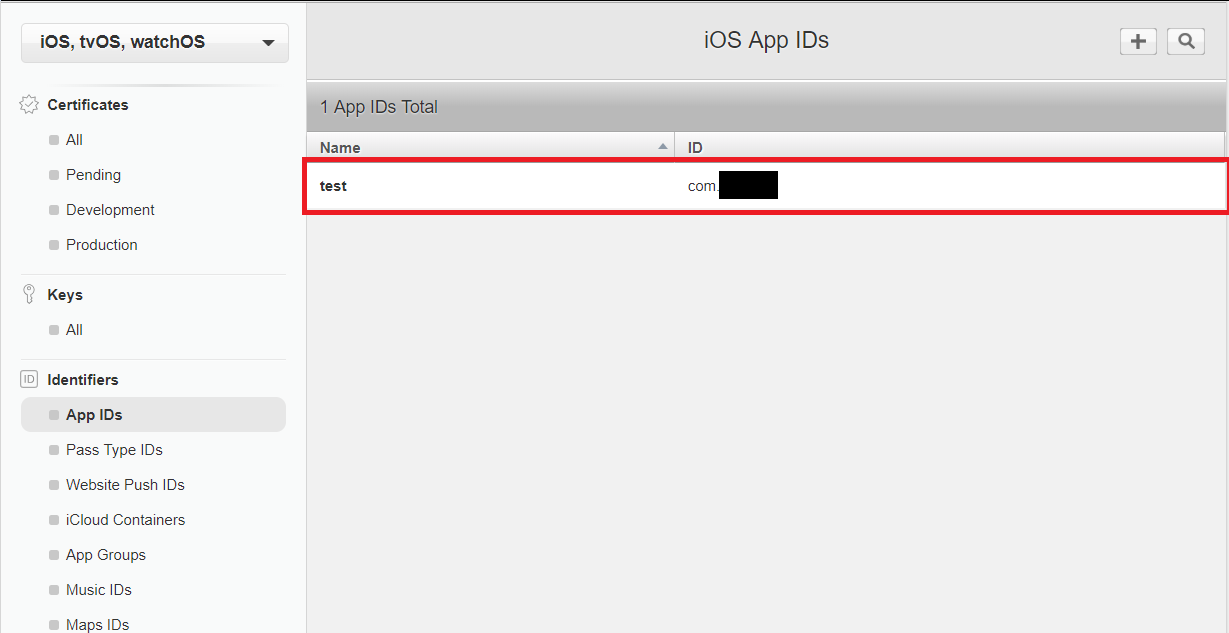
نتيجة لخطوتين ، تلقينا شهادة بنجاح وأنشأنا معرف التطبيق. بعد ذلك ، نحتاج إلى إنشاء ملفات تعريف الدعم باستخدام الشهادة التي تم إنشاؤها. وهذا يقودنا إلى الخطوة التالية ، "3 خطوات. إنشاء ملفات تخصيص. "
3 خطوة. إنشاء ملفات تخصيص.
في الخطوة السابقة ، أنشأنا الشهادة بنجاح ، والآن نحتاج إلى إنشاء ملفات تعريف الدعم معها. للقيام بذلك ، تحتاج إلى:
1. في موقع
Apple للمطورين ، في حسابك ، انتقل أولاً إلى "الشهادات والمعرفات والملفات الشخصية" ، وأيضًا في صفحة الشهادات التي تحتاجها للتأكد من تحديد "IOS و tvOS و watchOS":


2. في الصفحة التالية ، في قسم "إدارة الملفات الشخصية" ، حدد "التوزيع":
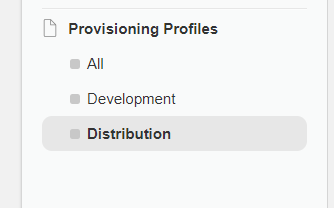
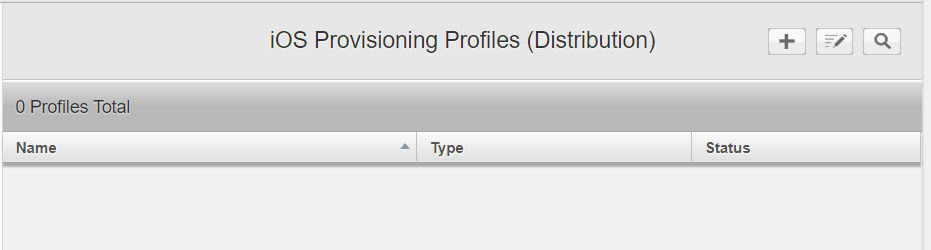
3. في الصفحة ، انقر فوق الزر الذي يحتوي على صورة "+" لإنشاء ملفات تعريف التزويد. تظهر صفحة تحتاج فيها إلى تحديد نوع ملف التعريف المراد إنشاؤه:

4. في هذا المثال ، نحن مهتمون بطريقة التوزيع الداخلية ، على التوالي ، حدد نوع الملف الشخصي "داخلي" وانقر على زر "متابعة":
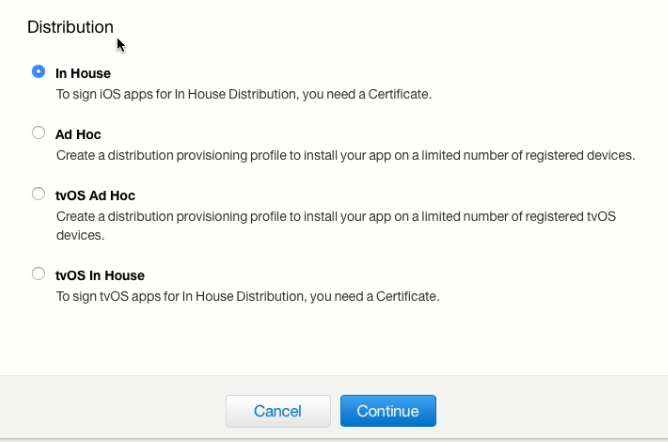
5. في الصفحة التالية ، حدد معرف التطبيق الذي تم إنشاؤه مسبقًا في الخطوة 2:
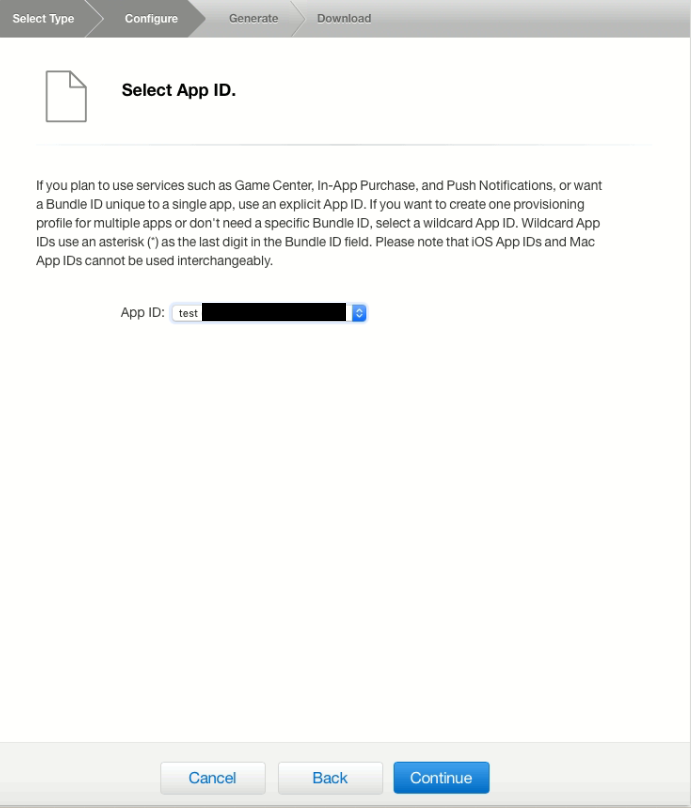
6. بعد النقر فوق الزر "متابعة" ، سننتقل إلى اختيار الشهادة ، أنشأناها في الخطوة 1. بعد ذلك ، انقر فوق الزر "متابعة":
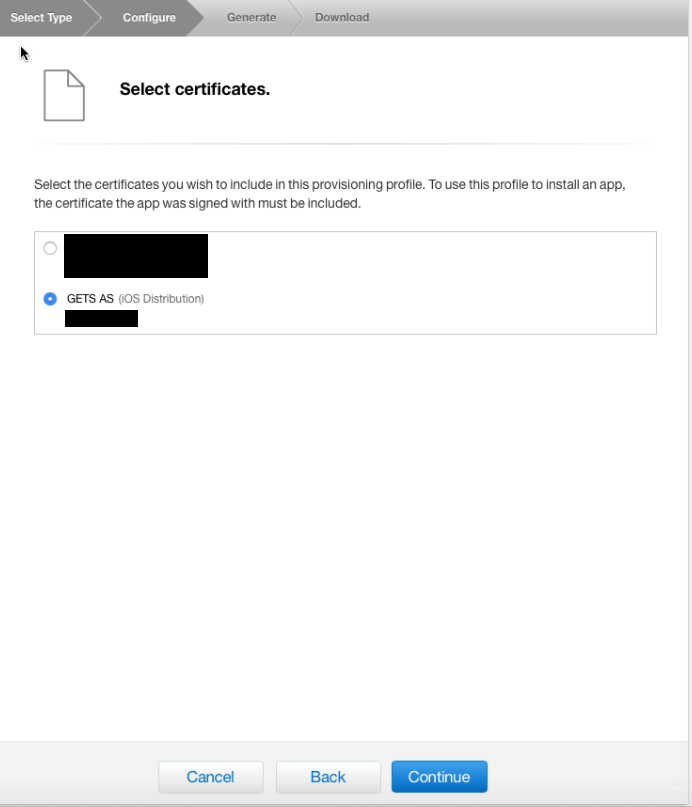
7. في الصفحة التالية ، نحتاج إلى ملء الحقل باسم ملف التعريف والتحقق من البيانات قبل إنشاء ملف التعريف:

8. بعد إنشاء ملف التعريف ويمكن تنزيله:
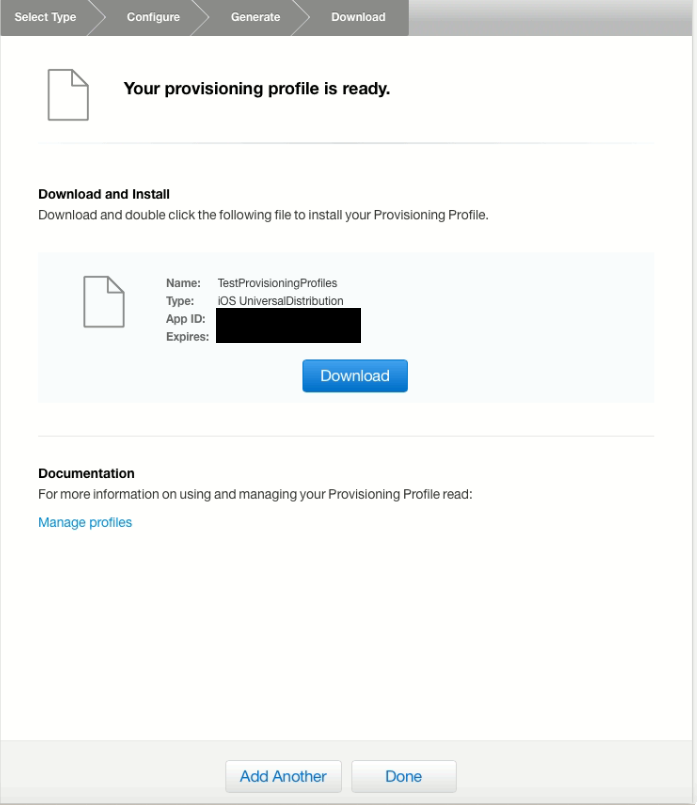
9. قم بتنزيل ملف تعريف الدعم ، في هذا المثال ، على سطح المكتب. يمكننا أيضًا رؤية ملف التوفير الذي تم إنشاؤه على الموقع ، ومعرفة أنه نشط:
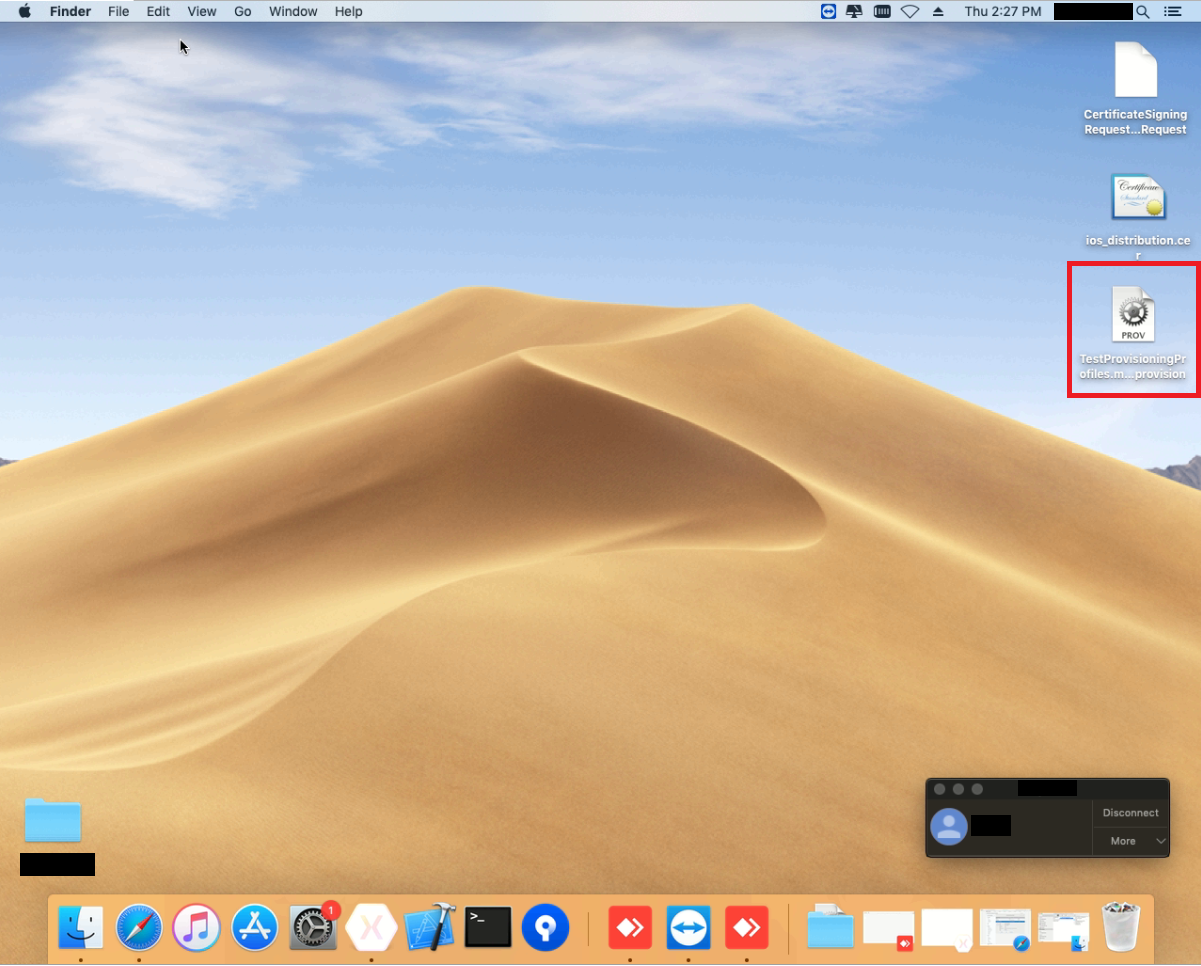

باتباع نتائج 3 خطوات ، أنشأنا ملف تعريف الدعم بنجاح.
4 خطوة. إنشاء أرشيفات Xcode (.xcarchive) بناءً على تطبيقك في Visual Studio على Windows ثم إنشاء ملفات .ipa و .plist
تم تنفيذ الخطوات السابقة على جهاز كمبيوتر من Apple (Mac) ، ثم سأخبرك بكيفية إنشاء .xcarchive في Visual Studio 2017 لنظام التشغيل Windows ، مباشرة على جهاز Mac.
1. للقيام بذلك ، نحتاج إلى تطبيق Xamarin في Visual Studio ، والذي سيتم توصيله بجهاز Mac:
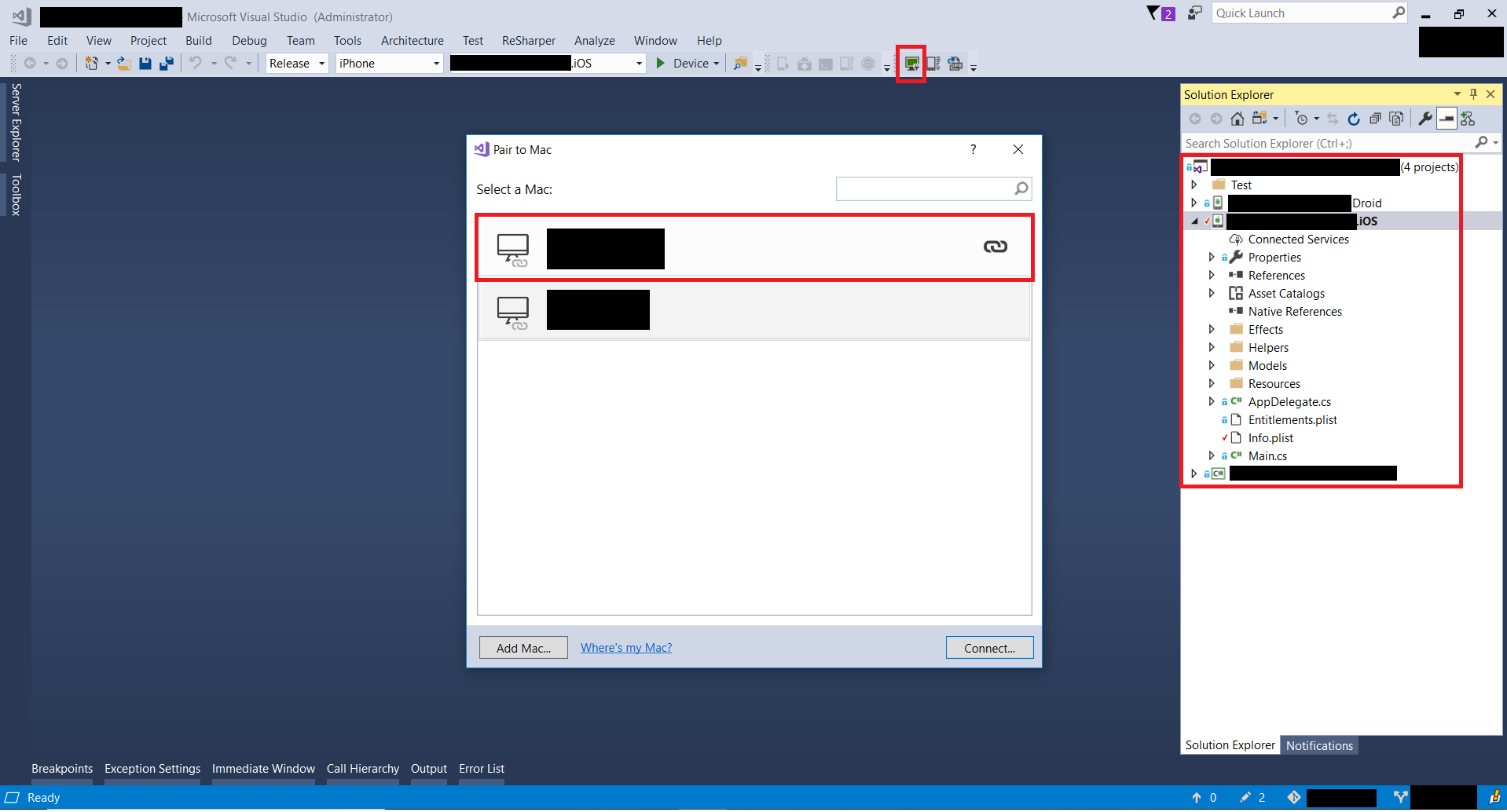
2. في الحل ، تحتاج إلى تحديد مشروع IOS عن طريق النقر بزر الماوس الأيمن عليه. في القائمة التي تظهر ، حدد "خصائص". في النافذة التي تفتح ، حدد "إعداد حزمة ios". بعد ذلك ، حدد في "إعداد الحزم" - "التوفير اليدوي" ، وفي العمود أدناه "التوفير اليدوي" حدد شهادتك وملفك الشخصي الذي أنشأناه في الخطوات السابقة:

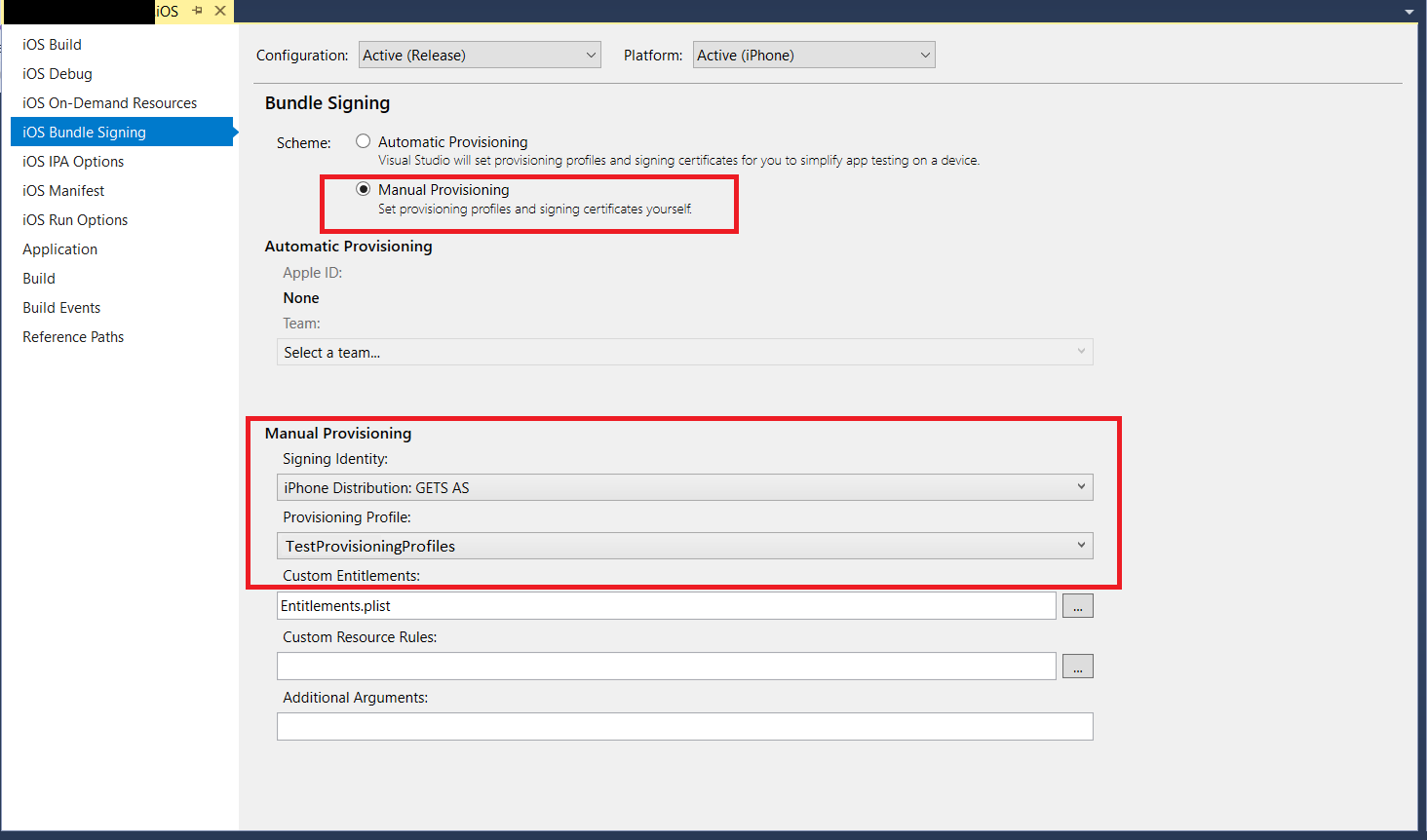
3. في مشروع IOS ، حدد ملف Info.plist وتأكد من أن "معرف الحزمة" يطابق معرف التطبيق المطلوب:
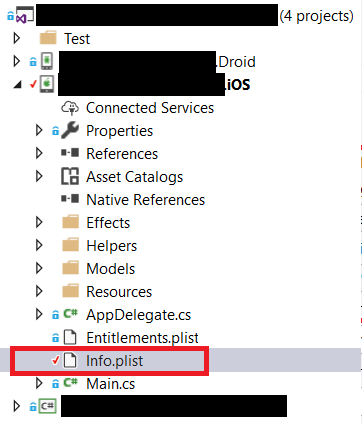
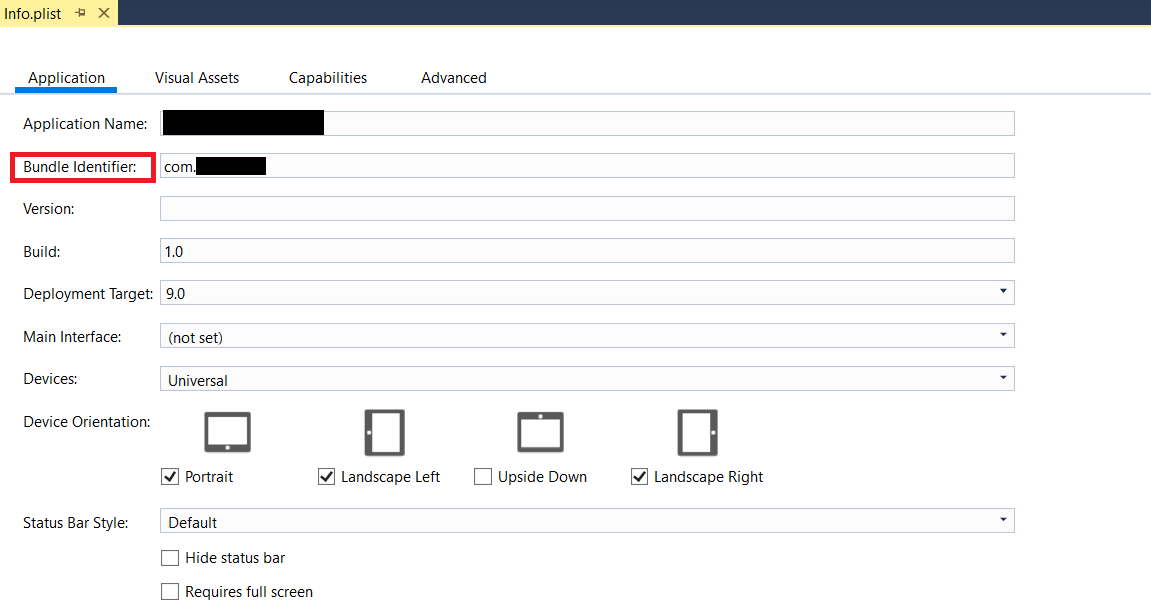
4. بعد ذلك ، افتح سطر أوامر المطور في Visual Studio (كمسؤول) "موجه أوامر المطور لـ VS 2017" وإما انتقل إلى الدليل مع مشروع ios ، أو حدد العنوان الكامل عند إنشاء الأمر. سيقوم هذا الأمر بإنشاء أرشيف .xcarchive على نظام التشغيل Mac من Visual Studio. لا يحتوي الأرشيف نفسه على ملفات .ipa و. plist التي نحتاج إلى توزيعها ، لذلك بعد إنشاء الأرشيف ، نحتاج إلى إنشائها. تعرف على المزيد حول كيفية إنشاء أرشيف
هنا .
الأمر: msbuild /p:Configuration=Release /p:ServerAddress=10.211.55.2 /p:ServerUser=xamUser /p:Platform=iPhone /p:ArchiveOnBuild=true /t:"Build" MyProject.csproj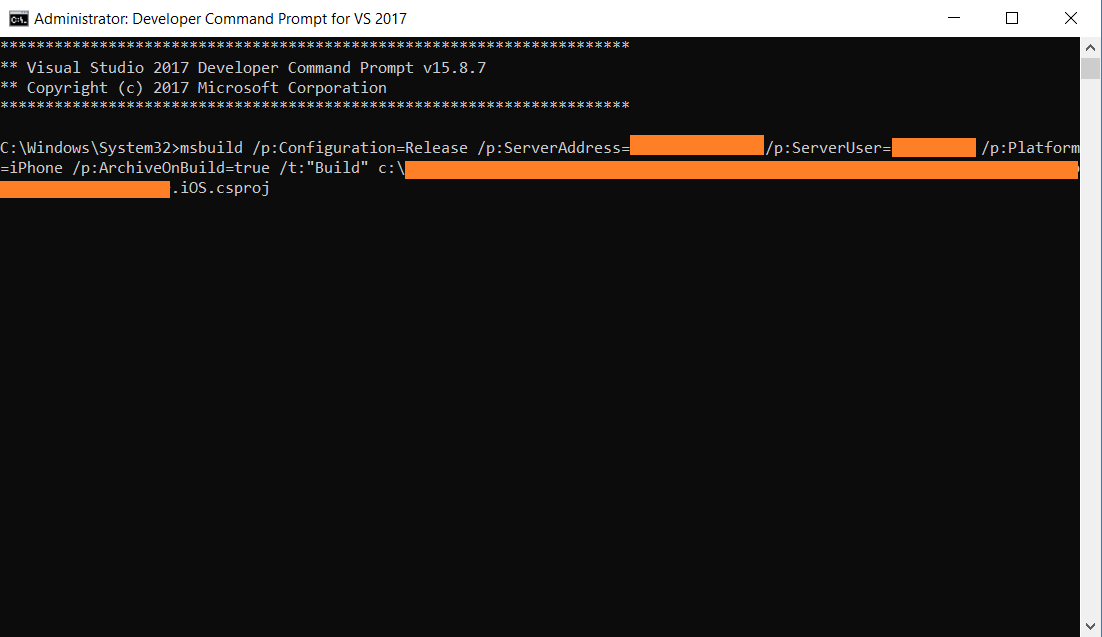
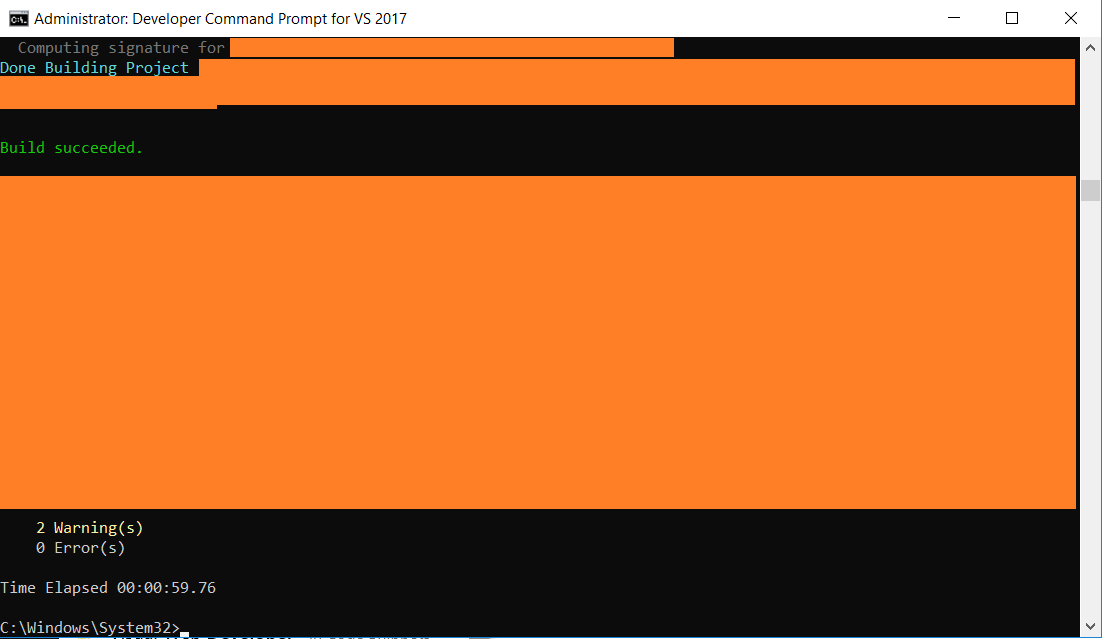
5. بعد التنفيذ الناجح للأمر على جهاز Mac ، كان يجب إنشاء أرشيف. نحن بحاجة إلى تشغيل Xcode ، حدد "Windows" فيه وحدد "Organazer" في هذه القائمة. هناك ، في قسم "الأرشيف" ، سنرى أرشيف .xcarchive الذي تم إنشاؤه:



6. نحتاج الآن إلى إنشاء ملفات .ipa و. plist استنادًا إلى الأرشيف الذي تم إنشاؤه.
بمساعدتهم ، يمكننا توزيع تطبيقنا بتجاوز AppStore ، على سبيل المثال ، داخل الشركة. بعد ذلك ، نحتاج إلى النقر فوق الزر "توزيع التطبيق". في القائمة التي تظهر ، حدد "المؤسسة" وانقر على زر "التالي":
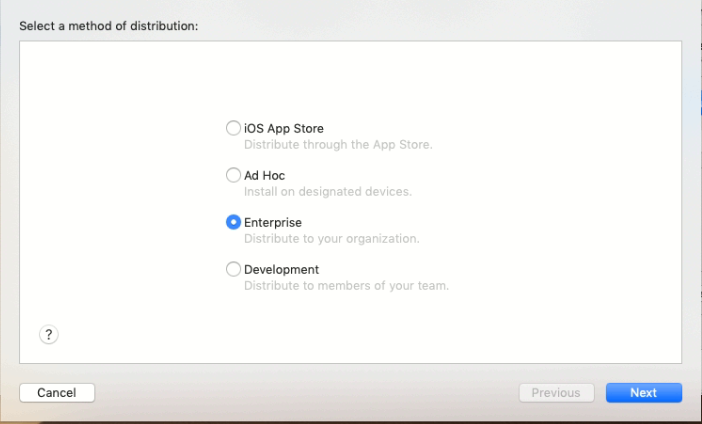
7. بعد ذلك ، تحتاج إلى تحديد الأجهزة التي يمكنك توزيعها والتأكد من تحديد "تضمين البيان للتثبيت عبر الهواء" بحيث يمكنك تنزيل التطبيق من المتصفح:
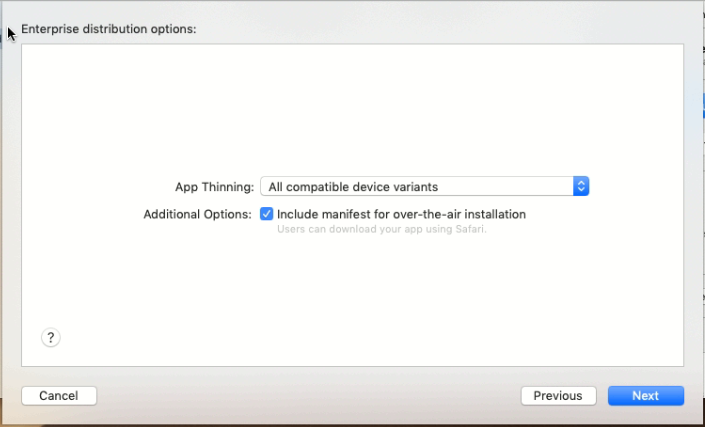
8. في النافذة التالية ، حدد "الاسم" - اسم التطبيق ؛ "عنوان URL للتطبيق" - المسار إلى ملف .ipa ؛ "عنوان URL للصورة المعروضة" - المسار إلى الرمز 57x57 ؛ "عنوان URL للصورة بالحجم الكامل" - المسار إلى الرمز 512x512.
من المهم أن يتم تشفير الخادم الذي توجد عليه ملفات .ipa و. plist ، أي أن https إلزامي. يستخدم المثال خدمة
صندوق الإسقاط . عند استخدام خدمة صندوق الإسقاط ، من
المهم أن تعرف : يجب ألا يبدأ المسار الصحيح للملف عبر الرابط العام بـ "https://www.dropbox.com/" ، كما هو موضح في الرابط الذي تم إنشاؤه ، ولكن بـ "https://dl.dropboxusercontent.com/ "

9. في الخطوة التالية ، نحتاج إلى تحديد الشهادة التي تم إنشاؤها وملف تعريف إدارة الحسابات:

10. بعد أن نرى التطبيق الذي تم تجميعه بنجاح ، ويجب علينا اختيار مكان حفظ المجلد مع التطبيق ، والذي سنقوم بتوزيعه بعد:

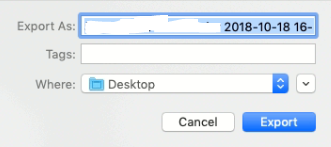
11. بعد الحفظ ، تم إنشاء مجلد على سطح المكتب. يمكنك رؤية محتويات المجلد في لقطات الشاشة أدناه ، عند إنشاء 4 ملفات .plist وعادة ما يكون 1 .ipa ، ولكن في تطبيق الاختبار هذا مختلف قليلاً ، ولكن في هذه الحالة سنكون مهتمين بملف يحتوي اسمه فقط على اسم تطبيقنا. أما بالنسبة لملفات 4. plist ، فإننا نحتاج إلى ملف "manifest.plist". لتثبيت التطبيق ، تحتاج إلى لوحة تصف خصائص ما قبل التثبيت. تعرف على مزيد من المعلومات حول "توزيع المؤسسة" وشاهد كيف يبدو البيان .plist
هنا :
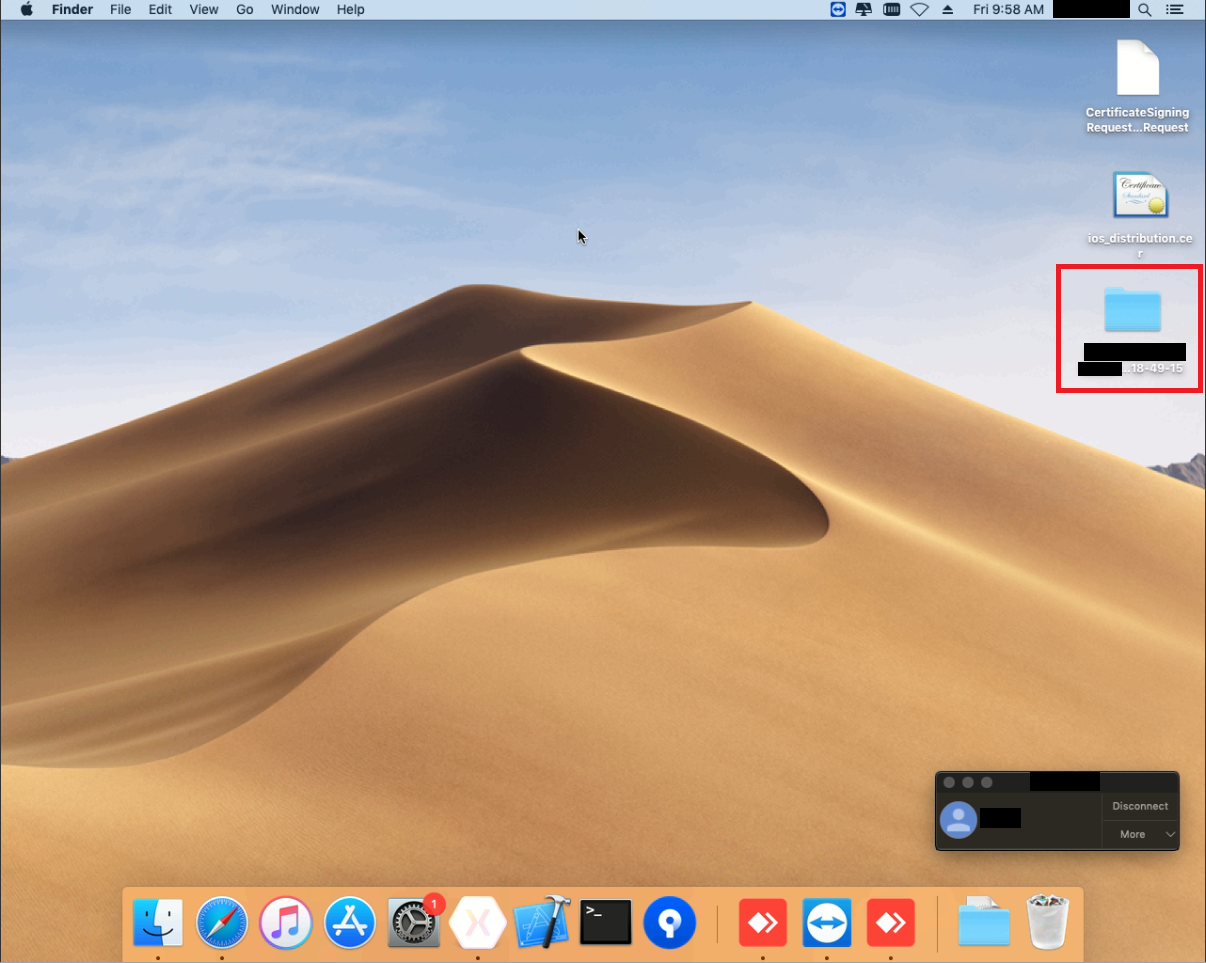

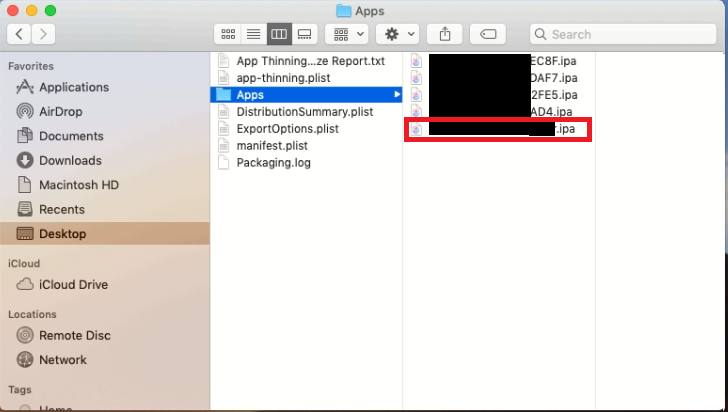
وهكذا ، نجحنا في هذه الخطوة في إنشاء ملفات .ipa و. plist للتطبيق التي تم إنشاؤها في Visual Studio 2017 ، والتي سنستخدمها للتوزيع الداخلي.
5 خطوة. توزيع التطبيق
في الخطوات السابقة ، قمنا بإعداد طلبنا للتوزيع. في هذه الخطوة ، سنقوم بإنشاء ملف html بسيط يحتوي على الارتباط ووضعه على IIS المحلي ، ويتم ذلك لتبسيط المثال ، ولكن لا يهم موقع الرابط. رابط غير مثال
يمكن وضعها على موقعك الخاص بحيث يكون متاحًا للموظفين ، مثل ملفات التطبيق ، يجب وضعه على الخادم الخاص بك. ومع ذلك ، في هذا المثال ، كما ذكرنا سابقًا ، استخدمنا خدمة صندوق الإسقاط.
1. نحتاج أولاً إلى وضع الملفات (الرموز وملف .ipa و manifest.plist) في صندوق الإسقاط وإتاحتها على الرابط:

2. بعد إنشاء ملف html ، المحتويات التالية:
<html> <body> <a href="itms-services://?action=download-manifest&url=https://www.yoursite.ru/dirname/manifest.plist"> Install iOS in-house App</a> </body> </html>
3. بعد ذلك ، قم بتحميل ملف html هذا إلى IIS المحلي (أو موقعك) ، وباتباع هذا الرابط من جهاز محمول ، سيُطلب منك تثبيت التطبيق. بعد تثبيت التطبيق ، يحتاج المستخدم إلى تأكيد الثقة في الشهادة على
إعدادات الجهاز
→ عام → إدارة الجهاز → "اسم المؤسسة" ، ثم يمكن فقط للمستخدمين فتح التطبيق:
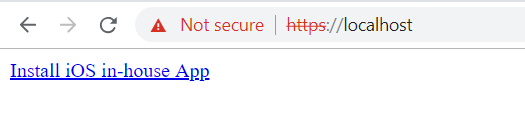
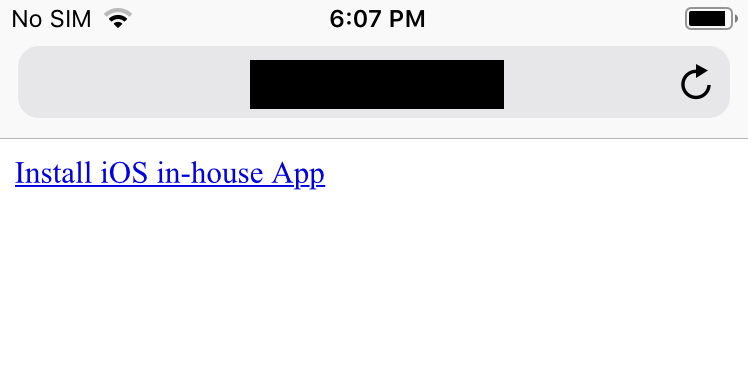
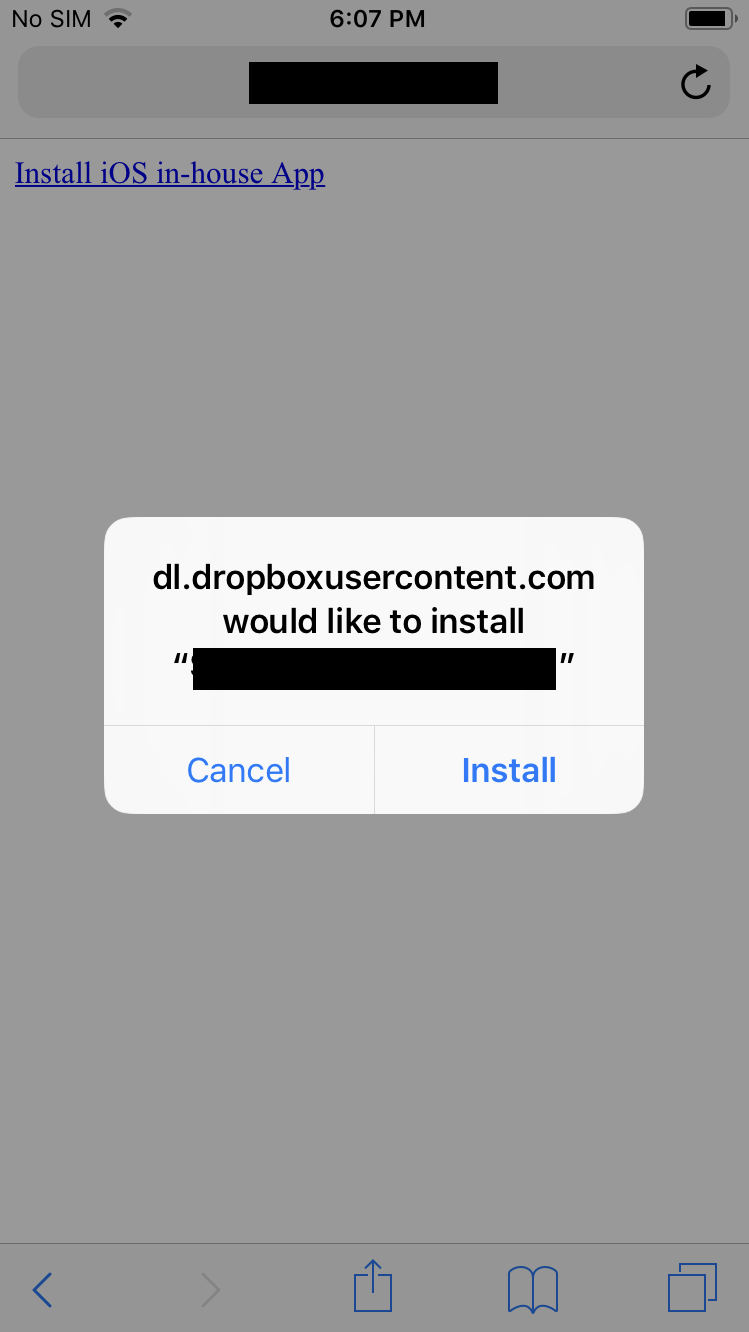
الملخص
بعد نتائج 5 خطوات ، أنشأنا شهادة وملفًا شخصيًا للتزويد ، وجمعنا أرشيف Xcode من Visual Studio 2017 ، واستلمنا ملفات .ipa و. plist للتوزيع ، وتمكنا أيضًا من تثبيت التطبيق بنجاح على الجهاز بالنقر على الرابط ، وبالتالي تجاوز AppStore.