لعملائنا ، الذين يستخدمون غالبًا مؤتمرات الفيديو 3CX WebMeeting ، قمنا بإعداد دليل مفصل يرشدك من إنشاء مؤتمر إلى إنشاء ندوة فيديو عبر الإنترنت لـ Youtube. يمكن لمسؤولي النظام استخدامه بمثابة ورقة غش ، خاصة عند تقديم موظفين جدد للدورة التدريبية. سننظر في طرق مختلفة لإنشاء مؤتمر ، والأدوات التي يمكنك استخدامها ، وإدارة المشاركين.
إنشاء مؤتمر فيديو
يستخدم 3CX Web Client تقنية
WebRTC ، التي تتيح لك إنشاء مؤتمرات فيديو في مستعرض دون تثبيت برامج وأجهزة إضافية (باستثناء سماعات الرأس وكاميرا الويب).
للمشاركة في المؤتمر ، يجب أن تسمح للمستعرض بالوصول إلى الكاميرا والميكروفون. لاستخدام عدد من وظائف المؤتمرات (على سبيل المثال ، التحكم في جهاز كمبيوتر آخر) ، تحتاج إلى تثبيت امتداد متصفح
3CX Click to Call لمتصفح
Chrome أو
Firefox .
للمشاركة في المؤتمر من الأجهزة المحمولة ، قم بتثبيت تطبيق المحمول 3CX WebMeeting من
iOS App Store أو
Android Play .
النظر في إنشاء مؤتمر في المتصفح.

أ. WebMeeting - إنشاء مؤتمر فيديو (يتم في عميل الويب 3CX).
ب. دعوة أشخاص - إضافة مشاركين جدد إلى مؤتمر فيديو.
ج. إضافة مشاركين - حدد أسماء وبريد إلكتروني للمستخدمين الذين سيتم إرسال الدعوة إليهم. سيتلقون بريدًا إلكترونيًا به رابط للاتصال.
د. نسخ رابط الاجتماع - نسخ رابط الاتصال إلى الحافظة. يمكن إرسالها إلى أي مستخدم إنترنت أو نشرها على موقعك.
ه. الإعدادات - معلمات WebMeeting المتقدمة (ضع في اعتبارك أدناه).
إدارة مؤتمرات الفيديو

أ. بدء التسجيل - حدد جودة التسجيل واضغط على ابدأ للبدء. بعد المؤتمر ، سيتلقى منظمه رسالة بريد إلكتروني مع رابط لتنزيل الفيديو.
ب. تعتبر مشاركة الشاشة ميزة ملائمة لعرض المنتجات أو التعاون مع الزملاء (سننظر فيها أدناه).
ج. التحكم عن بعد هي تقنية لدعم المستخدم عن بعد. يتيح لك الاتصال بجهاز كمبيوتر بعيد وحل معظم المشكلات مباشرةً من المتصفح (ضع في اعتبارك أدناه).
د. مشاركة ملف PDF - يعرض مستندات PDF ، عادةً عروض تقديمية ، للمشاركين الآخرين في المؤتمر (سننظر فيها أدناه).
ه. السبورة البيضاء - لوحة فليب (لوحة ملاحظات) لوصف الأفكار والتعلم عبر الإنترنت (ضع في اعتبارك أدناه).
عرض سطح المكتب الخاص بك - مشاركة الشاشة
يمكنك عرض المشاركين الآخرين على سطح المكتب بأكمله أو نافذة تطبيق محددة. لبدء العرض التوضيحي ، انقر فوق الزر "مشاركة الشاشة" وحدد سطح مكتب أو نافذة منفصلة.

لإيقاف العرض ، انقر فوق "إيقاف المشاركة".
جهاز التحكم عن بعد لجهاز الكمبيوتر المشارك - جهاز التحكم عن بعد
لاستخدام هذه الميزة ، يتم استخدام ملحق 3CX Remote Control Client. إذا لم يتم تثبيت الامتداد ، فسيقوم النظام بعرضه.
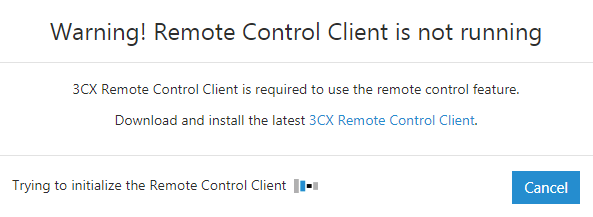
عندما يقوم أحد المشاركين بالنقر فوق "طلب التحكم عن بُعد" ، يتلقى منظمو المؤتمر الحاليون رسالة "السماح بالتحكم عن بُعد" ويمكنهم الاتصال. إذا غادر المنظمون المؤتمر ، فلن تكون هذه الوظيفة متاحة.
معرض PDF - مشاركة PDF
يمكنك تحميل ملف PDF إلى المستودع ثم عرضه على المشاركين في المؤتمر. للقيام بذلك ، انقر فوق "مشاركة PDF". سيتم فتح نافذة مستودع pdf-document حيث يمكنك تنزيل أو معاينة أو بدء عرض المستندات.
لإظهار عرض تقديمي ، انقر فوق المستند ، ثم استخدم أدوات إدارة العروض التقديمية في الأعلى (المؤشر ، علامة ، ممحاة والنص).

لإنهاء العرض التقديمي ، انقر فوق "إيقاف المشاركة".
لوحة فليب شارت - سبورة بيضاء
يتم تشغيل المخطط التوضيحي بواسطة زر لوح المعلومات. يمكنك استخدام لوحة فارغة (فارغة) أو علامة (الشبكة المنقطة). تشبه أدوات السبورة أدوات العرض التقديمي المشابهة.
لقطة شاشة العضو
يمكنك التقاط لقطة شاشة (صورة) للمشارك أثناء مؤتمر الفيديو عن طريق النقر فوق الزر Snapshot في الركن الأيسر السفلي من صورة المشارك. يتم حفظ لقطة الشاشة محليًا على الكمبيوتر.

إدارة المشاركين في المؤتمر
يمكن لمنظم المؤتمر ، من خلال النقر على أيقونة تغيير الدور بجوار اسم المشارك ، أن يمنحه حقوقًا إضافية ، اعتمادًا على الدور في المؤتمر.

- المنظم - يتحكم المنظم بالكامل في المؤتمر ، ويمكنه استخدام جميع الأدوات ، والسماح للمشاركين باستخدام الكاميرا والميكروفون والدردشة. وله أيضًا الحق في قبول أو رفض طلب المستخدم بالمشاركة في المؤتمر ، وكذلك فصل المشارك عن المؤتمر الحالي.
- مقدم العرض - يستطيع مقدم العرض إظهار شاشته ، والاستجابة لطلبات التحكم عن بُعد ، وإجراء الاستطلاعات وعرض العروض التقديمية.
- مشارك - يمكن للمشارك إرسال طلبات الاتصال عن بُعد بجهاز الكمبيوتر الخاص به فقط.
أيقونة المنظم - منشئ المؤتمر باللون الأزرق ولا يمكن الإشراف عليه من قبل المشاركين الآخرين.
استجابة المؤتمر
يمكن للمشاركين ، بغض النظر عن دورهم ، الرد على الأحداث في المؤتمر باستخدام زر رد الفعل. تتوفر العديد من ردود الفعل: السؤال ، الموافقة ، الفكرة ، إلخ.

فصل مشارك من مؤتمر
يمكن للمشارك الذي لديه حقوق المنظم فصل مشارك آخر عن المؤتمر عن طريق تحديده في القائمة الجانبية والنقر فوق Kick. يتلقى المشاركون غير المتصلين إخطارًا وقطع الاتصال عن المؤتمر خلال 3 ثوانٍ. يمكن للمستخدمين المتصلين إعادة الاتصال بالمؤتمر - لا يعني قطع اتصال المستخدم حظره (حظر).
تأكيد / رفض طلب اتصال المؤتمر
قد يقبل منظم المؤتمر أو يرفض طلب المستخدم بالمشاركة في المؤتمر إذا كان لديه حق الإشراف الإضافي للمشاركين المعتدلين. في هذه الحالة ، لا يمكن للمستخدم الاتصال إلا إذا كان المنظم موجودًا بالفعل في المؤتمر وأكد بوضوح طلب المستخدم للاتصال.
أيضًا ، بهذا الحق ، لا يمكنك فقط فصل أحد المشاركين عن المؤتمر ، ولكن أيضًا منعه من الاتصال مرة أخرى.

استطلاعات الرأي والتصويت بين المشاركين
يمكن أن يتلقى منظمو المؤتمرات استجابة من الجمهور من خلال إنشاء استطلاعات رأي واستطلاعات مختلفة. للقيام بذلك ، انقر فوق الزر "بدء استطلاع جديد" في اللوحة على اليمين لفتح مستودع الاستطلاع.
انقر فوق جديد لإنشاء استطلاع جديد. حدد اسم الاستطلاع ومدته ، وأضف الأسئلة وخيارات الإجابة ، ثم انقر فوق حفظ لحفظ الاستطلاع.

لبدء استطلاع ، حدده من المستودع وانقر فوق "إرسال". سيتم عرض الاستطلاع في واجهة المؤتمر - سوف يرى المشاركون أسئلة وخيارات الإجابة.
يمكن للمنظمين تتبع التقدم المحرز في الاستطلاع: النسبة المئوية للانتهاء ، والحالة (مفتوحة أو مغلقة) ، والوقت منذ بداية الاستطلاع ، وكذلك الاطلاع على ملخص لردود المشاركين في الوقت الحقيقي. يكمل الزر إغلاق الاقتراع الاستطلاع. انقر فوق "مشاركة النتائج" لإعداد مسح PDF للمشاركين.
يقوم زر "إيقاف المشاركة" بإزالة الاستطلاع من واجهة المؤتمر وإعادته إلى شكله العادي.
غرف اجتماعات شخصية
بالنسبة لمكالمات الفيديو الشخصية ، مثل مقابلات الوظائف والدعم الفني والاستشارات للعملاء ، يتم استخدام غرف الاجتماعات الشخصية الافتراضية. بالنسبة لرقم الامتداد و 3 CX Call Queue ، هناك رابط للغرفة الشخصية Click to Meet URL.
يتم تعيين الارتباط Click to Meet الخاص بك من النموذج
https://mypbx.3cx.eu/ntesla بواسطة مسؤول PBX. يتم إرسالها إليك في رسالة ترحيب 3CX ويمكن تخصيصها (على سبيل المثال ، تحت اسمك) لإدراجها في توقيع البريد الإلكتروني أو نشرها على الموقع. بالنقر على هذا الرابط ، يدخل أي مستخدم للإنترنت في "المحادثة":
- انقر فوق لقاء ربط من ملحق 3CX - يتلقى مستخدم PBX مع هذا الرقم إشعارًا عبر البريد الإلكتروني أو رسالة دردشة حول المؤتمر القادم.
- انقر للقاء رابط 3CX Call Queues - يتلقى جميع وكلاء قائمة انتظار المكالمات إخطارًا عبر البريد الإلكتروني أو رسالة دردشة حول مؤتمر قادم. فقط المشغل الأول الذي ينقر على الرابط في الإخطار هو المتصل بالمؤتمر.
عندما ينقر مستخدم من الإنترنت على رابط النقر للالتقاء ، يدخل إلى واجهة مؤتمر WebMeeting ، ويتم إرسال طلب لعقد مؤتمر فيديو وارد إلى مستخدم PBX. يمكنك النقر على الرابط وبدء مؤتمر شخصي أو ببساطة تجاهل الطلب. في Call Queue ، بمجرد أن يستجيب الوكيل الأول للطلب ، لم يعد الآخرون يقبلونه. ومع ذلك ، يمكنك بعد ذلك دعوة المشاركين الآخرين لحضور مؤتمر شخصي. بعد المؤتمر ، سيتلقى المشغلون تقريرًا عبر البريد الإلكتروني.
يمكنك فقط أن تكون في "غرفة دردشة" افتراضية في وقت واحد.
غرف اجتماعات مشتركة
بالنسبة إلى مكالمات الفيديو الجماعية ، تعد غرف المؤتمرات المشتركة أكثر ملاءمة. يجب أن يمنحك PBX حق تنظيم مؤتمرات جماعية. سينضم المستخدمون الذين ينقرون على الرابط في الدعوة إلى المؤتمر فورًا إذا لم يضيفك المسؤول الحق في الإشراف على المشاركين المعتدلين.
لن يرى المشاركون الجدد الذين يتصلون بعد بدء المؤتمر محادثة الدردشة السابقة.
إعدادات مؤتمر الصوت والفيديو
يتيح لك الإصدار الجديد من WebMeeting تكوين بعض إعدادات الوسائط المتعددة. للقيام بذلك ، انقر فوق رمز الإعدادات في الجزء الأيسر. الخيارات التالية متاحة:
- مصدر إدخال الصوت - اختر جهاز تسجيل (ميكروفون)
- جهاز إخراج الصوت - حدد جهاز تشغيل (سماعات الرأس أو مكبرات الصوت الخاصة بالكمبيوتر)
- جودة الصوت - جودة الصوت ، حسب عرض قناة الإنترنت
- حساسية عتبة - حساسية الميكروفون
- التحكم في كسب السيارات - الميكروفون AGC
- إلغاء الصدى - إلغاء الصدى (التقاط الميكروفون للأصوات من السماعات)
- قمع الضوضاء - يقمع ضوضاء معينة ، مثل أصوات لوحة المفاتيح
- مصدر إدخال الفيديو - اختر جهاز التقاط الفيديو (الكاميرا)
- جودة الفيديو - جودة الفيديو ، تعتمد على عرض قناة الإنترنت
- اختبار الجهاز - يبدأ الزر "ابدأ" في اختبار أجهزة الوسائط المتعددة
أيضًا ، تتوفر المعلمات التشخيصية التالية في اللوحة الجانبية اليسرى:
- إحصائيات - معلومات فنية ورسوم بيانية لمساعدتك في استكشاف مشكلات الاتصال وإصلاحها
- معلومات - معلومات إضافية حول المؤتمر الحالي والإصدار 3CX WebMeeting