منذ شهر ، أعلنت Microsoft عن إصدار أحدث إصدار من Windows Server 2019. ومع ذلك ، بعد GA (التوافر العام) ، تم اكتشاف ثغرات خطيرة ، كما حدث في Windows 10 October 2018 Update (المعروف أيضًا باسم 1809) - أدى تثبيت التحديث إلى فقد البيانات (الملفات تم حذف المستندات الخاصة بي بوحشية ، بحيث لا يمكن استردادها من Windows.old). اضطر الصانع إلى إلغاء الإصدار حتى تم إصلاح المشكلة. وأخيرًا ، في 13 نوفمبر ،
شاهدت النسخة التي تم إصلاحها
ضوء النهار .
بالإضافة إلى ذلك ، يجب أن نتذكر أن Microsoft ستكمل قريبًا دعم SQL Server 2008 R2 و Windows Server 2008 R2.
بطبيعة الحال ، لدى المستخدمين العديد من الأسئلة المتعلقة بالانتقال إلى الأنظمة الجديدة:
هل يجب الانتقال إلى سحابة Microsoft Azure؟ كيفية زيادة بأمان المستوى الوظيفي للمجال؟ الهجرة إلى أزور SQL؟ ربما تحتاج إلى محاكاة Windows Server 2008 R2 أو الانتقال إلى Azure؟ هل أحتاج إلى الانتقال إلى أحدث Hyper-V؟
يلزم الانتقال إلى نظام أساسي جديد لضمان توفر التطبيقات المدعومة من قبل البائعين للتطبيقات الهامة التي تعمل في مركز البيانات. لذلك ، من المهم أن تحدث الهجرة دون مفاجآت. إن مستخدمي Veeam محظوظون - لديهم طرق جيدة لتقليل المخاطر أثناء مثل هذه العمليات ، بحيث "يقيسون 7 مرات ويقطعون مرة واحدة" ، كما يقولون.
لمزيد من التفاصيل ، مرحبا بكم في القط.
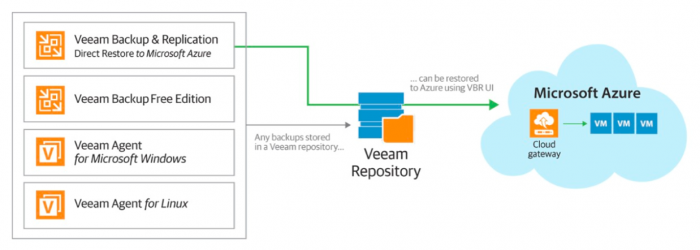
اختبار في "رمل الشبكة"
ينصح أفضل ممارسي النسخ الاحتياطي بفحص النسخ الاحتياطية لإمكانية الاسترداد ، على وجه الخصوص ، باستخدام "صندوق رمل"
Veeam DataLab . شاهدت النور لأول مرة في Veeam Backup & Replication في عام 2010 (التي كانت تسمى فيما بعد Virtual Lab) وتم تحديثها وتطويرها باستمرار. اليوم ، أصبح مساعدًا ممتازًا لاختبار البرامج الجديدة قبل النشر - يسمح لك صندوق الحماية المستقل باختبار التحديثات والتغييرات المخطط لها على الأنظمة والتطبيقات دون المخاطرة بالإنتاج ، سواء الترقية إلى Windows Server 2019 أو الترقية إلى إصدار جديد من SQL أو عمليات أخرى.
يظهر جهاز "الصندوق الرمل" في الصورة أدناه:
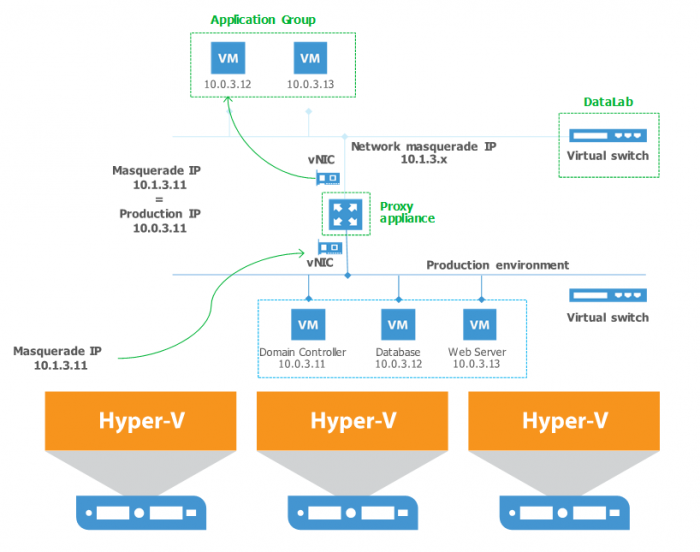
للعمل "رمل" هي المعنية:
- مجموعة التطبيق ("مجموعة للتطبيق") هي واحدة أو أكثر من الأجهزة الافتراضية التي توفر تشغيل التطبيق الذي يثير اهتمامك. على سبيل المثال ، يمكن أن يكون خادم ويب وخادم قاعدة بيانات لـ SharePoint ، أو وحدة تحكم مجال وخادم Exchange ، إلخ.
- Proxy appliance هو جهاز وكيل مساعد يعمل على عزل رمل DataLab عن البنية الأساسية للإنتاج. يسمح لك بإنشاء مساحة عنوان IP في شبكة معزولة دون تقاطع مع الإنتاج باستخدام عناوين IP المهزلة.
ويرد وصف هذا "الصندوق الرملي" بالتفصيل في
وثائق المستخدم. أيضًا في المستقبل القريب ، يتم تخطيط مستند منفصل مع مثال لاستخدام DataLab فقط لاختبار الترقية على Windows Server 2019 ، على SQL Server الجديد ، وكذلك للانتقال إلى Azure.
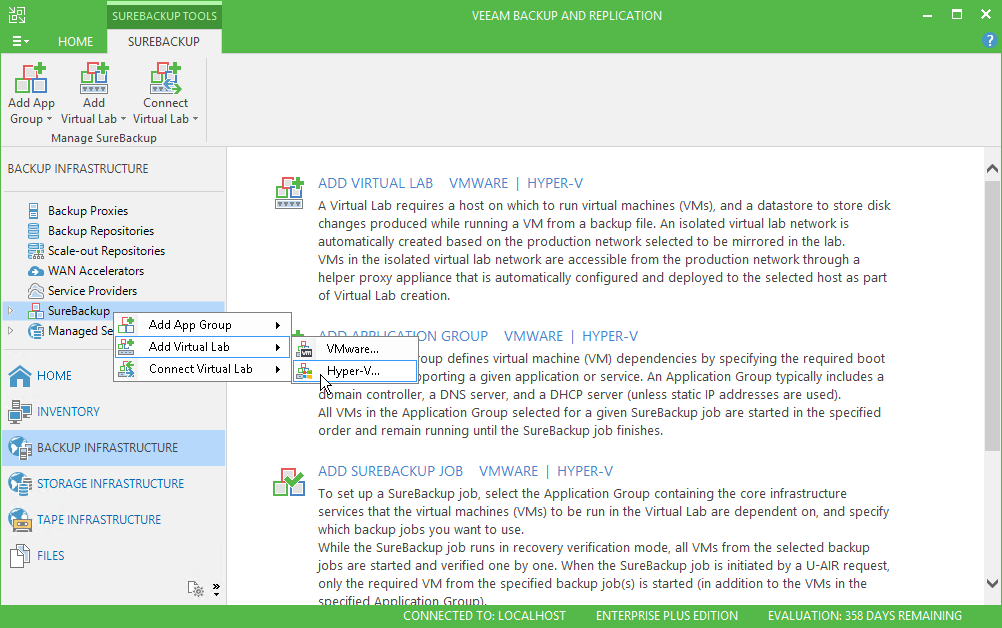
إعادة من النسخ الاحتياطية إلى السحابة
تقنية مفيدة أخرى تم تنفيذها في حل Veeam وهي القدرة على الاستعادة من النسخة الاحتياطية في Microsoft Azure. الآن تم تصميمه في Veeam Backup & Replication ، وهو مريح للغاية. بالإضافة إلى ذلك ، يمكنك استخدام هذه الميزة لاختبار الأنظمة والتطبيقات الجديدة ، وعملية الترحيل ، واتصالات الشبكة ، إلخ. - يمكنك بالفعل رفع البنية التحتية للاختبار في سحابة Azure. إذا سارت الأمور على ما يرام ، فكرر نفس الخطوات أثناء ترحيل الإنتاج المخطط إلى Azure. دعونا نتناول هذه الميزة بمزيد من التفاصيل.
لماذا بالضبط عن أزور؟
أعلنت Microsoft أن تحديثات الأمان الموسعة ستكون متاحة مجانًا في Azure for Windows server 2008 R2 لمدة 3 سنوات أخرى بعد انتهاء الدعم. يمكن للمستخدمين نقل أجهزتهم إلى Azure دون تغيير رمز التطبيق ، وكلما أسرعوا في القيام بذلك ، زاد وقتهم في التخطيط للتحديثات المستقبلية. اقرأ المزيد
هنا .
لاحظ أنه باستخدام الاسترداد من نسخة احتياطية إلى سحابة Azure ، يمكنك نقل كل ما يمكن لـ Veeam نسخه احتياطيًا: خوادم Windows والأجهزة المستندة إلى Linux والأجهزة الظاهرية على منصات vSphere و Hyper-V ، وأكثر من ذلك.
كيف يعمل؟
بالنسبة لأجهزة Windows ، ستذهب العملية كما يلي:
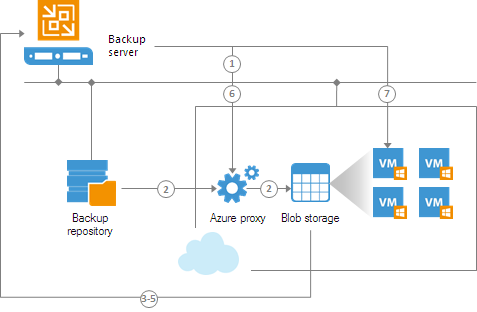
- إذا كنت تستخدم وكيل Azure ، فسيقوم Veeam Backup & Replication بتمكينه. اقرأ المزيد عن هذا الوكيل هنا .
- يقوم Veeam Backup & Replication بتحويل أقراص جهاز النسخ الاحتياطي إلى تنسيق VHD وتحميله لتخزين البيانات في سحابة Microsoft Azure.
- ثم يتم تثبيت هذه الأقراص على خادم النسخ الاحتياطي Veeam.
- يتم تحضير الأقراص لاسترداد VM: يتم تنشيط قواعد Remote Desktop ، ويتم تكوين قواعد العمل من خلال جدار الحماية ، ويتم إعداد الأساس لتثبيت Microsoft Azure Agent ، إلخ.
- Veeam النسخ الاحتياطي والنسخ المتماثل إلغاء تحميل الأقراص.
- إذا تم استخدام وكيل Azure ، فسيتم إيقافه تلقائيًا.
- Veeam النسخ الاحتياطي والنسخ المتماثل يسجل Microsoft Azure VMs مع الأقراص المتوفرة. بعد ذلك ، يتم تشغيل الجهاز ، ويتم تثبيت Microsoft Azure Agent عليه.
يشبه استرداد أجهزة Linux - يتم تثبيت الأقراص فقط على VM (جهاز المساعد) المساعد. انظر
هنا لمزيد من التفاصيل.
هناك عدد من القيود على الانتعاش ، وهي:
- أنظمة التشغيل التالية مدعومة:
- يجب ألا يتجاوز حجم قرص واحد من VM المستعادة 4095 جيجابايت.
- إذا كان قرص النظام الخاص بالجهاز المصدر يحتوي على بنية قسم GPT ، فلا يمكن أن يتجاوز عدد الأقسام 4. وخلال عملية الاسترداد ، سيتم تحويل هذا القرص إلى قرص به بنية قسم MBR.
- ميزة Azure Hybrid Use Benefit غير مدعومة.
مهم! تحقق من ضبط الوقت بشكل صحيح على خادم النسخ الاحتياطي Veeam ، وإلا فقد تكون هناك أخطاء عند محاولة إضافة حساب Microsoft Azure إلى البنية التحتية للنسخ الاحتياطي والنسخ المتماثل لـ Veeam أو عند إجراء الاسترداد.
إضافة حساب Microsoft Azure إلى Veeam Backup & Replication
لإجراء الاسترداد ، يجب عليك ، على وجه الخصوص ، إضافة حساب Microsoft Azure إلى البنية التحتية Veeam Backup & Replication. في الوقت نفسه ، يحفظ Veeam Backup & Replication في بيانات قاعدة البيانات الخاصة به على الاشتراكات والموارد المرتبطة بالحساب ، وخلال عملية الاسترداد إلى الشبكة ، يستخدمها لتسجيل VM جديد في Microsoft Azure. هناك خياران لاستيراد هذه البيانات:
- نموذج العمل باستخدام مدير الموارد
- نموذج العمل الكلاسيكي
يوصي الموفر نفسه (Microsoft Azure) بنشر أجهزة جديدة في السحابة باستخدام مدير الموارد ، لذلك سنستخدمها.
قبل إضافة حساب Microsoft Azure في وحدة التحكم Veeam Backup ، تحتاج إلى إكمال العديد من الخطوات التحضيرية:
- تأكد من أن لديك بالفعل حساب Microsoft Azure. يمكن لمعالج الإعداد إضافة حسابات فقط ، ولكن ليس إنشاء.
- [بالنسبة لأولئك الذين يستخدمون نظام التشغيل Windows من جانب الخادم] يجب إيقاف تشغيل "الوضع المحمي" في إعدادات Internet Explorer ، وإلا فلن يتم تسجيل دخولك إلى مجموعة النظراء أثناء العمل مع "معالج الإعداد".
- إذا لم تتمكن من تعطيل الوضع المحمي ، أضف ما يلي إلى قائمة المواقع المسموح بها:
قد تحتاج أيضًا إلى تعطيل تكوين أمان Internet Explorer المحسّن في Server Manager.
- تحقق من ضبط الوقت الصحيح على خادم النسخ الاحتياطي Veeam للمنطقة الزمنية التي يوجد بها الخادم.
- على جهاز يستخدم Veeam Backup ، يوصى بشدة بتثبيت Microsoft Azure PowerShell 4.0.2. إذا كان لديك إصدار مختلف ، فقد تكون هناك صعوبات. إذا لم يكن لديك أي إصدار من Microsoft Azure PowerShell على الإطلاق ، فسيقدم Veeam Backup لتثبيته (المزيد حول هذا أدناه).
- يجب عليك تكوين وكيل HTTP / HTTPS لحساب " النظام المحلي" أو للحساب الذي تعمل من خلاله خدمة Veeam Backup Service. انظر هنا لمزيد من التفاصيل.
الآن لنبدأ في إضافة حساب Azure. كما هو متفق عليه ، سوف نستخدم النموذج مع مدير الموارد:
- في القائمة الرئيسية Veeam Backup & Replication ، حدد Manage Azure Accounts .
- في نافذة " إدارة حساب Microsoft Azure" ، انقر فوق " إضافة" لتشغيل المعالج.
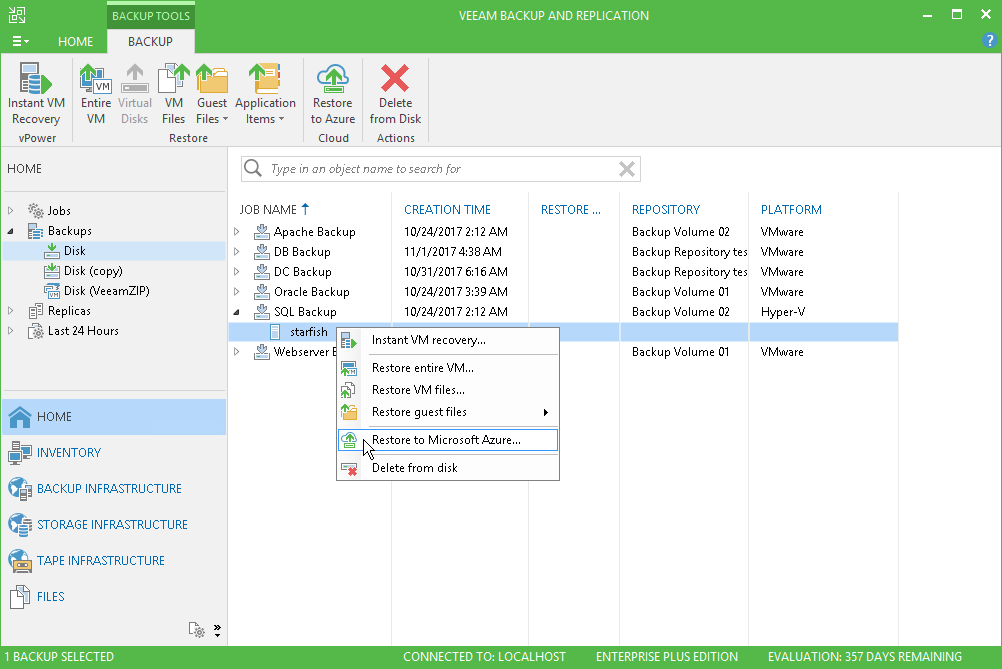
- في الخطوة Deployment Model ، حدد الخيار Azure Resource Manager .
- من قائمة المنطقة ، حدد منطقة Microsoft Azure المطلوبة: عالمية أو ألمانيا أو الصين .
- بعد النقر فوق " التالي" ، سيتحقق Veeam Backup & Replication من توفر Microsoft Azure PowerShell على هذا الجهاز. إذا لم يكن الأمر كذلك ، سيتم إصدار تحذير مع رابط لتعليمات التثبيت. بعد التثبيت ، ستحتاج إلى إعادة تشغيل "معالج الإعداد".
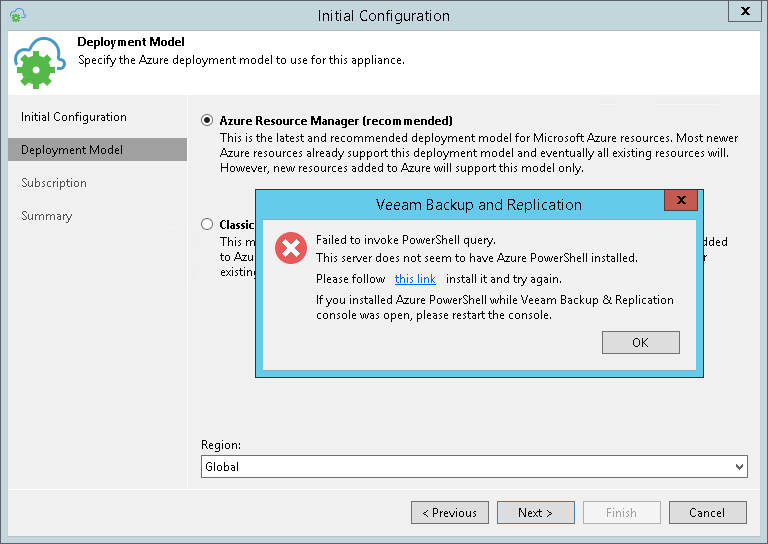
- في خطوة الاشتراك ، انقر فوق تكوين الحساب . ستحتاج إلى تسجيل الدخول إلى مدخل Microsoft Azure عن طريق إدخال حسابك الحالي. سوف يتلقى Veeam Backup & Replication معلومات حول الاشتراكات والموارد المقدمة إلى صاحب هذا الحساب.
إذا كنت تخطط لاستعادة أجهزة Linux ، فتحقق من تمكين Enable لأجهزة الكمبيوتر التي تعمل بنظام Linux . في هذه الحالة ، ستقوم Veeam Backup & Replication بنشر جهاز المساعد اللازم لاسترداد البيانات في السحابة.
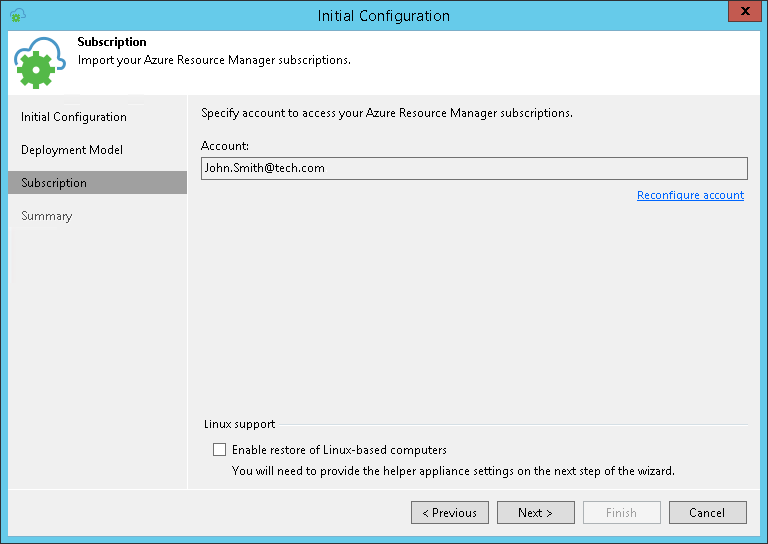
- ننتقل إلى خطوات "معالج الإعداد" إلى نهايتها وهناك نقر " إنهاء" .
نحن نستعد النسخ الاحتياطي
يتم دعم الأنواع التالية من النسخ الاحتياطية:
- النسخ الاحتياطية للجهاز الظاهري (Microsoft Windows و Linux) التي تم إنشاؤها باستخدام Veeam Backup & Replication
- نسخ احتياطية من أجهزة Windows الفعلية التي تم إنشاؤها باستخدام Veeam Agent for Windows.
- نسخ احتياطية من أجهزة Linux الفعلية التي تم إنشاؤها باستخدام Veeam Agent for Linux.
ملاحظة: لاستعادة جهاز مادي في Azure ، تحتاج إلى نسخ احتياطي كامل الجهاز أو وحدات تخزين النسخ الاحتياطي.
لاحظ أنه يمكنك استعادة الجهاز إلى حالته إما عند نقطة الاسترداد الأخيرة أو في أي نقطة سابقة في سلسلة النسخ الاحتياطي. يجب تخزين السلسلة في المستودع ، الذي يعد جزءًا من البنية التحتية Veeam Backup. يمكنك أيضًا استيراد النسخة الاحتياطية الموجودة لديك.
أداء الانتعاش
للقيام بذلك ، قم بتشغيل معالج الاستعادة استعادة إلى أزور:
- في طريقة العرض " الصفحة الرئيسية" ، قم بتوسيع عقدة النسخ الاحتياطية في الشجرة الموجودة على اليسار. ثم في اللوحة اليمنى ، نقوم بتوسيع عقدة النسخة الاحتياطية التي نحتاجها ، حدد الجهاز الضروري هناك.
- انقر بزر الماوس الأيمن فوقه ، وحدد أمر الاستعادة إلى Microsoft Azure وانتقل إلى خطوة معالج النشر النموذجي .
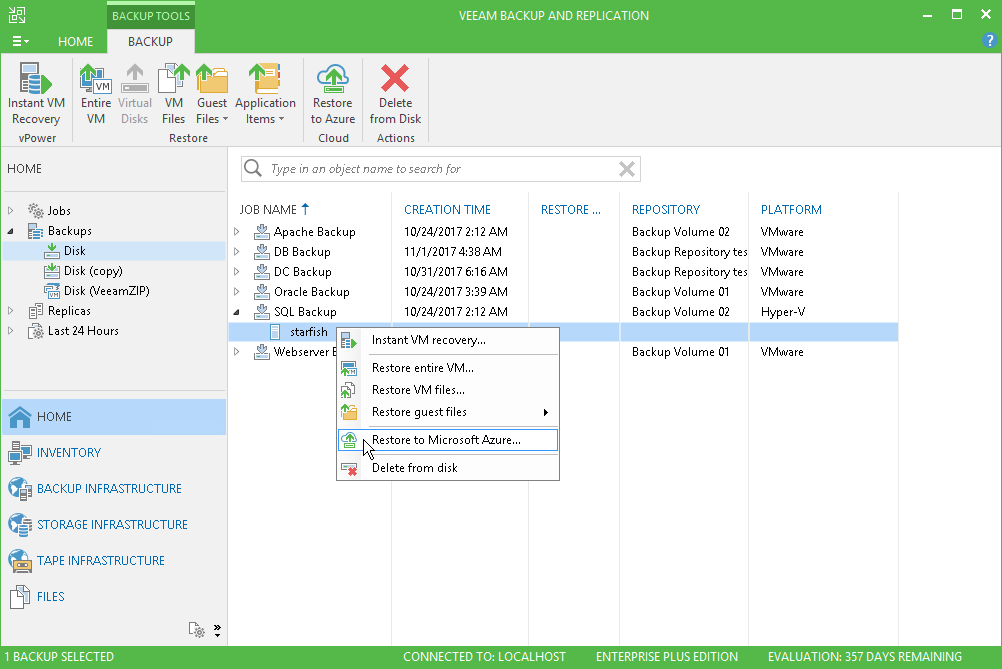
- نشير إلى نموذج النشر في Microsoft Azure الذي سنستخدمه عند استعادة السحابة. في حالتنا ، سيكون مدير موارد Azure.
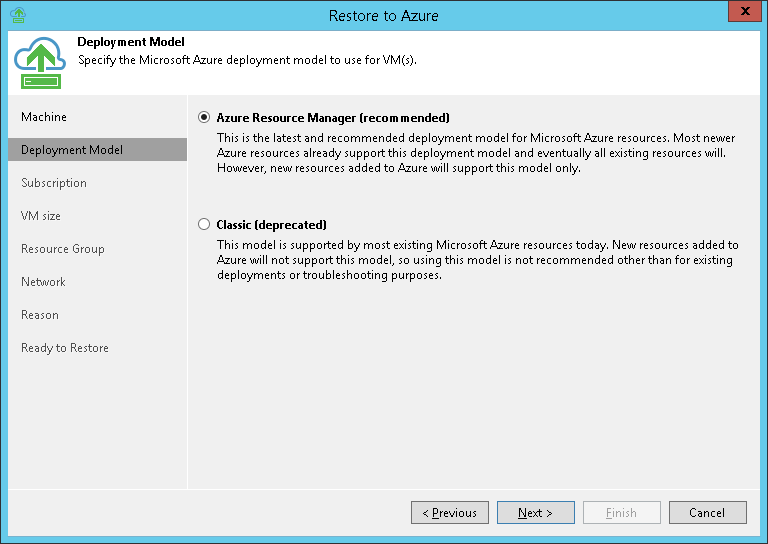
- في خطوة الاشتراك ، حدد الإعدادات التالية:
- ستعرض قائمة الاشتراكات جميع الاشتراكات المتاحة للحساب التي أضفناها إلى Veeam Backup في الخطوة الأولى. نختار الاشتراك الذي نريد استخدام موارده.
- من قائمة المواقع ، حدد المنطقة التي نريد وضع الجهاز المستعاد فيها. تأكد من أن الحساب (الاشتراك) يحتوي على نظام تخزين واحد على الأقل لهذه المنطقة.
- إذا كنت ترغب في تسريع عملية الاسترداد إلى منطقة نائية ، نوصي باستخدام Use Azure proxy VM عن طريق اختيار وكيل Microsoft Azure من القائمة. من المعقول أن الوكيل موجود في نفس المنطقة حيث ستستعيد الجهاز.
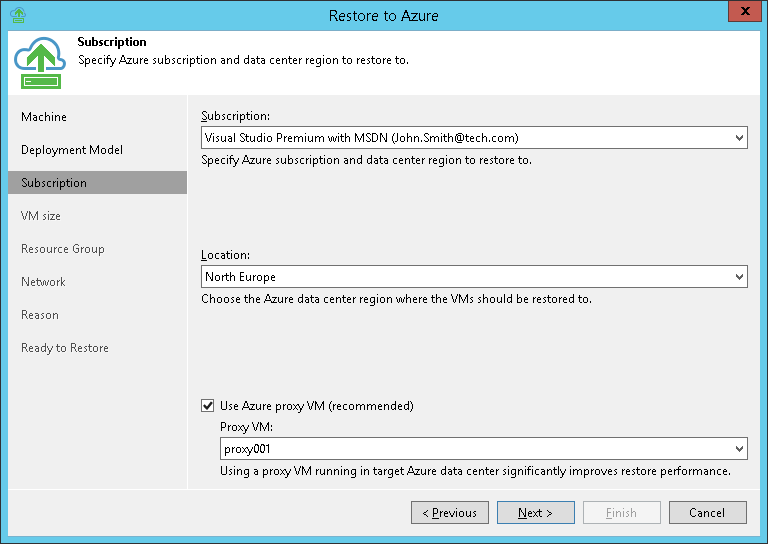
- في خطوة حجم VM ، حدد حجم الجهاز وحساب التخزين حيث سيتم وضع أقراص الجهاز المستعادة.
- حدد جهازًا من قائمة تكوين Azure VM وانقر فوق تحرير .
- من قائمة أحجام الحجم ، اختر الحجم الذي سيكون عليه VM المستعاد. (افتراضيًا ، يتم تحديد الحد الأدنى الكافي لعدد الأقراص التي يحتوي عليها VM)
ملاحظة: هنا تحتاج إلى أن تضع في اعتبارك أن عدد مراكز وحدة المعالجة المركزية (CPU) وموارد الذاكرة ومساحة القرص التي سيتم تخصيصها لهذا الجهاز يعتمد على حجم جهاز VM. اقرأ المستند من Microsoft بمزيد من التفاصيل. - من قائمة حساب التخزين ، حدد ما يسمى "حساب التخزين" للتخزين الذي نريد تخزين أقراص VM المستعادة عليه. (تذكر حجم VM المحدد.) إذا أشرت إلى أنه عند نشر VM في السحابة ، ستستخدم وكيل Azure ، فلن يتم عرض حسابات الأغراض العامة فقط في هذه القائمة (لن يتم عرض حسابات Blob). حول أنواع مختلفة من الحسابات هو مكتوب هنا .
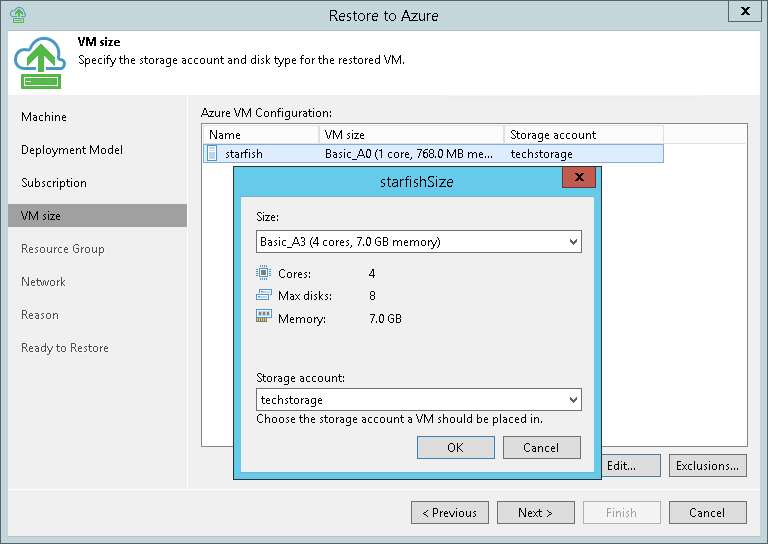
- في خطوة Resource Group ، يمكنك تحديد اسم جديد لـ VM المستعادة (بشكل افتراضي ، سيتطابق مع اسم الجهاز المصدر). نقر على الاسم ونحدد الاسم الجديد بشكل صريح ، أو نضع القاعدة التي سيتم تشكيلها بواسطتها - عن طريق إضافة بادئة و \ أو postfix إلى الأصل.
افتراضيًا ، سيتم إنشاء مجموعة موارد جديدة لـ VM. إذا كنت ترغب في إضافة VMs إلى مجموعة موجودة ، يمكنك أيضًا القيام بذلك في هذه الخطوة. حدد VM من القائمة وانقر على Group ، وحدد الخيار المرغوب:
- ضع VM في مجموعة الموارد الحالية (وضعت في مجموعة موجودة)
- إما إنشاء مجموعة موارد جديدة (إنشاء مجموعة جديدة)
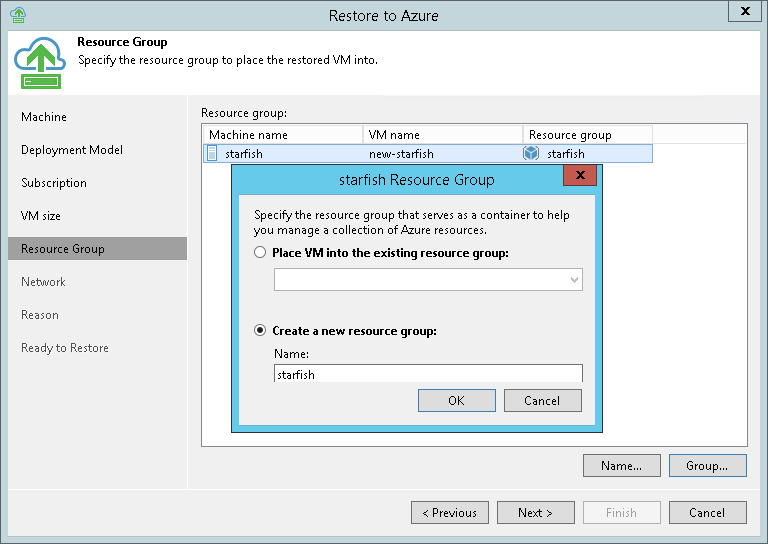
- في خطوة الشبكة ، حدد الشبكة والشبكة الفرعية لتوصيل VM المستعادة.

في الخطوات النهائية ، يرجى الإشارة إلى الغرض الذي نستعيد به VM ، ومرة أخرى التحقق من الإعدادات ، انقر فوق
إنهاء ومراقبة تقدم جلسة الاسترداد إلى السحابة.
يمكن العثور
هنا على وصف مفصل لمعالج الاسترداد لكلا وضعي النشر (بما في ذلك الوضع الكلاسيكي).
في الختام
إذا كنت مستعدًا لمشاركة تجربتك مع الاستخدام العملي للرمل أو الاستعادة إلى Azure من Veeam ، يمكنك الترحيب بالتعليق.
إذا كنت ترغب في معرفة المزيد عن هذه الوظائف ، فعندئذٍ لمساعدتك: