إذا لم يسمع أحد آخر ، فأخبرنا: في العام الماضي ، نفذت شركة Veeam Software دعمًا للنسخ الاحتياطي واستعادة الأجهزة الافتراضية القائمة على نظام Nutanix Acropolis Hypervisor (AHV). للقيام بذلك ، تم تطوير مكون خاص للبنية التحتية Veeam Backup - وهو خادم وكيل مساعد (جهاز وكيل) ، والذي تلقى اسمًا جميلًا باسم
Veeam Availability الخاص به
لـ Nutanix AHV .
إنها وحدة افتراضية تتيح لك النسخ الاحتياطي واستعادة VMs على مجموعات Nutanix AHV ، وذلك باستخدام إمكانيات Veeam Backup & Replication. يعمل الحل على مستوى برنامج Hypervisor: دون إدخال وكلاء في نظام التشغيل الضيف ، فإنه ينشئ نسخة احتياطية من VM على مستوى الصورة ، اعتبارًا من الوقت الحالي (بما في ذلك نظام التشغيل وبيانات التطبيق وما إلى ذلك) ويخزنها في مستودع Veeam.
من هذه النسخ الاحتياطية ، يمكنك الاسترداد وفقًا لأي سيناريو: استعادة VM بالكامل أو أقراص أو ملفات أو كائنات تطبيق منفصلة. كما يدعم الاسترداد إلى سحابة Microsoft Azure ، وتصدير القرص ، والاسترداد الفوري لأجهزة VM باستخدام النظام الأساسي Hyper-V.
أطلب من جميع المهتمين تحت القط.
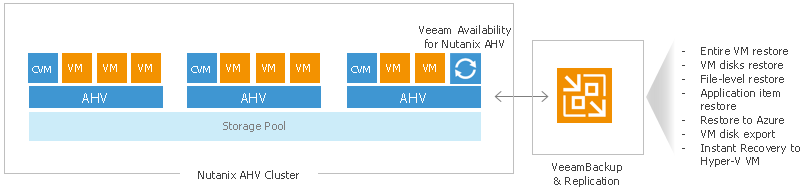
بضع كلمات عن العمارة
كما ذكرنا سابقًا ، يتم تطبيق مكون التكامل الرئيسي كبديل. إنه جهاز افتراضي قائم على نظام Linux يعمل على تنسيق تفاعل Nutanix AHV وخادم Veeam الاحتياطية. للعمل مع AHV ، يستخدم هذا الوكيل واجهة برمجة تطبيقات Nutanix RESTful ، ويقوم بتنفيذ الوكلاء التاليين:
- يعين الموارد اللازمة للنسخ الاحتياطي والاسترداد
- يقرأ / يكتب البيانات إلى datastores AHV
- قم بنقل بيانات VM إلى / من مستودع Veeam
- يراقب وظائف النسخ الاحتياطي
- يؤدي ضغط البيانات وإلغاء البيانات المكررة
- يراقب الامتثال لسياسات التخزين لسلاسل النسخ الاحتياطي
- وبالطبع ، فإنه يعمل بنشاط عند إجراء الانتعاش.
يتم نشر الخادم الوكيل كجهاز ظاهري على مجموعة Nutanix AHV ، جهاز واحد لكل كتلة (لذلك ، إذا كنت تخطط لعمل نسخة احتياطية من VMs من مجموعتين ، فستحتاج إلى نشر وكيلين). للنشر ، تحتاج إلى تحديد ملف VMDK الذي أعده Veeam خصيصًا وتنزيله من الموقع كقرص تمهيد لجهاز VM في نظام مجموعة Nutanix AHV.
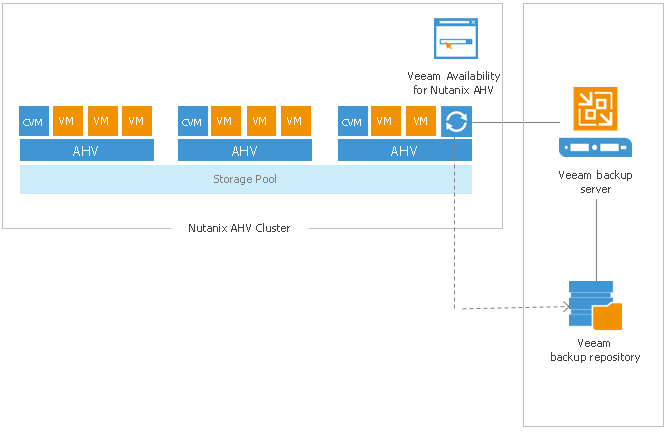
يتم التحكم في حل متكامل باستخدام بوابة ويب تتوفر فيها مجموعة متنوعة من العمليات للمستخدم:
- تكوين الاتصالات لمكونات البنية التحتية الاحتياطية Veeam
- تكوين وتشغيل مهام النسخ الاحتياطي VM على Nutanix AHV
- VM الانتعاش في مجموعات Nutanix AHV
- قم باستعادة أقراص VM وتوصيلها بأجهزة مستضافة على مجموعات Nutanix AHV
ولكن هناك أيضًا وحدة تحكم Veeam Backup & Replication ، يتم التحكم في إجراءات الاسترداد منها:
- استعادة ملف نظام التشغيل الضيف
- استعادة كائن التطبيق
- تصدير أقراص VM إلى ملفات VMDK و VHD و VHDX
- الانتعاش في مايكروسوفت أزور
ملاحظة: يوفر Veeam Availability لـ Nutanix AHV Best Practices المزيد من التفاصيل حول البنية.
متطلبات النظام
كما ذكرنا سابقًا ، لنشر البروكسي ، يكفي تحديد قرص VMee الذي أعده Veeam كقرص تمهيد VM في نظام مجموعة Nutanix AHV.
الإصدارات المدعومة من Nutanix AOS:
- مدفوع - Nutanix AOS 5.1.1.1 أو أعلى
- الإصدار المجاني Community Edition - 2017.07.20 (AOS v 2017.06.08)
متطلبات الأجهزة الافتراضية لهذا الجهاز الظاهري
المعالج: x86-64 ؛ الحد الأدنى 4 نوى ، بالإضافة إلى 1 نواة لكل مهمة تم إطلاقها أثناء التنفيذ المتوازي (افتراضيًا ، يمكنك البدء في معالجة 3 أجهزة في نفس الوقت).
ذاكرة الوصول العشوائي: 4 جيجابايت من ذاكرة الوصول العشوائي بالإضافة إلى 1 جيجابايت من ذاكرة الوصول العشوائي لكل مهمة إضافية من هذا القبيل.
مساحة القرص: 1 جيجابايت.
المنافذ المطلوبة: المدرجة
هنا .
إعدادات الوصول:بشكل افتراضي ، يتم تعطيل SSH للحل ، ولا توفر واجهة الويب في هذا الإصدار القدرة على تمكينه. لذلك ، سيتعين عليك استخدام وحدة التحكم AHV - انتقل إليها من الجهاز الذي تم نشر وكيلنا عليه ، وقم بتنفيذ أحد الأوامر التالية:
- لتمكين SSH لجلسة واحدة ، قم بتشغيل الأمر
sudo /etc/init.d/ssh start
- لتمكين SSH بشكل مستمر ، قم بتشغيل الأمر
sudo systemctl enable ssh.socket
sudo /etc/init.d/ssh restart
الترخيص
الكائنات المرخصة هي أجهزة افتراضية سيتم نسخها احتياطيًا (نسميها "أجهزة VM المحمية"). في هذه الحالة:
- تعد قوالب VM بمثابة آلات عادية
- لا يتم اعتبار الآلات التي يتم من خلالها إجراء الأرشفة فقط على الشريط (مهمة الشريط) أو النقل إلى موقع النسخ الاحتياطي (مهمة النسخ الاحتياطي)
كما هو متوقع ، للحل هناك رخصة تجارية وتجريبية.
- النسخة التجريبية صالحة لمدة 30 يومًا ، ويمكنك تنزيلها من هنا .
- دفعت يحدث 2 أنواع:
- الاشتراك (الاشتراك) - لفترة من 1 إلى 5 سنوات.
- الإيجار (الإيجار) - لفترة من 1 إلى 12 شهرًا مع إمكانية التمديد.
يوجد أيضًا ترخيص مجاني للاستخدام غير التجاري -
ترخيص NFR - يمكنك قراءته
هنا .
مهم! بعد انتهاء صلاحية الترخيص الكامل (التجريبي أو المدفوع) ، يمكنك فقط استعادة VMs من النسخ الاحتياطية ، ولن يتوفر النسخ الاحتياطي.
نظرًا لأن الحل يتضمن Veeam Backup & Replication ، فبعد تنزيل الترخيص ، يكون لديك ملفان:
- مرخص لتوافر Veeam لـ Nutanix AHV و Veeam Agent for Linux و Veeam Agent for Windows.
- ترخيص Veeam النسخ الاحتياطي والتكرار.
يجب تحديد المسار إلى الملف الأول في Veeam Availability لوحدة تحكم الويب Nutanix AHV (بعد اكتمال الإعداد):
- في القائمة الرئيسية ، انقر على أيقونة الإعدادات (هذا ، كالعادة ، ترس) وحدد عنصر إعدادات الأجهزة .
- انتقل إلى علامة التبويب ملخص وانقر فوق الترخيص .
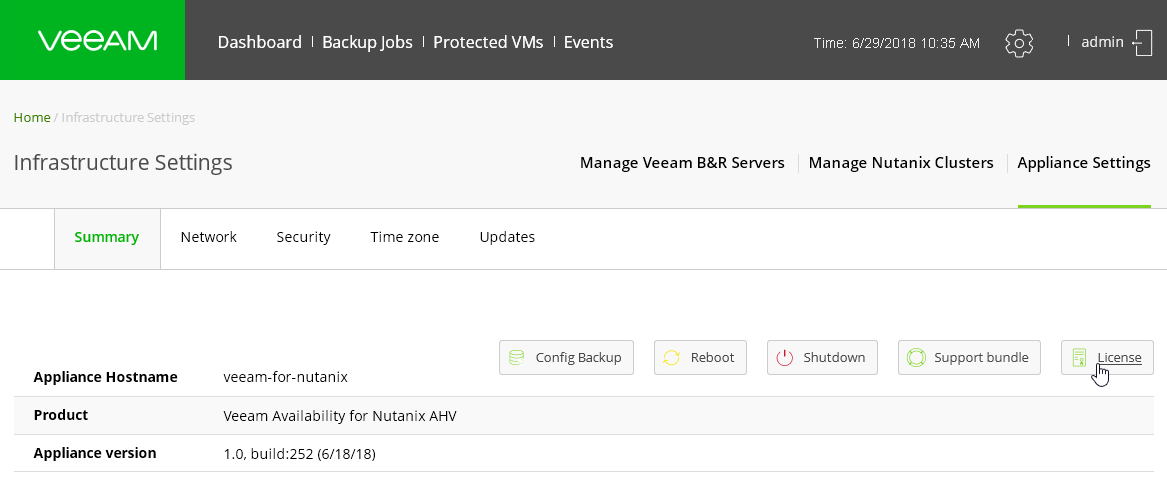
- في مربع الحوار الذي يفتح ، انقر فوق " تثبيت الترخيص" وحدد المسار إلى الملف.
حل الحل
يتم النشر على عدة مراحل:
- تحتاج أولاً إلى تثبيت Veeam Backup & Replication (كما هو موضح هنا ). لاحظ أنه يمكنك أيضًا استخدام Veeam Backup & Replication قيد التشغيل بالفعل في البنية الأساسية لديك.
مهم! لا يتوفر دعم Veeam المتكامل لـ Nutanix AHV إلا من أجل تحديث Veeam Backup & Replication 9.5 3a والإصدارات الأحدث. يمكن توصيل خادم Veeam Backup & Replication فقط بـ Veeam Availability للبنية التحتية Nutanix AHV.
- يجب تكوين مستودع النسخ الاحتياطي (كما هو موضح هنا ).
مهم! يمكنك استخدام مستودع عادي ، أو مستودع قابل للتحجيم ، أو مستودع تخزين ExaGrid. لن يتم دعم الأجهزة التي تحتوي على HPE StoreOnce المدمج وإلغاء البيانات المكررة من مجال بيانات EMC من Dell كمستودع.
- ثم على نظام AHV حيث تعمل الأجهزة التي سيتم نسخها احتياطيًا ، تحتاج إلى نشر VM حيث يعمل البرنامج الوكيل - بالفعل Veeam Available لـ Nutanix AHV.
- بعد ذلك ، أضف خادم النسخ الاحتياطي Veeam إلى البنية التحتية Veeam Availability لبنية Nutanix AHV.
- وفي النهاية ، تحتاج إلى تكوين حقوق الوصول إلى مستودع Veeam للحسابات التي بموجبها سيتم نسخ نسخة احتياطية من أجهزة AHV.
النظر في الخطوات الثالثة واللاحقة في مزيد من التفاصيل. المرحلة الثالثة تتكون من عدة خطوات:
- قم بتنزيل صورة القرص للوكيل VM
- إنشاء VM للوكيل
- تسجيل الدخول إلى وحدة تحكم الويب الوكيل
- تثبيت البرنامج على وكيل VM
الخطوة 1. قم بتنزيل صورة القرص للوكيل VM
بادئ ذي بدء ، نحتاج إلى تنزيل الصورة من موقع Veeam على الويب ثم تحميلها على Nutanix AHV.
- قم بتنزيل Veeam Availability لصورة قرص Nutanix AHV من هنا .
- انتقل إلى وحدة تحكم الويب Nutanix Prism.
- نذهب إلى علامة التبويب استكشاف وفي اللوحة اليمنى حدد صور .
- انقر فوق إضافة صورة .
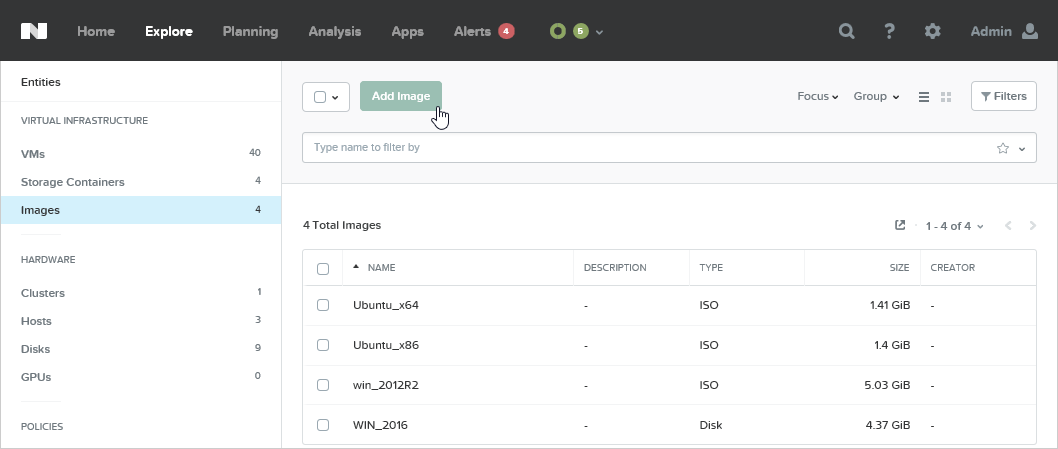
- ثم انقر فوق " إضافة ملف" والإشارة إلى ملف VMDK الذي تم تنزيله.
- أدخل اسمًا ووصفًا موجزًا لصورتنا وانقر فوق حفظ .
الخطوة 2. إنشاء Nutanix VM نظيفة
- في علامة التبويب استكشاف نفسها في اللوحة اليمنى ، حدد VMs .
- انقر فوق الزر " إنشاء VM" .

- في النافذة التي تفتح ، أدخل اسم الجهاز الجديد وحدد خصائص الحوسبة ( حساب التفاصيل ). تذكر حول متطلبات النظام!
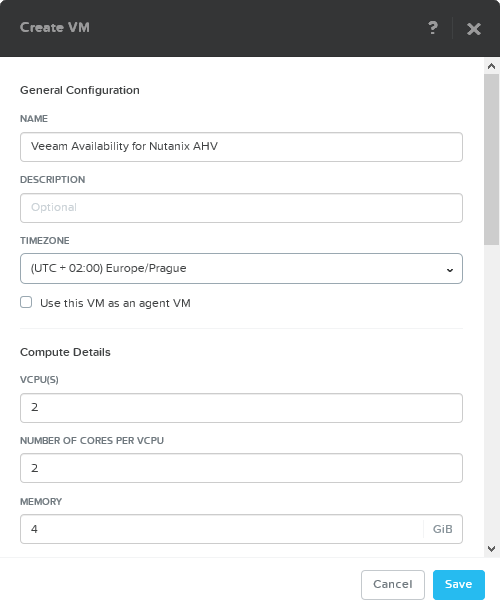
- الآن نشير إلى ما سيصبح قرص التمهيد لهذا الجهاز. في قسم الأقراص ، انقر فوق إضافة قرص جديد .
- في النافذة التي تفتح ، قم بتكوين قرص التمهيد:
- من قائمة TYPE ، حدد القرص .
- من قائمة التشغيل ، حدد Clone من Image Service .
- من قائمة IMAGE ، حدد ملف VMDK ، والذي قمنا بتنزيله في الخطوة السابقة.
- انقر فوق " إضافة" .
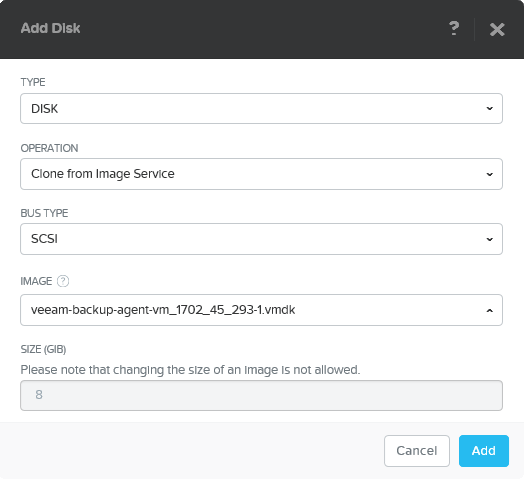
- انتقل إلى قسم محولات الشبكة (NIC) وانقر فوق " إضافة بطاقة واجهة الشبكة الجديدة" لإضافة محول شبكة جديد.
- حدد شبكة محلية ظاهرية مرغوبة وانقر فوق إضافة .
ملاحظة: تحقق من أن شبكة محلية ظاهرية محددة لها حق الوصول إلى خادم DHCP ، وكذلك إلى خادم Veeam Backup & Replication و Nutanix.

- انقر فوق حفظ . السيارة الجديدة جاهزة.
إذا كان هناك شيء غير واضح ، يمكنك قراءة
الوثائق للعمل مع وحدة التحكم Nutanix Prism.
الخطوة 3. تسجيل الدخول إلى توافر Veeam لوحدة تحكم الويب Nutanix AHV
ما زلنا في علامة التبويب "
استكشاف" في قسم
VMs بوحدة التحكم Nutanix Prism. نحتاج الآن إلى إكمال الخطوات التالية:
- من قائمة الأجهزة الافتراضية ، حدد الجهاز الذي تم إنشاؤه حديثًا والمصمم لوكيلنا.
- اضغط على Actions وحدد الأمر Power On لتشغيل الجهاز.
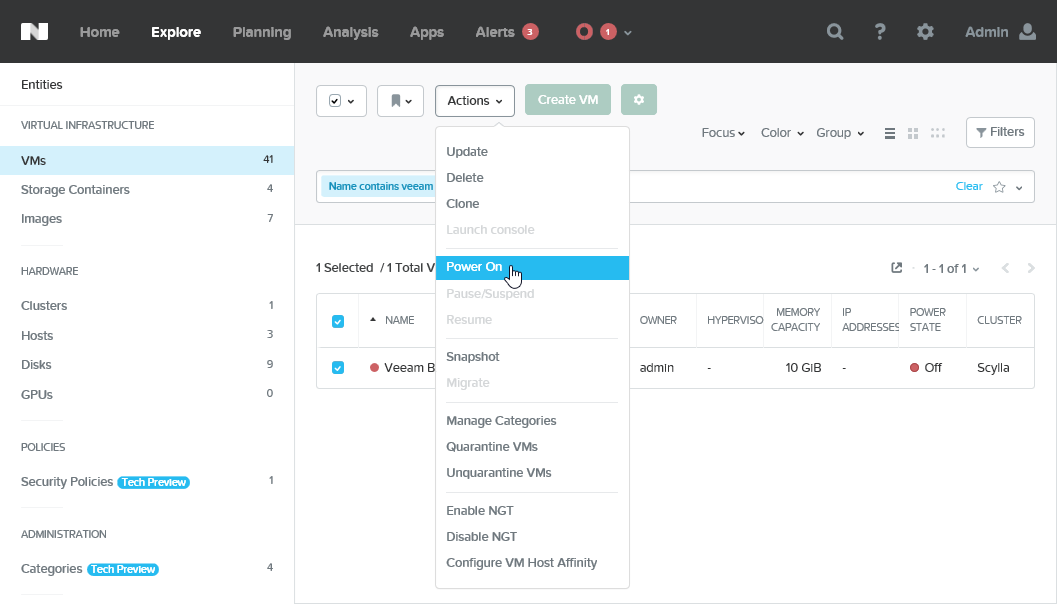
- انتقل إلى الجهاز المحدد وافتح وحدة التحكم TTY.
- بعد بدء نظام التشغيل ، سيتم عرض عنوان URL لوحدة التحكم في الويب التي نحتاج إلى الوصول إليها على الشاشة. افتح عنوان URL هذا في المتصفح.
ملاحظة: قد تضطر إلى الانتظار 10 ثوانٍ ثم اضغط مفتاح "الإدخال" .
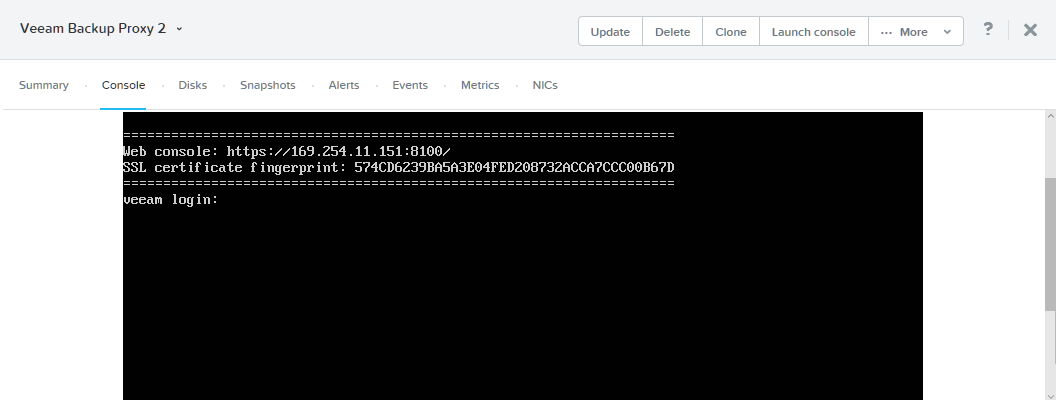
- إذا لم يكن لديك خادم DHCP مكونًا ، فسيتعين عليك تعيين عنوان IP ثابت لجهاز VM.
للقيام بذلك:
- انتقل إلى وحدة التحكم باستخدام الحساب الأولي (تسجيل الدخول: veeam ، كلمة المرور: veeam ).
- قم بتشغيل الأمر
sudo nano /etc/network/interfaces - في الملف الذي يفتح ، ابحث عن الجزء:
auto eth0
iface eth0 inet dhcp
واستبدلها بأخرى (تشير إلى معلمات الشبكة اللازمة):
auto eth0
iface eth0 inet static
address <your_IP_address>
netmask <your_netmask>
gateway <your_gateway>
- احفظ الملف أعد تشغيل خدمة الشبكة وخدمة Veeam:
sudo service networking restart
sudo service VeeamBackupAgent restart
افتح الآن في URL عنوان URL للنموذج
https: // <your_IP_address>: 8100 - هذا هو عنوان URL لوحدة التحكم في الويب الخاصة بالحل المدمج على وكيل VM:
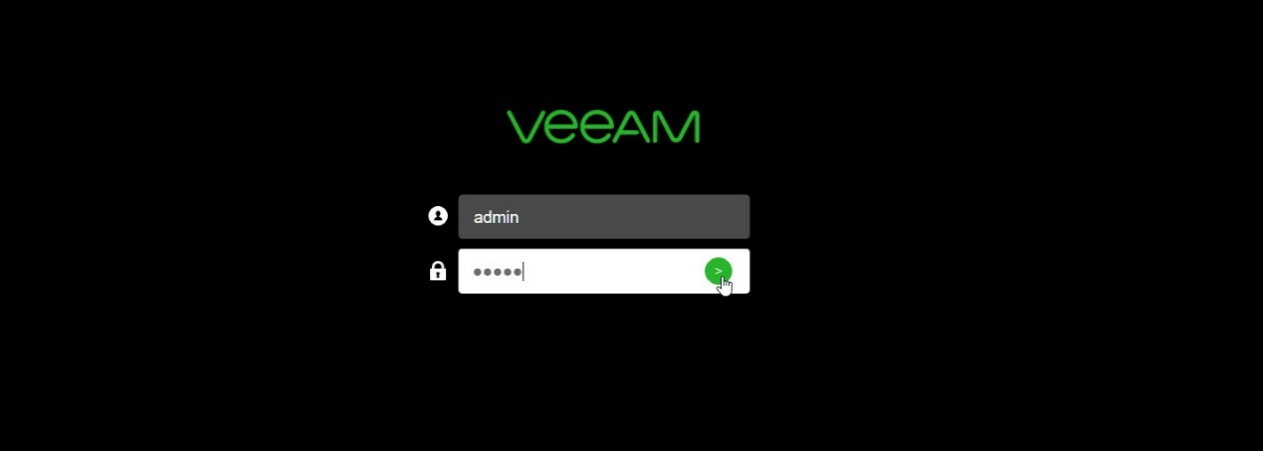
استخدم حساب المسؤول لتسجيل الدخول (تسجيل الدخول:
admin ؛ كلمة المرور:
admin ).
ملاحظة: الجلسات الموازية لاثنين أو أكثر من المستخدمين غير مدعومة - تسجيل الدخول لشخص آخر سينهي جلسة وحدة التحكم الخاصة بك.
الخطوة 4. تثبيت توافر Veeam ل Nutanix AHV
بعد تسجيل الدخول إلى وحدة التحكم على الويب باستخدام وكيل VM ، يبدأ تشغيل معالج تثبيت Veeam Availability لبرنامج Nutanix AHV. اتبع خطواته:
- انقر فوق تثبيت .
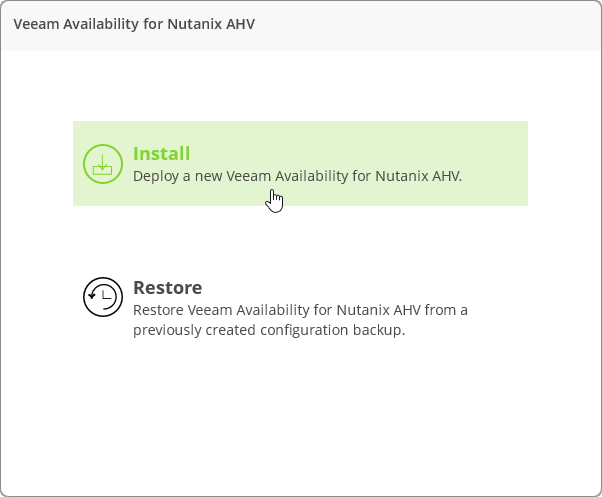
- قراءة وقبول اتفاقية الاستخدام.
- في خطوة بيانات الاعتماد ، قم بتغيير كلمة مرور المسؤول الافتراضية إلى كلمة المرور الخاصة بك. يجب أن يحتوي على 6 أحرف أبجدية رقمية على الأقل وأن يكون مختلفًا عن الأحرف القديمة.
- في خطوة " إعدادات الشبكة" ، حدد اسم الجهاز الذي يعمل عليه الوكيل وإعداداته على الشبكة. خيار آخر هو تحديد خيار الحصول على عنوان IP تلقائيًا .
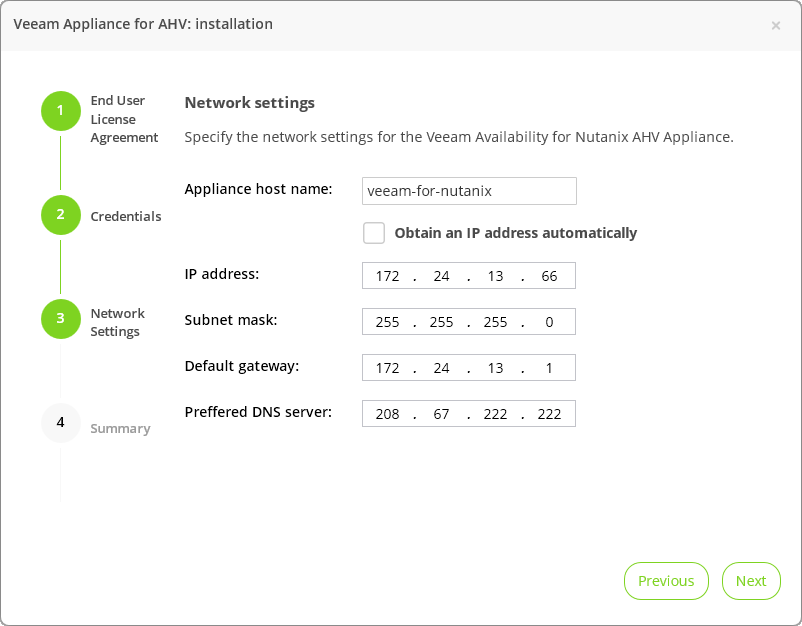
- في خطوة الملخص ، تحقق من الإعدادات وانقر فوق " إنهاء" .
سيتم إعادة توجيهك إلى شاشة تسجيل الدخول مرة أخرى. أدخل كلمة مرور المسؤول الجديدة لتسجيل الدخول إلى وحدة تحكم الويب. الصيحة ، لقد انتهينا تقريبا من هذه المرحلة! فقط قليلاً اليسار.
الخطوة 5. إضافة Nutanix AHV الكتلة
أولاً ، اقرأ بعناية القيود:
- يمكن تحديد مجموعة Nutanix AHV واحدة فقط لكل وكيل.
- عند تحديد إعدادات الكتلة ، لا يمكنك تحديد عناوين IP لـ Prism Central.
- [بالنسبة لـ Nutanix Community Edition 2017.07.20] للمصادقة ، استخدم حساب المسؤول المضمن.
ثم اتبع الإجراء لإضافة كتلة:
- نذهب إلى وحدة التحكم على شبكة الإنترنت من وكيلنا.
- في القائمة الرئيسية ، انقر على أيقونة الإعدادات (تقليدية الترس) وحدد إدارة Nutanix Clusters .
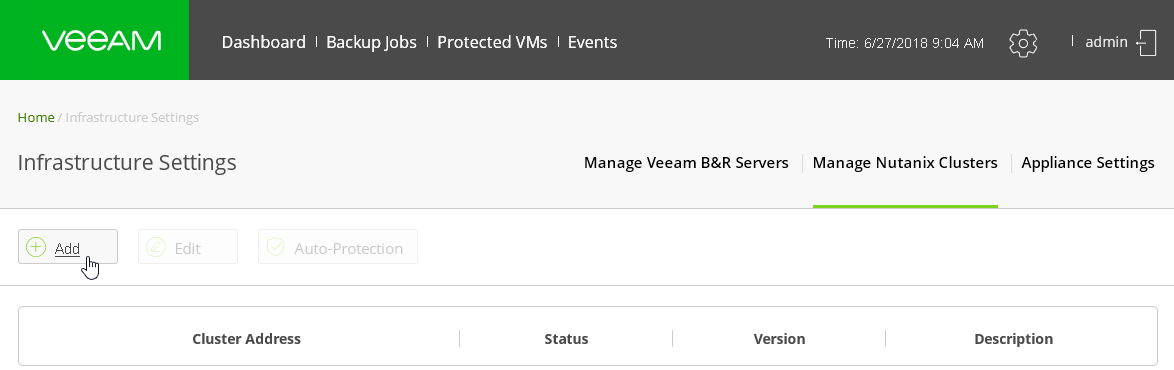
- انقر فوق الزر " إضافة" .
- حدد إعدادات نظام مجموعة Nutanix AHV:
- في حقل اسم المجموعة أو عنوان IP ، حدد عنوان IP أو FQDN لخادم Nutanix AHV.
- في حقل المنفذ ، حدد المنفذ الذي سيتواصل الوكيل من خلاله مع Nutanix AHV (افتراضيًا ، 9440 ).
- [اختياري] في حقل الوصف ، أدخل وصفًا لمجموعة Nutanix.
- في حقول اسم المستخدم وكلمة المرور ، حدد اسم المستخدم وكلمة المرور للوصول إلى نظام مجموعة Nutanix AHV.
مهم! يجب أن يكون لهذا الحساب دور مسؤول الكتلة .
- انقر فوق حفظ .

هذا كل شيء لهذا اليوم ، ربما. في المرة القادمة ، سننتهي من التكوين ونتعرف على كيفية عمل نسخة احتياطية من VM واستعادتها. لكنه سيكون بالفعل في الجديد ، 2019.
سنة جديدة سعيدة ، أيها الزملاء والقراء الأعزاء! كل التوفيق لك ولأحبائك!