تحية للجميع في عام 2019 الجديد!
أولاً ، ألق نظرة إلى الوراء ، أي
الجزء الأول من مراجعة الحل المتكامل Veeam Availability لـ Nutanix AHV - تحدث عن كيفية نشر المكونات وتكوينها. الآن يمكنك البدء في تكوين النسخ الاحتياطية ، وكذلك التعرف على خيارات الاسترداد.
في مقال اليوم سأتحدث عن:
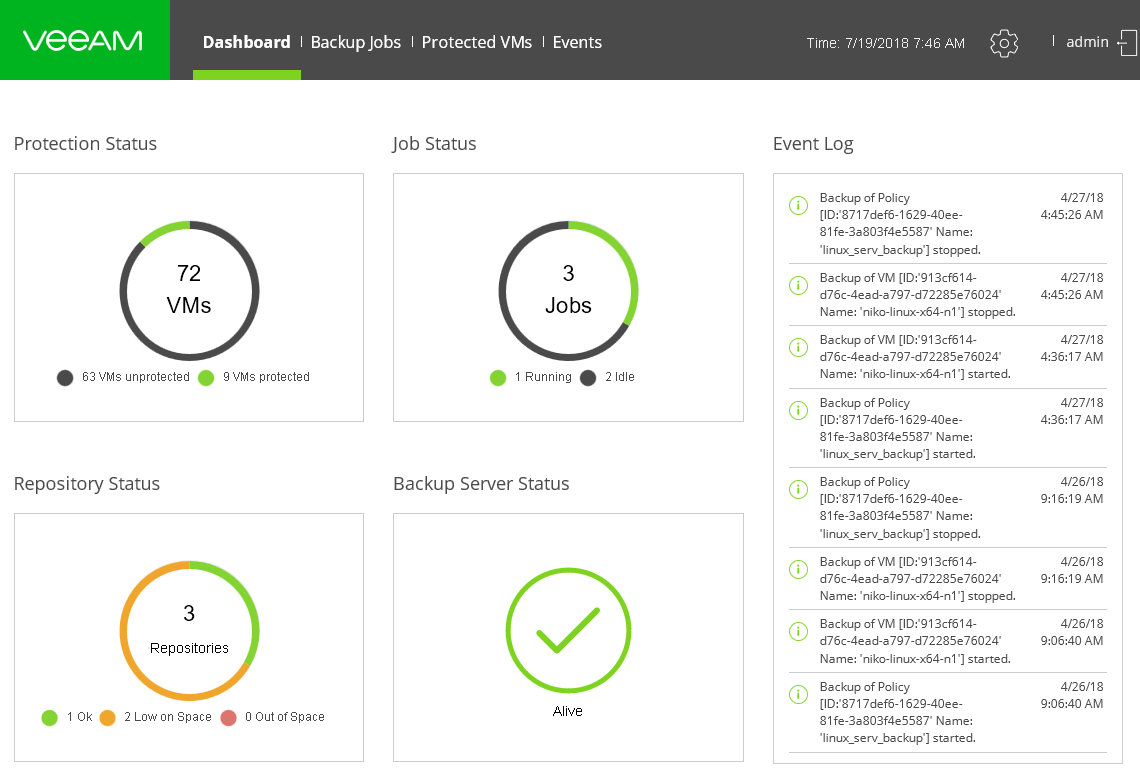
لذلك مرحبا بكم في القط.
توفير الوصول إلى مستودع Veeam Backup
للعمل مع مستودع النسخ الاحتياطي Veeam ، يجب تزويد المستخدم بالأذونات المناسبة. للقيام بذلك ، يمكنك استخدام
أساسيات الأمان - حسابات المستخدمين أو مجموعات Active Directory. يمكن للمستخدمين الذين لديهم حقوق الوصول حفظ النسخ الاحتياطية في المستودع وإجراء الاسترداد من هذه النسخ الاحتياطية.
لذلك ، نحن نقوم بما يلي:
- في وحدة التحكم Veeam Backup & Replication ، افتح عرض Backup Infrastructure .
- في لوحة Inventory (على اليسار) ، انقر فوق عقدة Backup Repositories .
- في الجزء الأيسر ، انقر بزر الماوس الأيمن فوق المستودع وحدد أمر أذونات الوصول في القائمة التي تفتح. (إذا لم يكن هذا الأمر متاحًا عند محاولة الاتصال به بهذه الطريقة ، فحاول الضغط مع الاستمرار على المفتاح [CTRL] عند النقر بزر الماوس الأيمن.)
- في مربع حوار أذونات الوصول ، حدد من سيكون له حقوق الوصول إلى المستودع.
- السماح للجميع - سيتمكن أي مستخدم من حفظ النسخ الاحتياطية في هذا المستودع. التأثير هو نفس منح الحقوق لمجموعة Everyone على Windows ( مجهول - المستخدمون المجهولون - مستبعدون).
- السماح للحسابات أو المجموعات التالية فقط - فقط المستخدمون أو المجموعات المحددة لهم حق الوصول إلى المستودع. انقر فوق إضافة وإضافة الحسابات اللازمة.
- إذا كنت تريد حماية النسخ الاحتياطية بالتشفير عند الحفظ في المستودع ، يمكنك التحقق من خانة الاختيار تشفير النسخ الاحتياطية المخزنة في مستودع التخزين هذا وتحديد نوع كلمة المرور.

يمكنك قراءة المزيد حول إعداد حقوق الوصول في
قسم الوثائق (باللغة الإنجليزية).
تقديم الحل الويب وحدة التحكم
بعد تسجيل الدخول (انظر
الجزء 1 ) في وحدة التحكم بالويب الوكيل ، سنتعرف على العناصر الرئيسية للواجهة.
علامة تبويب لوحة القيادة
تعرض علامة التبويب
Dashboard حالة الأجهزة الظاهرية وحالة مهام النسخ الاحتياطي وحالة المستودع وخادم Veeam للنسخ الاحتياطي بالإضافة إلى أحدث البيانات من سجلات الأحداث.
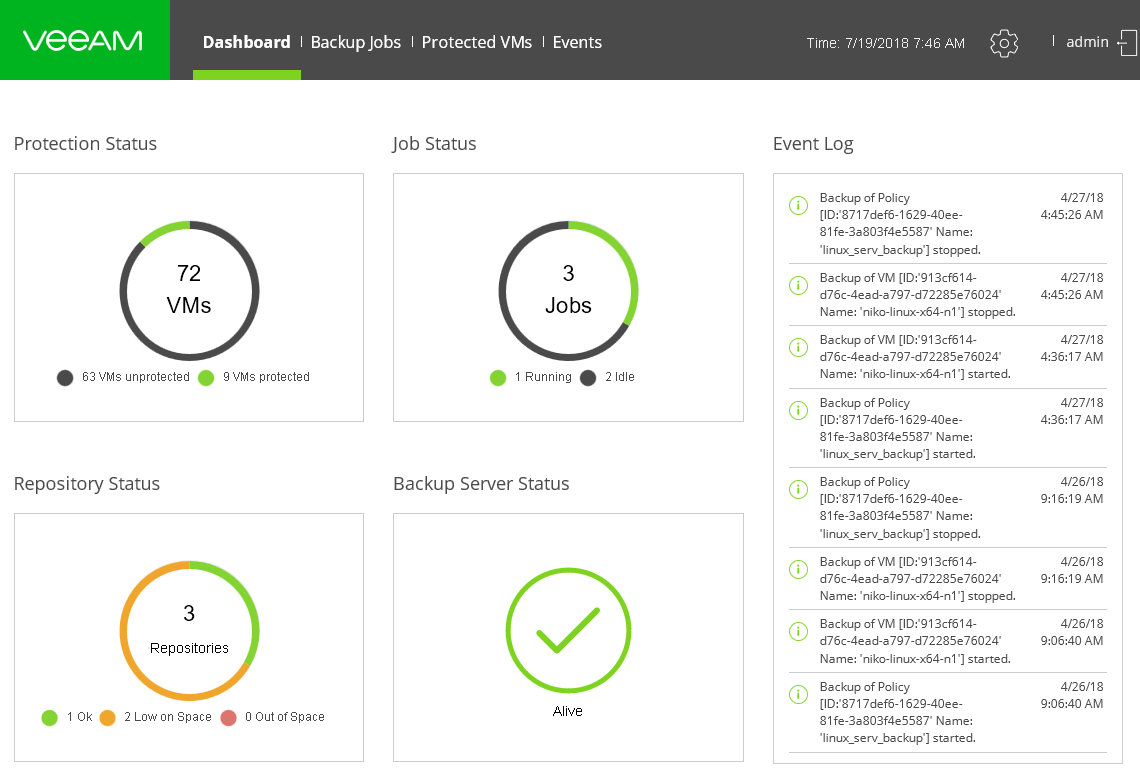
يتم عرض إحصائيات عن أجهزة VM المحمية بواسطة أداة
حالة الحماية ، والتي تعرض:
- إجمالي عدد أجهزة VM في نظام Nutanix AHV يضاف إلى البنية التحتية الخاصة بالوكالة.
- عدد VMs المحمي (تلك التي يتم نسخها احتياطيًا باستخدام Veeam) باللون الأخضر ، والأسود هو عدد VMs غير المحمي (غير مضمّن في مهام النسخ الاحتياطي)
يتم عرض إحصائيات
المستودع بواسطة عنصر واجهة
تخزين المستودع ، والذي يستخدم الترميز التالي:
- منخفضة في الفضاء - مساحة خالية ينتهي
- خارج الفضاء - لا مساحة حرة
- حسنا - مساحة كافية
تعرض أداة
النسخ الاحتياطي للوظائف بيانات عن مهام النسخ الاحتياطي: يشير اللون الأخضر إلى عدد الوظائف التي تعمل حاليًا ، بينما يشير اللون الأسود إلى الوظائف في حالة "
الخمول ".
يتم عرض بيانات حالة خادم النسخ الاحتياطي Veeam بواسطة عنصر واجهة
حالة خادم النسخ الاحتياطي .
وظائف النسخ الاحتياطي تبويب
هنا يمكنك إدارة مهام النسخ الاحتياطي:
- باستخدام الأمر " إضافة" ، يمكنك تشغيل "معالج إنشاء وظيفة جديدة". سوف أخبركم المزيد عن ذلك أدناه.
- للتحرير ، بالطبع ، حدد المهمة وانقر فوق تحرير ، وللحذف - حذف .
- لبدء المهمة ، انقر فوق ابدأ .
ملاحظة: إذا كانت هذه هي المرة الأولى ، فسيتم إنشاء نسخة احتياطية كاملة ، وإن لم تكن الأولى ، فسيتم إنشاء زيادة. - إذا كنت بحاجة إلى إنشاء نسخة احتياطية كاملة بالقوة وحفظها في سلسلة موجودة ، فانقر فوق Active Full .
- يمكنك تصفية قائمة المهام حسب الحالة (انقر فوق الحالة ).

علامة التبويب VMs المحمية
يعرض الأجهزة الظاهرية من مجموعة Nutanix AHV ، والتي يوجد لها نسخة احتياطية في المستودع. يمكنك تحديد الجهاز المطلوب من القائمة ثم إجراء الاسترداد من خلال النقر فوق "
استعادة" أو استعادة القرص الظاهري بالنقر فوق "
استعادة القرص" .

علامة تبويب الأحداث
حسنًا ، تعرض علامة تبويب الأحداث الأحداث من السجلات. إذا قمت بحذف سبب الخطأ ، فيمكنك تحديد الإدخال المناسب والنقر فوق
Reslove .
أخيرًا ، يمكنك معرفة كيفية تكوين مهام النسخ الاحتياطي لـ VM على Nutanix AHV. لذلك دعونا نبدأ.
وظيفة النسخ الاحتياطي
سنقوم بتكوينه باستخدام المعالج:
- في وحدة التحكم الخاصة بحلنا ، انتقل إلى علامة التبويب وظائف النسخ الاحتياطي وانقر فوق إضافة في شريط الأدوات.
- في خطوة معالج الإعدادات العامة ، حدد اسم ووصف المهمة الجديدة.
- في الخطوة Assign VMs ، حدد الأجهزة الافتراضية للنسخ الاحتياطي: أولاً انقر فوق إضافة ، ثم في مربع الحوار " إضافة جديد" ، نتحقق من daws بالقرب من VMs الضرورية. انقر فوق إضافة مرة أخرى.
- إذا كنت ترغب في إضافة ليس VM منفصلة ، ولكن مجال محمي ، ثم في مربع الحوار تحتاج إلى التحقق من مربع الوضع الحيوي . ثم تحتاج إلى تحديد مجال والنقر فوق إضافة .
- (اختياري) لاستبعاد أجهزة VM فردية من المعالجة عند العمل مع مجال ، انقر فوق استثناءات وأدخل المرشح المطلوب في حقل اسم VM .
ملاحظة: يمكنك استخدام * و؟ الأحرف. لا يمكن تحديد مرشحات متعددة في صف واحد.

- انقر فوق تأكيد وانتقل إلى.
- في خطوة Backup Destination ، حدد المستودع الذي سيتم حفظ النسخ الاحتياطية به - نختاره من قائمة مستودع النسخ الاحتياطي .
ملاحظة: فقط المستودعات المضافة إلى البنية التحتية للنسخ الاحتياطي تكون مرئية في القائمة. - إذا لزم الأمر ، نشير بالإضافة إلى ذلك إلى عدد أيام حفظ نسخ احتياطية من تلك الأجهزة التي لم تعد مدرجة في مهام النسخ الاحتياطي. للقيام بذلك ، انقر فوق خيارات متقدمة ، حدد خانة الاختيار إزالة بيانات VM المحذوفة بعد تحديد خانة الاختيار ، وحدد عدد الأيام التي يمكنك فيها حذف النسخ الاحتياطية. انقر فوق إضافة مرة أخرى.

- في خطوة تكوين الجدول ، حددنا الجدول الزمني لبدء المهمة. لكي يكون الإطلاق تلقائيًا ، تحتاج إلى تحديد مربع الاختيار تشغيل المهمة تلقائيًا . بعد ذلك ، نختار مع أي تردد لبدء المهمة - هنا كل شيء مشابه لـ Veeam Backup & Replication: بدء يومي ، مرة كل شهر أو في فاصل زمني مختلف. نشير أيضًا إلى عدد نقاط الاسترداد التي سيتم تخزينها في المستودع. عند تجاوز هذا الرقم ، سيتم حذف أقدم نقطة.
- في خطوة مراجعة الملخص ، تحقق من الإعدادات. إذا لزم الأمر ، فقم بتمكين خيار التشغيل مباشرة بعد إكمال خطوات المعالج - تشغيل مهمة النسخ الاحتياطي عند النقر فوق "إنهاء" . انقر فوق " إنهاء" - المهمة جاهزة للعمل.
مفيدة: يتم عرض السياسات والنسخ الاحتياطية التي أنشأتها Veeam Availability لـ Nutanix AHV في وحدة التحكم Veeam Backup & Replication. هناك يمكنك تكوين مهمة نقل النسخ الاحتياطية والأرشفة على الشريط.
استرداد الجهاز الظاهري
أثناء عملية الاسترداد ، يأخذ الوكيل بيانات قرص VM من النسخة الاحتياطية ، وينسخها إلى مخزن البيانات الأصلي ، ثم يسجل الجهاز المستعاد على عقدة عقدة نظام Nutanix AHV.
ملاحظة: عند التخطيط للانتعاش ، يجب أن تأخذ في الاعتبار القيود الحالية (انظر أدناه).
نستعيد السيارة بأكملها
للقيام بذلك ، نحتاج إلى معالج الاسترداد:
- انتقل إلى علامة التبويب VMs المحمية وانقر فوق استعادة هناك . ثم نتبع خطوات المعالج.
- في خطوة الأجهزة الظاهرية ، انقر فوق إضافة وحدد الجهاز الذي نريد استعادته. افتراضيًا ، ستستغرق العملية آخر نقطة استرداد تم إنشاؤها. يمكنك تحديد نقطة أو لقطة أخرى - للقيام بذلك ، انقر فوق Point ، وحدد النقطة المطلوبة من القائمة ، ثم انقر فوق OK .

مفيد: الاسترداد من اللقطة أسرع من النسخ الاحتياطي. ومع ذلك ، لا يمكنك استرداد من لقطة إلا إذا كان الجهاز لديه نسخة احتياطية واحدة على الأقل بنجاح. - في خطوة استعادة الوضع ، حدد وضع الاسترداد - إلى الموقع الأصلي أو إلى موقع جديد.
ملاحظة: إذا كنت ترغب في استعادة VM إلى الكتلة الأصلية ، بينما لا يزال الجهاز الأصلي يعمل هناك ، فسوف تحتاج إلى تأكيد ما إذا كنت ستستبدلها بالإصدار من النسخة الاحتياطية. - في خطوة VM name ، يمكنك إعطاء اسم جديد للجهاز الذي تتم استعادته - لهذا ، انقر فوق Rename VM وأدخل اسمًا جديدًا ، باضافة بادئة أو لاحقة اختياريًا. ويمكنك تركها بنفس الاسم.
- (إذا قمت باستعادته إلى موقعه الأصلي) في الخطوة Select Containe r ، فحدد الحاوية حيث سيتم حفظ VM - لهذا ، حدد القرص أولاً ، ثم انقر فوق الزر Container . حدد الحاوية المطلوبة وانقر فوق إضافة .
- بعد ذلك ، في خطوة السبب ، يمكنك إدخال تعليق (أشر إلى سبب الاسترداد ، وما إلى ذلك).
- نكمل المعالج في خطوة " الملخص" ، ونفحص الإعدادات والنقر فوق الزر " إنهاء" .
استعادة القرص VM
بالنسبة لهذا النوع من الاسترداد ، يتم تطبيق نفس القيود المطبقة على استرداد VM ، وكذلك هذا: إذا كنت ترغب في استعادة قرص تم وضع علامة عليه للتمهيد في إعدادات VM ، ضع في اعتبارك أنه سيتم إعادة تعيين هذا الإعداد وسيتعين عليك إعادة إدخال بمناسبة ذلك بعد الانتعاش.
يشبه إجراء الاسترداد الإجراء الموضح أعلاه: في علامة التبويب
Protected VM ، انقر فوق "
استعادة القرص" ، ثم انتقل إلى خطوات المعالج.
ستحتاج إلى تحديد الجهاز الذي ستسترد أقراصه ، ثم حدد نقطة الاسترداد المطلوبة.
ثم ، في خطوة "
تعيين القرص" ، حدد الجهاز الذي سيتم إرفاق الأقراص المستعادة به. يمكنك هنا تغيير إعدادات التعيين من خلال النقر على
قرص Remap وتحديد الحاوية ونوع الاتصال والعنوان.

خيارات الاسترداد الأخرى
يمكنك استخدام العديد من خيارات الاسترداد المتاحة في وحدة التحكم Veeam Backup & Replication:
- تصدير إلى تنسيق القرص الظاهري
- استعادة ملف نظام التشغيل الضيف
- استعادة كائن التطبيق
- الاسترداد إلى Microsoft Azure Cloud
- الانتعاش في VM على منصة Hyper-V
يمكنك قراءة المزيد حول هذه العمليات ، على سبيل المثال ،
هنا .
القيود العملية
العمل مع مجموعات Nutanix AHV
- بعض المكالمات إلى واجهة برمجة تطبيقات Nutanix قد لا تعمل بسبب خطأ AHV 5.5.x API. إذا حدث هذا ، إذن ، كقاعدة عامة ، مع وجود عدد كبير من مهام النسخ الاحتياطي في وقت واحد.
تعد الشركة المصنعة تحديثًا يجب أن يتعامل مع هذه المشكلة. - القيود المفروضة على Nutanix CVM:
- النسخ الاحتياطي لـ Nutanix CVM غير معتمد.
- إذا قمت بزيادة عدد المهام التي تتم معالجتها بشكل متوازٍ ، فقد تفشل مهام النسخ الاحتياطي بسبب قيود موارد CVM ، نظرًا لأن الموارد الإضافية مطلوبة من أجل CVM على كل عقدة من الكتلة.
النسخ الاحتياطي
- لا يمكن إنشاء نسخ احتياطية استنادًا إلى تشغيل التطبيقات إلا لتلك الأجهزة التي تفي بالشروط الموضحة في الوثائق . وإلا ، سيتم إنشاء نسخة احتياطية تستند إلى الأعطال فقط.
لاحظ أن الوكيل لا يشارك في معالجة نظام التشغيل الضيف. يتم إنشاء لقطات مع مراعاة عمل التطبيقات على جانب برنامج Nutanix AHV.
بالإضافة إلى ذلك ، لا يقوم Nutanix AHV بإجراء نقل البيانات. بالنسبة لهذه العملية ، يمكنك استخدام البرامج النصية السابقة للتجميد وما بعد ذوبان الجليد أو استخدام Veeam Agent لنظام Linux أو Veeam Agent for Windows. بالنسبة لهم ، يمكنك تنشيط الترخيص الصادر لك (انظر الجزء 1 ). - لن يتم إنشاء لقطات للأجهزة التي تم تمكين NearSync بسبب قيود Nutanix NearSync. انظر الوثائق لمزيد من التفاصيل.
- عند النسخ الاحتياطي ، سيتم إنشاء سلسلة نسخ احتياطي تزايدي بلا حدود لكل VM. إذا عالجت مهمة النسخ الاحتياطي العديد من VMs ، فسيتم تخزين سلاسل النسخ الاحتياطي المقابلة في المستودع ، واحدة لكل VM.
- تكون إعدادات الضغط وإلغاء البيانات المكررة وحجم الكتلة مضمنة لمهام النسخ الاحتياطي ولا يمكن تغييرها. معانيها هي كما يلي:
- حجم الكتلة - 1 ميغابايت ؛
- طريقة ضغط - LZ4 ؛
- إلغاء البيانات المكررة - تمكين.
- تقنية الاستنساخ السريع في المستودعات باستخدام نظام ملفات ReFS غير مدعومة.
- يمكن ضبط إعدادات تشفير المستودع في وحدة التحكم Veeam Backup & Replication.
- لن يتم دعم إعدادات الموقع وفقًا لـ GDPR في مهام النسخ الاحتياطي.
- أيضا ، لن يتم إجراء فحوصات صحية لملفات النسخ الاحتياطي.
القيود المفروضة على المجالات الآمنة
- في إعدادات مهمة النسخ الاحتياطي ، يمكنك إضافة مجال واحد محمي فقط. إذا كنت بحاجة إلى إضافة مجالات متعددة ، فقم بإنشاء مهام متعددة.
- لا تظهر المجالات المحمية غير النشطة في مهمة النسخ الاحتياطي.
- إذا تم تحديد المجال المحمي كمصدر لمهمة النسخ الاحتياطي ، فلن يقوم سوى VMs من هذا المجال بمعالجة هذه المهمة. لن يتم عمل نسخة احتياطية لمجموعات النسخ الاحتياطي على مجموعات وحدات التخزين المنفصلة المضافة إلى هذا المجال.
القيود المفروضة على سلسلة النسخ الاحتياطي
- يتم إنشاء سلسلة واحدة لجهاز افتراضي واحد. إذا تم تضمين العديد من VMs في المهمة ، فسيتم إنشاء سلسلة منفصلة لكل VM.
- سيتم تطبيق الضغط وإلغاء البيانات المكررة دائمًا.
- السلسلة تزداد بلا حدود ، لكن يمكنك إنشاء نسخة احتياطية كاملة نشطة في أي وقت. تعرف على المزيد حول طرق التسلسل هنا .
استعادة الأجهزة الافتراضية والأقراص
- لا يدعم الإصدار الحالي من الحل الاسترداد من مجموعة Nutanix إلى أخرى.
- لا يمكن تغيير إعدادات شبكة جهاز VM أثناء الاسترداد. لا يمكن القيام بذلك إلا بعد الاستعادة ، من خلال عنصر بريسم "الأصلي" أو بريزم سنترال.
- عند محاولة الاستعادة من 5.6 AOS إلى AOS 5.1 ، يحدث الخطأ "لا يمكن إنشاء مفتاح Map من النوع com.nutanix.prism.dto.uhura.VmConfigDTO $ VmFeature من السلسلة" VGA_CONSOLE " بسبب مشكلة توافق معروفة في AHV 5.6.
- لا يتم دعم الاسترداد المتوازي لأجهزة VMs / أقراص متعددة.
- إذا كان للمصدر VM مضيف مفضل (تقارب) ، فقد ينشأ موقف عندما لا يكون هذا المضيف متاحًا أثناء الاسترداد (أو كان VM الأصلي في كتلة أخرى أثناء النسخ الاحتياطي). في هذه الحالة ، بعد استعادة VM ، يجب عليك تكوين المضيف المفضل يدويًا قبل بدء تشغيله.
روابط مفيدة