مرحبا بالجميع. عندما بدأت في تعلم Python ، قمت بتثبيت Jupyter Notebook للمرة الأولى ، ثم حاولت نقل التطبيق الذي قمت بإنشائه فيه إلى المؤسسة ، كثيراً ما واجهت مشاكل مختلفة. تتداخل إما الأبجدية السيريلية في اسم المستخدم ، ثم لم يتم نقل الإعدادات ، ثم شيء آخر. لقد تغلبت على كل هذه المشكلات بشكل رئيسي ، باستخدام Google وقضاء الكثير من الوقت في حلها.
مع نمو خبرتي ، تعلمت كيفية إنشاء مجلد يحتوي على بيئة Python الافتراضية المحمولة من كمبيوتر إلى آخر ، وإعدادات Jupyter و Matplotlib والبرامج المحمولة (ffmpeg ، وما إلى ذلك) والخطوط. يمكنني كتابة برنامج في المنزل ، ونسخ هذا المجلد بالكامل إلى كمبيوتر المؤسسة ، وتأكد من عدم فقد أي شيء ولن ينفجر اللون الأزرق. ثم اعتقدت أنه يمكن أيضًا إعطاء مثل هذا المجلد إلى مبتدئ في Python ، وسيحصل على بيئة محمولة بالكامل.
جدول المحتويات
مقدمة
في السنوات الأخيرة ، أصبحت بيثون لغة برمجة شعبية. غالبًا ما يستخدم لكتابة الحسابات الرياضية وتحليل البيانات الضخمة والتعلم الآلي وبناء الشبكات العصبية. مع ظهور asinc await asinc ، أصبح من الممكن كتابة أطر ويب سريعة. يتحسن أداء Python تدريجياً من الإصدار إلى الإصدار ، ويمكن أن يؤدي استخدام Cython أو Numba إلى جعل التطبيق أسرع من لغات البرمجة الأخرى. على سبيل المثال ، يمكن مقارنة سرعة إطار الويب Vibora (en) بسرعة حل Go (en) . في عام 2018 ، أصبحت بيثون رسميًا لغة الدراسة في المدارس والجامعات في فرنسا (en) وكازاخستان (en) . في روسيا ، تحولت بعض الإدارات على الأقل إلى Python ، على سبيل المثال ، قسم RK-6 (ru) في MSTU. شمال شرق بومان.
عند بدء تعلم Python ، يواجه المستخدمون الجدد أحيانًا صعوبات في تثبيت المكتبات الضرورية وإعداد بيئة البرمجة. إذا كان اسم مستخدم Windows يحتوي على أحرف غير لاتينية ، فقد لا يتم تثبيت بعض المكتبات أو بدء تشغيلها. قد يواجه المستخدمون المبتدئون مشاكل في إعداد Jupyter Notebook على الكمبيوتر المحلي. إذا كان مثبتًا على محرك الأقراص C:\ ، كيف يتم فتح ملف على محرك الأقراص D:\ ؟ عندما اتخذت خطواتي الأولى في بيثون ، كان علي أن أتغلب على هذه الصعوبة.
أخيرًا ، إذا كانت كل المشكلات متأخرة ، فقد يكون من الصعب نقل التطبيق إلى مستخدم آخر. صادفت موقفًا حيث رفضت البيئة الافتراضية التي أنشأتها لـ Python العمل على كمبيوتر آخر. بالإضافة إلى ذلك ، يقوم Jupyter Notebook و Matplotlib بتخزين إعداداتهما في مجلد المستخدم ، مما يعقد نقل التطبيقات التي تستخدم إعدادات محددة.
يتمثل حل المشكلات الموضحة أعلاه في إنشاء مجموعة محمولة بالكامل من Jupyter Notebook و / أو Jupyter Lab على Windows. إنه يخزن مترجم Python ، ومكتبته وإعداداته ، وإعدادات جميع مكتبات الطرف الثالث الضرورية ، بما في ذلك Matplotlib و Jupyter ، غير مرتبطة باسم المستخدم ولن أقسم إذا قمت بتشغيله على كمبيوتر آخر. يمكننا حزم مثل هذا التجميع في أرشيف ، أو كتابة برنامج نصي أو برنامج من شأنه أن ينشئ نفس التجميع على الكمبيوتر الخاص بالمبتدئين المطلقين. بالنسبة للمستخدمين الأكثر تقدماً ، قد يكون التجميع المحمول مفيدًا لأنه يتيح لك تخزين بيئة Python والإعدادات في المكتبات في أماكن مختلفة. يمكنك وضع مجلد الإعدادات في مكان خاص يتزامن مع التخزين السحابي: Dropbox أو Mail.ru * cloud أو Yandex أو Google. لهذا السبب ، تحصل تلقائيًا على جميع أجهزة الكمبيوتر على بيئة عمل محلية بنفس الإعدادات.
* نعم ، نفس العميل الذي لم يعد يربط نظام التشغيل Linux (ru) . إذا قاموا بإزالة نفسه تحت Windows ، فسيتعين علي البحث عن بديل. 1 تيرابايت على الطريق لا يكذب مجانًا.
لتسهيل إدراك المادة ، قررت أن أصف إنشاء مجموعة محمولة لنظام Windows. لكن هذه التعليمة ذات الحد الأدنى من التعديلات مناسبة لإنشاء تجميع على نظامي التشغيل Linux و Mac OS. تم تصميم المقال بشكل أساسي للمبتدئين ، لذا حاولت أن أصف أكبر قدر ممكن وأسهل الفهم.
المقالة تتكون من جزأين. في الجزء الأول ، سنقوم بإنشاء مجموعة محمولة ، في الجزء الثاني سنتعامل مع إعدادات Jupyter Notebook و Jupyter Lab و IPython و Matplotlib.
Jupyter المحمولة دليل البدء السريع التجميع
قم بإنشاء المجلد C:\Dev . سيتم تثبيت Minconda و Jupyter * build المحمولة.
* فيما بعد Jupyter = Jupyter Notebook + Juputer Lab.
قم بتنزيل برنامج التثبيت Miniconda من https://conda.io/miniconda (en) . اختر Python 3 لنظام التشغيل Windows 64 بت أو 32 بت حسب عمق البت لنظام التشغيل الخاص بك. تثبيت Miniconda في المجلد C:\Dev\Miniconda3 .
قم بإنشاء بنية الدليل التالية لإنشاء Jupyter المحمول:
C:\ Dev\ Jupyter\ dist\ apps\ conf\ backup\ ipython\ jupyter\ matplotlib\ fonts\ projects\
إنشاء بيئة افتراضية لبيثون باستخدام conda *:
C:\Dev\Miniconda3\Scripts\conda.exe create -p C:\Dev\Jupyter\dist\pyenv3.7-win64 --copy --yes python=3 conda
* يمكنك استخدام قناة conda-forge لتثبيت مكتبات أحدث من خلال إضافة وسيطة -c conda-forge :
C:\Dev\Miniconda3\Scripts\conda.exe create -p C:\Dev\Jupyter\dist\pyenv3.7-win64 --copy --yes -c conda-forge python=3 conda
قم بتنشيط بيئتك وتثبيت حزم Python باستخدام pip *:
C:\Dev\Jupyter\dist\pyenv3.7-win64\Scripts\activate pip --no-cache-dir install numpy scipy matplotlib jupyter jupyterlab
ملاحظة: إذا كنت بحاجة إلى تثبيت Numpy و Scipy ، التي تستخدم مكتبة MKL من Intel لتسريع العمليات الحسابية ، فاستخدم (en) intel-numpy بدلاً من numpy و intel-scipy بدلاً من scipy (مثبت فقط في Python 3.6!):
pip --no-cache-dir install intel-numpy intel-scipy matplotlib jupyter jupyterlab
بعد التثبيت ، قم بما يلي:
conda.bat deactivate
* في حالة حدوث أخطاء التثبيت ، جرب هذا:
C:\Dev\Jupyter\dist\pyenv3.7-win64\Scirpts\activate conda config --add channels conda-forge conda install numpy scipy matplotlib jupyter jupyterlab
وبعد التثبيت
conda.bat deactivate
في المجلد C:\Dev\Jupyter\dist بإنشاء ملف setenv.bat والذي سيتحكم في المكان الذي سيقوم فيه Jupyter و Matplotlib بتخزين إعداداتهما:
@echo off set conf_path=%~dp0\conf set JUPYTER_CONFIG_DIR=%conf_path%\jupyter set JUPYTER_DATA_DIR=%conf_path%\jupyter\data set JUPYTER_RUNTIME_DIR=%conf_path%\jupyter\data\runtime set IPYTHONDIR=%conf_path%\ipython set MPLCONFIGDIR=%conf_path%\matplotlib REM Matplotlib search FFMPEG in PATH variable only! set PATH=%~dp0\apps\ffmpeg\bin;%PATH%
في المجلد C:\Dev\Jupyter\dist ، قم بإنشاء ملف run_jupyter_notebook.bat لبدء تشغيل Jupyter Notebook باستخدام المعلمات المحددة:
@echo off call %~dp0\setenv.bat call %~dp0\pyenv3.7-win64\Scripts\jupyter-notebook.exe --notebook-dir=%1
وبالمثل ، في المجلد C:\Dev\Jupyter\dist ، قم بإنشاء ملف run_jupyter_lab.bat لتشغيل Jupyter Lab مع المعلمات المحددة:
@echo off call %~dp0\setenv.bat call %~dp0\pyenv3.7-win64\Scripts\jupyter-lab.exe --notebook-dir=%1
في المجلد C:\Dev\Jupyter\dist ، قم بإنشاء ملف enable_extension.bat لتنشيط الملحق المحدد في دفتر ملاحظات Jupyter:
@echo off REM Enable extension in Jupyter Notebook. REM Example: REM enable_extension.bat widgetsnbextension call %~dp0\setenv.bat call %~dp0\pyenv3.7-win64\Scripts\jupyter-nbextension.exe enable %1
افترض أن ملفات العمل موجودة في المجلد D:\my-projects . في هذا المجلد ، قم بإنشاء اختصارات إلى الملفات run_jupyter_notebook.bat و run_jupyter_lab.bat . بعد إنشاء كل من الاختصارات ، انتقل إلى خصائصه وامسح السطر "مجلد العمل". إذا لم تقم بمسحها ، فلن ترى Jupyter المجلد الذي تحتاجه!
تم تصميم Jupyter Portable Build وجاهز للإعداد والتشغيل. للبدء ، ما عليك سوى النقر على الاختصارات التي تم إنشاؤها. إذا قررت عدم إزالة Miniconda المثبت ، يمكنك تقليل حجم المجلد C:\Dev\Miniconda3 التالي:
C:\Dev\Miniconda3\Scripts\conda.exe clean --all
بعد تنفيذ هذا الأمر ، انتقل إلى المجلد C:\Dev\Miniconda3\pkgs وامسح محتويات المجلد .trash . عندها فقط سوف نقوم حقًا بتقليل حجم مجلد Miniconda3 .
تثبيت Miniconda (بيثون 3.7)
لنقم بإنشاء مجلد Dev في جذر محرك الأقراص C:\ . في هذا المجلد ، أضف كل البرامج وأدوات التطوير التي تفضل لسبب ما عدم تثبيتها في C:\Program Files . على سبيل المثال ، أقوم بتثبيت Ruby و Go و Python و Jupyter و Msys و SQLite Studio وما إلى ذلك.
أولاً نحتاج إلى تثبيت Python. لدى Python فرعين: Python 2 و Python 3. يتم دعم Python 2 (en) حتى عام 2020 ، لذلك سنقوم بتثبيت Python 3 فقط.
لتثبيت Python 3 ، ينتقلون عادةً إلى موقع python.org الرسمي (en) ، حيث يقومون بتنزيله وتثبيته. ومع ذلك ، نريد الحصول على مجموعة محمولة ، لذلك سنفعل بطريقة مختلفة: سنقوم بتنزيل وتثبيت Miniconda.
ما هو Miniconda؟ في الواقع ، هذا هو بيثون مع conda حزمة conda مثبتة مسبقا conda . سيسمح لنا برنامج conda كونسول بإنشاء مجلد يكون فيه بيثون هو الإصدار الذي نحتاجه ، بغض النظر عن إصدار بيثون الذي يأتي مع Miniconda. أيضًا ، باستخدام conda ، يمكنك تثبيت جميع مكتبات Python المعروفة تقريبًا في هذا المجلد: Numpy ، Scipy ، Matplotlib ، Sympy ، إلخ. يسمى المجلد الذي تم تثبيت Python والمكتبات به بالبيئة الافتراضية. تأتي مكتبات Python في شكل محفوظات خاصة تسمى الحزم.
تتميز كوندا بميزات مميزة ، فهي ملائمة للمبتدئين والمستخدمين المتقدمين:
- يتم تجميع حزم بيثون المثبتة عبر كوندا بالفعل تحت ويندوز. من المحتمل أن تفشل محاولة تثبيته *.
- يمكنك إنشاء بيئة افتراضية باستخدام إصدار Python الذي تحتاجه. لا يهم أي إصدار من بيثون مثبت مع Miniconda.
* تجدر الإشارة إلى أن الوضع مع تثبيت حزم في بيثون يتحسن من سنة إلى أخرى. قبل بضع سنوات ، لم أتمكن من تثبيت Numpy عبر pip (حدث خطأ) ، واستخدمت conda . في عام 2018 ، جربت أحدث إصدار من pip ، وقمت بتنزيل ملف .whl (ما يسمى "العجلة") مع Numpy المترجمة بالفعل ، وكان كل شيء على ما يرام.
لذلك ، نحن بحاجة إلى تنزيل وتثبيت Miniconda. للقيام بذلك ، انتقل إلى https://conda.io/miniconda (en) وحدد الإصدار 64 بت لنظام التشغيل Windows في Python 3. إذا كان لديك جهاز كمبيوتر 32 بت ، فيجب عليك تنزيل الإصدار 32 بت.
يتم تثبيت Miniconda بنفس طريقة تطبيق Windows العادي:
قم بتشغيل برنامج التثبيت ، انقر فوق "التالي"
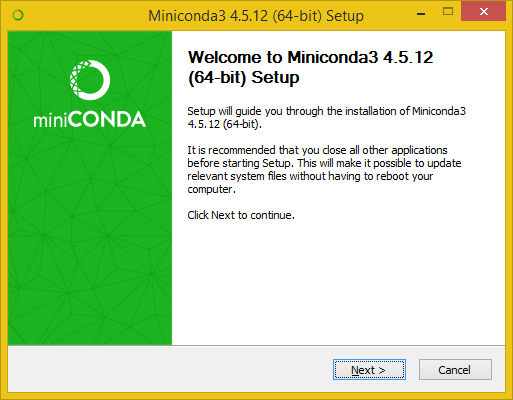
نحن نتفق مع اتفاقية الترخيص التي أوافق عليها
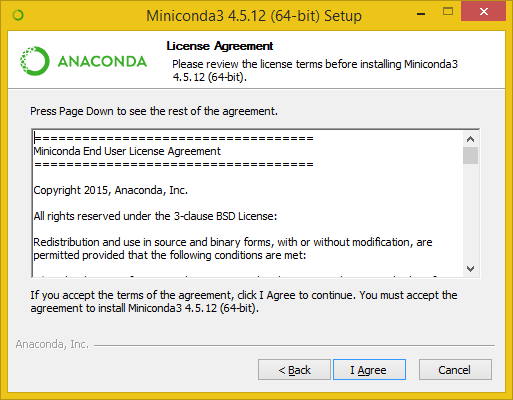
أفضل التثبيت لجميع المستخدمين ، لأنه سيتيح لي الفرصة لتحديد مسار التثبيت. حدد العنصر "جميع المستخدمين":
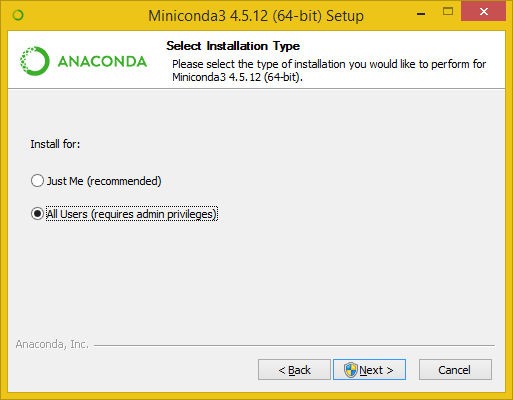
اضبط مسار التثبيت على C:\Dev\Miniconda3 :
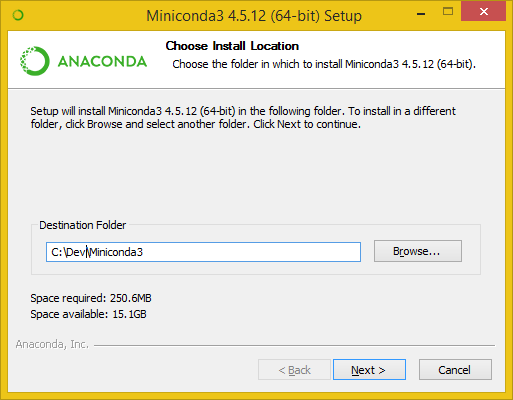
أنا هنا أضع خانات الاختيار. ستتيح conda "إضافة Anaconda إلى متغير بيئة PATH للنظام" الأمر conda في الجهاز من أي دليل. إذا لم تقم بتحديد هذا المربع ، فإن الشيء الوحيد الذي سيتغير هو أنه في الجهاز الطرفي ، بدلاً من conda ستحتاج إلى كتابة المسار الكامل إلى conda.exe . لا أقوم بتثبيت أناكوندا لأنه يضع الكثير من الأشياء غير الضرورية بالنسبة لي ، لذلك أتجاهل عدم الرغبة في وضع هذا العلم. إذا حددت هذا المربع وغيرت رأيك بعد التثبيت ، فيمكنك ببساطة إزالة conda من متغيرات النظام. انها بسيطة. ولكن إذا كنت لا تعرف ، فيمكنك google أو السؤال. الاتصال في نهاية المقال.
أنا أيضا حدد المربع "تسجيل أناكوندا كنظام بيثون 3.7". إذا كان بعض البرامج يحتاج إلى Python فجأة ، فسيستخدم Python المثبت مع Miniconda. كما أن مربع الاختيار هذا سيجعل الأمر python متاحًا في الجهاز من أي مجلد. يُنصح بتحديد هذا المربع إذا لم تقم بتثبيت Python من قبل. إذا كان بعض Python مثبتًا بالفعل ، فلن أنصح بتحديد هذا المربع الآن ، ولكن ضبط متغيرات النظام إذا لزم الأمر.
بعد ذلك ، انقر فوق "تثبيت" وستبدأ عملية التثبيت:
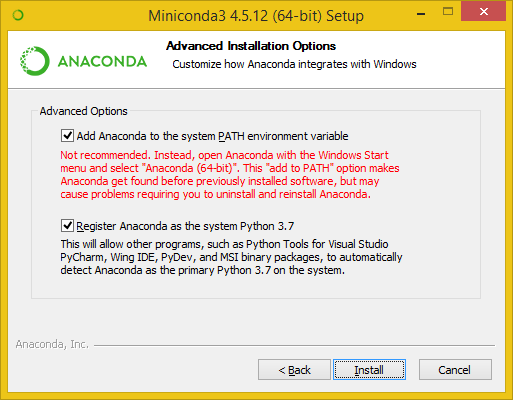
أثناء التثبيت ، يمكنك النقر فوق إظهار التفاصيل. وبالتالي ، سترى المزيد من المعلومات حول ما يحدث بالضبط أثناء التثبيت. لكن هذا ليس ضروريا.
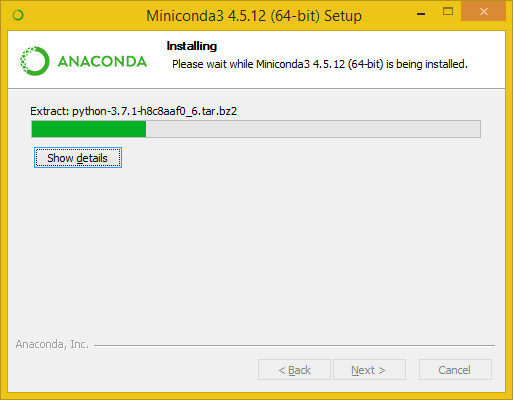
عند اكتمال التثبيت ، ستظهر عبارة "مكتملة" ، وسيصبح الزر التالي متاحًا. انقر فوق التالي
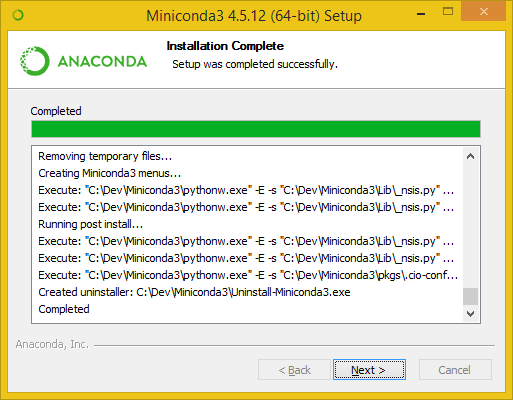
في النافذة الأخيرة ، نحن مدعوون للتعرف على Anaconda Cloud (هذه هي العلامة الأولى) وكيفية البدء في Anaconda (العلم الثاني). لا أحتاج إلى أي شيء من هذا ، لذلك ألغيت تحديد جميع المربعات وانقر فوق "إنهاء". الانتهاء من تثبيت Miniconda.
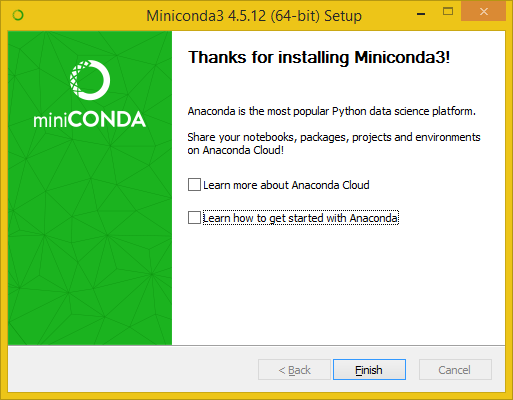
بعد تثبيت Miniconda في المجلد C:\Dev ، سنرى مجلد Miniconda جديد يزن حوالي 340 ميغابايت. نعم ، هذا كثير ، وستظل متورمة. في وقت لاحق سوف أعرض كيفية تقليل حجمه بسرعة وأمان.
دعنا نذهب إلى مجلد Miniconda. التمرير عبر قائمة الملفات قليلاً ، سنرى python.exe . نفس Python 3.7 الذي تم تثبيته في حالتي (في لقطة شاشة Directory Opus).

إذا قمت بالنقر نقرًا مزدوجًا فوق python.exe ، سيتم فتح نافذة وحدة تحكم يمكنك من خلالها إدخال أوامر Python.
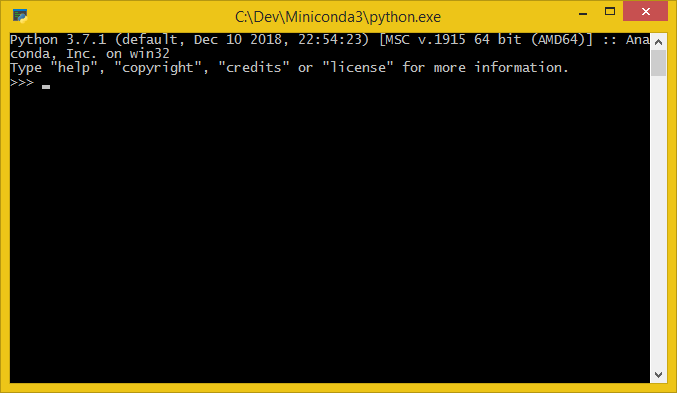
يمكنك الدخول للاختبار بعد >>>
import antigravity
واضغط على Enter. يفتح متصفح افتراضي مع بيثون فكاهي على xkcd .
في المجلد C:\Dev\Miniconda\Scripts ، سنجد conda.exe . هذا هو أمر وحدة التحكم الذي سننشئ به بيئة Python افتراضية.
إنشاء بنية الدليل
نحن الآن على استعداد للبدء في إنشاء مجموعة Jupyter Notebook المحمولة. أولاً ، قم بإنشاء بنية الدليل التالية:
C:\ Dev\ Jupyter\ dist\ apps\ conf\ backup\ ipython\ jupyter\ matplotlib\ fonts\ projects\
في مجلد Dev ، قم بإنشاء مجلد Jupyter . بدوره ، في مجلد Jupyter بإنشاء مجلدات dist projects . في مجلد dist ستكون هناك بيئة افتراضية لبيثون تحتوي على جميع المكتبات اللازمة وملفات التكوين والبرامج الإضافية والخطوط - كل ما هو ضروري لتطويرنا في بيثون في بيئة Jupyter Notebook أو Jupyter Lab. مجلد projects هو الموقع الافتراضي للمشاريع. عادةً لا أستخدم هذا المجلد بنفسي ، ويظل فارغًا. ولكن إذا كنت بحاجة إلى نقل البرنامج إلى مستخدم آخر مع Jupyter المكوّن ، فسأضع البرنامج في مجلد projects هذا ، وأرشيفًا لمجلد Jupyter بأكمله وأرسل الأرشيف إلى المستخدم.
يحتوي مجلد apps على أدوات مساعدة. على سبيل المثال ، كثيراً ما أضع نسخة محمولة من FFMPEG ، وهو ما احتاجه Matplotlib لإنشاء رسوم متحركة.
يحتوي المجلد conf على إعدادات للمكتبات المختلفة. في حالتنا ل IPython ، Jupyter و Matplotlib.
في المجلد conf\backup ، أضع نسخًا من ملفات الإعدادات في حالة تعثر الإعدادات في مكان ما في المستقبل.
يحتوي مجلد fonts على خطوط يمكن استخدامها ، على سبيل المثال ، في Matplotlib. شخصيا ، أحببت Roboto و PTSerif.
بالإضافة إلى apps ومجلدات conf fonts ، يمكنك إنشاء مجلدات أخرى كما تشاء. على سبيل المثال ، المجلد المؤقت للملفات المؤقتة.
إنشاء بيئة بيثون الافتراضية المحمولة
خلق بيئة افتراضية مع كوندا
افتح موجه الأوامر (  + R →
+ R → cmd.exe → Enter) وأدخل *:
C:\Dev\Miniconda3\Scripts\conda.exe create -p C:\Dev\Jupyter\dist\pyenv3.7-win64 --copy --yes python=3 conda
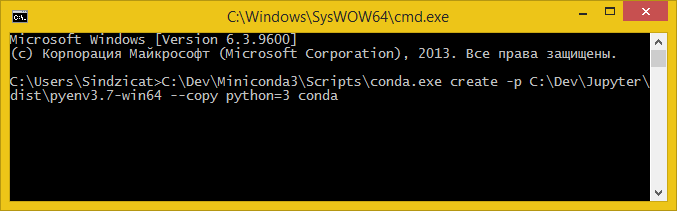
* لتثبيت إصدارات أحدث من المكتبات ، يمكنك توصيل قناة conda-forge خلال وسيطة -c conda-forge :
C:\Dev\Miniconda3\Scripts\conda.exe create -p C:\Dev\Jupyter\dist\pyenv3.7-win64 --copy --yes -c conda-forge python=3 conda
إذا كنت بحاجة لاحقًا إلى حذف قناة conda-forge ، فانتقل إلى Explorer في المجلد %userprofile% ، وابحث عن ملف .condarc فيه ، وافتحه باستخدام المفكرة وحذف conda-forge .
النظر في هذا الأمر. أولاً يأتي المسار الكامل إلى conda.exe . إذا قمت أثناء تثبيت Minconda بتحديد "إضافة Anaconda إلى متغير بيئة PATH الخاص بالنظام" ، بدلاً من المسار الكامل ، فما عليك سوى كتابة conda .
الكلمة create يعطي الأمر لإنشاء بيئة جديدة. توضح الوسيطة -p أنه يجب إنشاء هذه البيئة حيث C:\Dev\Miniconda3\envs ، وليس في المجلد C:\Dev\Miniconda3\envs . في المثال ، تتم كتابة المسار الكامل واسم مجلد المستقبل pyenv3.7-win64 (فك التشفير: بيئة python 3.7 لنظام التشغيل Windows 64 بت). إذا كان سطر الأوامر الخاص بك مفتوحًا في مجلد dist ، أو استخدمت cd للانتقال إلى هذا المجلد مقدمًا ، بدلاً من المسار الكامل ، يمكنك كتابة pyenv3.7-win64 ببساطة.
--copy الوسيطة --copy conda أنه يجب تثبيت الحزم نفسها في البيئة الافتراضية. وإلا ، سيتم تثبيت الحزمة في المجلد C:\Dev\Miniconda3 ، وفي البيئة الافتراضية سيكون هناك رابط لها. لن تلاحظ هذا الخداع حتى تحاول تشغيل البيئة الافتراضية على كمبيوتر آخر.
التالي هو سرد الحزم. بادئ ذي بدء ، نحتاج إلى تثبيت Python الإصدار الثالث نفسه. conda أيضا conda . أي سيتم تثبيت conda مرتين: كجزء من Miniconda وفي بيئة افتراضية. يؤدي تثبيت conda في بيئة افتراضية إلى زيادة حجمها قليلاً ، ولكنه سيسمح للمستخدم بتحديث الحزم في بيئة افتراضية على جهاز كمبيوتر حيث لم يتم تثبيت Miniconda. هذا يجعل البيئة الافتراضية مستقلة تماما. يمكنك حتى إلغاء تثبيت Miniconda بعد إنشاء بيئة افتراضية ، وسوف تستمر في العمل كما لو لم يحدث شيء. صحيح ، أترك Miniconda في حالة يحتاج بعض التطبيق إلى Python.
بشكل عام ، بالإضافة إلى بيثون وكوندا ، يمكنك تحديد الحزم اللازمة على الفور ، ولكن في عام 2018 توقفت عن القيام بذلك وبدلاً من ذلك بدأت في استخدام pip لتثبيت الحزم. أولاً ، بدأت أحدث إصدارات pip في تنزيل ملفات .whl مع المكتبات المترجمة بالفعل ، واختفت مشاكل تثبيت عدد من المكتبات. ثانياً ، يكون حجم البيئة الافتراضية عند تثبيت الحزم عبر pip أصغر 3 مرات من تثبيت الحزم من خلال conda .
إصلاح HTTP 000 CONNECTION FAILED عند إنشاء بيئة افتراضية
أحد المستخدمين عند تنفيذ الأمر
C:\Dev\Miniconda3\Scripts\conda.exe create -p C:\Dev\Jupyter\dist\pyenv3.7-win64 --copy --yes -c conda-forge python=3 conda
لقد واجهت خطأ في المحتوى التالي:
> C:\Users\Asus>C:\Dev\Miniconda3\Scripts\conda.exe create -p C:\Dev\Jupyter\dist\pyenv3.7-win64 --copy --yes -c conda-forge python=3 conda Collecting package metadata: failed CondaHTTPError: HTTP 000 CONNECTION FAILED for url <https://conda.anaconda.org/conda-forge/win-64/repodata.json> Elapsed: - An HTTP error occurred when trying to retrieve this URL. HTTP errors are often intermittent, and a simple retry will get you on your way. SSLError(MaxRetryError('HTTPSConnectionPool(host=\'conda.anaconda.org\', port=443): Max retries exceeded with url: /conda-forge/win-64/repodata.json (Caused by SSLError("Can\'t connect to HTTPS URL because the SSL module is not available."))'))
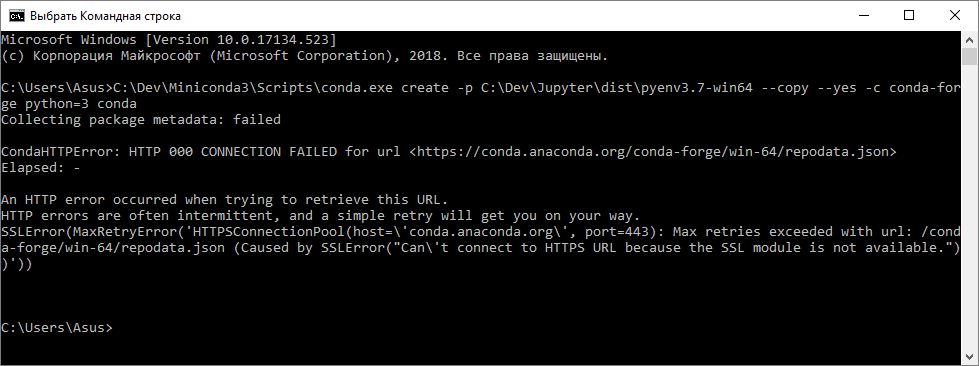
استغرق الأمر مني أكثر من ساعة واحدة للتعامل معها ، لأنه من النظرة الأولى كانت المشكلة إما مع تثبيت Miniconda بشكل غير صحيح أو مع الشبكة. في الواقع ، تم حظر هذا المورد لبعض المستخدمين من الشركات ، ولكن المشكلة حدثت مع المستخدم في المنزل. إعادة تثبيت Miniconda لم يساعد.
نتيجة لذلك ، اتضح أن هذا الخطأ يعني أن conda.exe لم يتمكن من العثور على ملف openssl.exe . نتيجة لذلك ، تم تطبيق الحل التالي:
إنشاء المجلد C:\Dev\openssl .
في المجلد C:\Dev\Miniconda3\pkgs وجدنا مجلدًا يبدأ اسمه بـ openssl . على سبيل المثال ، openssl-1.1.1a-he774522_0 . إذا كان هناك العديد من المجلدات ، فحدد المجلد الذي يحتوي على رقم أكبر في الاسم.
في المجلد الموجود ، ابحث عن ملف openssl.exe وانسخ openssl.exe وجميع الملفات والمجلدات openssl.exe في openssl.exe في C:\Dev\openssl .
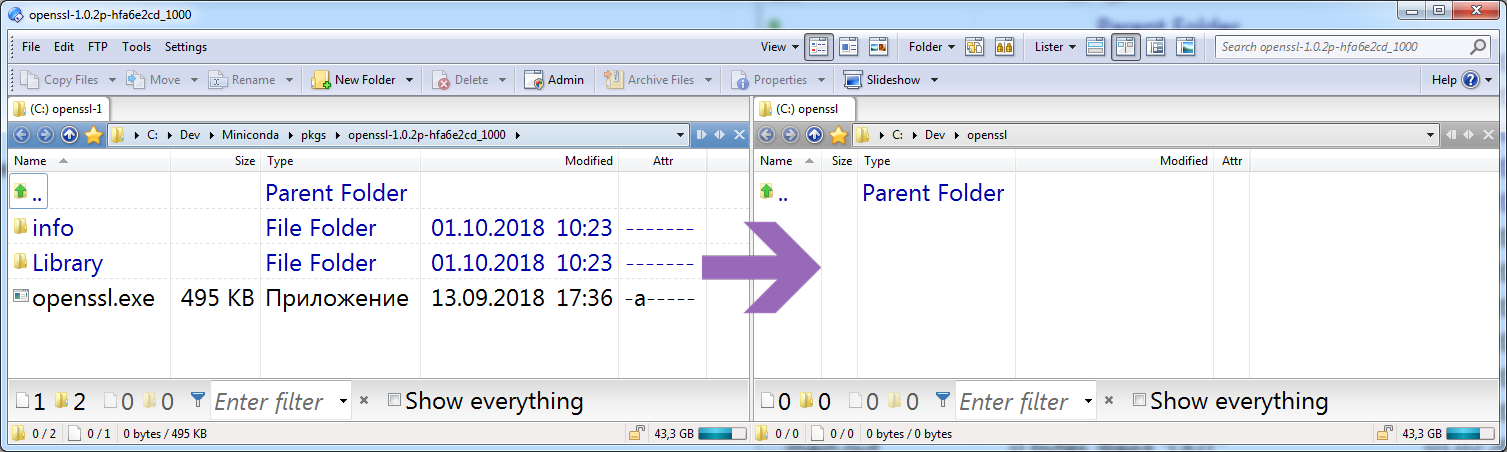
في مستكشف Windows ، انتقل إلى "هذا الكمبيوتر" (حيث يتم سرد كافة الأقراص الموجودة على الكمبيوتر). في مكان مجاني ، انقر بزر الماوس الأيمن على قائمة السياق وحدد عنصر "الخصائص" في الأسفل.
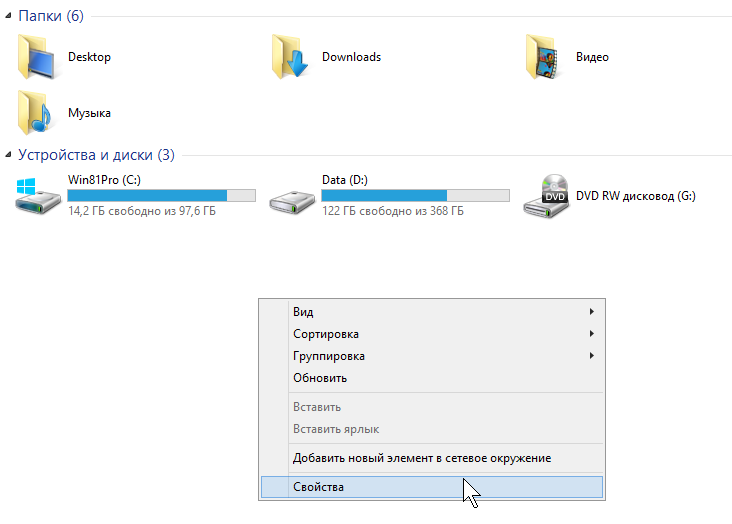
في النافذة التي تفتح ، نجد "إعدادات النظام المتقدمة":
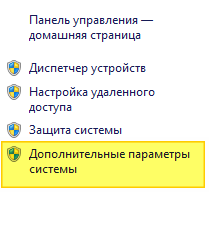
في علامة التبويب "خيارات متقدمة" ، نجد الزر متغيرات البيئة:
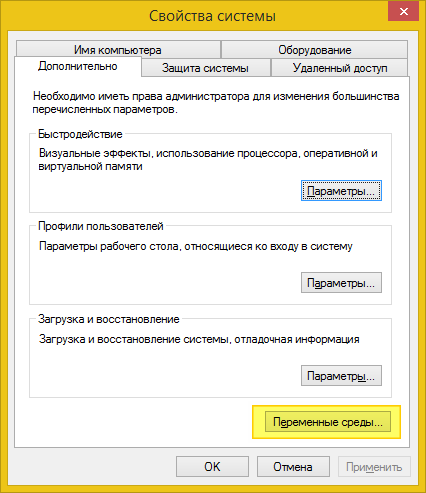
لنظامي التشغيل Windows 7 و 8: في قسم "متغيرات البيئة للمستخدم" ، انقر نقرًا مزدوجًا على متغير Path . إذا لم يكن هناك فاصلة منقوطة في نهاية السطر ، فضعها وأضفها في نهاية هذا السطر:
C:\Dev\openssl;
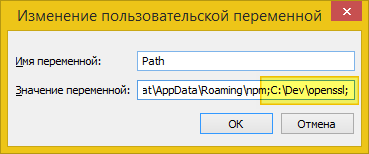
بالنسبة لنظام التشغيل Windows 10: في قسم "متغيرات البيئة للمستخدم" ، انقر نقرًا مزدوجًا على متغير Path . نتيجة لذلك ، يجب أن تظهر النافذة التالية:
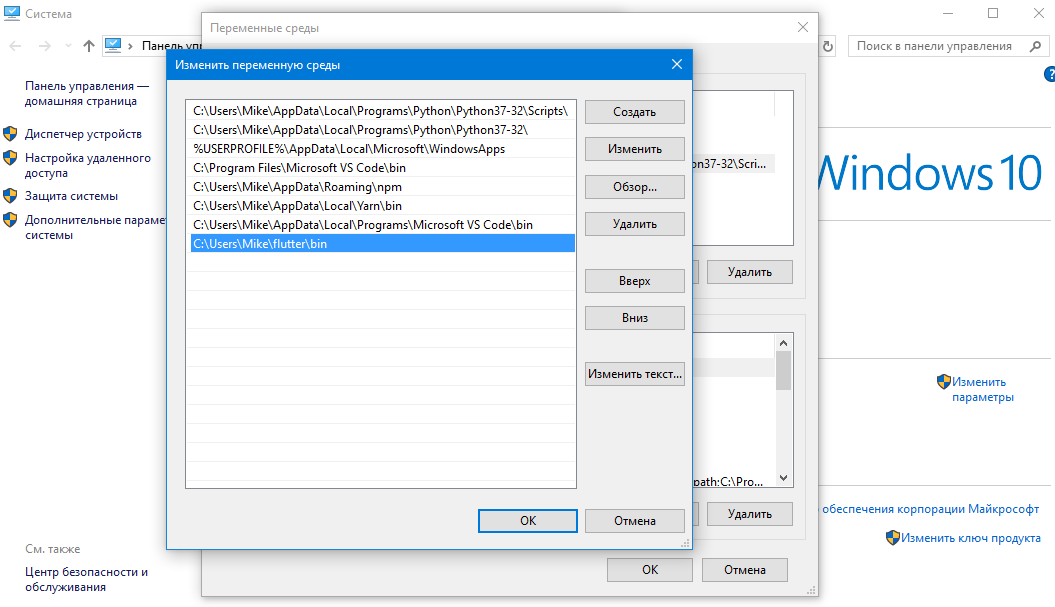
انقر فوق الزر "إنشاء" والصق المسار C:\Dev\openssl .
أغلق وفتح موجه الأوامر مرة أخرى. الآن كل شيء يجب أن تعمل. إذا لم ينجح الأمر فجأة ، فستحتاج إلى google الخطأ أو الاتصال بالمنتديات.
تفعيل البيئة الافتراضية
عند اكتمال إنشاء بيئة افتراضية ، ستبدو النافذة على النحو التالي:
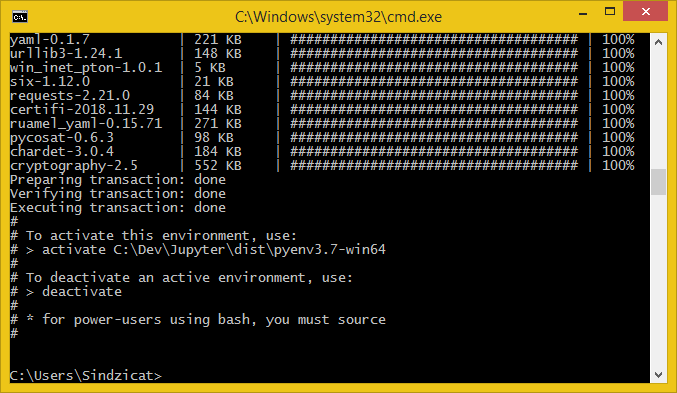
بعد إنشاء البيئة الافتراضية ، قم بتثبيت الحزم عبر pip . تحتاج أولاً إلى تنشيط البيئة الافتراضية. للقيام بذلك ، في نافذة الأوامر ، أدخل:
C:\Dev\Jupyter\dist\pyenv3.7-win64\Scripts\activate
نتيجة لذلك ، يجب أن تحصل على شيء مثل التالي:
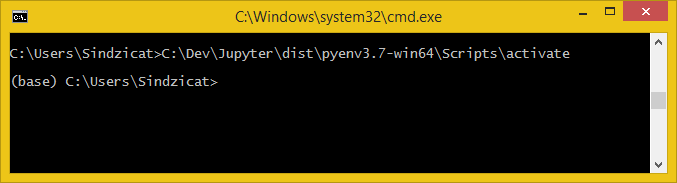
تشير الكلمة (base) في بداية السطر إلى أننا دخلنا البيئة الافتراضية التي نحتاجها.
قم بتثبيت حزم Python في بيئة افتراضية
الآن يمكنك تثبيت الحزم *:
pip --no-cache-dir install numpy scipy matplotlib jupyter jupyterlab
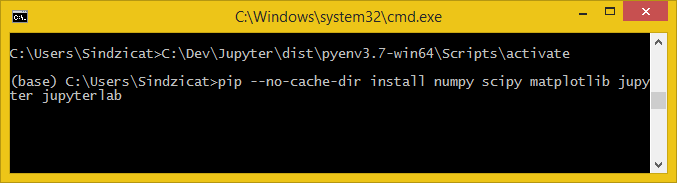
تخبر الوسيطة --no-cache-dir pip أنه يجب عليك عدم تخزين الحزم التي تم تنزيلها. هذا سيسمح لنا بعدم زيادة حجم مجلد البيئة الافتراضية.
* هناك مكتبة MKL مطورة من Intel ( مكتبة Math Kernel) (en) ، والتي تسرع العمل على البيانات الضخمة لمكتبات Python الشائعة ، ولا سيما Numpy و Scipy. إذا كنت ترغب في تثبيت Numpy و Scipy التي تستخدم MKL ، يجب عليك استخدام (en) intel-numpy بدلاً من numpy و intel-scipy بدلاً من scipy :
pip --no-cache-dir install intel-numpy intel-scipy matplotlib jupyter jupyterlab
تمكنت من تثبيت intel-numpy و intel-scipy فقط في بيئة افتراضية باستخدام Python 3.6. إذا كنت تريد استخدام Numpy و Scipy مع MKL في بيئة مع Python 3.7 ، يجب عليك استخدام الأمر:
conda install numpy scipy
إذا لم تكن متأكدًا مما يجب عليك فعله ، استخدم فقط numpy scipy .
إذا واجهت أخطاء أثناء التثبيت من خلال pip ، فحاول تثبيت الحزم الإشكالية من خلال conda . مثال:
conda install numpy scipy matplotlib jupyter jupyterlab
Python
, , . *:
conda.bat deactivate
* deactivate , - , conda.bat deactivate . conda deactivate .
Jupyter
.bat , Jupyter Matplotlib dist\config , Jupyter Notebook Jupyter Lab.
Jupyter, IPython Matplotlib
Windows. , Jupyter Matplotlib , . C:\Dev\Jupyter\dist setenv.bat :
@echo off set conf_path=%~dp0\conf set JUPYTER_CONFIG_DIR=%conf_path%\jupyter set JUPYTER_DATA_DIR=%conf_path%\jupyter\data set JUPYTER_RUNTIME_DIR=%conf_path%\jupyter\data\runtime set IPYTHONDIR=%conf_path%\ipython set MPLCONFIGDIR=%conf_path%\matplotlib REM Matplotlib search FFMPEG in PATH variable only! set PATH=%~dp0\apps\ffmpeg\bin;%PATH%
, .
@echo off , .
set . %~dp0 setenv.bat . , = .
Jupyter:
JUPYTER_CONFIG_DIR — Jupyter ( (en) ),JUPYTER_DATA_DIR — ( ( kernel ) Jupyter) ( (en) ),JUPYTER_RUNTIME_DIR — Jupyter ( runtime files ) ( (en) ),IPYTHONDIR — IPython ( (en) ),MPLCONFIGDIR — , Matplotlib ( (en) ).
Matplotlib, FFMPEG (ru) . (en) zip FFMPEG, C:\Dev\Jupyter\dist\apps\ffmpeg .
, REM — . Matplotlib - FFMPEG %PATH% . FFMPEG %PATH , , FFMPEG, dist\apps .
Jupyter
C:\Dev\Jupyter\dist run_jupyter_notebook.bat :
@echo off call %~dp0\setenv.bat call %~dp0\pyenv3.7-win64\Scripts\jupyter-notebook.exe --notebook-dir=%1
, C:\Dev\Jupyter\dist run_jupyter_lab.bat :
@echo off call %~dp0\setenv.bat call %~dp0\pyenv3.7-win64\Scripts\jupyter-lab.exe --notebook-dir=%1
setenv.bat , .. , Jupyte Notebook Jupyter Lab , .
, D:\my-projects , Jupyter Notebook Lab. run_jupyter_notebook.bat run_jupyter_lab.bat . « ». — Jupyter !
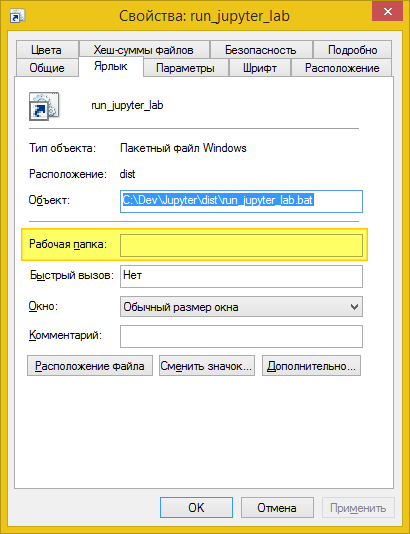
, , . , Jupyter Notebook Lab . : !
Jupyter Notebook ( 2). . . , ( !):
jupyter nbextension enable <nbextension require path>
, . :
C:\Dev\Jupyter\dist\setenv.bat C:\Dev\Jupyter\dist\pyenv3.7-win64\Scripts\jupyter.exe nbextension enable <nbextension require path>
, C:\Dev\Jupyter\dist enable_extension.bat :
@echo off REM Enable extension in Jupyter Notebook. REM Example: REM enable_extension.bat widgetsnbextension call %~dp0\setenv.bat call %~dp0\pyenv3.7-win64\Scripts\jupyter-nbextension.exe enable %1
:
C:\Dev\Jupyter\dist\enable_extension.bat <nbextension require path>
jupyter , C:\Dev\Jupyter\dist jupyter.bat :
@echo off call %~dp0\setenv.bat call %~dp0\pyenv3.7-win64\Scripts\jupyter.exe %1 %2 %3 %4 %5 %6 %7 %8 %9
IPython .
الخاتمة
1 . Jupyter , . run_jupyter_notebook.bat run_jupyter_lab.bat , », .
2 Jupyter Notebook, Jupyter Lab Matplotlib. Jupyter Notebook Jupyter Lab, , , « ».
, , :
: https://vk.me/sindzicat
Telegram: https://t.me/sindzicat
E-mail: sh.andr.gen@yandex.ru