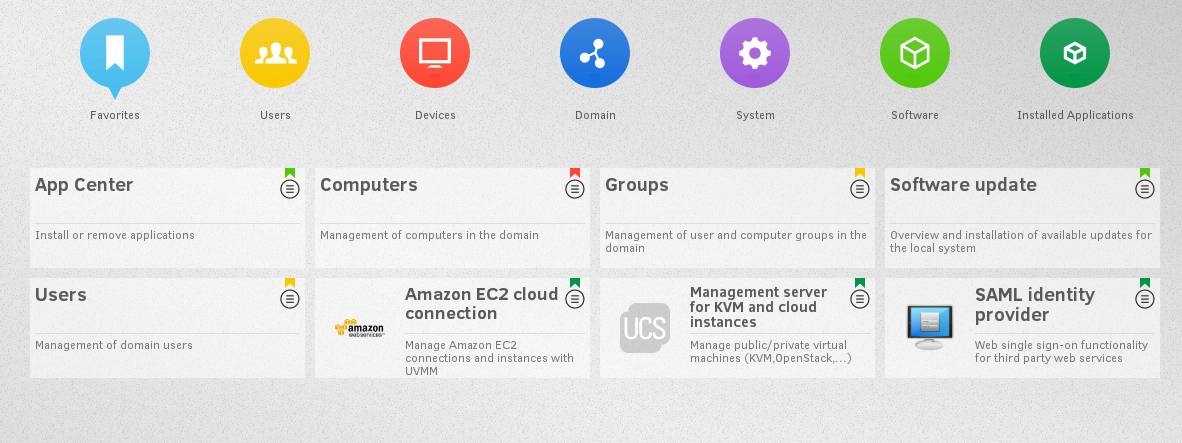
عاجلاً أم آجلاً ، في أي مؤسسة صغيرة أو متوسطة الحجم ، تنشأ المهمة لإنشاء مركز ترخيص مستخدم واحد في العديد من الخدمات وبوابات الشركة. من بين المرشحين لمركز التراخيص هذا ، تتبادر Microsoft Active Directory أو أحد التطبيقات المستندة إلى Linux على الفور إلى الذهن.
في هذه السلسلة من المقالات ، سوف نستخدم
Univention Corporate Server (المشار إليها فيما يلي باسم
UCS )
كخادم ترخيص LDAP مناسب وسهل الاستخدام مع واجهة ويب واضحة ومتجر تطبيقات متكامل. تم تطوير هذا المنتج من قبل الشركة الألمانية
Univention GmbH .
سنشرح في هذه المقالة تثبيت UCS ونشر Nextcloud مع إمكانية الحصول على إذن لاحق من خلال LDAP.
في المقالات التالية ، سنقوم أيضًا بتوصيل خادم بريد
Zimbra وبوابة
OnlyOffice بـ
UCS .
Univention Corporate Server (UCS) هو نظام تشغيل خادم يستند إلى Debian GNU / Linux ، مع نظام إدارة متكامل للإدارة المركزية وعبر الأنظمة الأساسية للخوادم والخدمات والعملاء وسطح المكتب والمستخدمين ، وكذلك أجهزة الكمبيوتر الافتراضية التي تعمل في UCS. بالإضافة إلى العمل مع المثيلات الافتراضية المحلية ، يمكن لـ UCS أيضًا العمل في البيئات السحابية القائمة على OpenStack و Microsoft Azure و Amazon EC2.
من خلال تكامل برنامج Samba 4 مفتوح المصدر ، يدعم Univention أيضًا الميزات التي توفرها العديد من شركات Microsoft Active Directory لإدارة أجهزة الكمبيوتر التي تعمل بنظام Microsoft Windows. المكونات المعتمدة على UCS والمعتمدة من UCS ، يمكن تثبيت منتجات الجهات الخارجية المثبتة وتكاملها من خلال مركز تطبيقات Univention.
يوفر UCS لجميع تطبيقات مركز التطبيقات وقت تشغيل وخدمات للعمل ، بما في ذلك إدارة التطبيقات المركزية والمتناسقة. يمكن أيضًا تشغيل حاويات Docker على أنظمة UCS ، وبعض التطبيقات المتاحة في مركز التطبيقات تعتمد على Docker.
جيثب الصفحة
حسب ويكيبيديا
Nextcloud عبارة عن وحدة تخزين سحابية مع وظائف حماية البيانات والتحكم ، بالإضافة إلى خدمة محلية لتوصيل محادثات الصوت والفيديو. يمكن الوصول إلى الملفات التي تم تنزيلها من قبل أطراف ثالثة على أي منصة. يسمح لك النظام بتحسين سير العمل بين الزملاء والعملاء. يتم توفير التكامل مع iOS و Android و Mac و Windows و Linux و Outlook و Thunderbird.
نظرًا لزيادة الأمان ، ستهتم الخدمة العاملين في مجال الرعاية الصحية بحماية المعلومات المتعلقة بالعملاء والمؤسسات التعليمية والعلمية والمؤسسات في مجال الإعلانات والإعلام ، فضلاً عن المحامين وكتاب العدل. كما أنه مفيد للاستخدام المنزلي - تخزين التقاويم والملاحظات الشخصية وجهات الاتصال والصور. للمستخدمين من القطاع الخاص ، يتم تقديم اختيار الخادم: في المنزل أو في مركز البيانات أو في المورد. يسمح النظام الأساسي مفتوح المصدر للمطورين بتحسينه وفقًا للتفضيلات الشخصية.
يوفر Nextcloud الأمان مع تشفير من طرف إلى طرف. تتوفر خيارات مكالمات الفيديو والدردشة وتمييز جهات الاتصال في التعليقات. في أي وقت ، يمكنك العثور على العناصر اللازمة من خلال البحث عن النص الكامل. يوفر المورد معالجة دعوة التقويم وتكامل البريد الإلكتروني التلقائي ودعم إعداد عنوان بريد إلكتروني يخزن المرفقات مباشرة في Nextcloud. تتيح لك خيارات التعاون التعاون مع الفريق عبر البريد الإلكتروني وجهات الاتصال والتقويمات التي يمكنك مشاركتها مع الزملاء أو إتاحتها للجمهور. تتم مزامنة جميع البيانات مع الهواتف والأجهزة اللوحية للحساب. يمكن استخدام الخدمة للاجتماعات على شبكة الإنترنت ، وعواصف الدماغ في الوضع عبر الإنترنت والندوات عبر الإنترنت.
الميزات الرئيسية:
- خيارات الخصوصية المحسنة
- حسابات صناديق البريد الموحدة المتعددة
- تكامل موارد التقويم الخارجي (WebCal)
- مكالمات صوت / فيديو عالية الدقة
- كود جيثب
الوصف مأخوذ من coba.tools/nextcloud
يمكنك أيضًا العثور على لقطات فيديو ولقطات للمنتج هناك.
جدول المحتويات:
- تثبيت نظام التشغيل
- أول إطلاق وتأكيد البريد وتحديث النظام
- تثبيت Nextcloud من مركز التطبيقات
- إنشاء المستخدم وإطلاق Nextcloud الأول
تثبيت نظام التشغيل
يمكن الحصول على صورة ISO للتثبيت ، على الموقع الرسمي على الرابط
https://www.univention.com/downloads/
البدء في تثبيت الصورة
العنصر الأول هو اختيار نوع التثبيت.
اختر الخيار الأفضل -
ابدأ بالإعدادات الافتراضية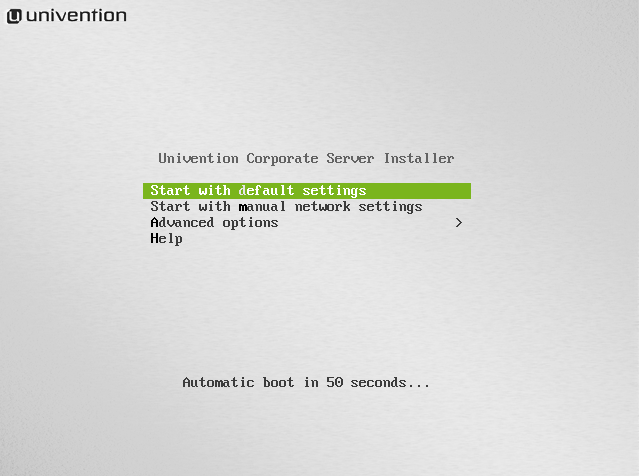
العنصر التالي هو اختيار لغة التثبيت
اللغات المدعومة: الإنجليزية والفرنسية والألمانية. اختر
الروسية . سيستمر التثبيت باللغة الإنجليزية ، ولكن هذه خطوة ضرورية يوفر العنصر التالي (
حدد موقعك ) البلدان للاختيار بناءً على لغتنا المختارة
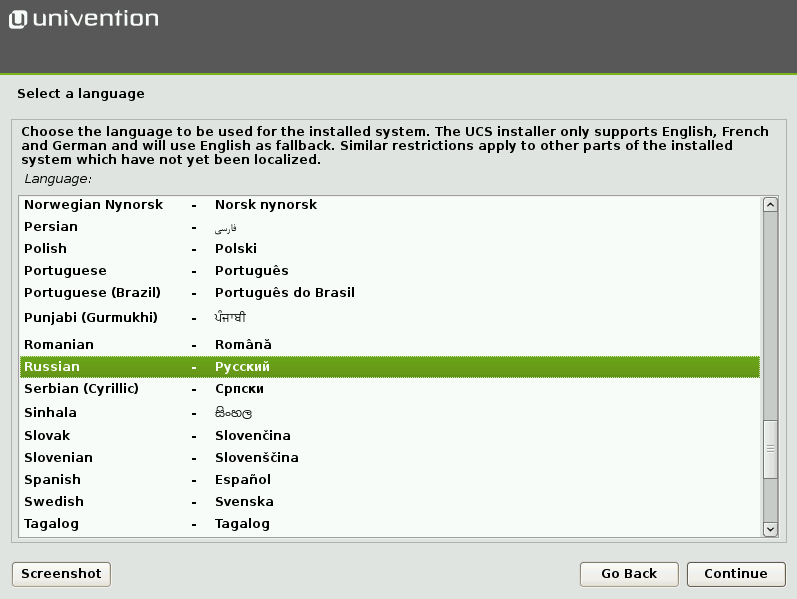
اختيار الموقع
بما أننا اخترنا اللغة الروسية ، في هذه القائمة ، يُعرض علينا اختيار
الاتحاد الروسي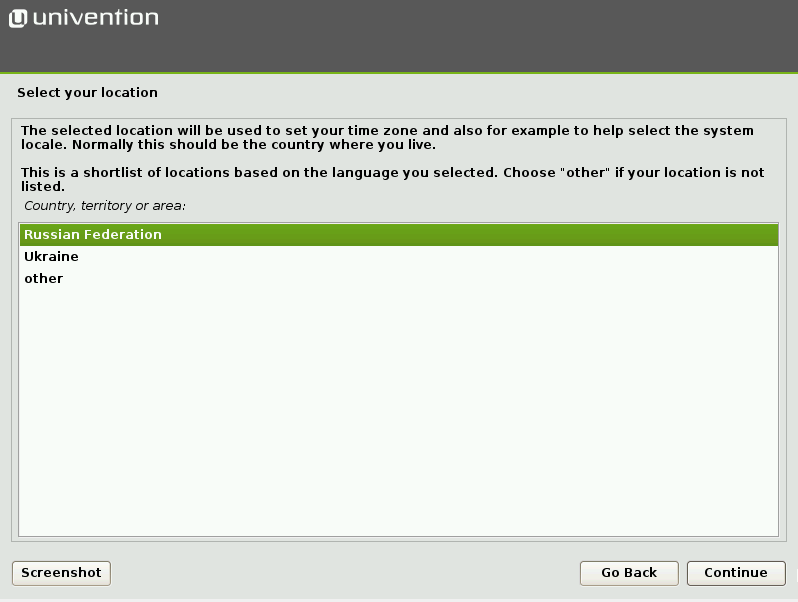
تحديد تخطيط لوحة المفاتيح
بسبب الخطوات السابقة ، يتم تقديم تصميم روسي لدينا ، والتغيير إلى
اللغة الإنجليزية الأمريكية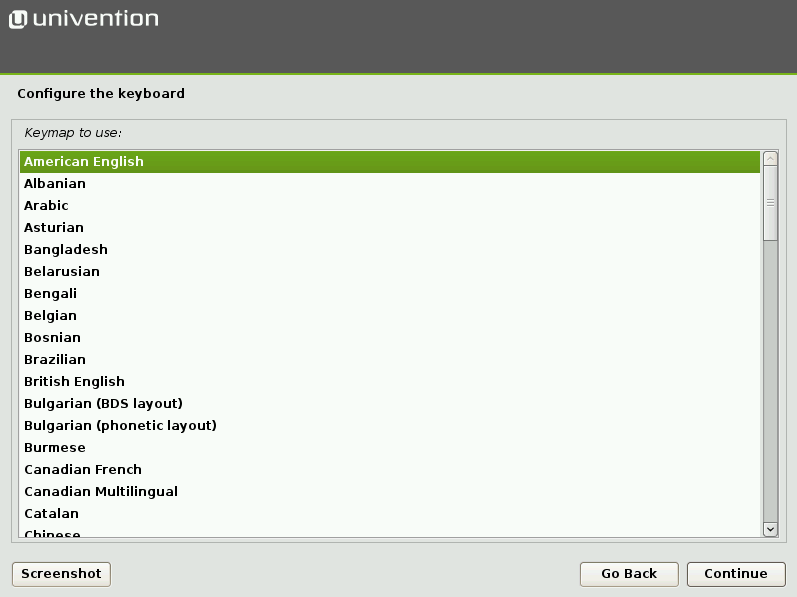
تعيين كلمة مرور للمستخدم الجذر
المثبت يحذرنا من أن كلمة المرور يجب أن تكون قوية. قد تحتوي على أحرف وأرقام وعلامات الترقيم. الحد الأدنى للطول هو 8 أحرف. في لقطة الشاشة ، يتم تنشيط خانة الاختيار "
إظهار كلمة المرور في مسح " ، والتي تعرض كلمة المرور التي أدخلها
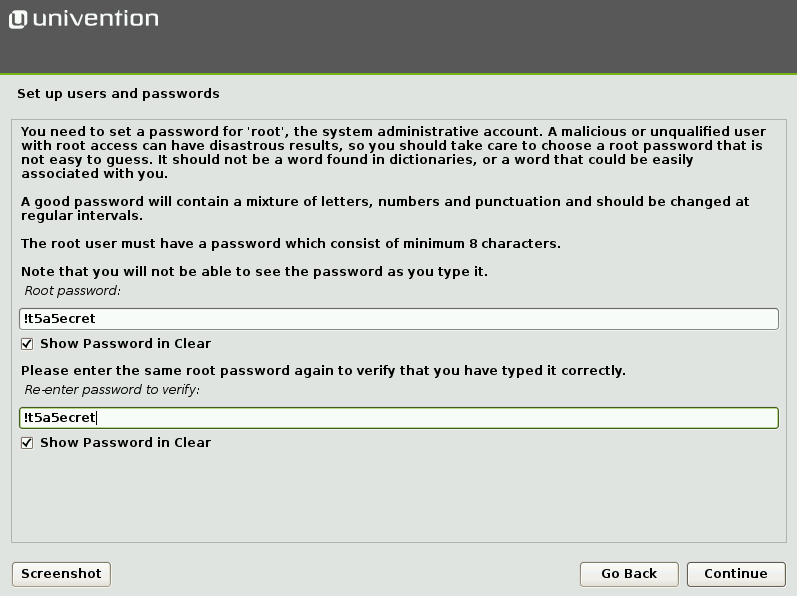
إعداد المنطقة الزمنية
خياري -
موسكو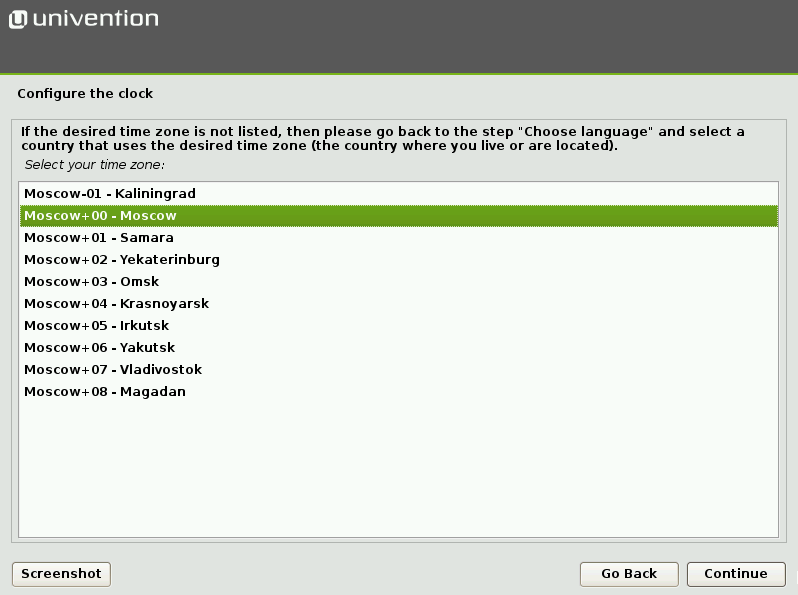
إعداد القرص الصلب
يمكن القيام بذلك يدويًا (عنصر يدوي) ، ولكن في معظم الحالات يكون الخيار الافتراضي مناسبًا أيضًا -
دليل - استخدم القرص بالكامل وإعداد LVM .
LVM (Logical Volume Manager) - نظام فرعي يسمح لك بدمج العديد من الأقراص في واحد ، ثم تقسيمها بطريقة مريحة.

علاوة على ذلك ، يتيح لنا المثبت تحديد قرص ويحذر من أنه بعد التأكيد سيتم تنسيق القرص

يجب عليك تحديد نظام التقسيم. أنا حدد العنصر الافتراضي
جميع الملفات في قسم واحد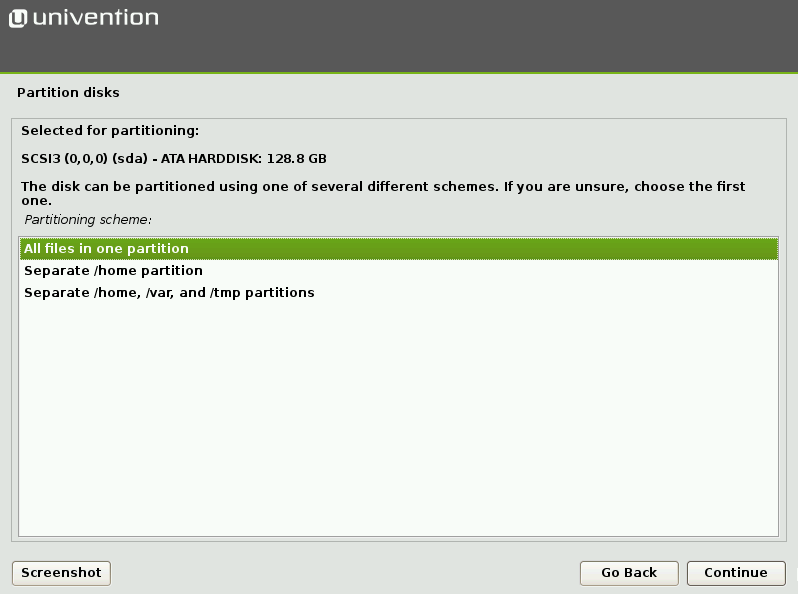
بعد أن يطلب المثبت تأكيد القسم القابل للتطبيق ويحذر من تهيئة القرص ، حدد
نعم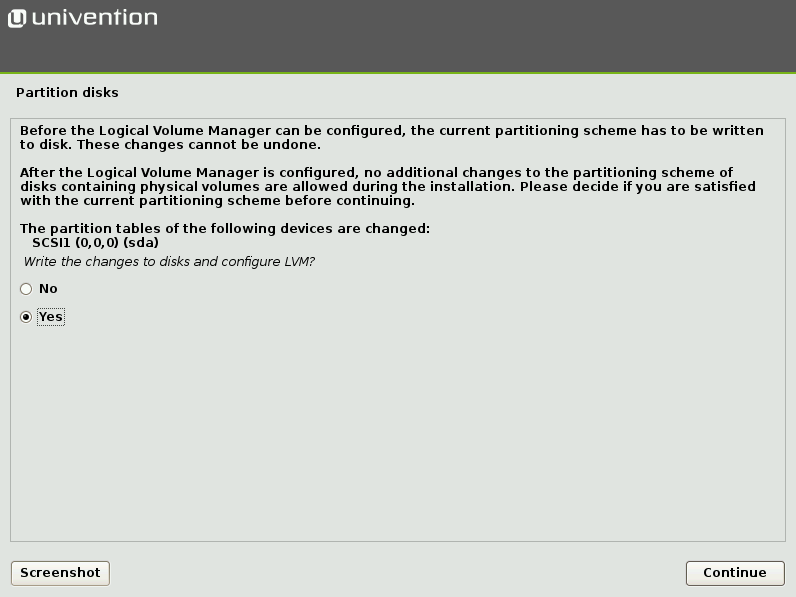
تقدم لك نظرة عامة على التكوين
يقدم المثبت لحفظ التكوين. إذا كان كل شيء يناسب -
متابعة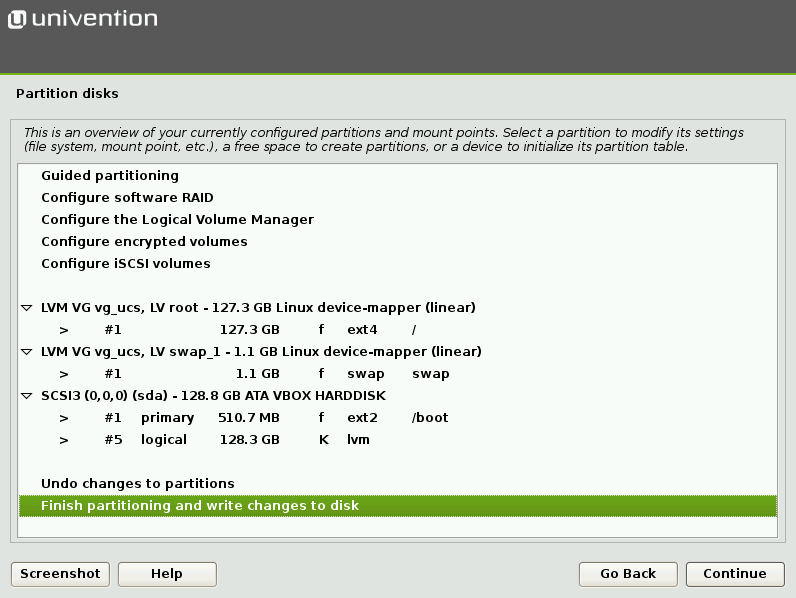
يطلب المثبت تأكيد التغييرات القادمة -
نعم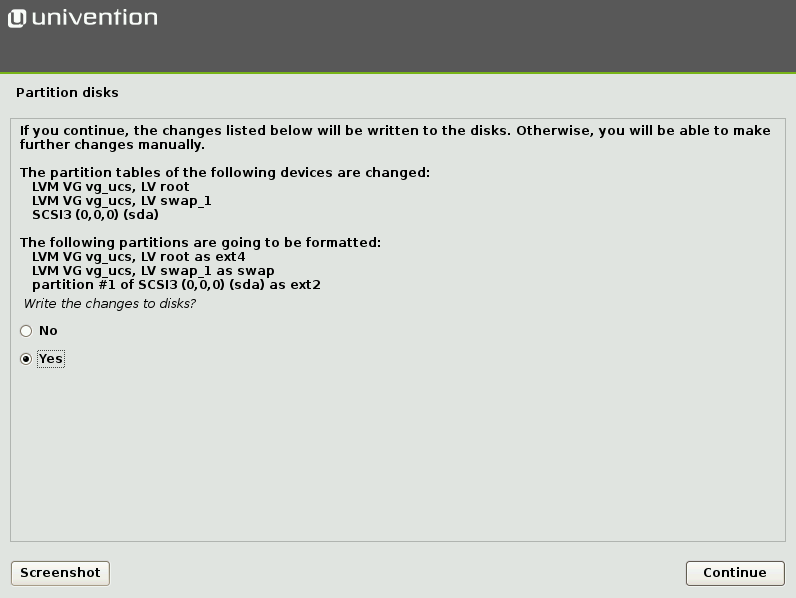
بدأت عملية التهيئة.
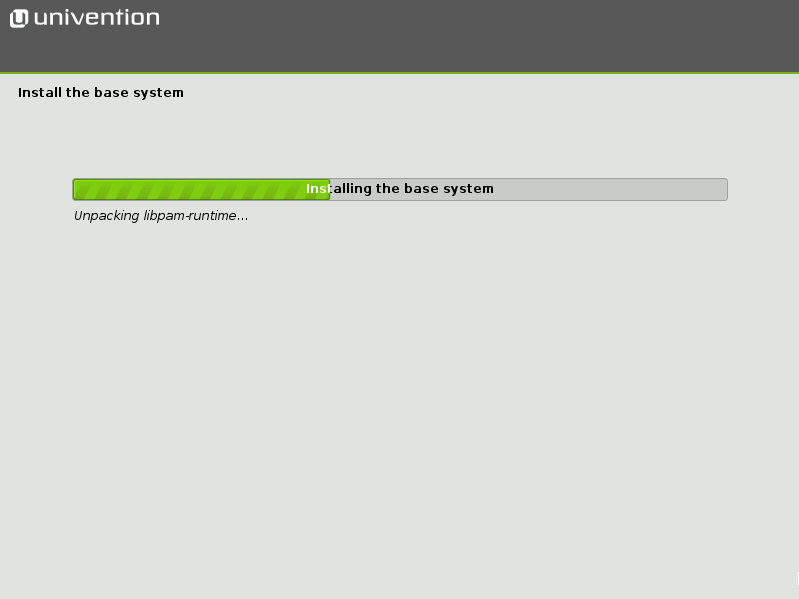
عند الانتهاء من التثبيت ، يتم الترحيب بنا من خلال نافذة إعدادات المجال. في هذه المرحلة ، نحتاج إلى تحديد دور المجال.
هناك أربعة خيارات لهذا:- إنشاء UCS domai n - إنشاء مجال جديد. إذا حددت هذا الخيار ، فيمكن للأنظمة الإضافية اللاحقة الانضمام إلى هذا المجال ؛
- الانضمام إلى مجال UCS حالي - إذا أردنا الانضمام إلى النظام الجديد إلى مجال UCS الحالي باعتباره تخزينًا للرقيق أو النسخ الاحتياطي ؛
- الانضمام إلى مجال Active Directory - أصبح جزءًا من مجال Active Directory ؛
- لا تستخدم أي مجال - لا تستخدم المجال.
لإنشاء مجال جديد ، حدد الخيار الأول -
إنشاء مجال UCS جديد ، ثم يمكننا رؤية عملية إنشاء مجال

يقدم لنا المثبت تقديم بعض المعلومات عنا.
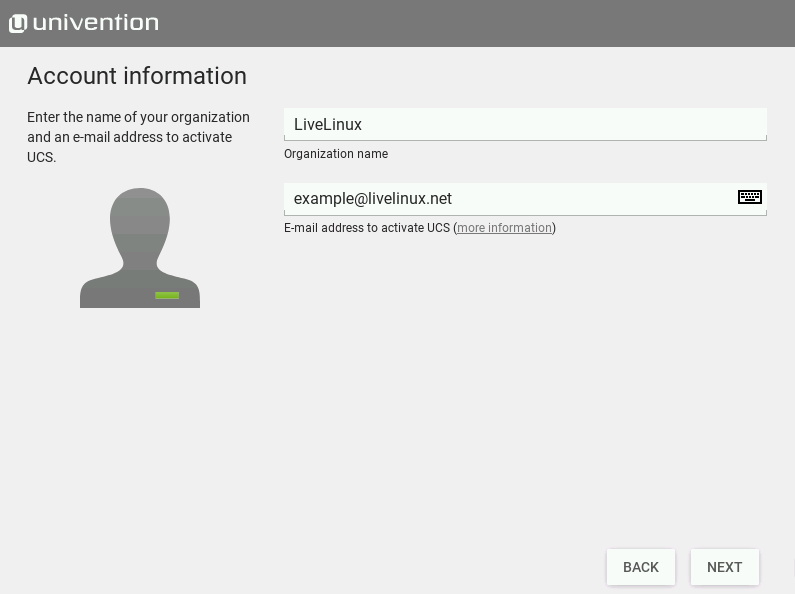
ثم ، بناءً على البيانات المحددة من قبلنا في الخطوة السابقة ، فإنه ينشئ اسم مجال. يمكن تغييره ، ثم نحتاج إلى إدخال اسم المجال المؤهل بالكامل. يوصى بتحديد النطاق الفرعي لنطاق DNS الذي نديره. على سبيل المثال ، إذا قمنا بتسجيل نطاق livelinux.org ، فيمكننا استخدام ldap.livelinux.org. ldap في هذه الحالة هو اسم المضيف.
يتم اكتشاف قاعدة بيانات LDAP المخصصة تلقائيًا.
تعرض لقطة الشاشة اسم النطاق النهائي
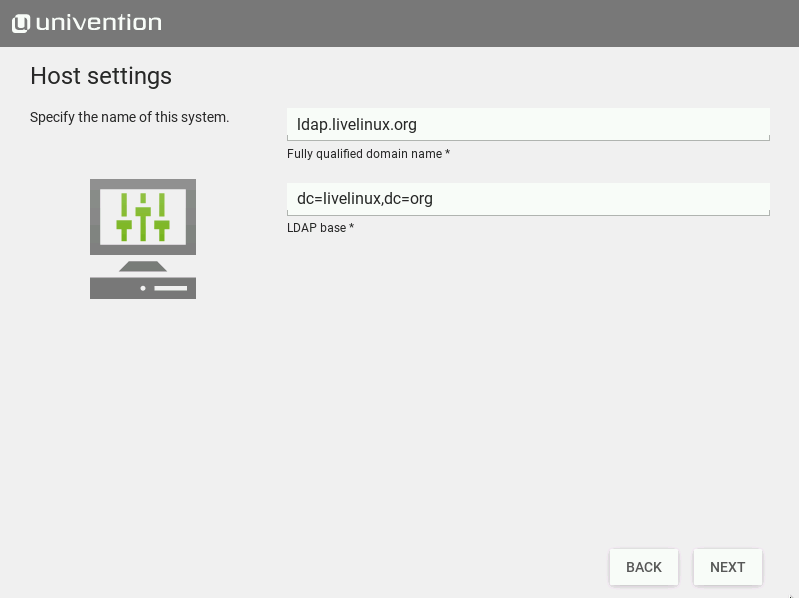
في المرحلة التالية ، يُعرض علينا اختيار مكونات البرامج التي نريد تضمينها في التثبيت الأولي
في المرحلة الحالية ، نترك كل شيء افتراضيًا.
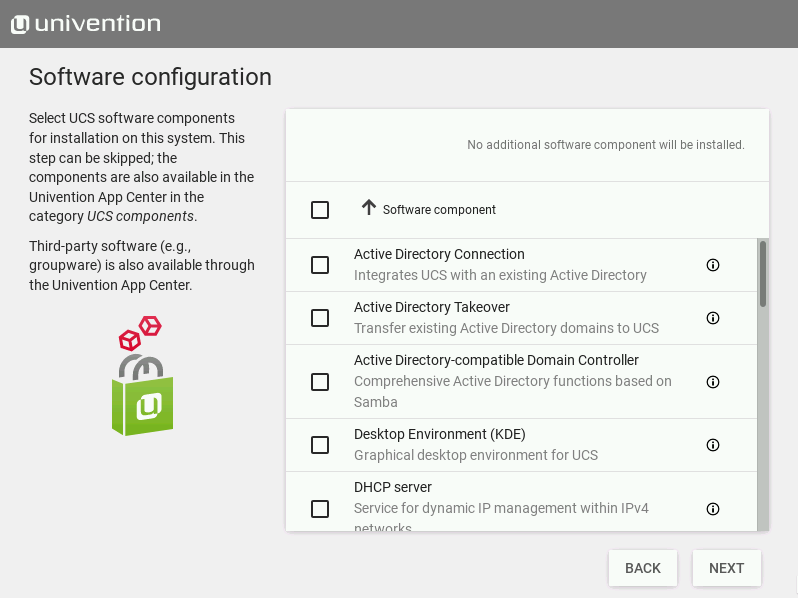
والخطوة التالية هي لتأكيد الإعدادات.
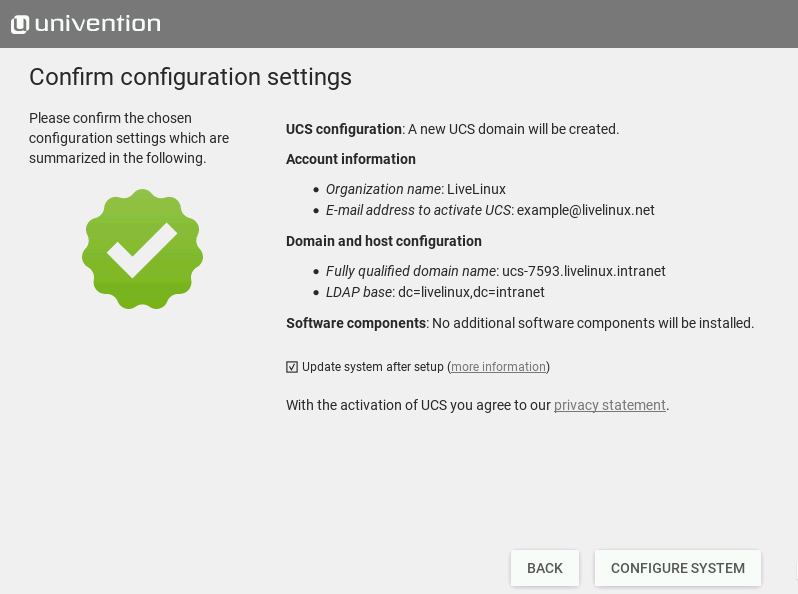
ثم تبدأ عملية تطبيق الإعدادات النهائية
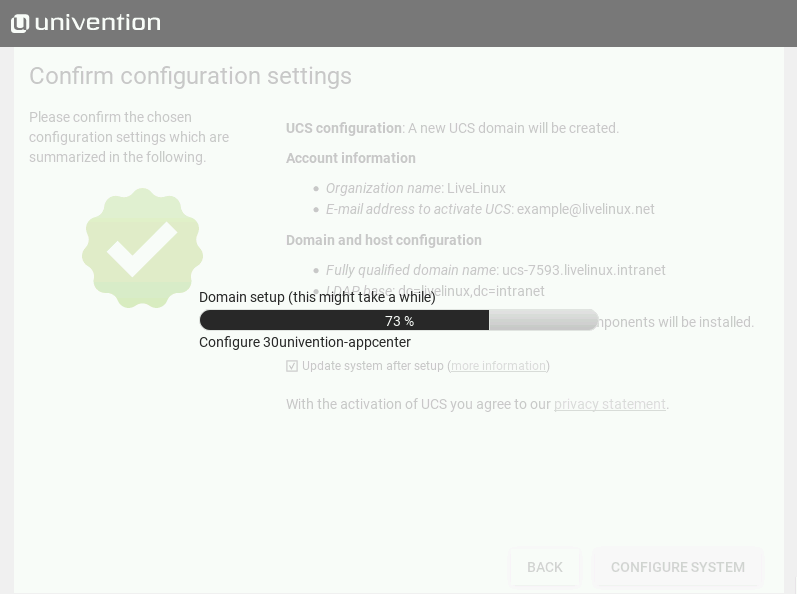
النهاية! اكتمل التثبيت univention بنجاح
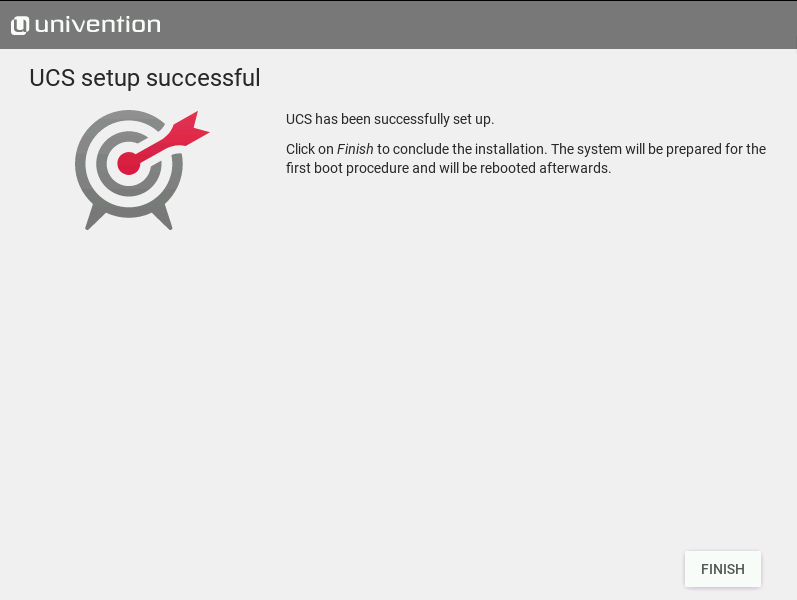
أول إطلاق وتأكيد البريد وتحديث النظام
بعد تثبيت النظام ، ننتظر التعليمات حول فتح
واجهة إدارة الويب في مستعرض

أفتح المتصفح وأكتب في شريط العنوان
192.168.0.103حيث 192.168.0.103 هو عنوان IP للخادم الذي قمنا بتعيينه أثناء التثبيت
يحذرني المتصفح من انعدام الأمن في الموقع ، وبعد ذلك أصل إلى الصفحة الرئيسية
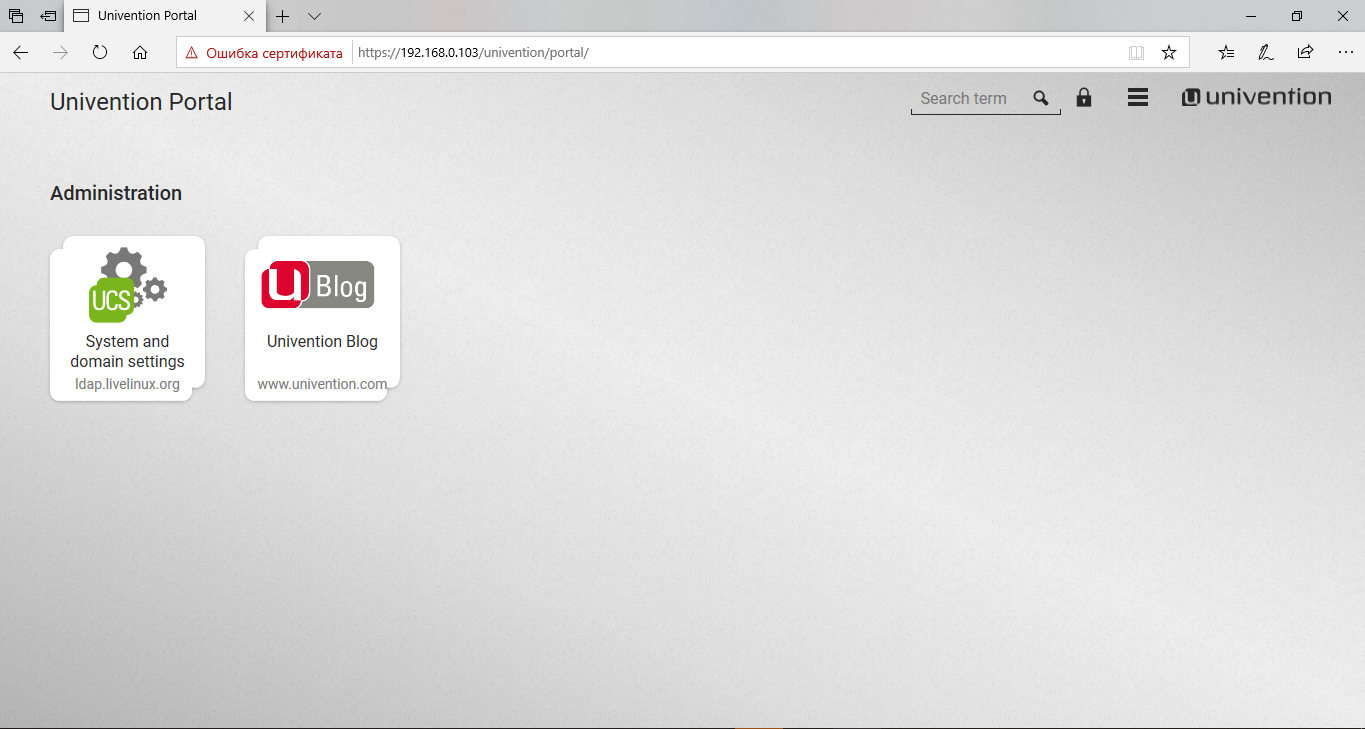
تسجيل الدخول من خلال النقر على زر القفل في الزاوية اليمنى العليا
قمنا بتعيين زوج اسم المستخدم / كلمة المرور هذا عند تثبيت نظام التشغيل
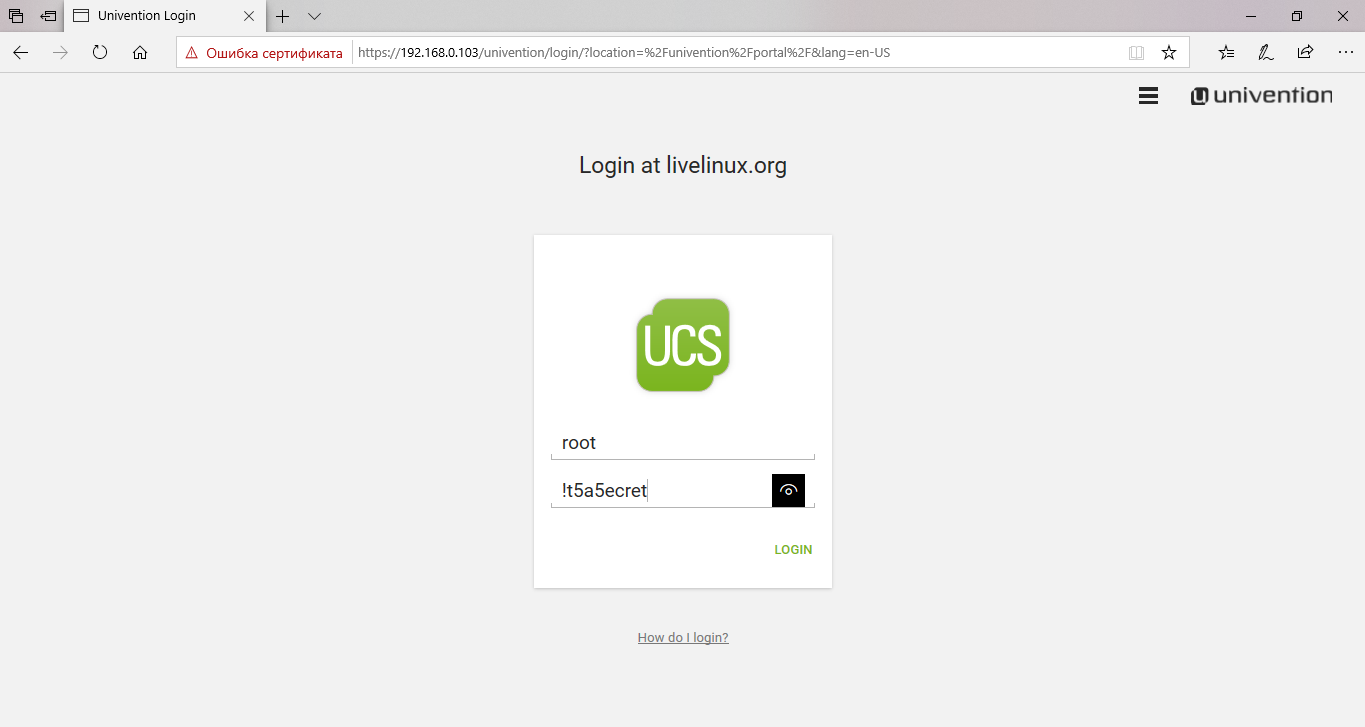
بعد تسجيل الدخول ، يتم طرحنا على الشاشة الرئيسية ، حيث نحتاج إلى النقر فوق إعدادات النظام والمجال
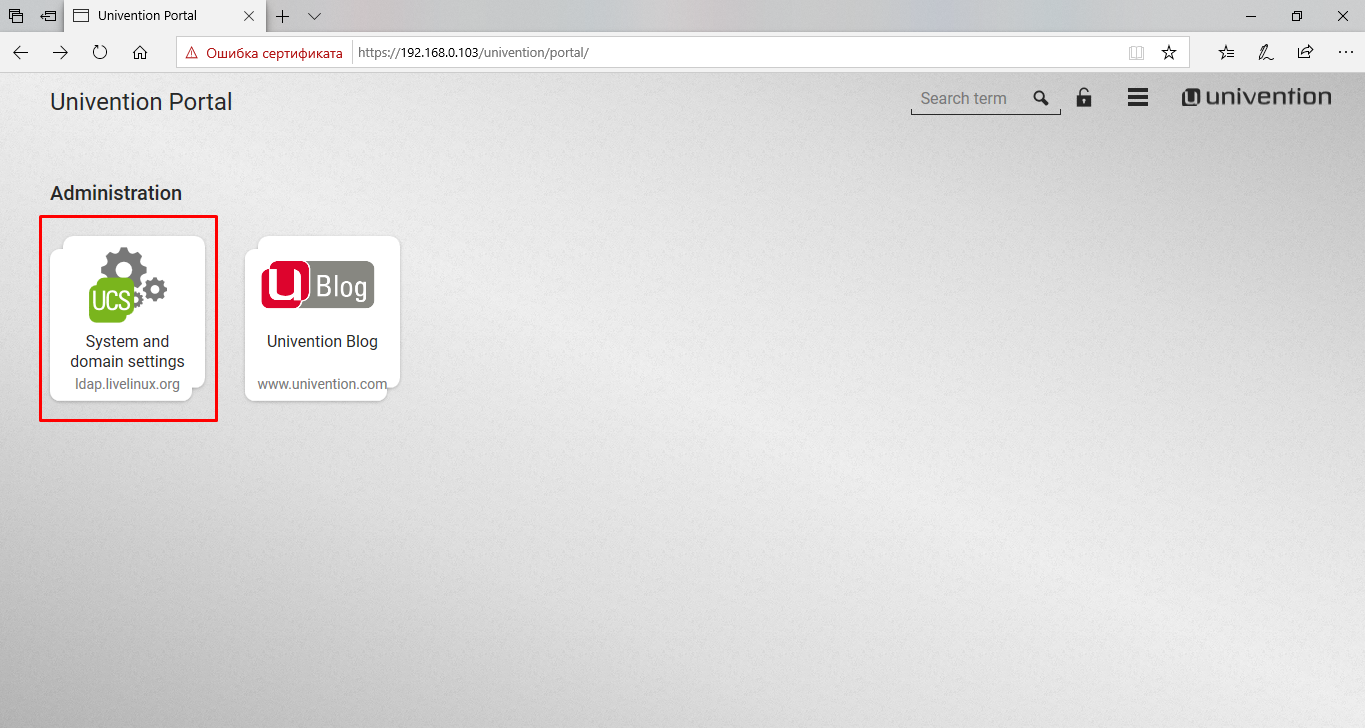
في النافذة التي تفتح ، يتم إخطارنا
الإخطار
كجذر ، لا يمكنك الوصول إلى إدارة المجال ولا إلى مركز التطبيقات. لهذا تحتاج إلى تسجيل الدخول كمسؤول.
لاحظ
كجذر ، ليس لديك حق الوصول إلى إدارة المجال أو مركز التطبيقات. للقيام بذلك ، تحتاج إلى تسجيل الدخول كمسؤول.

تسجيل الدخول كمسؤول
في UCS ، افتراضيًا ، يتم إنشاء مستخدم المسؤول بكلمة المرور المحددة للمستخدم الجذر أثناء التثبيت
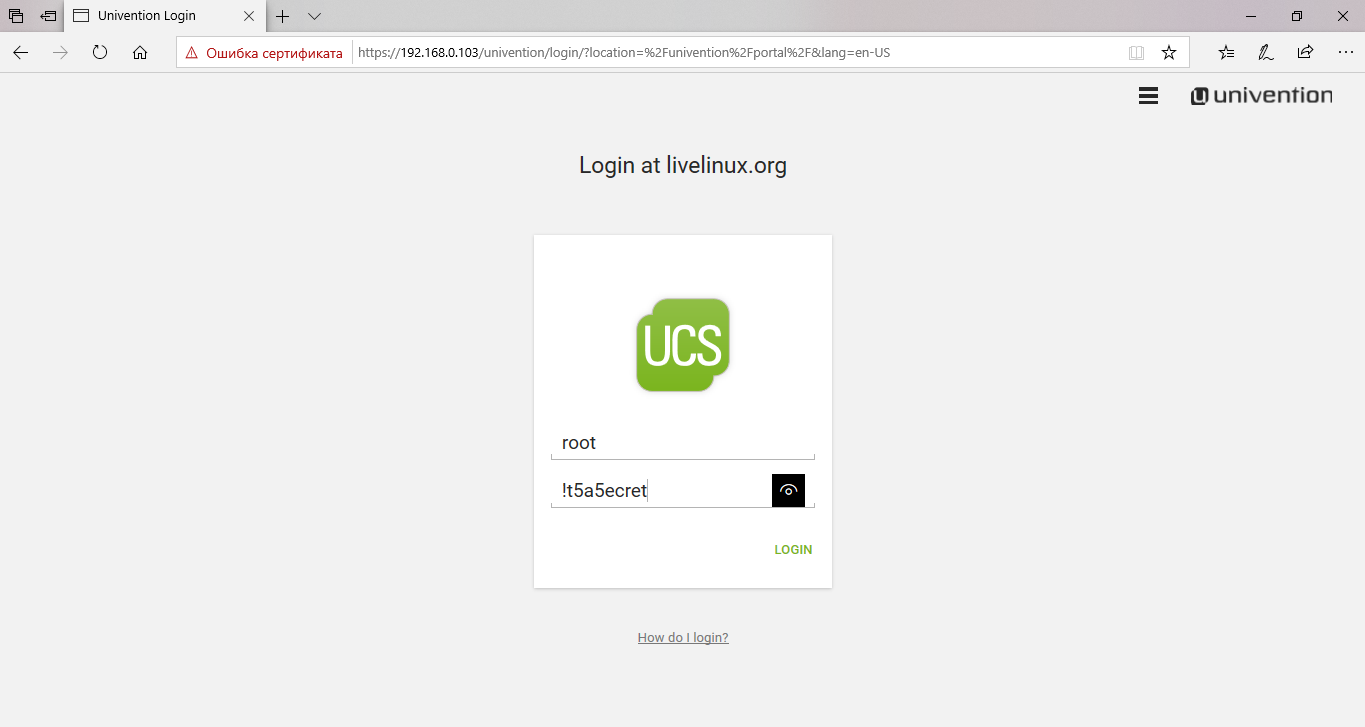
نعود إلى
إعدادات النظام والمجال بالفعل ضمن مستخدم المسؤول ، حيث تنتظرنا نافذة الترحيب. انقر فوق
التالي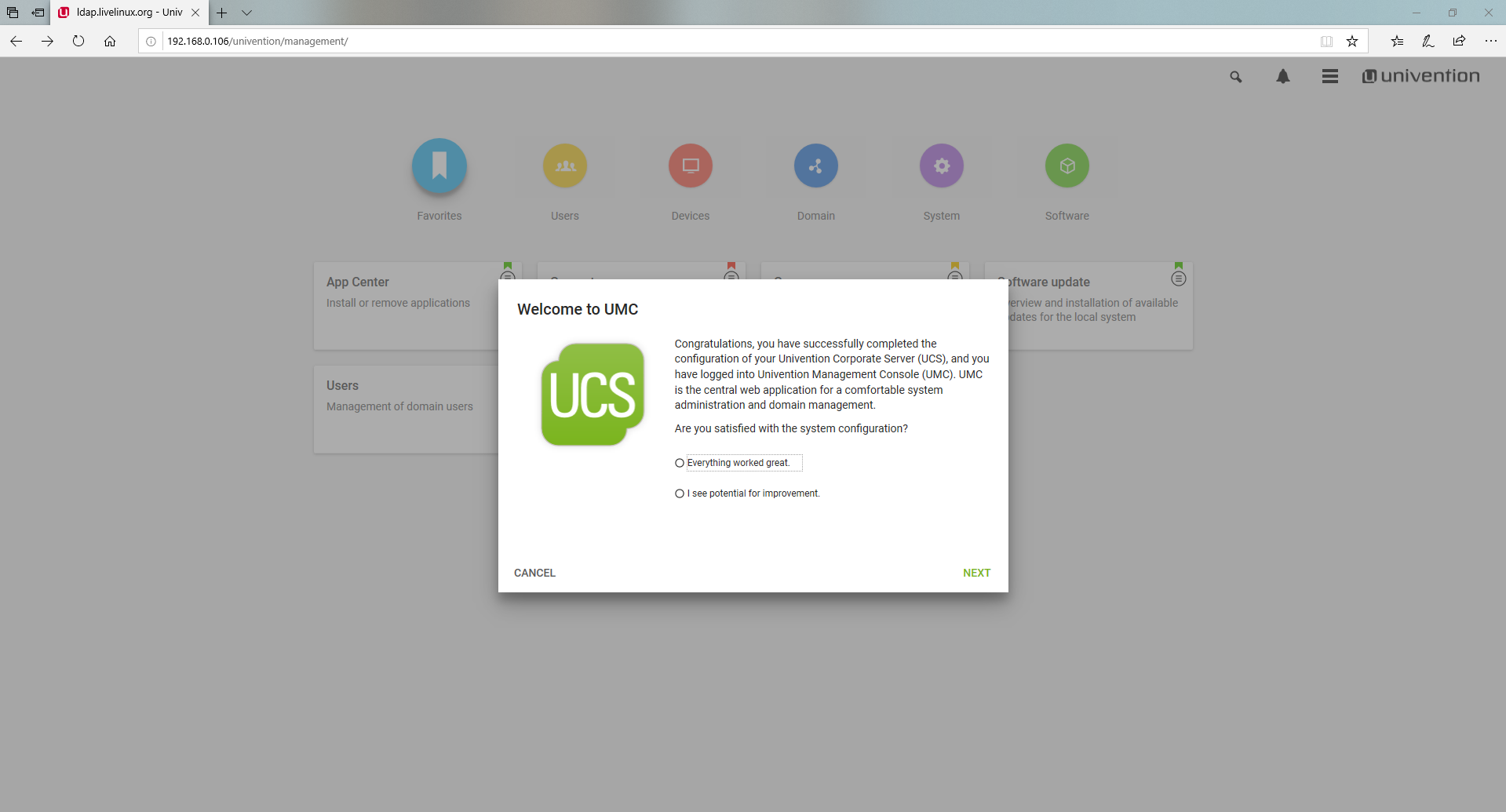
يُعرض علينا تأكيد البريد من أجل تنشيط نظام UCS ، وبدون ذلك لن نتمكن من تثبيت التطبيقات من مركز التطبيقات.
أدخل بريدك
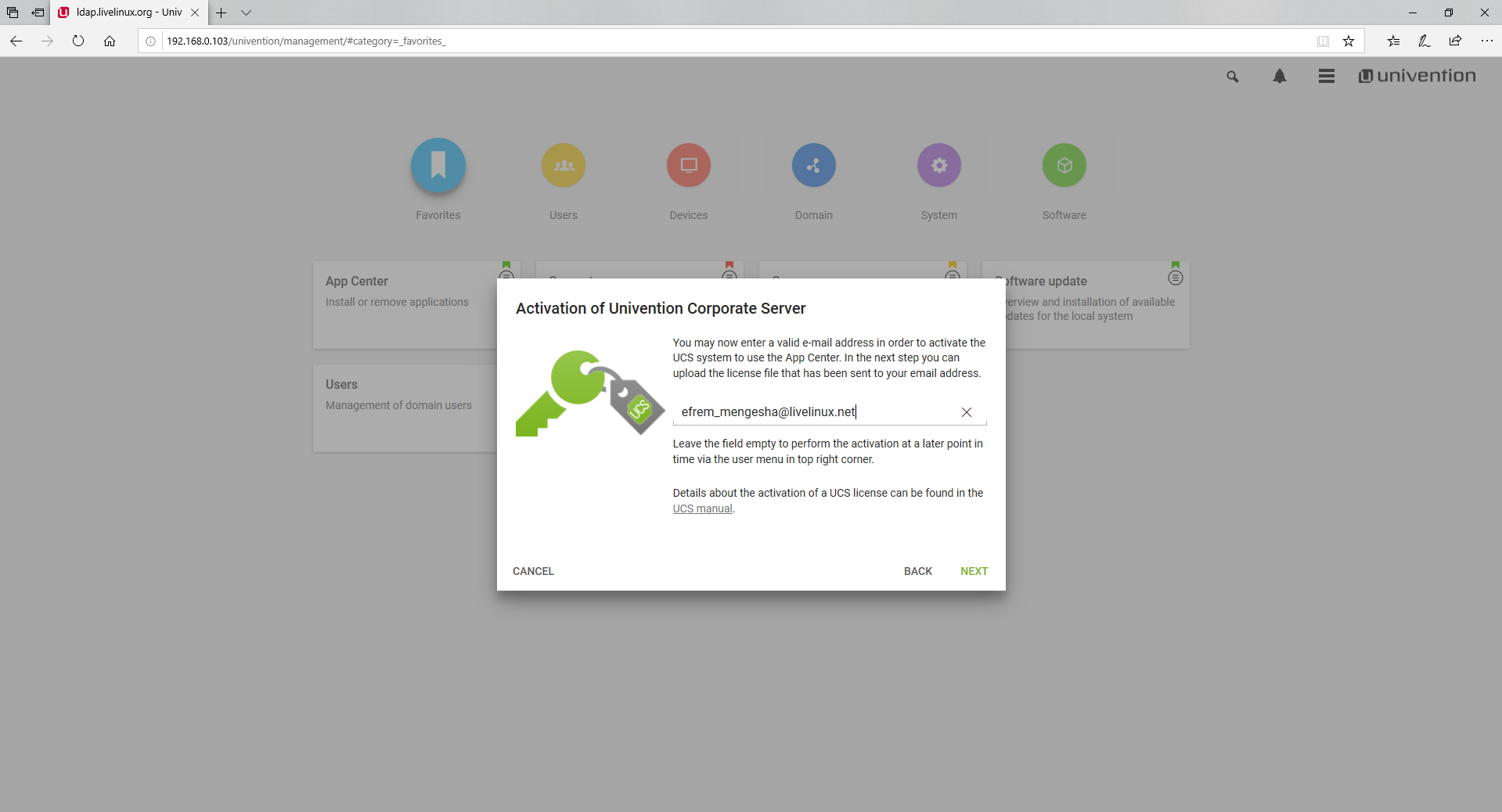
بعد أن نتلقى رسالة من المحتوى التالي إلى البريد الإلكتروني لدينا
يتطلب تثبيت التطبيقات المختلفة وتطبيقات الجهات الخارجية من مركز التطبيقات تنشيط UCS.
لهذا ، يمكنك العثور على مفتاح ترخيص مرفق بهذا البريد. لاستيراد مفتاح الترخيص ، قم أولاً بحفظه محليًا على جهاز الكمبيوتر الخاص بك.
ثم قم بتحميل مفتاح الترخيص كما هو محدد. إذا كنت بحاجة إلى مساعدة في إعداد وتشغيل UCS ، فلا تتردد في زيارة منتدى المستخدم الخاص بنا "مساعدة" [https://help.univention.com/].
مع أطيب التحيات
فريق univention الخاص بك
بالإضافة إلى ذلك ، يتم
إرفاق ملف
ucs.license بهذه الرسالة ، والتي يجب تنزيلها لتأكيد الترخيص

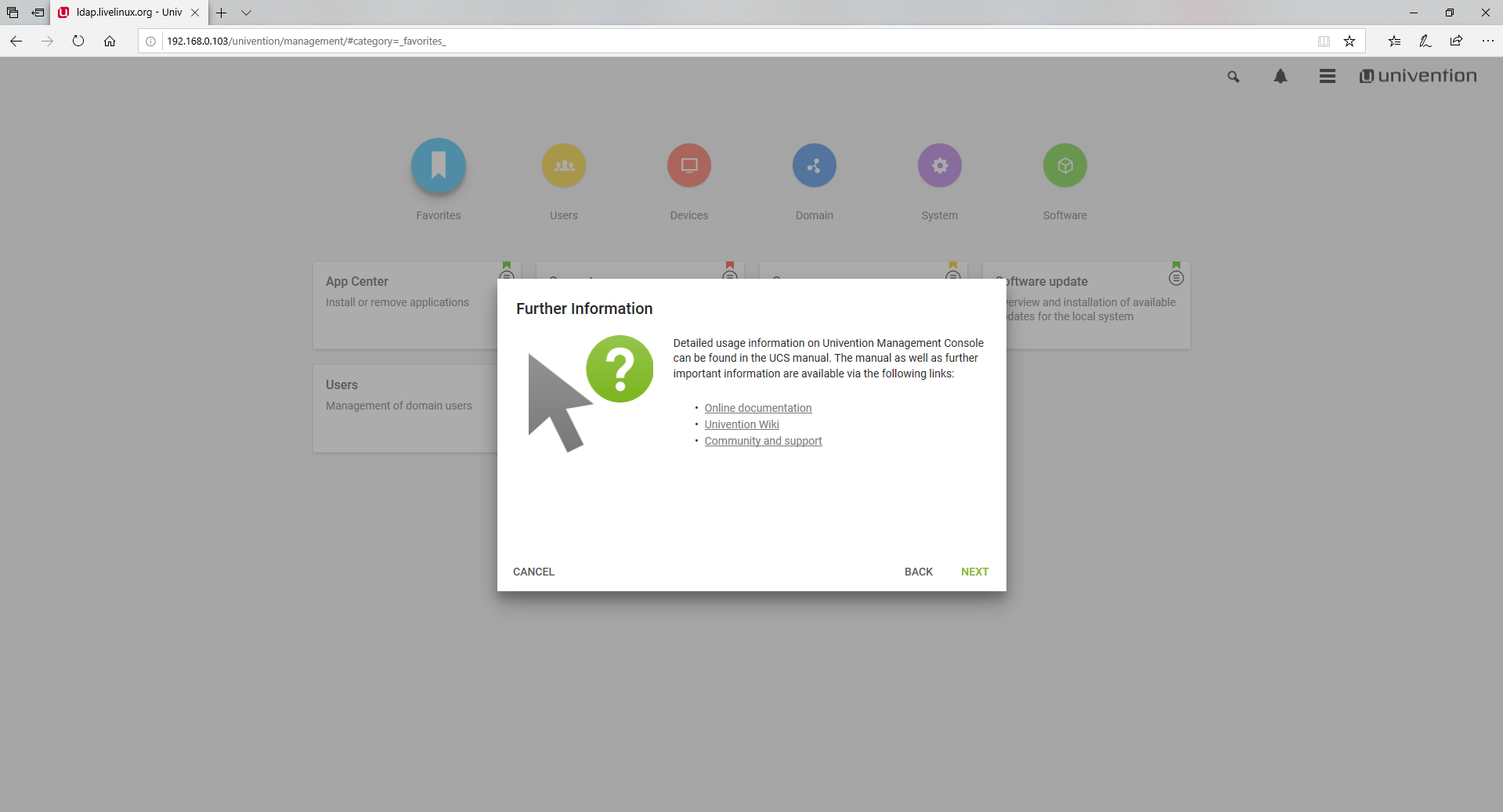
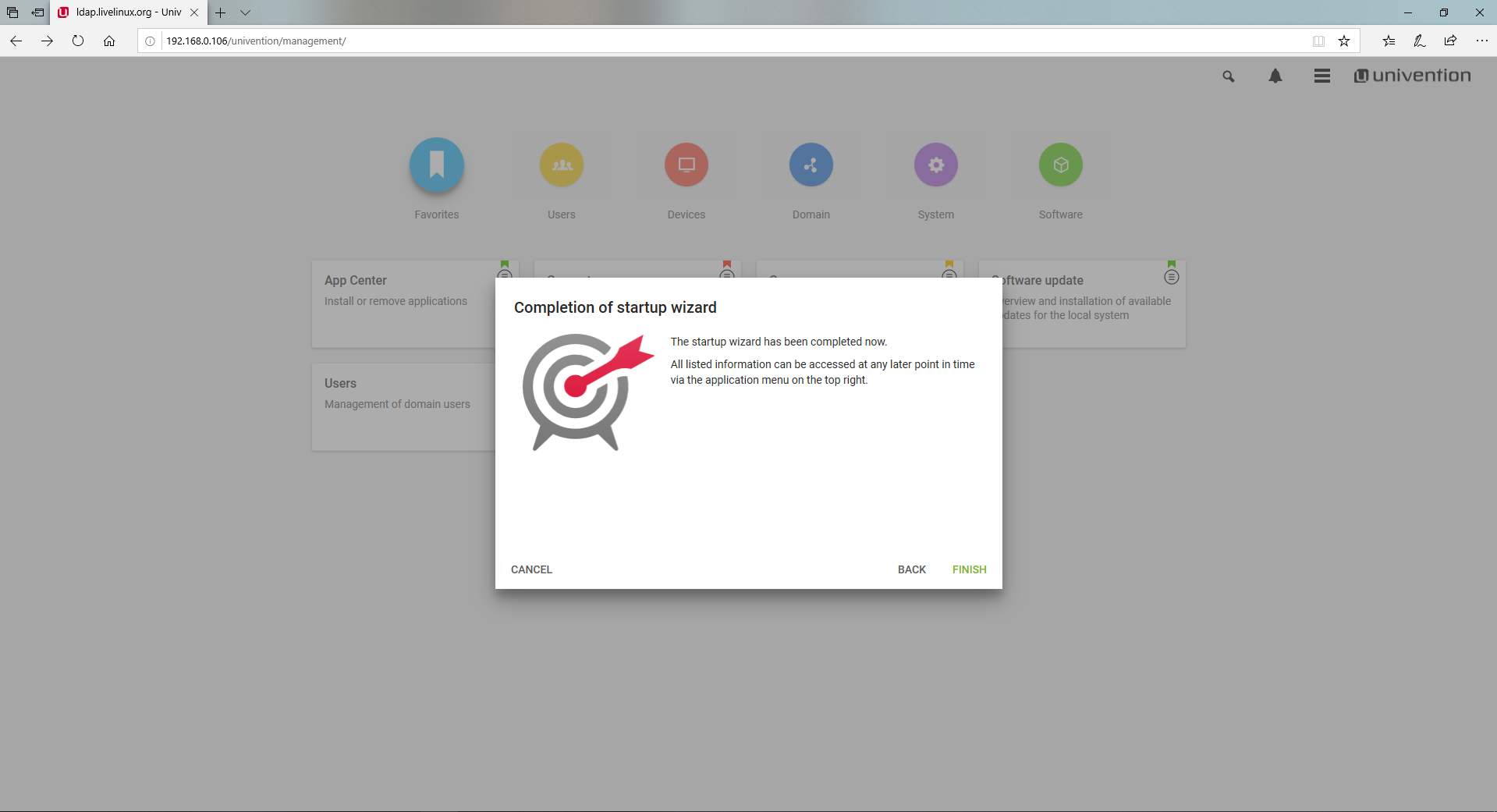
نبدأ في تحديث النظام ، انقر فوق تحديث البرنامج
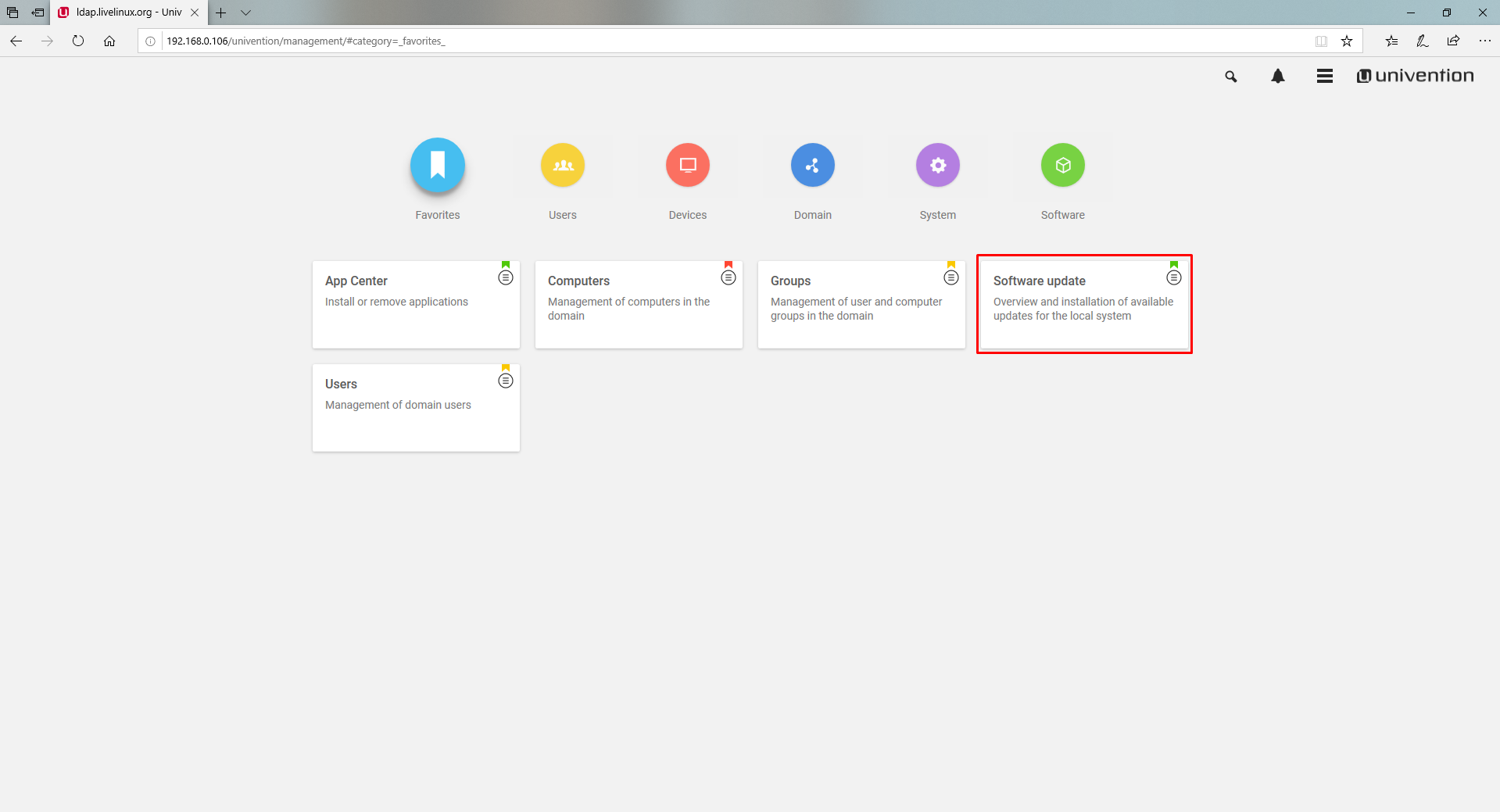
في النافذة التي تفتح ، تثبيت تحديث التحديث
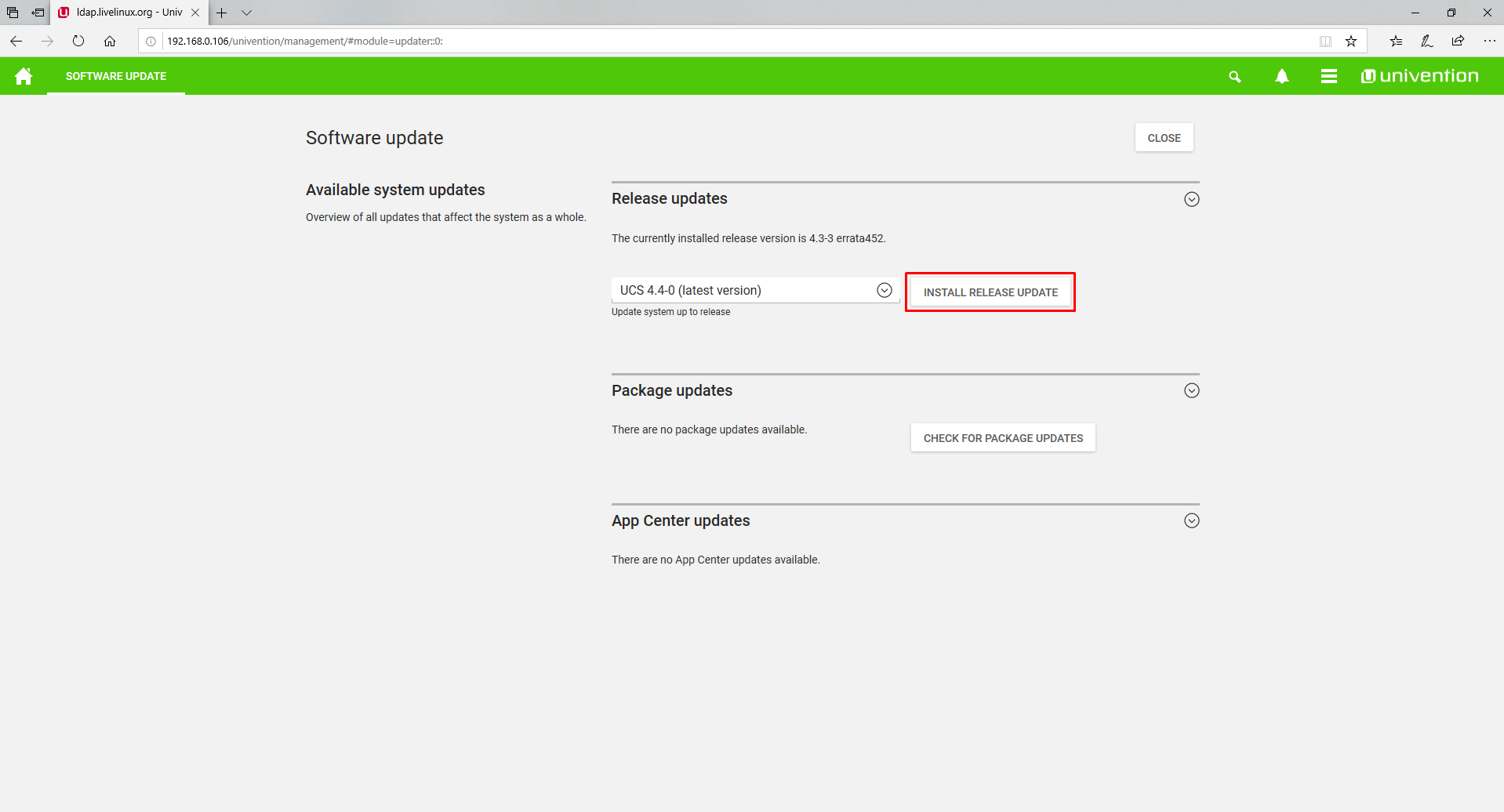
عملية التثبيت المباشر
يحذرنا برنامج التثبيت من إعادة تحميل الصفحة بعد اكتمال التحديث.
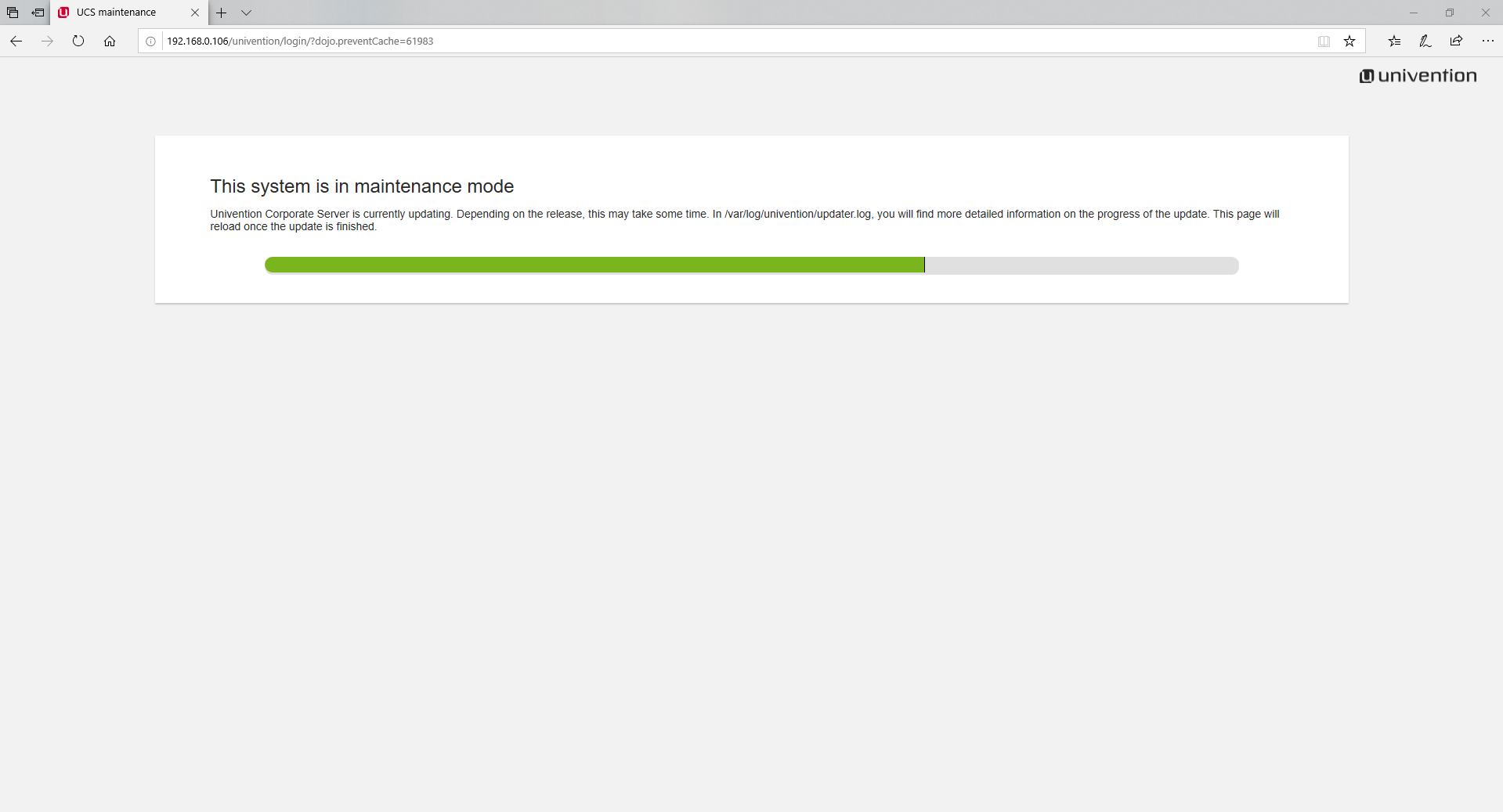
بعد التثبيت ، يُعرض علينا مرة أخرى تسجيل الدخول
تسجيل الدخول
كمسؤول
تثبيت Nextcloud من مركز التطبيقات
بعد تسجيل الدخول كمسؤول
نحن نفتح بالفعل إعداد
النظام والمجال المألوفين ، حيث نرغب في عنصر
مركز التطبيقات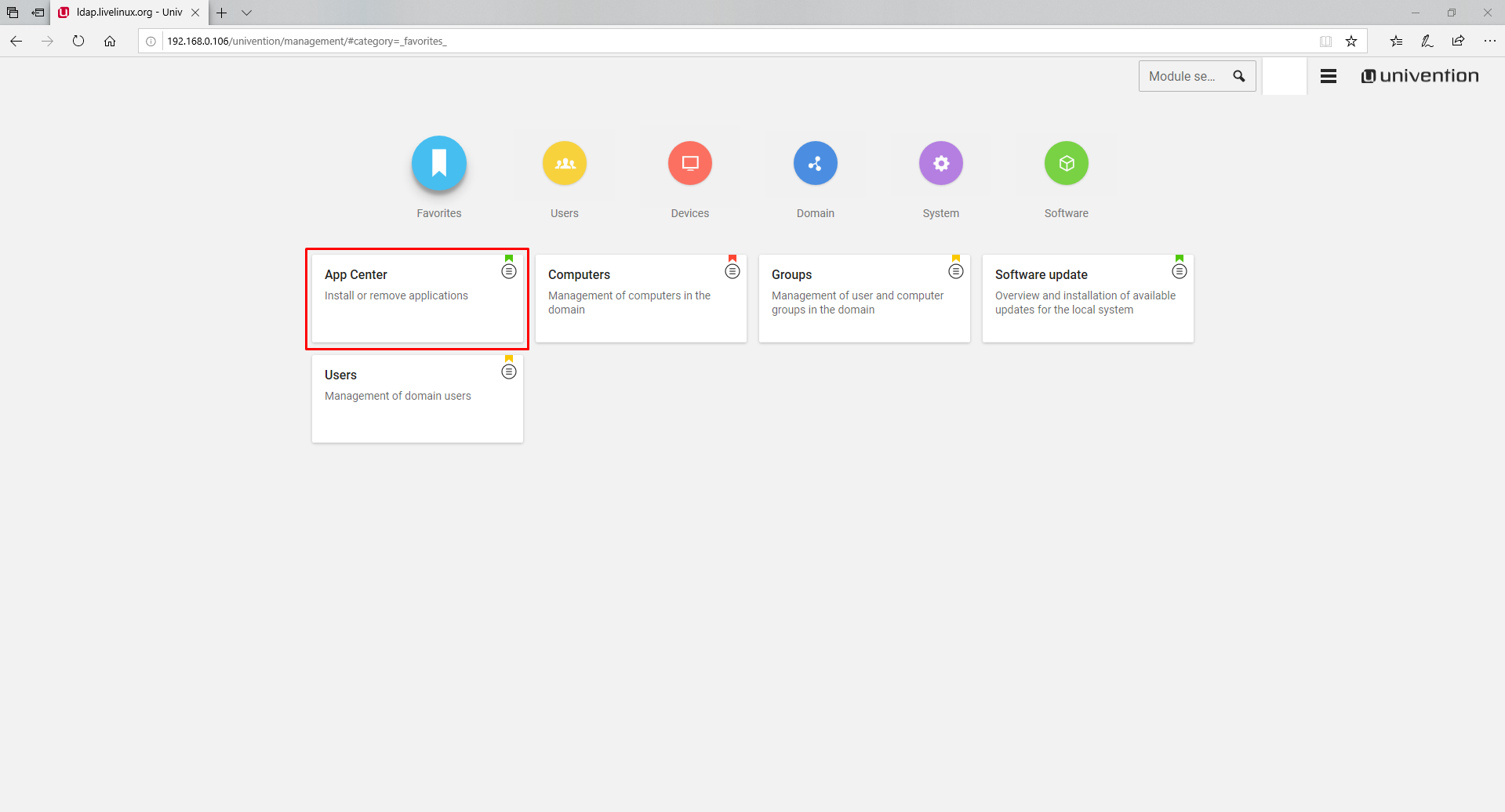
نرى نافذة يتم فيها تحذيرنا من قيام الشركة بجمع إحصائيات حول تصرفاتنا في المتجر
انقر فوق "
متابعة" . يوصى بتحديد المربع الموجود بجوار
عدم إظهار هذه الرسالة مرة أخرى ، حتى لا تلاحظ هذه الرسالة في كل مرة

نحن نبحث عن تطبيق Nextcloud
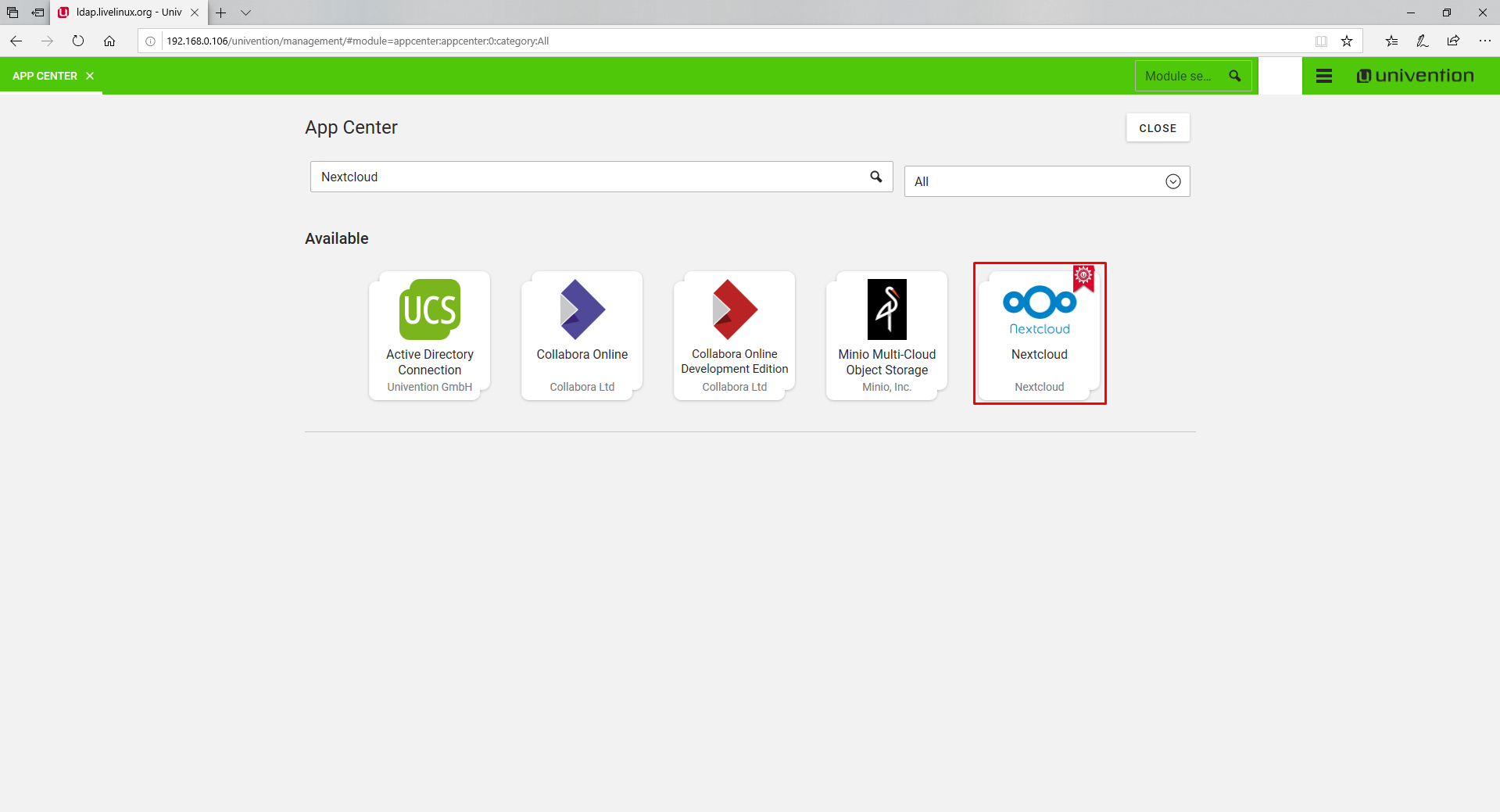
ثم نبدأ التثبيت
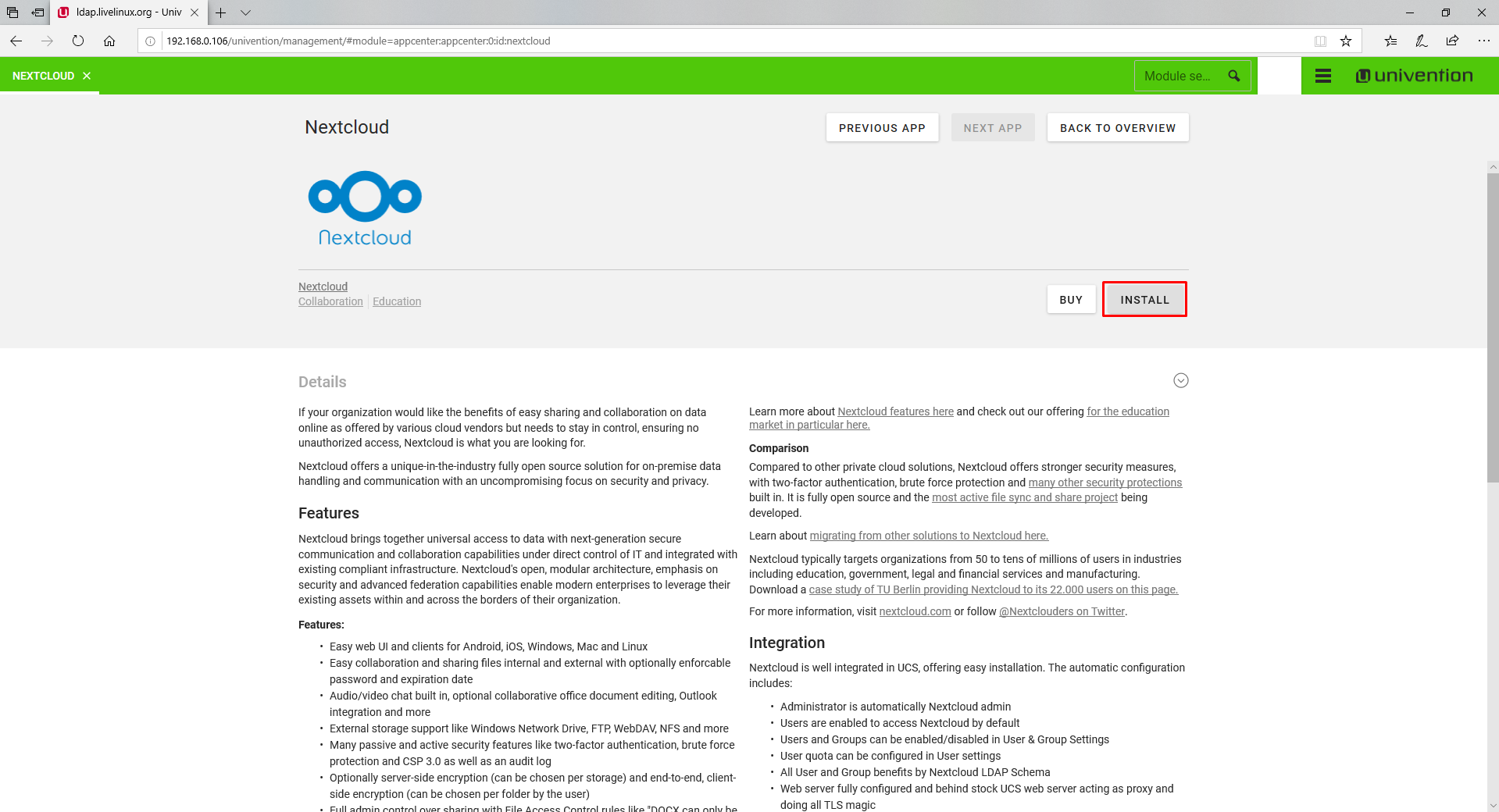
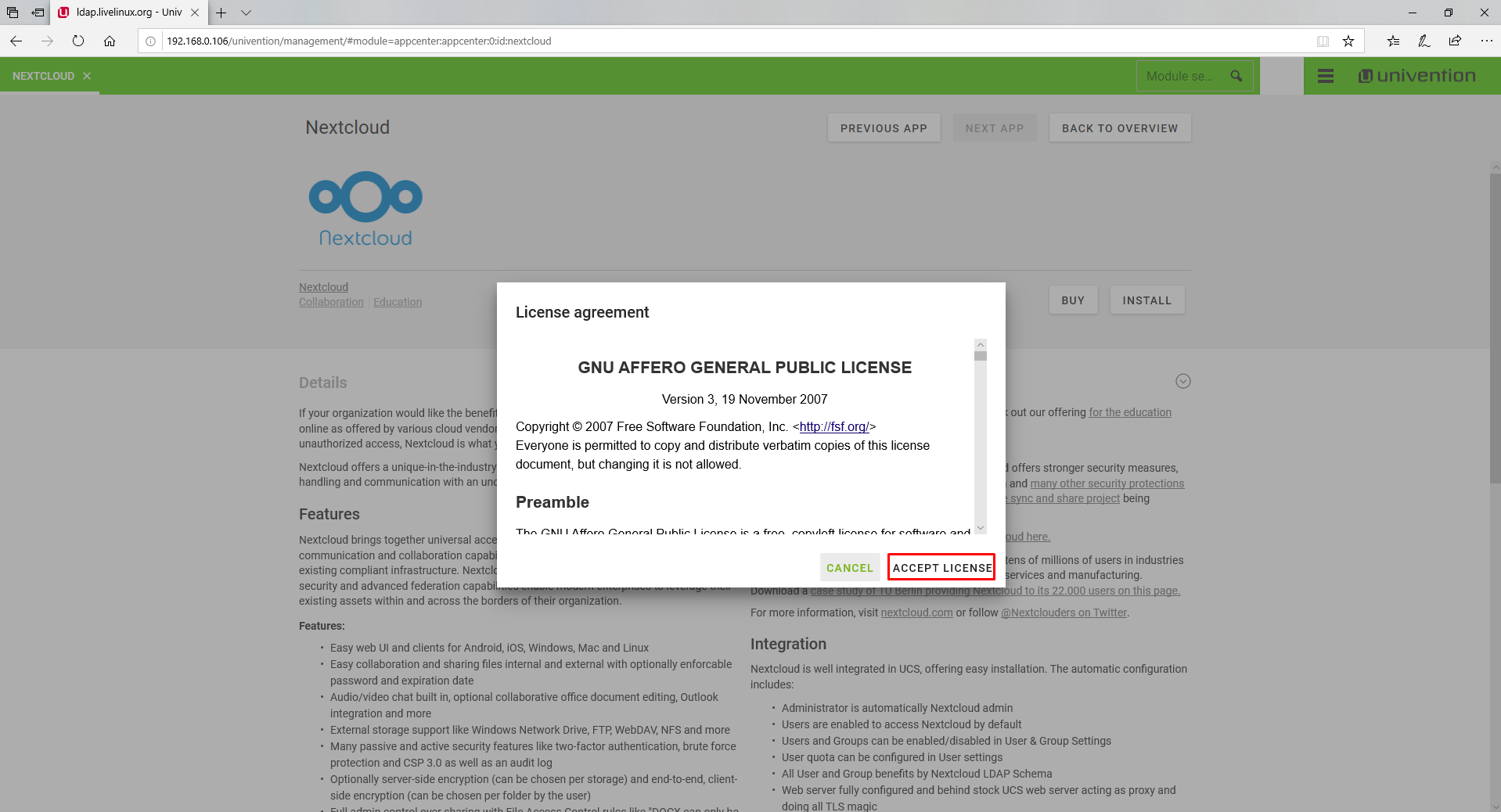


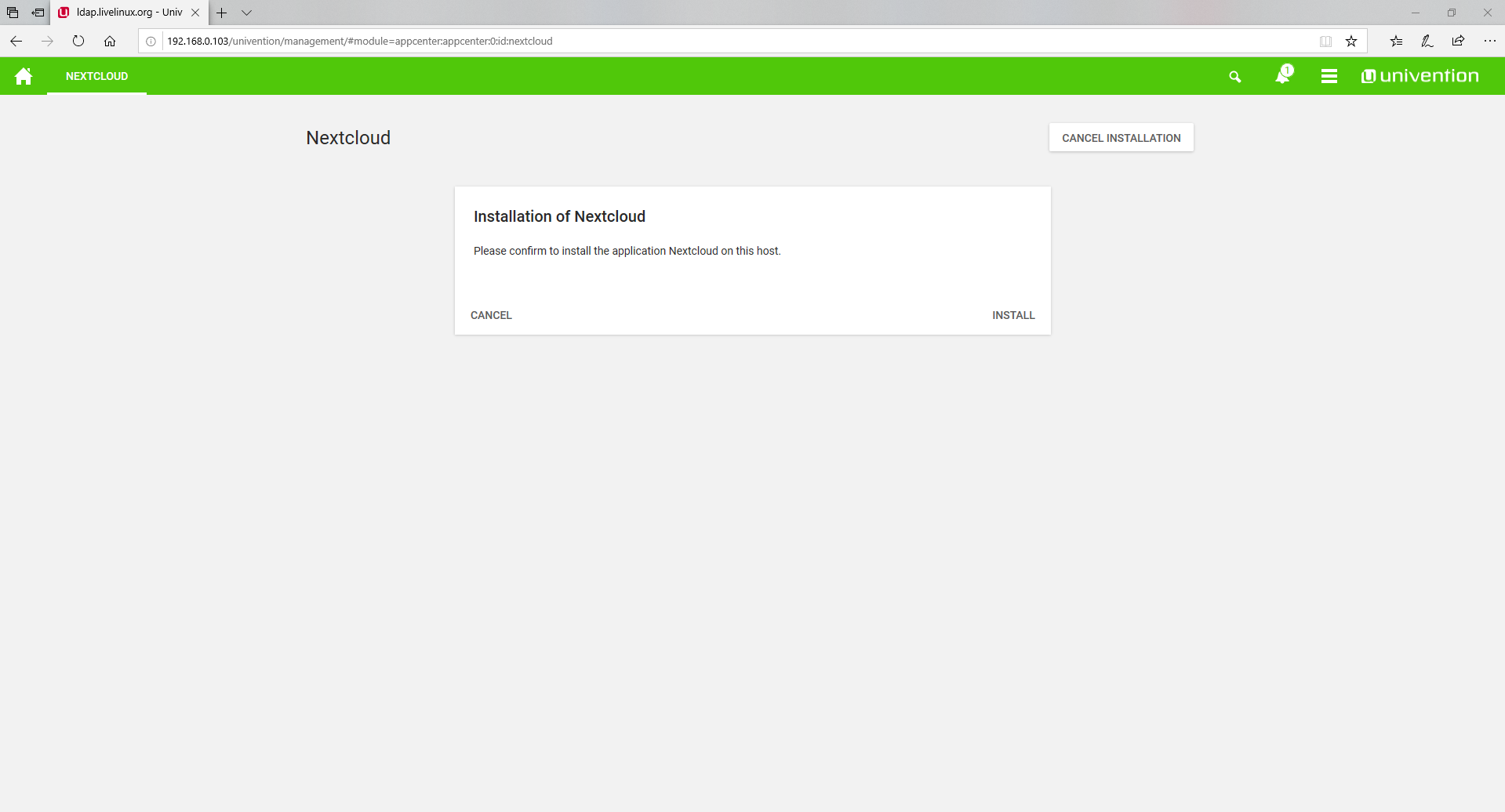

تثبيت التطبيق
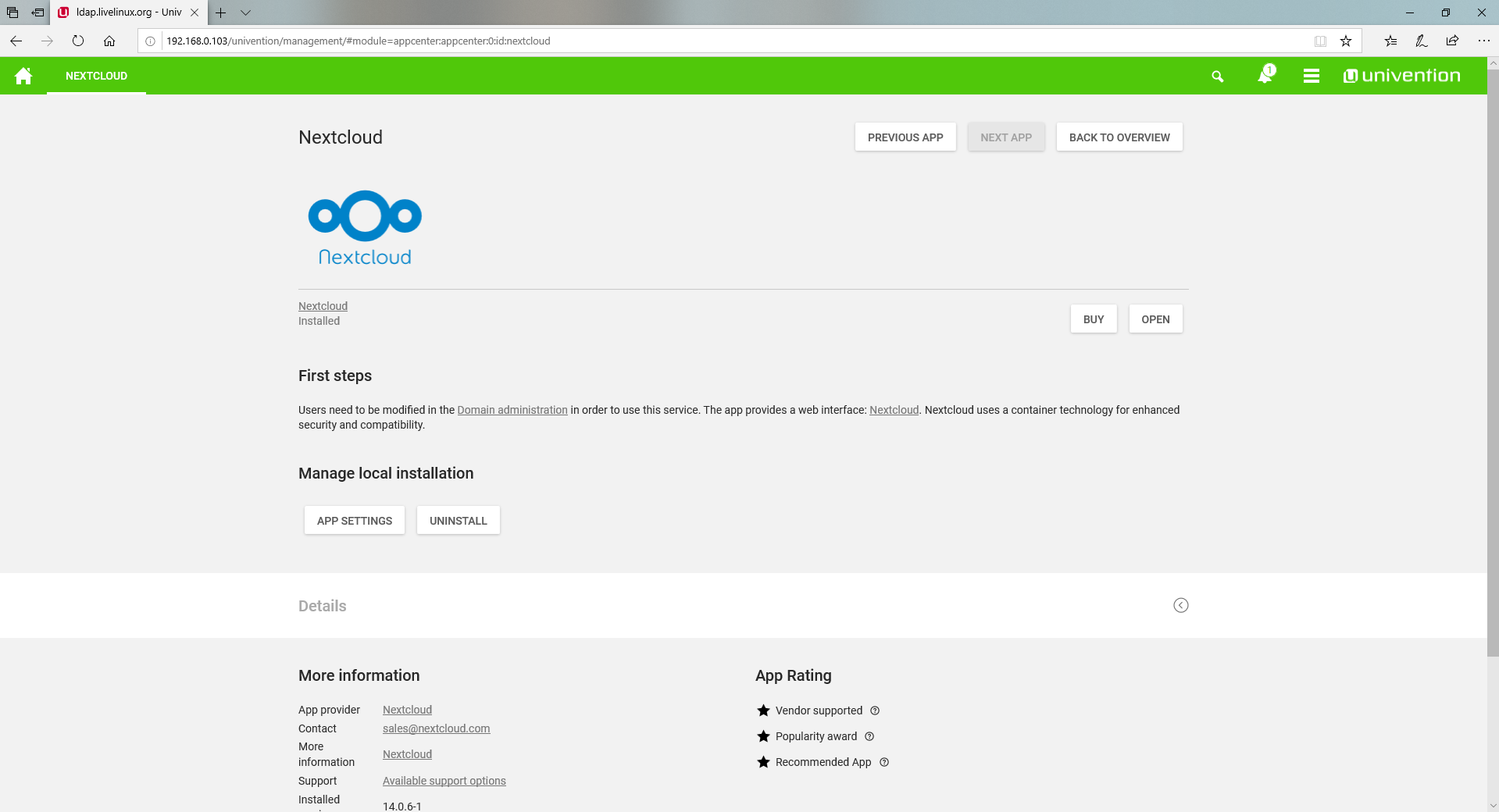
إنشاء المستخدم وإطلاق Nextcloud الأول
لإنشاء مستخدم جديد ، انتقل إلى فئة
المستخدمين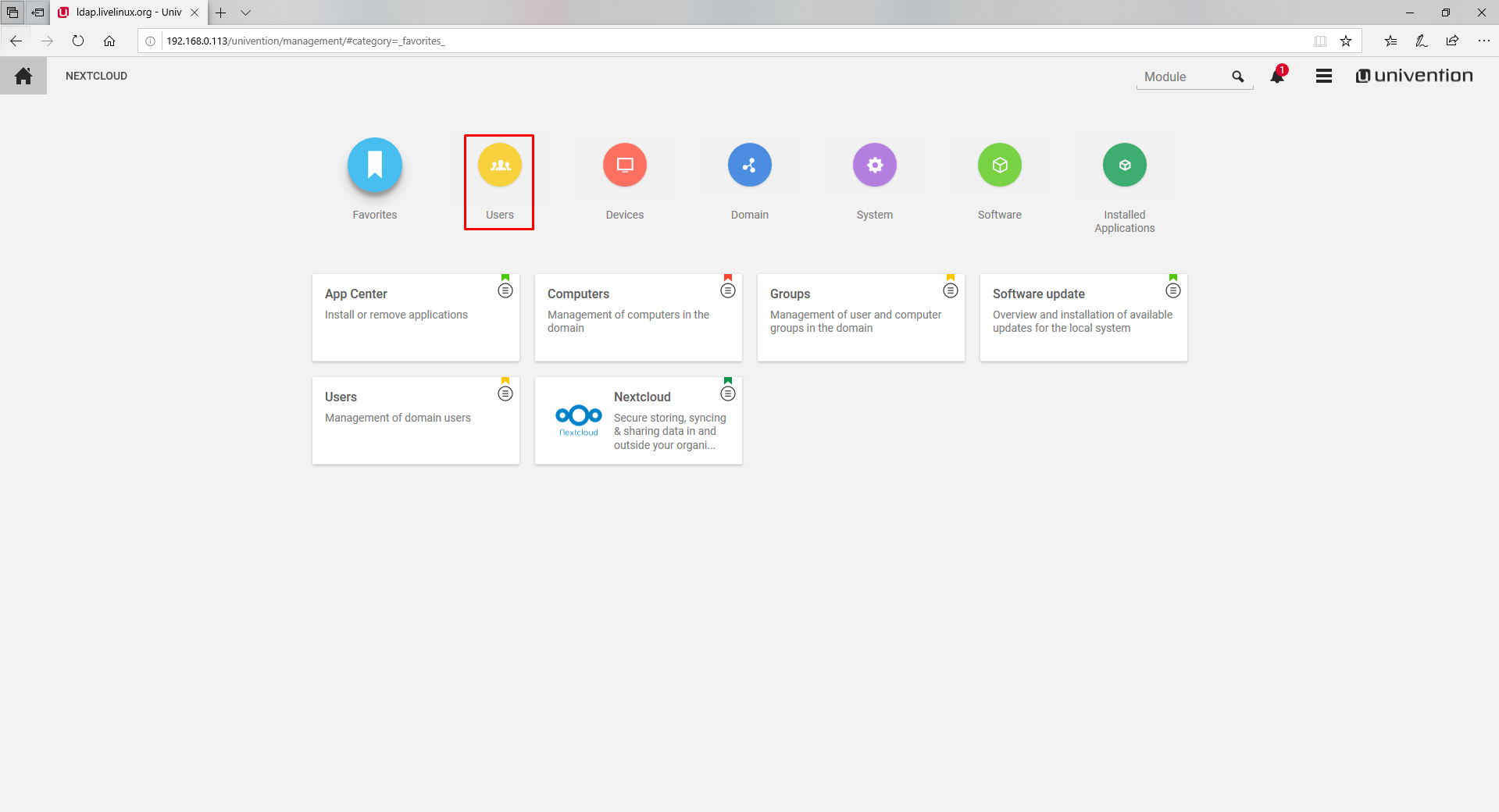
حيث نختار العناصر التالية

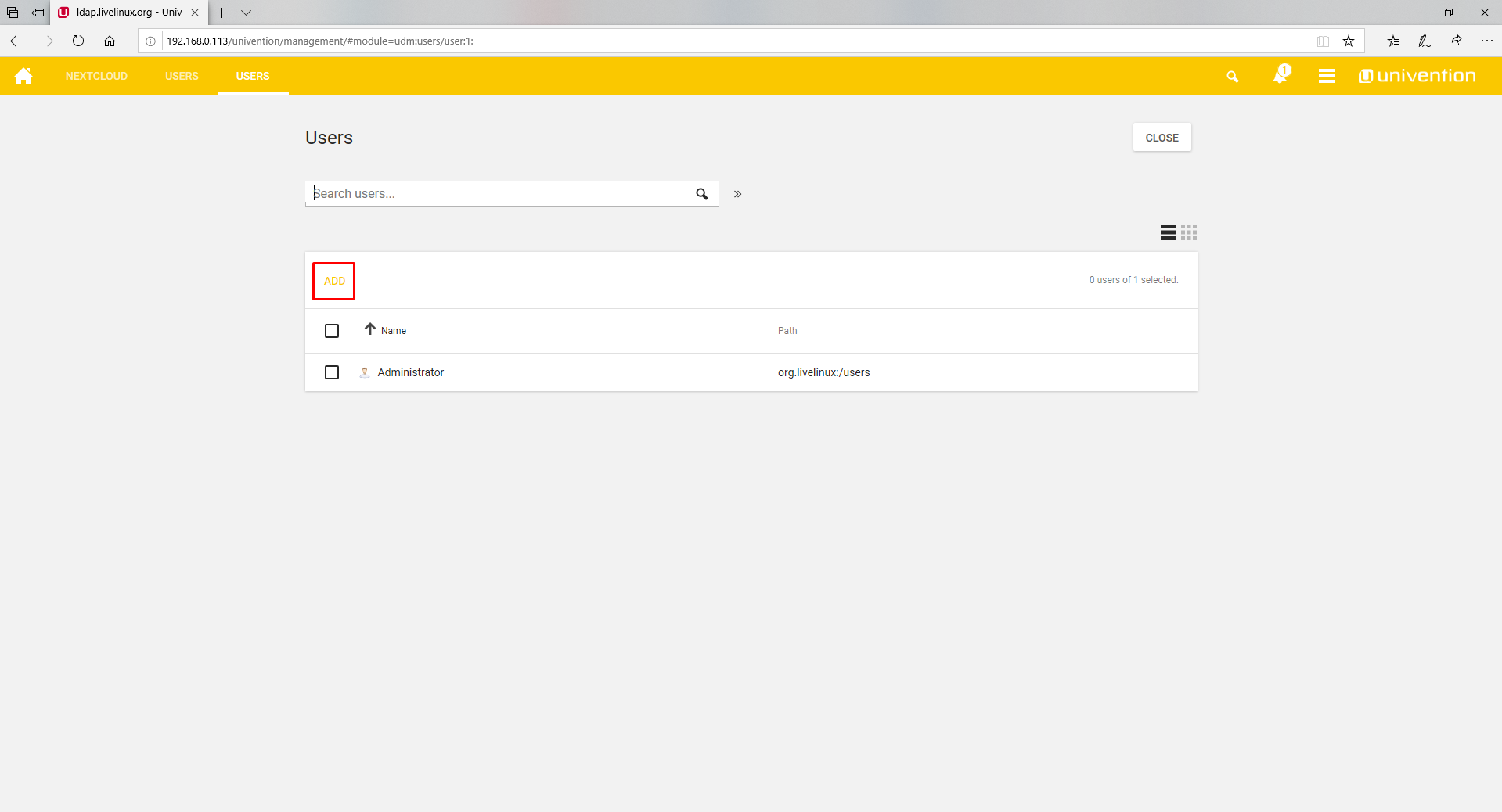
في النافذة التي تفتح ، يُطلب منا إدخال اسم المستخدم المراد إنشاؤه
على سبيل المثال ، أقوم بإنشاء مستخدم باسم mytestuser. الحقول المطلوبة تحمل علامة النجمة

وضعنا له كلمة مرور
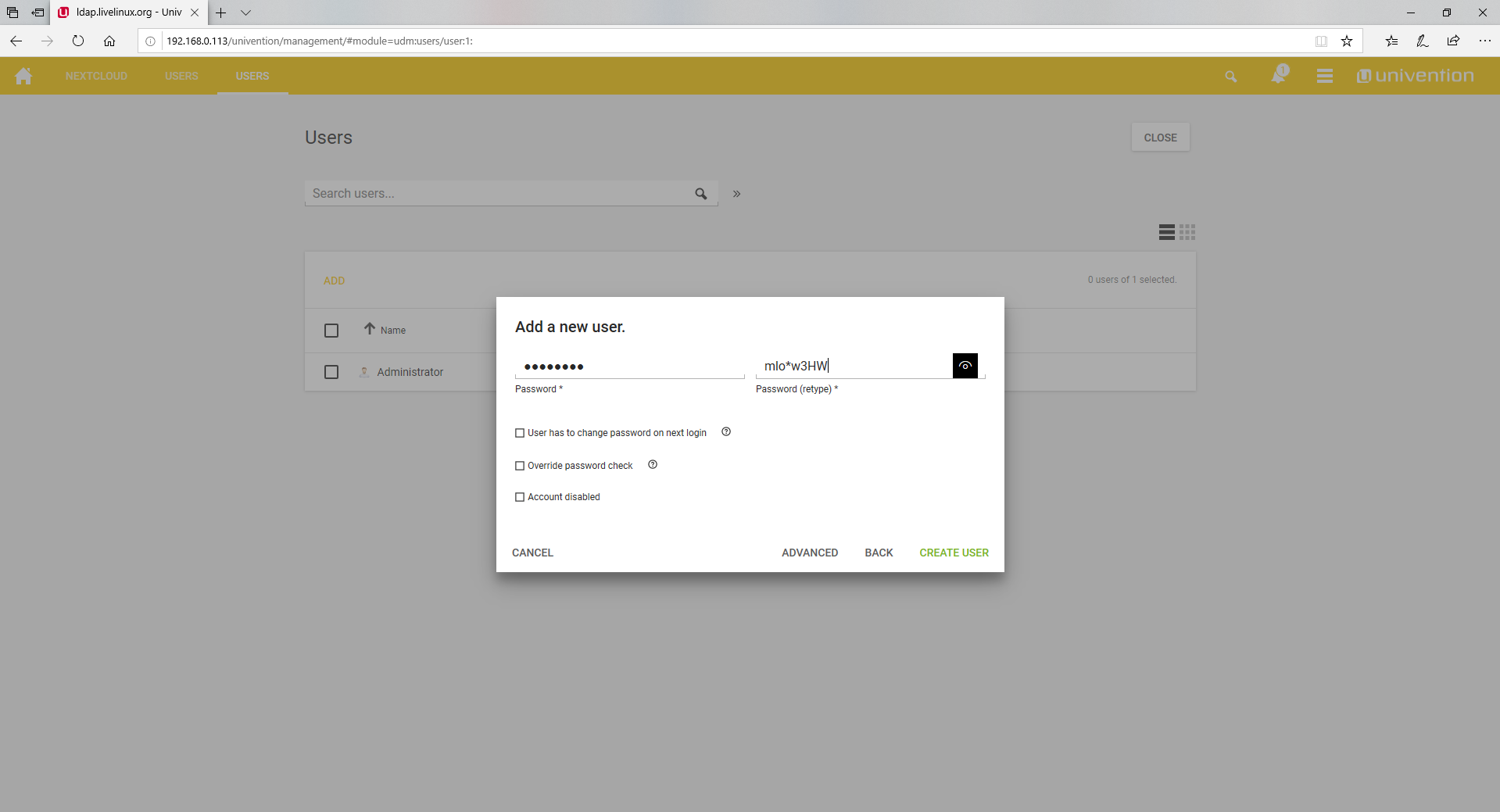
المستخدم خلق. تسجيل الدخول تحت Nextcloud
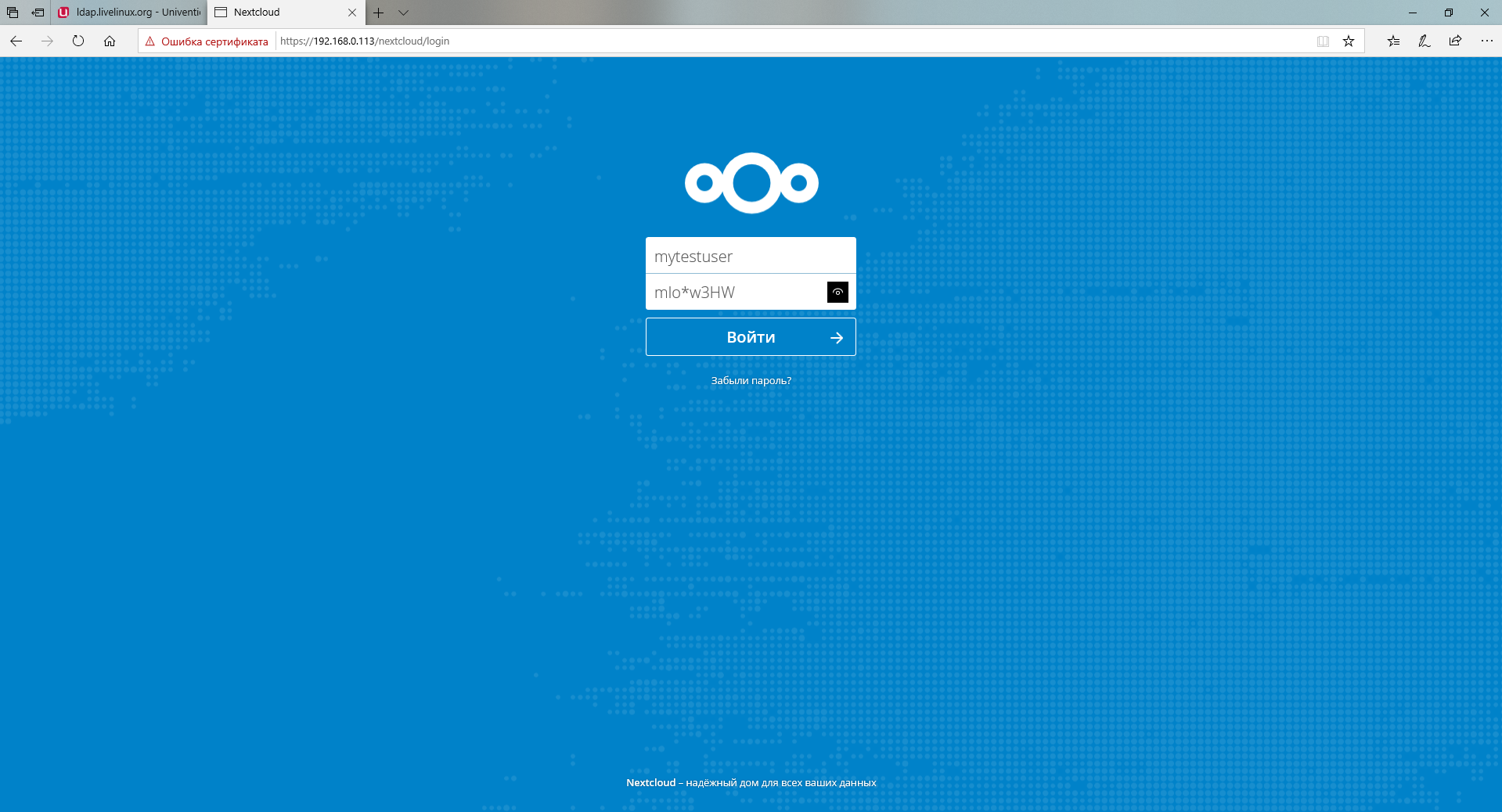
يرحب بنا Nextcloud من خلال قسم
All Files ، حيث يتم تخزين الملفات المحددة مسبقًا.

إذا كانت لديك تجربة في التفاعل مع التخزين السحابي ، فيمكنك معرفة الواجهة بسهولة
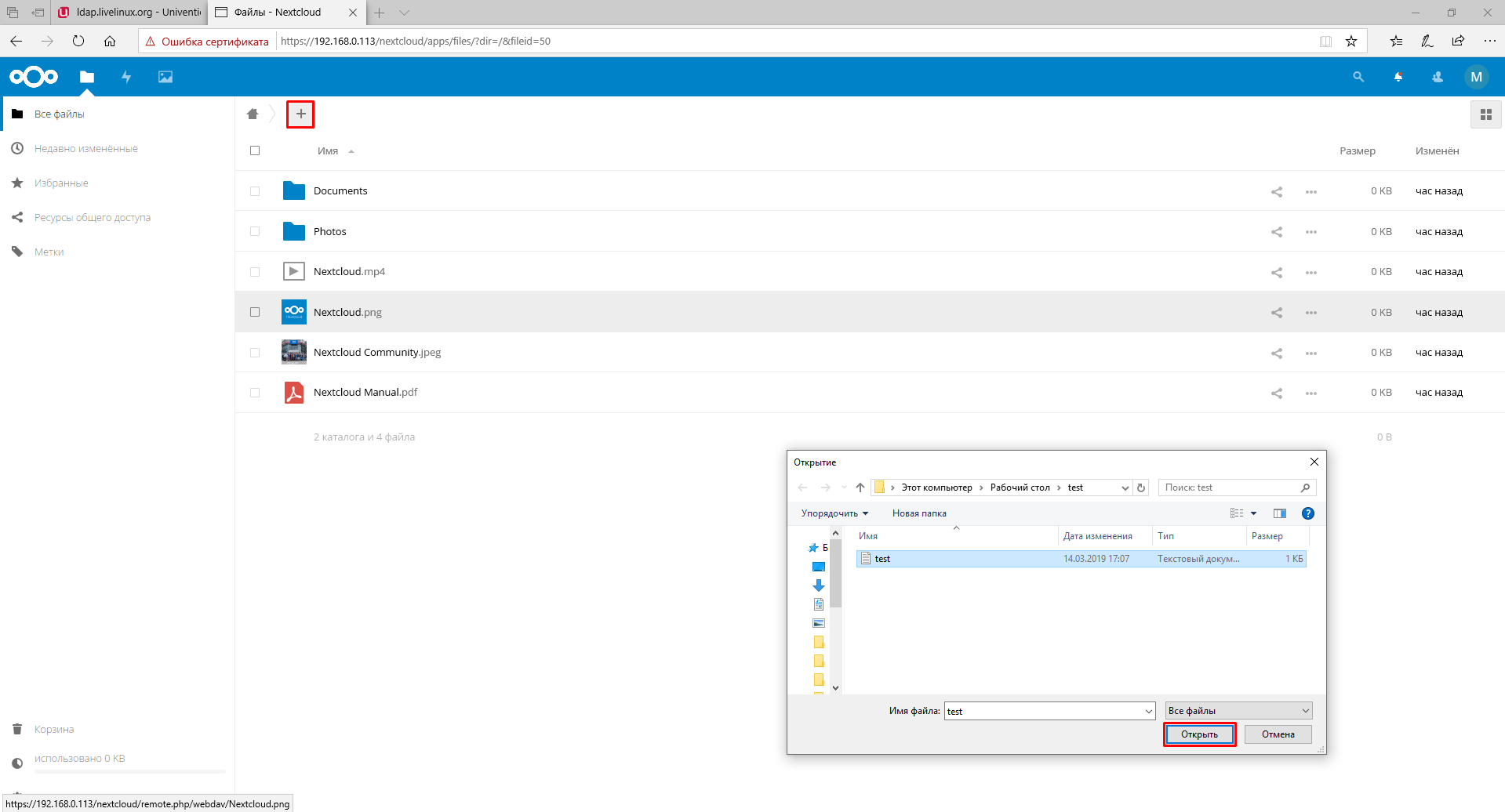
تم تحميل ملفنا
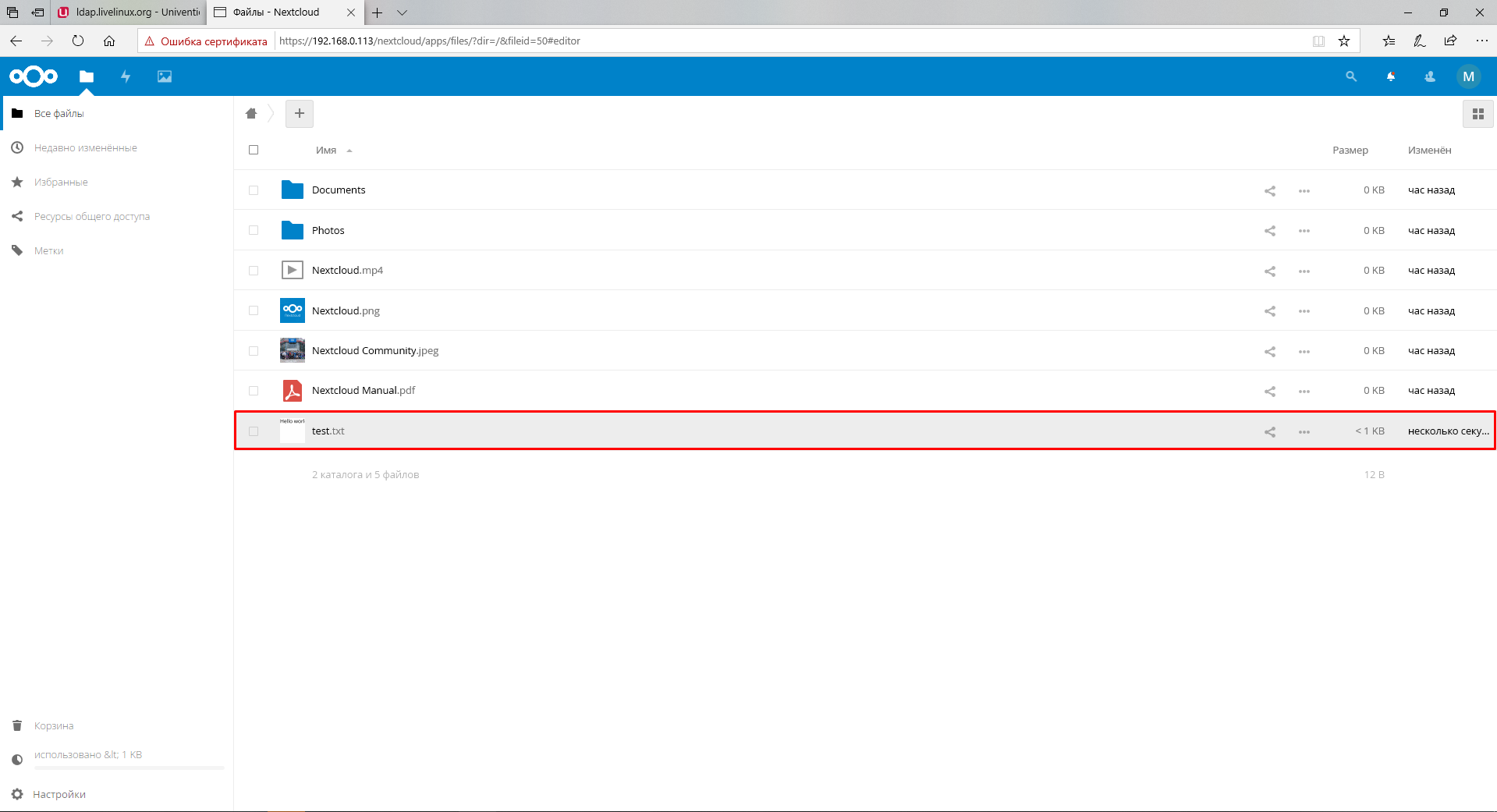
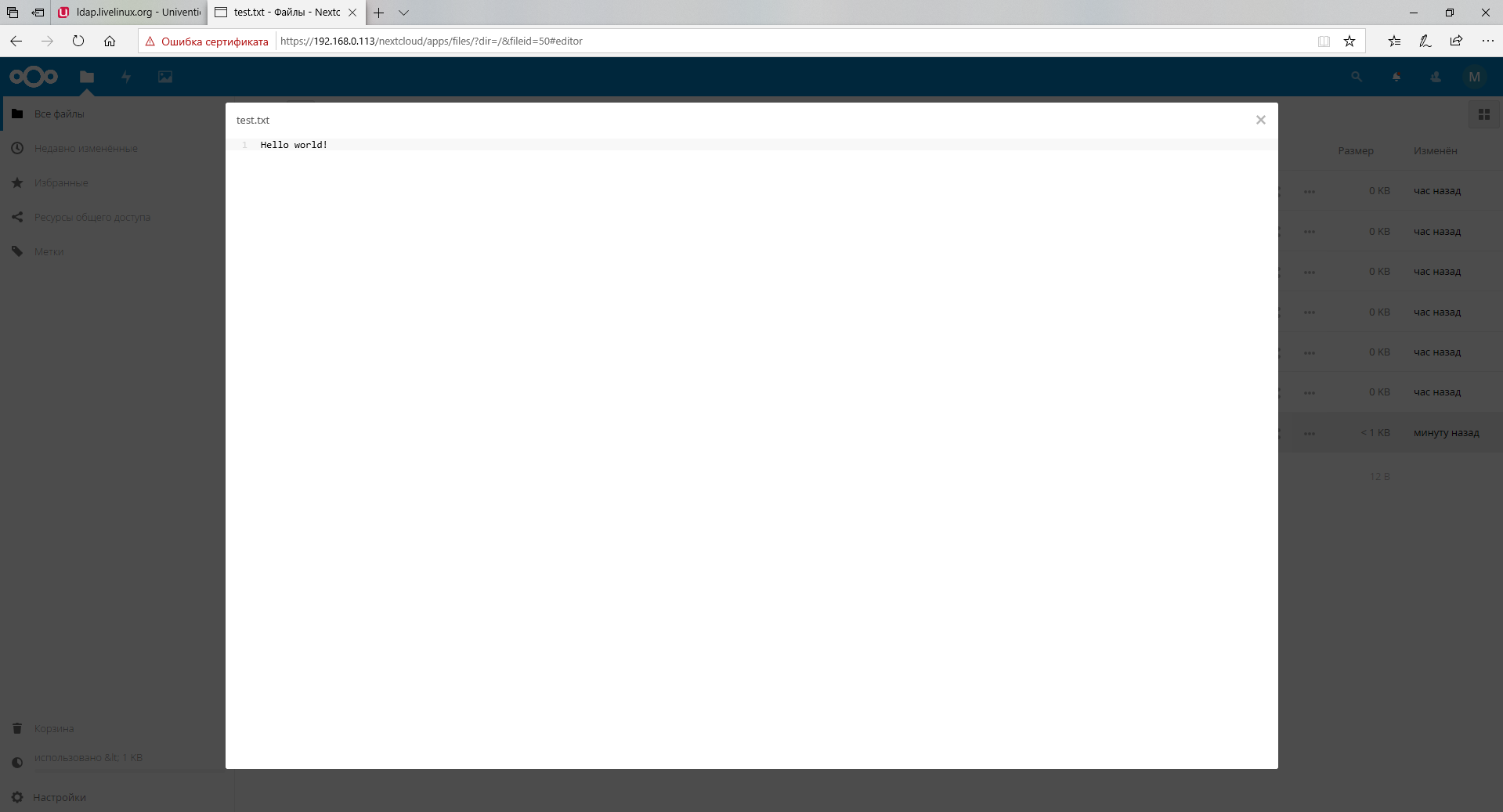
في حال كنا بحاجة إلى حذف الملفات
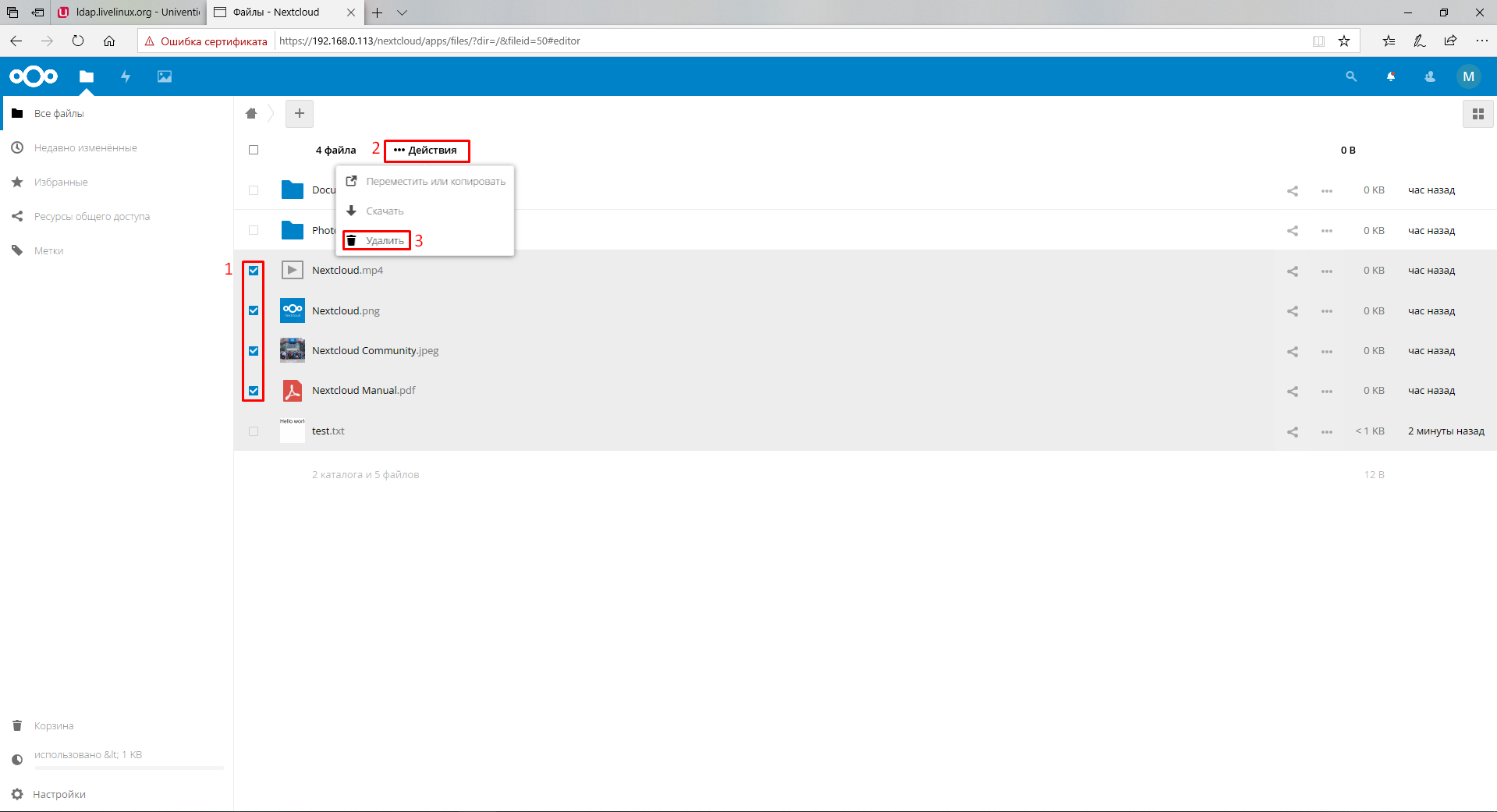
يتم نقل الملفات المحذوفة إلى سلة المهملات حيث يمكننا استردادها أو حذفها نهائيًا.
من خلال تسجيل الدخول كمسؤول ، لن نرى ملف test.txt الخاص بنا
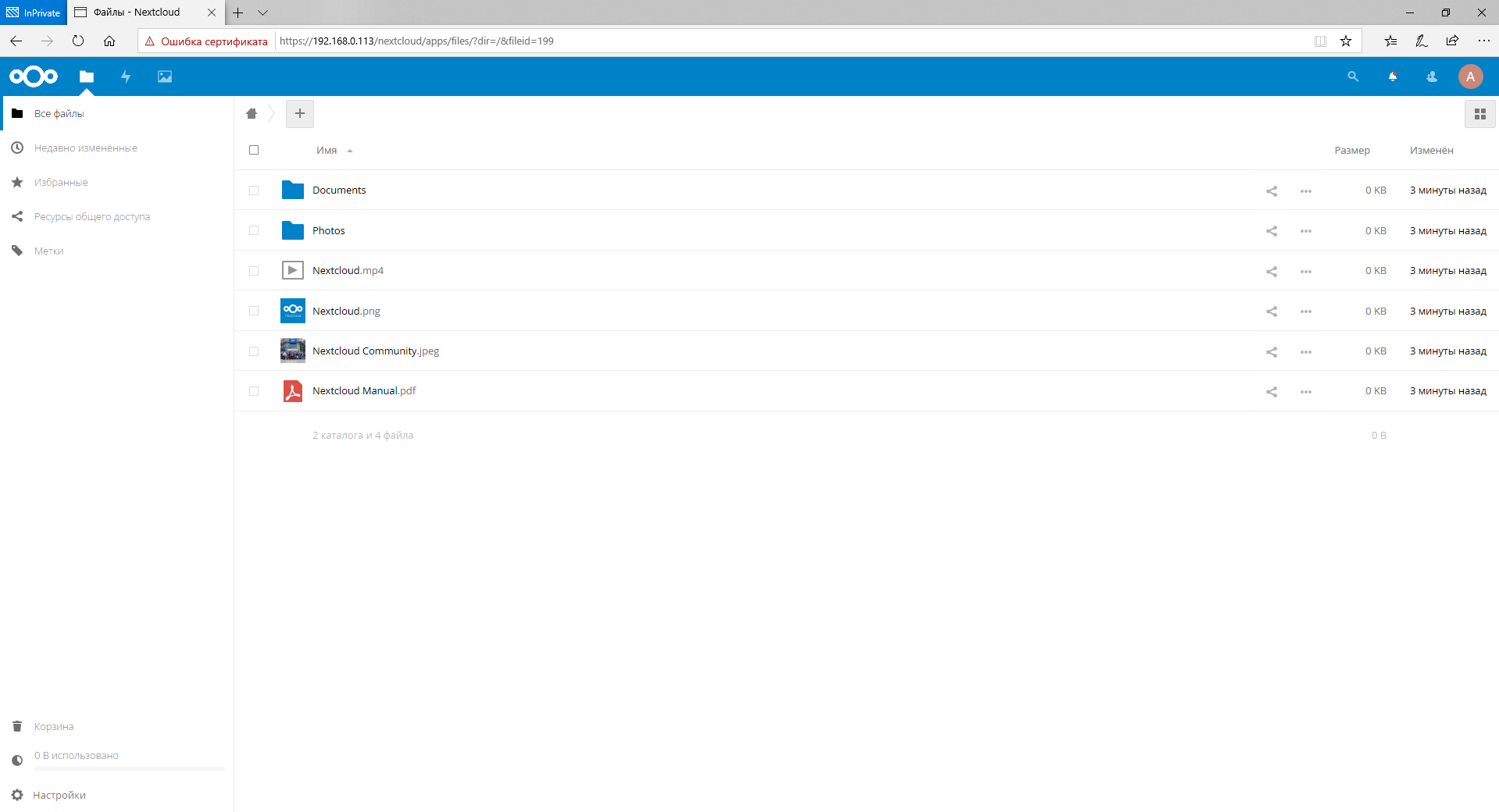
في هذه المقالة ، وصفت جميع الخطوات اللازمة لتثبيت خادم LDAP وكيفية ربطه بـ Nextcloud ، وآمل أن يكون مفيدًا.
شكرا لاهتمامكم
تم النشر بواسطة Mengesh Ephraim ، تم تحريره بواسطة Alexei Zhadan و Live Linux Team