مفاتيح الاختصار تستخدم كل شيء. Trite Ctrl + C و Ctrl + V ، وكم مرة ساعدت Ctrl + Z؟ حسنا ، ماذا عن البديل + F4؟ وإذا كنت تتذكر عدد المراجعات السلبية ، فحين تضيف MacBook Pro الجديد شريطًا تقطع وتقطع عددًا من مفاتيح الأوامر؟
لقد رأيت دليلًا جيدًا لمفاتيح الاختصار المفيدة وبعض النصائح في محرك Unreal الذي سيجعل بالتأكيد مصممي مستوى الحياة أسهل. الترجمة تحت القص.

اسمي جاكوب باندر. أنا مصمم ألعاب ومستويات في Carbon Studio ، حيث نقوم بإنشاء ألعاب VR لجميع المنصات الممكنة تقريبًا. في هذه المقالة ، سوف أشارك ما تعلمته على مدى ثلاث سنوات من العمل مع Unreal Engine 4 وأخبرك عن كيفية تحسين سير عمل المصمم باستخدام المفاتيح الساخنة والحيل المفيدة الأخرى.
جاءت فكرة المقال عندما بدأت في كتابة متابعات لطلابي الذين كانوا يقومون بتجسيد نماذجهم الأولى على Unreal Engine. نظرًا لقلة الخبرة ، كافح بعضهم مع الإجراءات الأساسية وسألهم: "كيفية وضع الكتل في شبكة مثالية بكسل" ، "هل يمكنني نقل نصف مستوى أعلى قليلاً" ، "هل أحتاج إلى نسخ هذا العنصر في أجزاء" وغيرها. منذ بداية معرفتي بـ Unreal ، حاولت أن أجد أي حرية في العمل من شأنها أن تساعدني في أداء أكثر المهام الأولية فعالية. أثناء عملية البحث ، حصل كل اختصار أو تلميح أداة مفيد على دفتر ملاحظاتي الافتراضي ، الذي كان ينمو لعدة أشهر.
لقد قسمت الاختصارات إلى فئتين: أساسي ومتقدم. ستكون الأشياء الأساسية مفيدة لكل من يبدأ العمل مع UE4 ، ولمن لديهم خبرة قليلة بالفعل. الموسع سوف يناسب أولئك الذين يرغبون في استخدام UE4 بشكل أكثر فعالية.
يمكنك تغيير أو إضافة اختصارات لوحة المفاتيح بنفسك: تحرير> تفضيلات المحرر> اختصارات لوحة المفاتيح.
اختصارات
الاختيار (اختيار)
يعد اختيار الأصول وتجميعها وترتيبها (معظمها شبكات) أدوات أساسية تجعل عملك أسهل. كذلك الأوامر الأكثر فائدة.
قاعدة:- المجموعة وإلغاء تجميع (Ctrl + G / Shift + G)
يسمح ذلك للمستخدمين بتنظيم الأصول في مجموعات للاستخدام في المستقبل أو ترتيب أجزاء من المستوى.
يتيح لك إلغاء القفل نقل أو حذف الأصول الفردية. قفل جمع شمل المجموعة بأكملها.
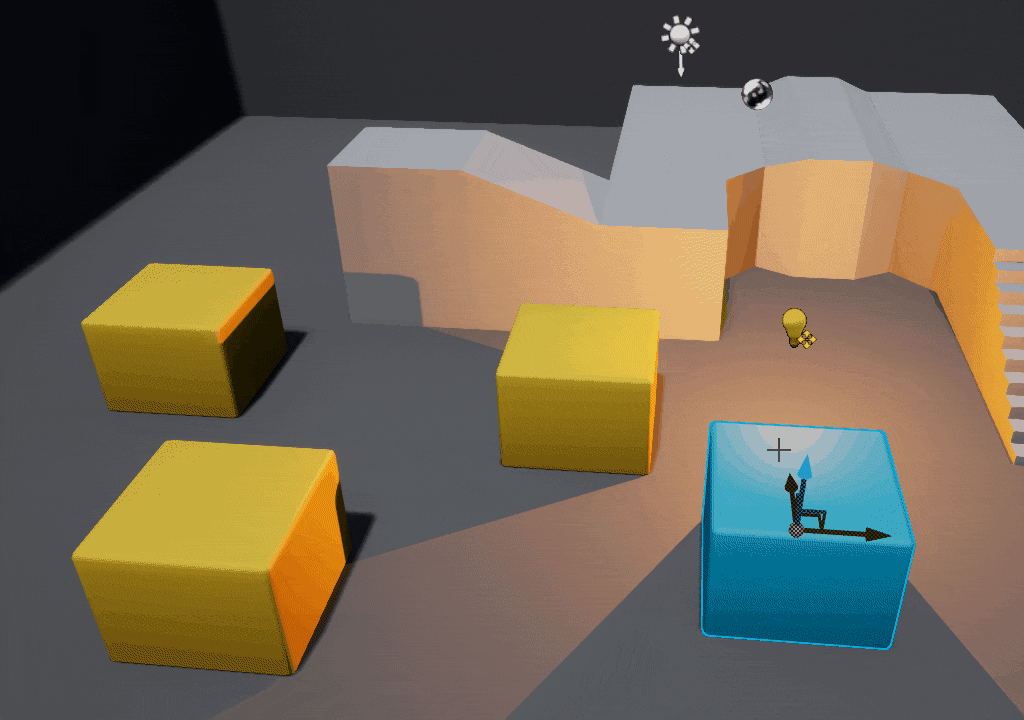
- تبديل وضع المجموعة (Ctrl + Shift + G)
يشغل / يوقف اختيار المجموعات أو الأصول الفردية فيها.
- حدد مستوى الكائن> تعيين كتيار (M)
هل نسيت مستوى الأصول الخاصة بك؟ اضغط على "M" وسيقوم المحرك بتعيين مستوى الأصول الحالي.
ربما هذا معروف للجميع. قد يبدو متكررًا ، إلا إذا قمت أولاً بإخفاء الموارد غير الضرورية ، ثم اضغط على Ctrl + A. يتم دمج الاختصار بشكل مريح مع تحديد حسب الفئة.
المتقدم:- حدد حسب الفصل وعكس التحديد (RMB> حدد> حدد مطابقة (فئة محددة))
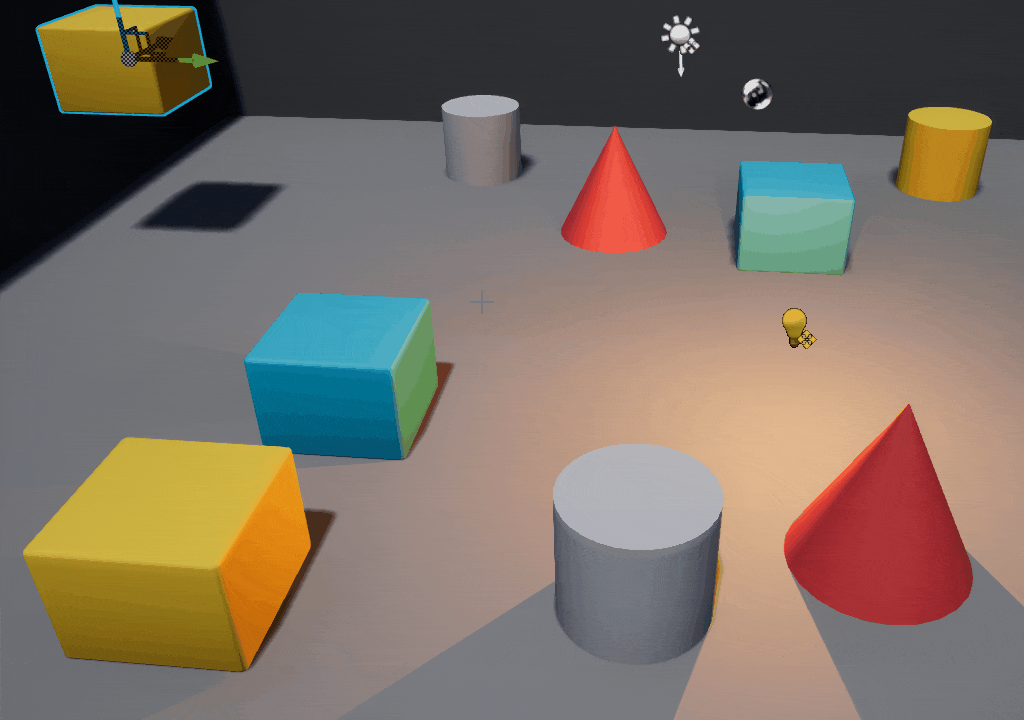
يوجد أيضًا في قائمة PCM> تحديد العديد من الخيارات المفيدة ، والتي يمكنك من خلالها تحديد الكائنات التي تفي بمعايير معينة على الفور (حدد معايير مماثلة ، واختر بنفس المادة ، وقم بعكس المحدد وغيرها).
تريد أن تختار جميع المخططات من أبوابك ولا شيء غير ذلك؟ يمكنك ذلك. هل يمكنني اختيار كل شيء باستخدام المادة M_SelectMe؟ بالطبع لكنني أريد اختيار كل شيء باستثناء مخططات الباب! لا مشكلة افعل هذا:
- RMB في متصفح المحتوى> إجراءات الأصول> حدد ممثلين باستخدام هذه الأصول
يعد هذا مفيدًا في الحالات التي تحتاج فيها إلى تحديد المزيد من الكائنات ذات العناصر الشائعة (تكون المخططات نفسها ، استخدم نفس المادة ، وكن كل شيء آخر ، ولكن ليس الكائن الصحيح).
التحويل (تحويل)
التحول هو الخبز والزبدة في تصميم المستوى في UE4. إذا كنت تتقن هذا ، يمكنك تسريع العمل بنسبة 200 في المئة.
قاعدة:- تحويل دورة (الفضاء) والتحويلات (W / E / R)
من المهم الانتقال السلس من التدرج ("R") ، ثم نقل (تحريك - "W") الكائن إلى الدوران ("E"). بصفتك مصممًا على مستوى ، ستقوم بذلك طوال الوقت ، لذلك ليست هناك حاجة لتغيير التحويل إلى أي شيء آخر غير الضغط على الاختصارات أو المساحات المطلوبة.
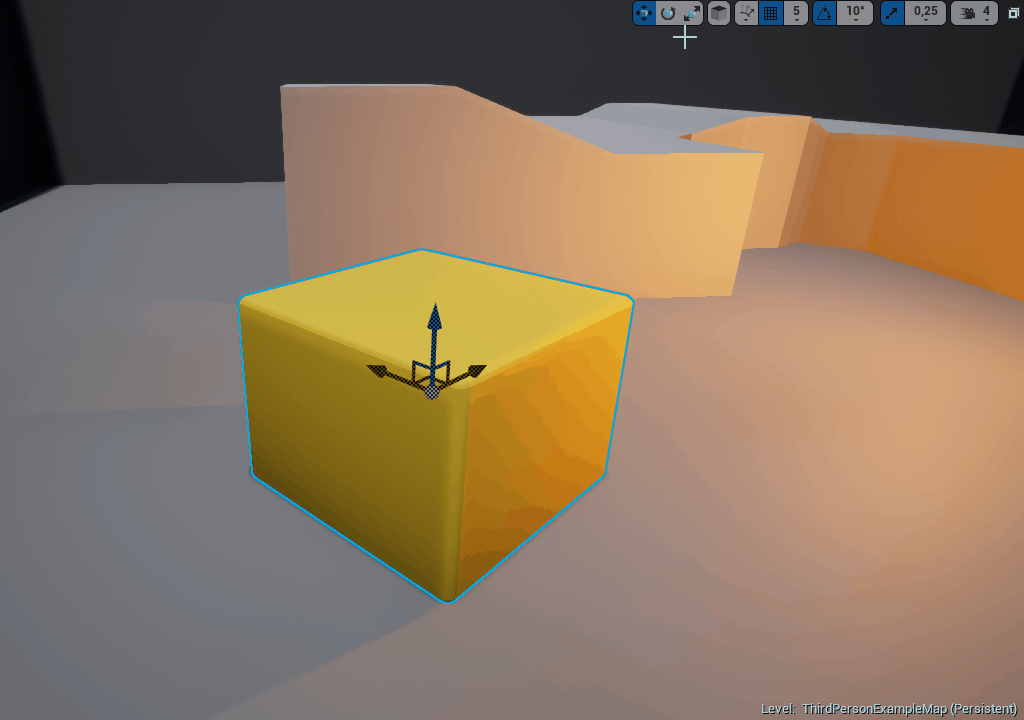
في هذا المثال ، أحتاج إلى نقل الكائن إلى اليسار ، ولكن ليس إلى يسار العالم ، ولكن إلى يسار الكائنات. يكون هذا مناسبًا عندما يكون دوران الكائن (أو أي شيء آخر) غير متصل بالعالم الخارجي.
- انجذاب إلى الأرض (النهاية)
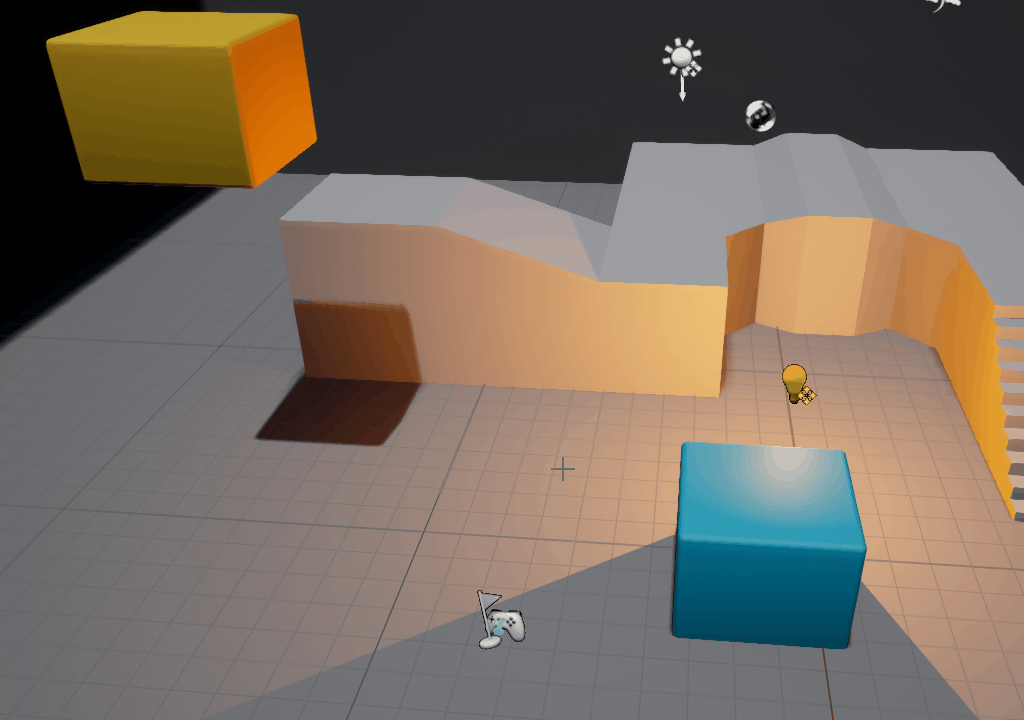
يجب أن يكون هذا الكرسي على الأرض ، أليس كذلك؟ لا حاجة لتحريكه يدويا. فقط انقر فوق "إنهاء" و لقد انتهيت.
إذا كان الكرسي يتقاطع مع شيء ما ، فإن ذلك قد لا يخفضه. في هذه الحالة ، سيساعد الأمر Shift + End ، الذي يخفض الكائن ليس عند نقطة الربط ، ولكن بطول الحد السفلي. يمكنك العثور على وظائف snap المفيدة الأخرى: RMB> Transform> Snap / Align.
المتقدم:تريد إنشاء متاهة المجهزة تماما؟ ربط وتغيير حجم العض:
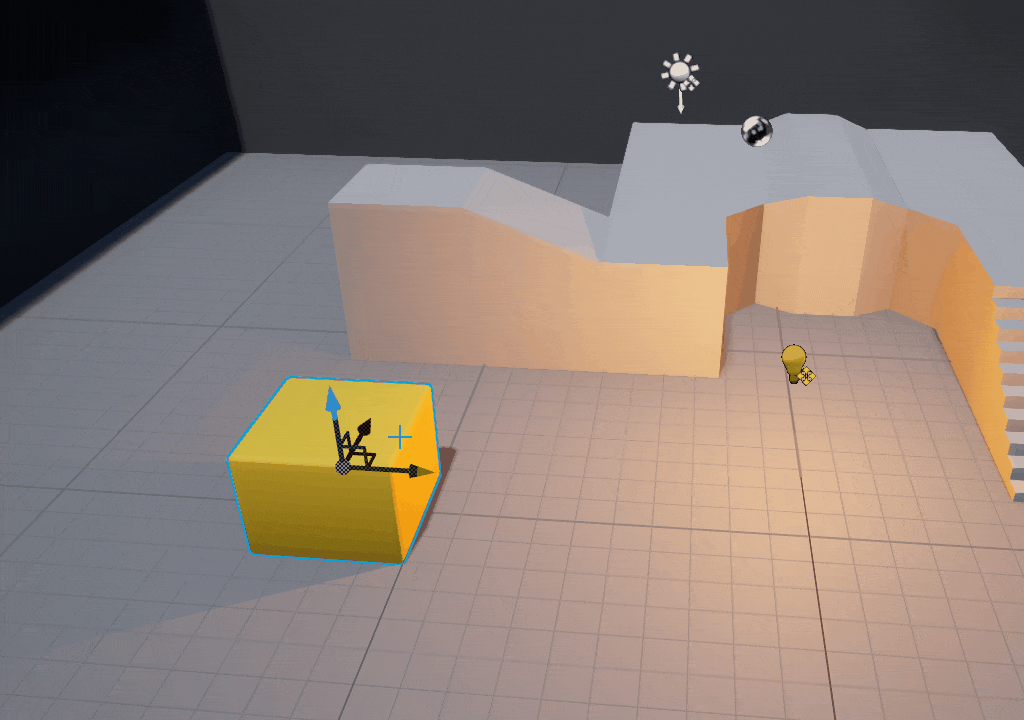
تذكر الحجم الصحيح للكائنات بحيث يمكن وضعها بشكل صحيح.
- تعيين الموضع المحوري (RMB> Pivot> تعيين الإزاحة المحورية هنا)
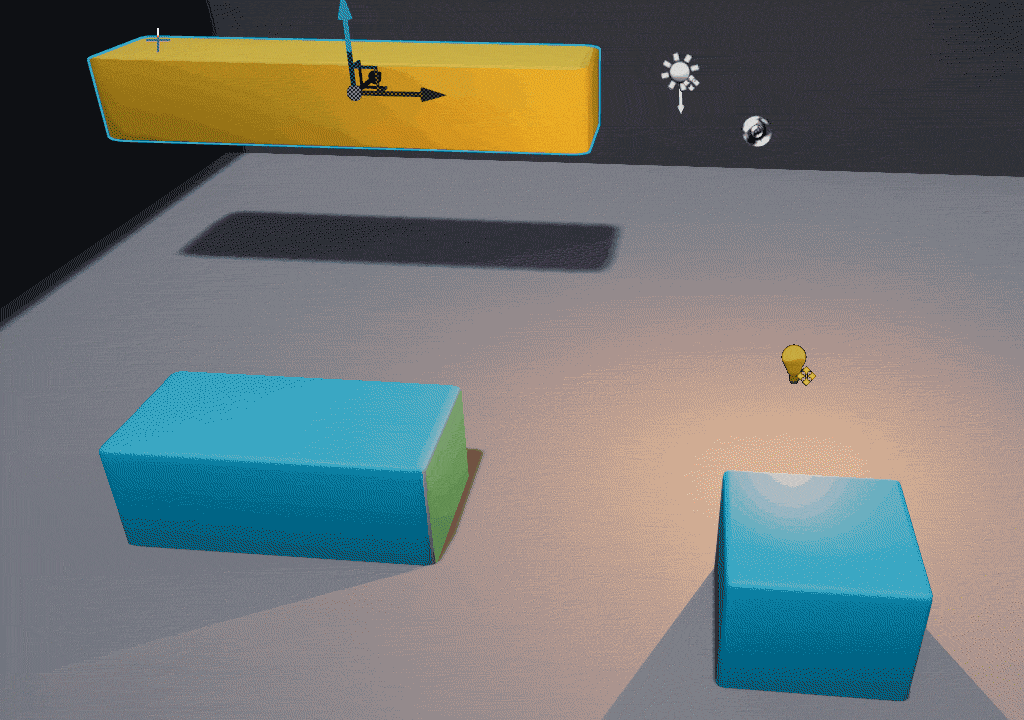
في بعض الأحيان قد يكون من الصعب وضع كائن ، حتى لو كان محوره في المكان المناسب. إذن لماذا لا ننقل المحور؟ يمكننا وضعه حيث نقرنا للتو (Alt + SCM) أو حيث نريد بسحبها باستخدام SCM. يمكنك أيضًا التقاط المحور إلى الرؤوس ، وهو أمر مفيد جدًا للوحدات النمطية (V + SCM).
- إرفاق ممثل (RMB> إرفاق> كتابة اسم الكائن / تحديد كائن)
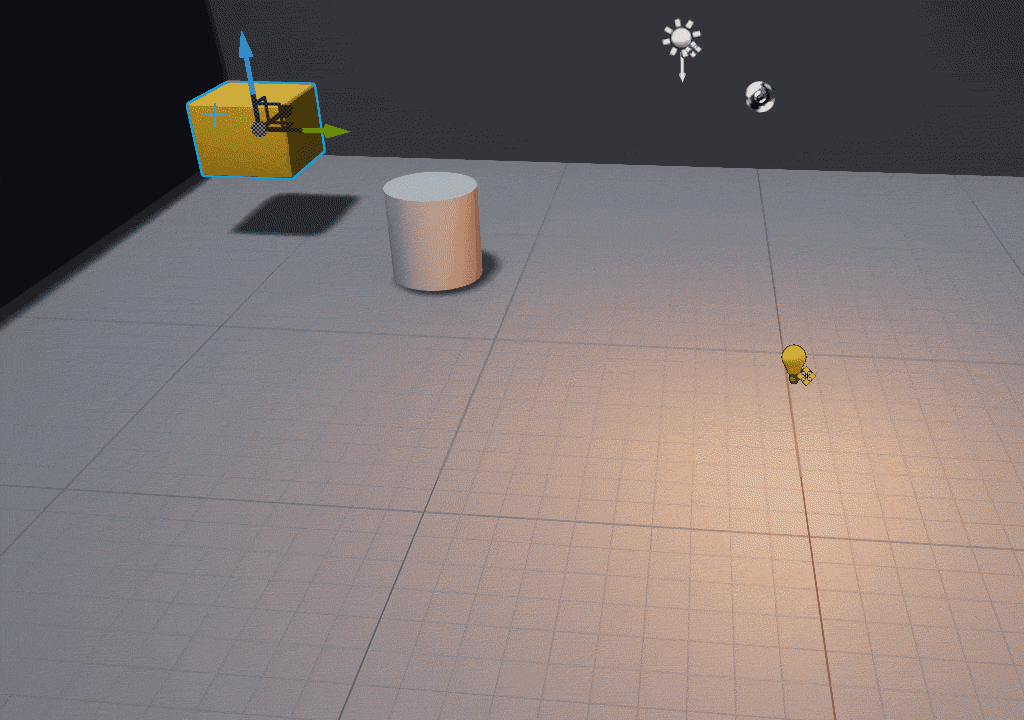
إرفاق ممثل سيكون مفيدا في العديد من الحالات. فقط تذكر أنه يجب أن يكون لكلا الكائنين نفس إعدادات التنقل (ثابت / متحرك). هذا ليس ضروريا. ولكن قد تنشأ مشكلة إذا حاولت نقل الكائن المحمول بالفعل في اللعبة ، والذي يرتبط به الكائن الثابت.
التوجه (التوجه)
سوف أصف هنا بعض أساليب التوجيه التي ستكون مفيدة عند عرض مستوياتك وتعديلها وإظهارها.
قاعدة: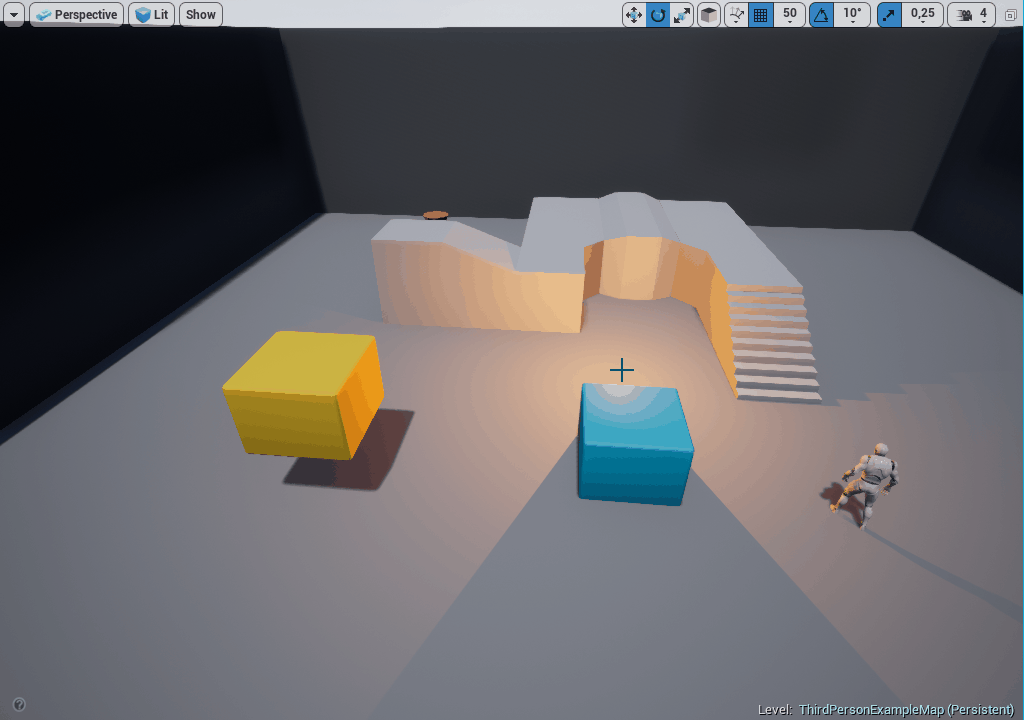
هل عثرت على كائن ما أو حددته داخل العالم الخارجي ، وتعتقد أنه بعيد جدًا بحيث يتعين عليك التمرير إليه لأكثر من بضع ثوانٍ؟ اضغط F. سوف تركز على الموضوع المحدد وتحريك الكاميرا على الفور أقرب.

يؤدي الضغط على G إلى إخفاء كل الأدوات المفيدة في منطقة العرض (الشبكات ، المنعطفات ، الخطوط العريضة ، الرموز ، وغير ذلك الكثير). مثالي لرؤية مستوى ألعاب نظيف.
- ضبط الكاميرا (Ctrl + 1-9)

لقد قمت ببناء مستوى ضخم حيث يستغرق الانتقال من البداية إلى النهاية وقتًا أطول مما تريد. اجعل هذه العملية أسهل وقم بوضع نقاط تفتيش قليلة باستخدام Ctrl + 1-9 والعودة إليها في 1-9. على سبيل المثال ، يمكن وضع Ctrl + 1 في بداية المستوى ، وستكون 2-8 أماكن مهمة ، وستكون 9 هي النهاية.
سيتم لعب المستوى واختباره وإظهاره واختباره في وضع ملء الشاشة بسهولة أكبر.
نصيحة: يستدعي Shift + F11 المحرر الموجود أعلى شريط المهام.
المتقدم:هل واجهت يومًا موقفًا تحتاج فيه إلى النقر فوق شبكة في منطقة العرض ، ولكن بدلاً من ذلك تم اختيار شيء آخر عن طريق الخطأ؟ أو ربما تريد النقر فوق نافذة شفافة محددة ، لكن المؤشر يختار الكائن الذي يقف خلفه؟ ربما هذا هو خطأ التحديد الشفاف. باستخدام زر T ، يمكنك تشغيل اختيار الكائنات الشفافة وإيقافها. يمكنك الآن النقر فوق الزجاج والماء والأشعة وغيرها.
- عرض الأوضاع (الموجودة في القائمة التي تحمل الاسم نفسه)

مفيد في مواقف مختلفة تماما.
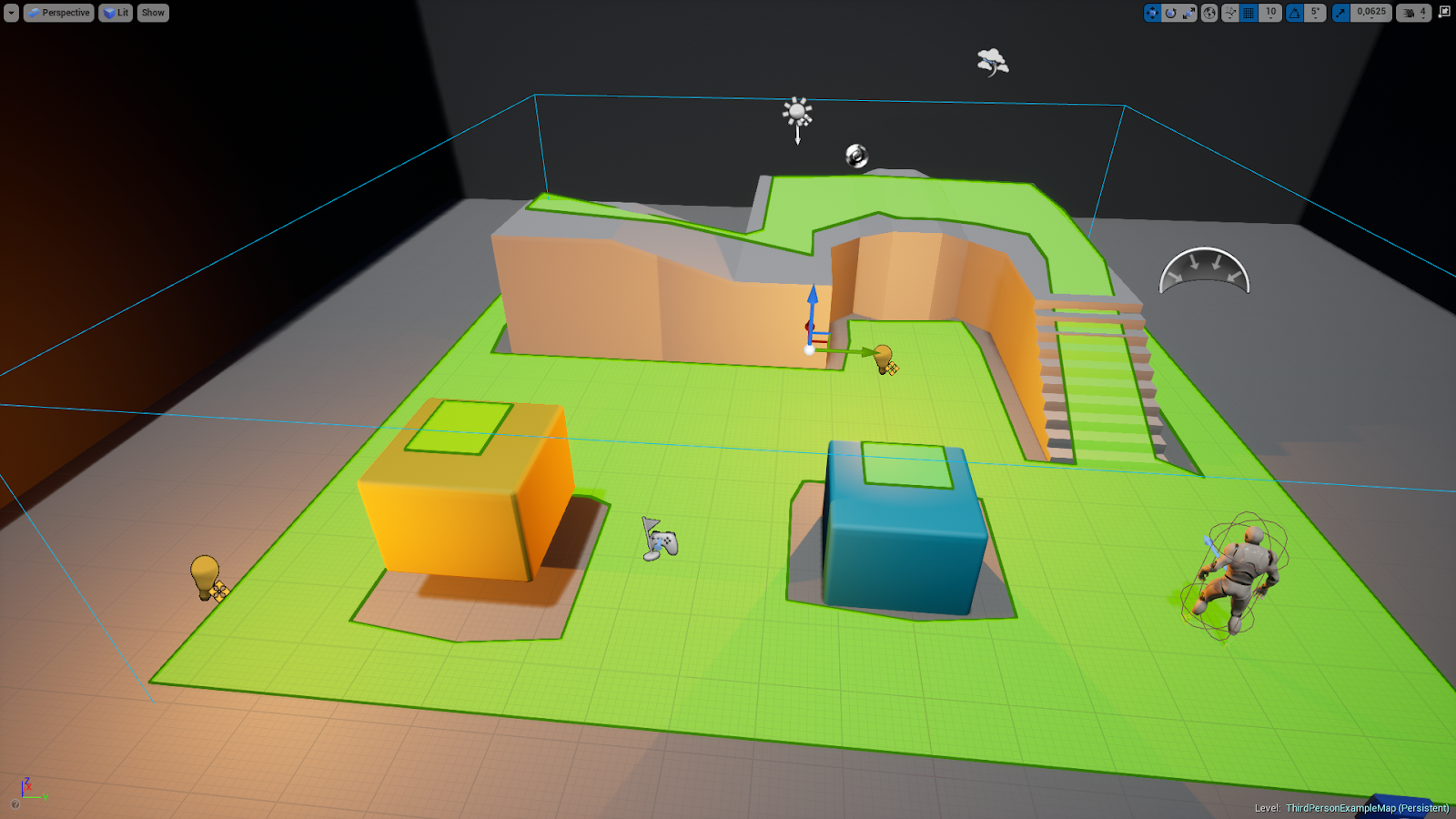
في المشروعات التي تستخدم التنقل غير الحقيقي ، من المهم ملاحظة ما إذا كان بإمكان أي كائنات على المستوى منع مسار الذكاء الاصطناعي أو اللاعبين.
- منظور / الجانب / العلوي / الأمامي (Alt + G / K / H / J)
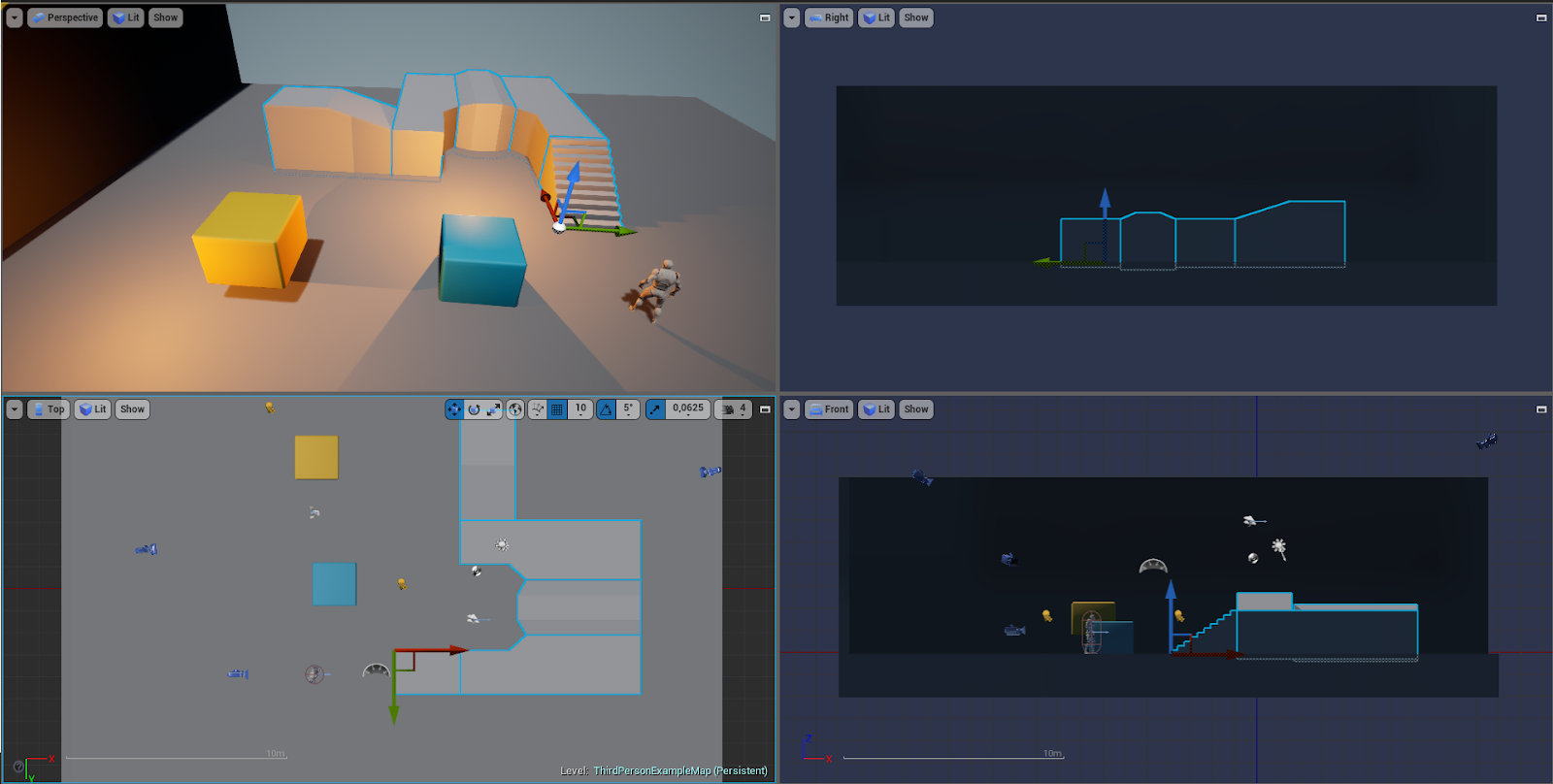
إذا كنت بحاجة إلى الدقة المعمارية عند إنشاء المستويات ، فيمكنك النظر من وجهات نظر مختلفة. يمكنك أيضًا تعيين "مساحة" لزيادة وتقليل منافذ العرض - في إعدادات مفاتيح الاختصار يسمى Maximize Viewport. هذا مفيد جدا ومريحة عند القيام مستوى التصميم.
- التقط كائن لعرض وعرض للكائن
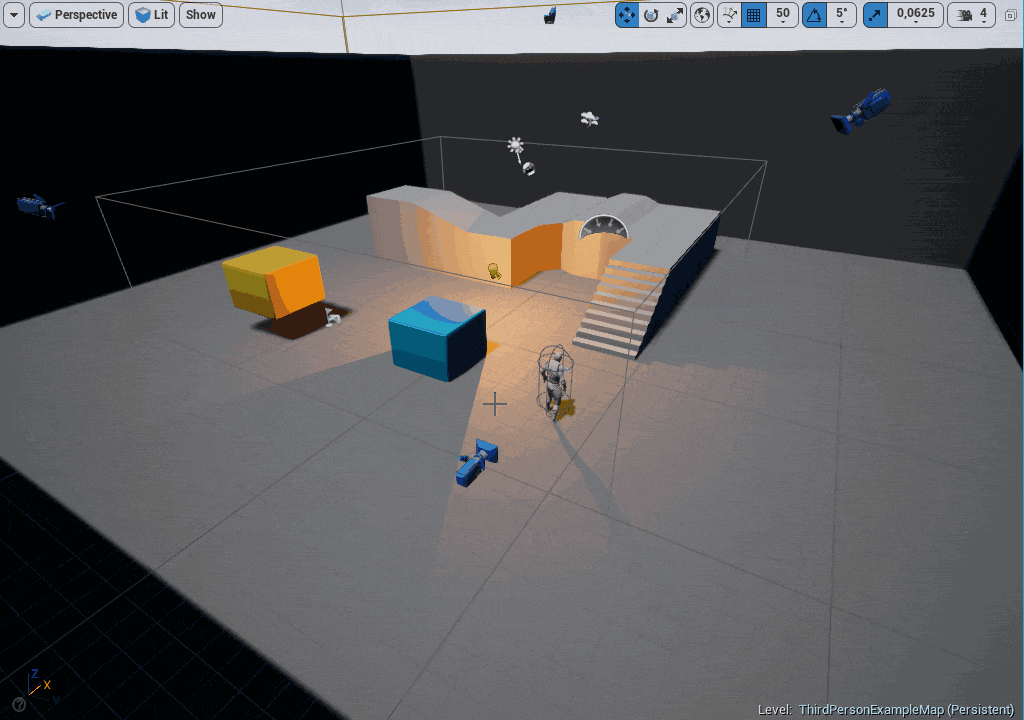
بالنسبة لي ، كانت هذه الخدعة مفيدة للغاية عندما أردت وضع الكاميرا في المكان المناسب. لا يؤدي تغيير الكائن المحدد إلى الكاميرا إلى تغيير موقعه فحسب ، بل يتغير أيضًا في الدوران. لذلك ، ستشير الكاميرا إلى المكان الذي تبحث فيه بالضبط في منطقة المشاهدة.
آخر
فيما يلي بعض الاختصارات التي لا تنسجم مع الأقسام السابقة. لكنها مفيدة جدا أيضا.
- البحث عن مادة عرض في متصفح المحتوى (Ctrl + B)
سيكون هذا الاختصار مفيدًا للعثور على الأصل المحدد والمجلد الخاص به.
على الرغم من أن هذا الأمر لا يحتوي على اختصار افتراضي ، إلا أنني أقترح إنشاء خاص بك في إعدادات المحرر. سيتيح لك ذلك البحث تلقائيًا عن الكائن المحدد على مستوى المخطط وإظهار المكان الذي يشير إليه.
- تشغيل> محاكاة (Alt + P / Alt + S)
تخطي النقر فوق السهم للعب أو محاكاة المستوى (أو تنشيط وظيفة التشغيل عند إخفاء السهم - على سبيل المثال ، في وضع ملء الشاشة). أوصي تثبيت مفاتيح الاختصار الخاصة بك. أنا شخصياً أستخدم Alt + Q للتشغيل في VR و Alt + S للمحاكاة و Alt + P للتشغيل في المحرر.
- المستوى المفتوح (Ctrl + O)
مزيج المفاتيح يجعل مستويات الفتح أسرع وأكثر راحة.
- إظهار المراجع (Alt + Shift + R)
تحقق مما إذا كان أصل معين يشير إلى مخطط أو مستوى أو مادة أخرى أو ما إلى ذلك. والعثور بسرعة على التبعيات.
- التنقل بين علامات التبويب (Ctrl + Tab)

إذا كان لديك العديد من علامات التبويب المفتوحة (المواد والشبكات والمخططات وما إلى ذلك) ، فيمكنك التمرير عبرها باستخدام مفتاح Ctrl.
استنتاج
مفاتيح الاختصار هذه هي جزء صغير من الطرق الممكنة لتحسين وتنظيم سير العمل في Unreal Engine ، جربه. تذكر أنه يمكنك دائمًا تغيير المفاتيح في تحرير> تفضيلات المحرر> اختصارات لوحة المفاتيح. ولا تنس تصديرها كنسخة احتياطية للمشاريع التالية.
تظهر معظم مفاتيح الاختصار بسبب السؤال: "أفعل (إجراءات معينة) في كثير من الأحيان ، هل يمكنني جعله أكثر ملاءمة؟"