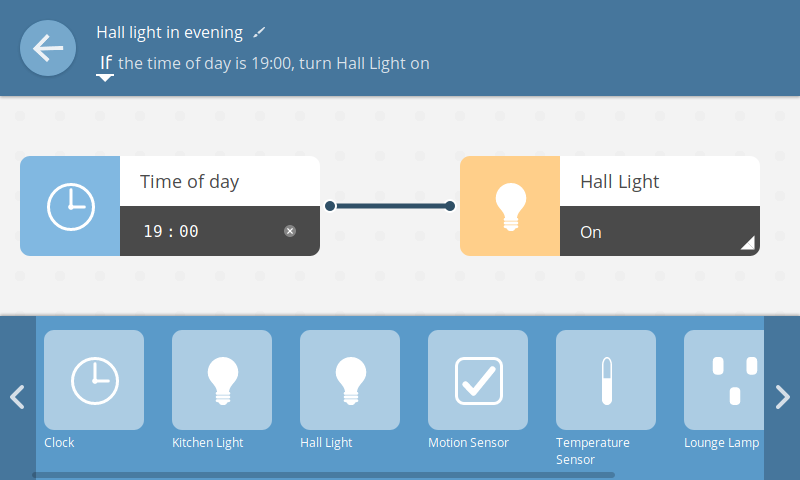
Mozilla's WebThings Gateway عبارة عن برنامج للبوابات المستخدمة في أنظمة المنزل الذكي ، والتي تتيح المراقبة والتحكم المباشر في الأجهزة الذكية عبر الإنترنت دون وسطاء.
يفترض هذا الدليل أنك قمت بالفعل برفع البوابة باتباع دليل البدء.
أولا مقدمة
تهانينا! قررت تثبيت بوابة الشخصية الخاصة بك لمنزل ذكي. في هذا الدليل ، سنراجع "بوابة WebThings في موزيلا". سيكون حول الإصدار 0.8. لمزيد من البساطة سنقول ببساطة "بوابة".
تسمح لك البوابة بالتحكم المباشر في أجهزة منزلك ومراقبتها عبر الإنترنت. على عكس العديد من البوابات الذكية والأجهزة الذكية الأخرى من عالم إنترنت الأشياء ، لن يتم تخزين بياناتك أو معالجتها في السحب. كل شيء يبقى في منزلك ، على البوابة الخاصة بك. في معظم الحالات ، يمكن أن تحل هذه البوابة محل شراء بوابة منفصلة لكل علامة تجارية. وبدلاً من استخدام تطبيقات مختلفة لعلامات تجارية مختلفة ، يمكنك إدارة كل شيء من خلال واجهة ويب واحدة للبوابة الخاصة بك.
في هذا الدليل ، سنتحدث عن إعداد بوابة ، وتوصيل الأجهزة الذكية ، وإنشاء قواعد الأتمتة ، والميزات التجريبية للتحكم في الصوت والنص ، وإعطاء بعض النصائح المفيدة.
ترى أدناه مجموعة نموذجية من الأجهزة لمنزل ذكي. في الصف الأمامي ، يوجد Raspberry Pi ، وهو مصدر الطاقة الخاص به ، ومحول Zigbee USB. في الصف الثاني يوجد مستشعر الباب المفتوح ومحول الطاقة الذكي ومصباح الإضاءة الذكي ومستشعر الحركة.
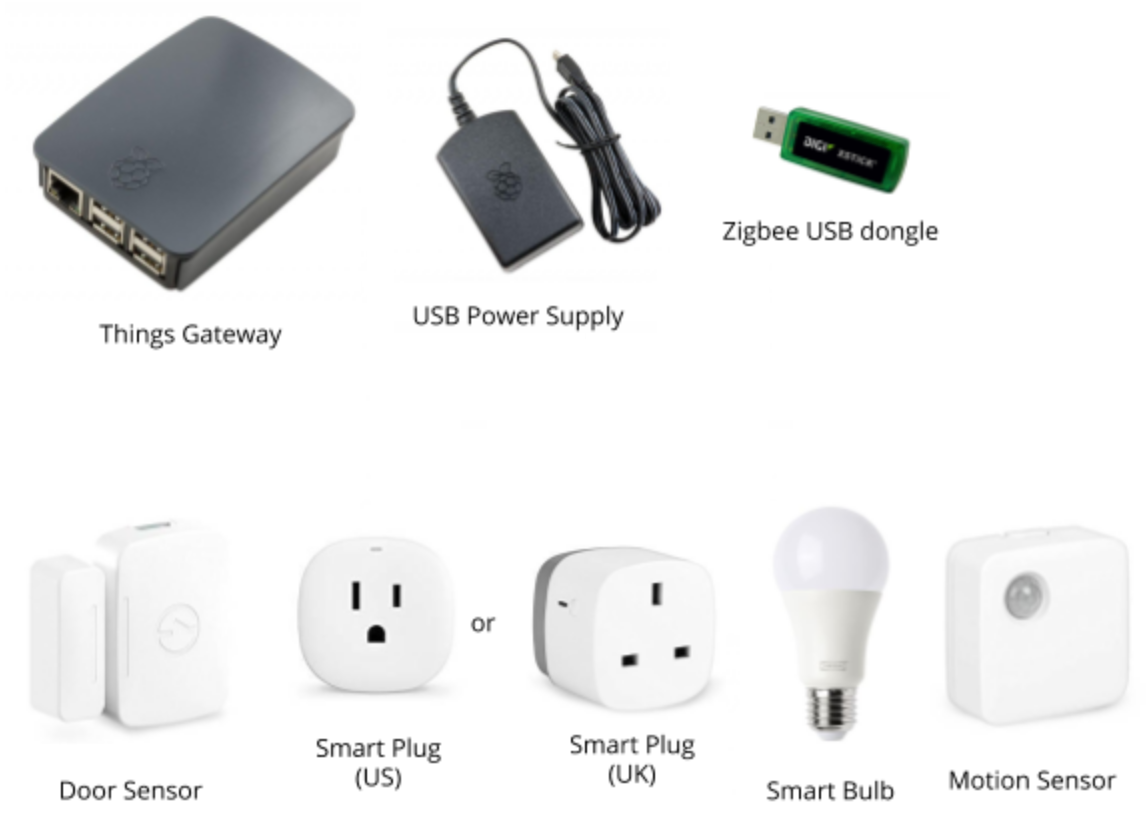
II. التحكم الذكي
لا يوجد تطبيق واحد للبوابة. يكفي فتح الرابط إلى صفحة البوابة من خلال متصفح الهاتف الذكي ، وستكون جميع وظائفها متاحة لك.
إذا كنت تستخدم خدمة الاتصال النفقي من Mozilla ، فسيظهر الرابط [yoursubdomain] .mozilla-iot.org.
أضف إشارة مرجعية إلى العنوان على هاتفك الذكي للوصول بسرعة إلى إدارة البوابة الخاصة بك. يمكنك أيضًا حفظ Things Gateway كتطبيق ويب على الشاشة الرئيسية لهاتف ذكي أو جهاز لوحي.
على Android:
- في Firefox: انقر على أيقونة إضافة إلى الشاشة الرئيسية على يمين شريط العنوان.
- في Chrome: حدد "إضافة إلى الشاشة الرئيسية".
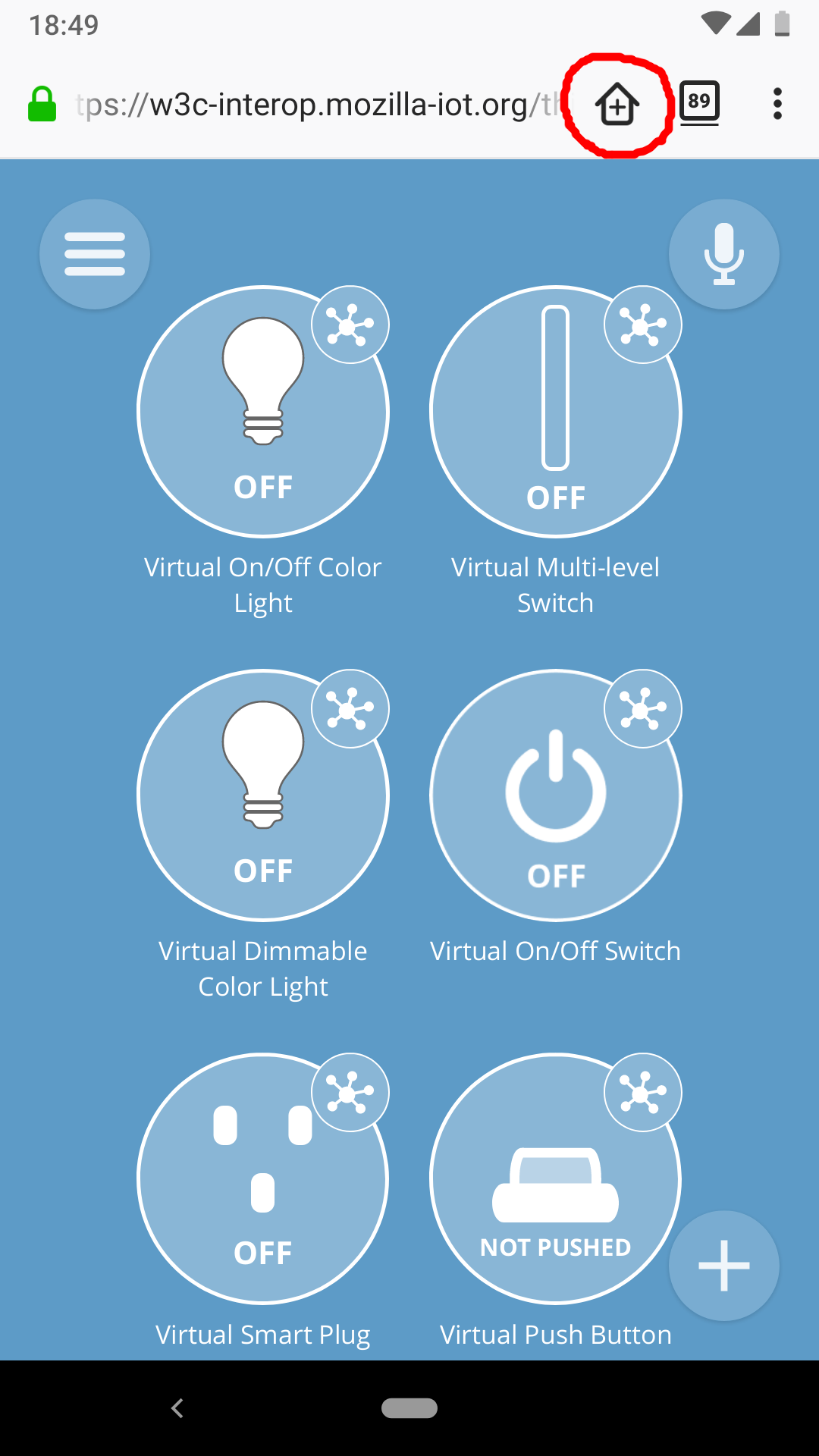
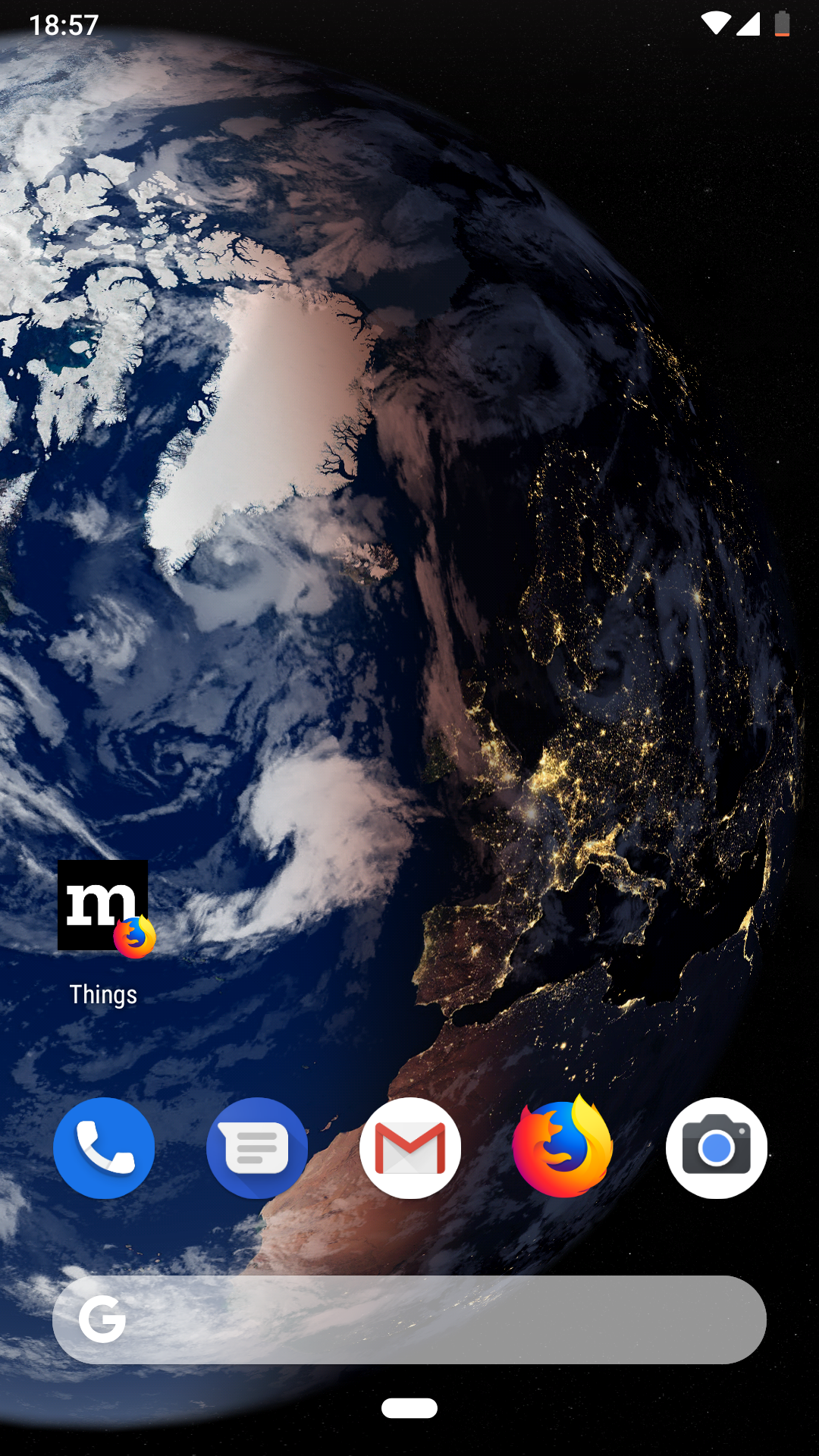
على نظام iOS:
- في Safari: انقر فوق رمز المشاركة ، ثم حدد "إضافة إلى الشاشة الرئيسية".
- (في متصفحات Firefox و Chrome على نظام iOS ، لم تعد وظيفة عرض التطبيقات على الشاشة الرئيسية متاحة بعد.)
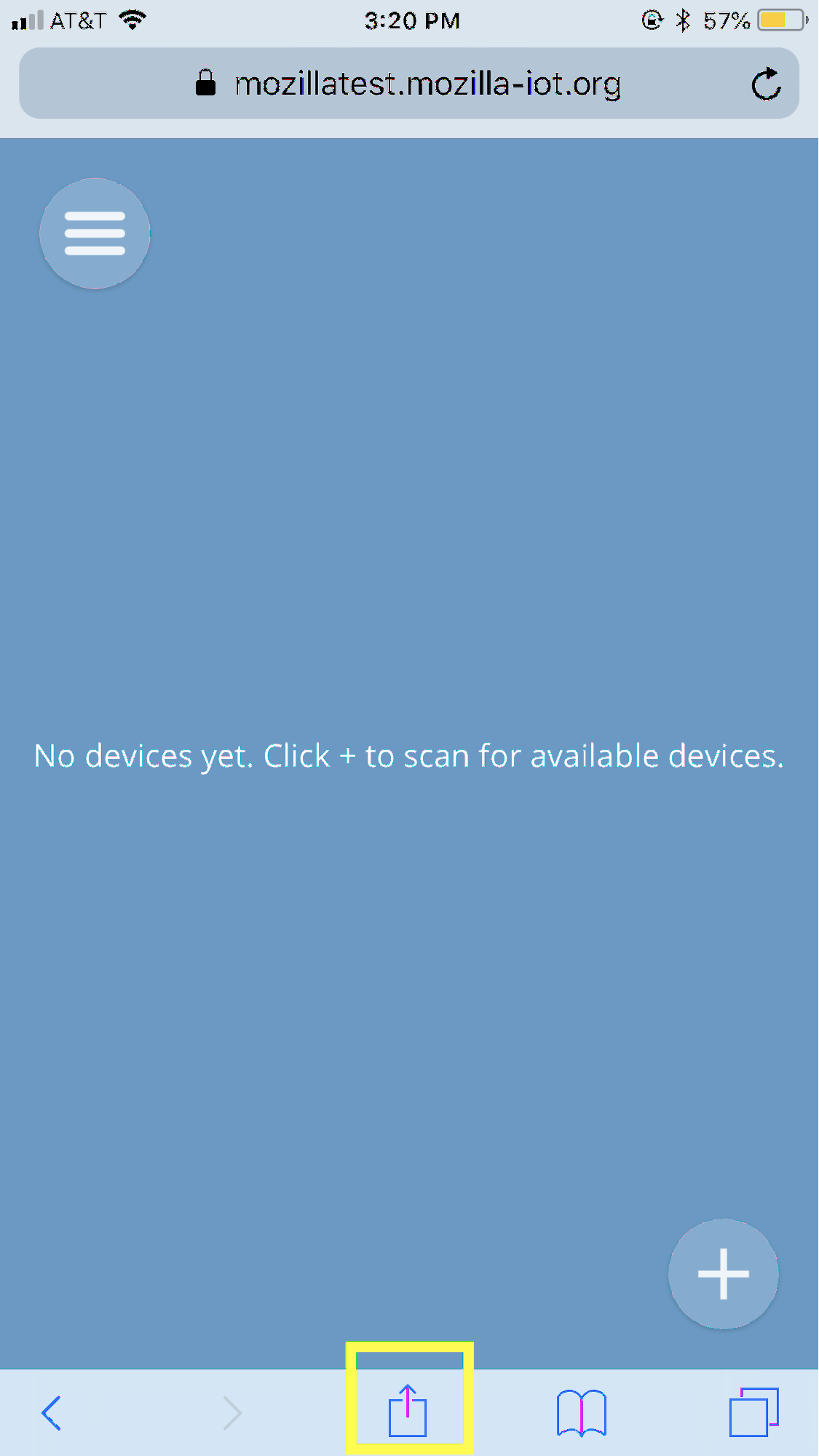
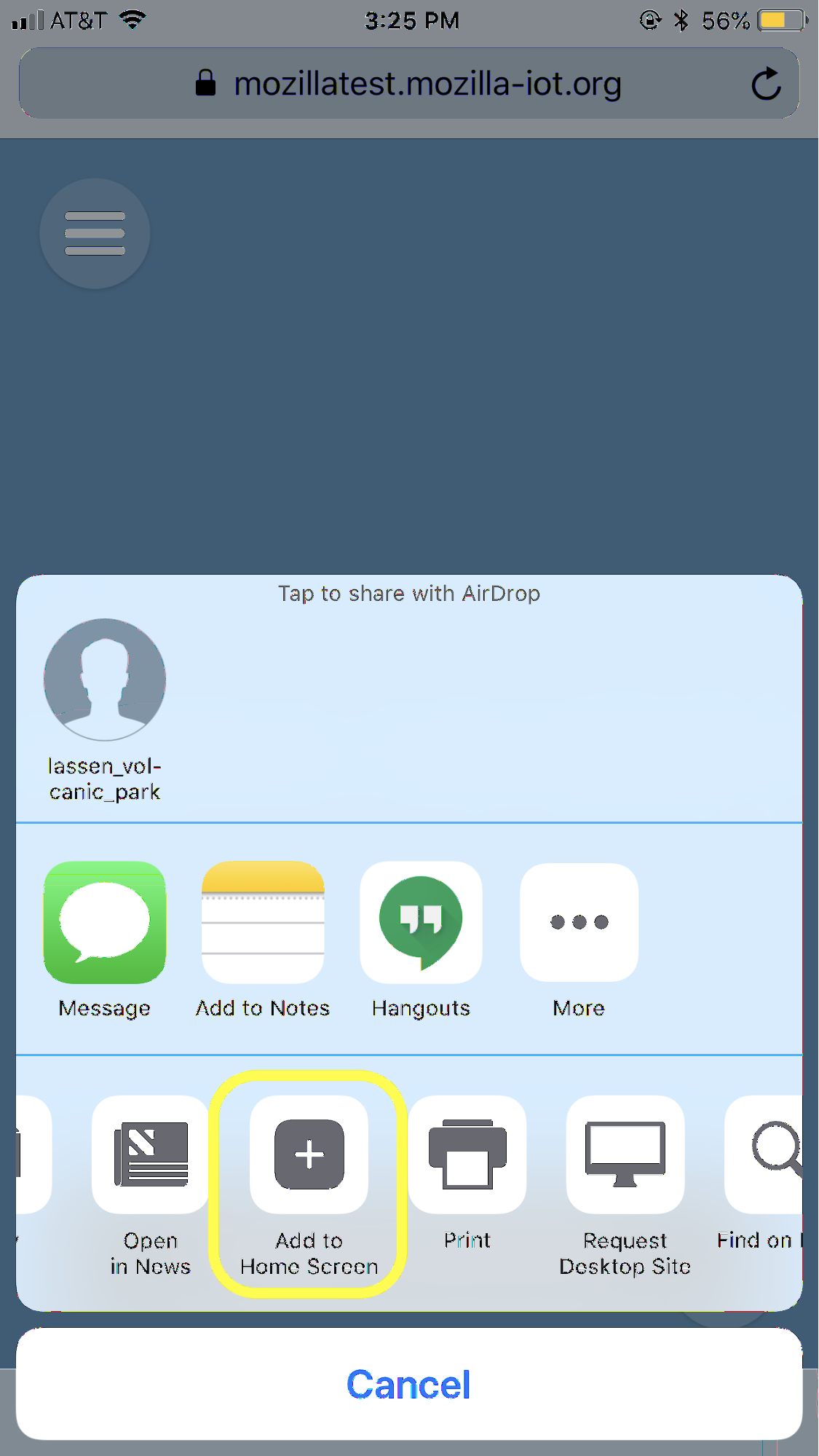
III. توصيل الأجهزة المنزلية الذكية
بحث وإضافة الأجهزة
خذ الجهاز الذي أنت على وشك الاتصال بالبوابة. عادة ، بالنسبة لأجهزة Zigbee و Z-Wave ، قم بما يلي:
- المصابيح الكهربائية: قم بتثبيتها في الخرطوشة وتأكد من تطبيق الطاقة عليها (كقاعدة عامة ، يوجد مصباح جاهز للتوصيل)
- المقبس أو محول: توصيله إلى السلطة
- الأجهزة الأخرى: قم بتشغيل و / أو الاتصال بالطاقة
- الأجهزة التي تعمل بالبطارية (أجهزة الاستشعار ، والأزرار ، ومقاييس الحرارة): قم بإزالة الملصق من حجرة البطارية ، أو قم بإدخال البطارية
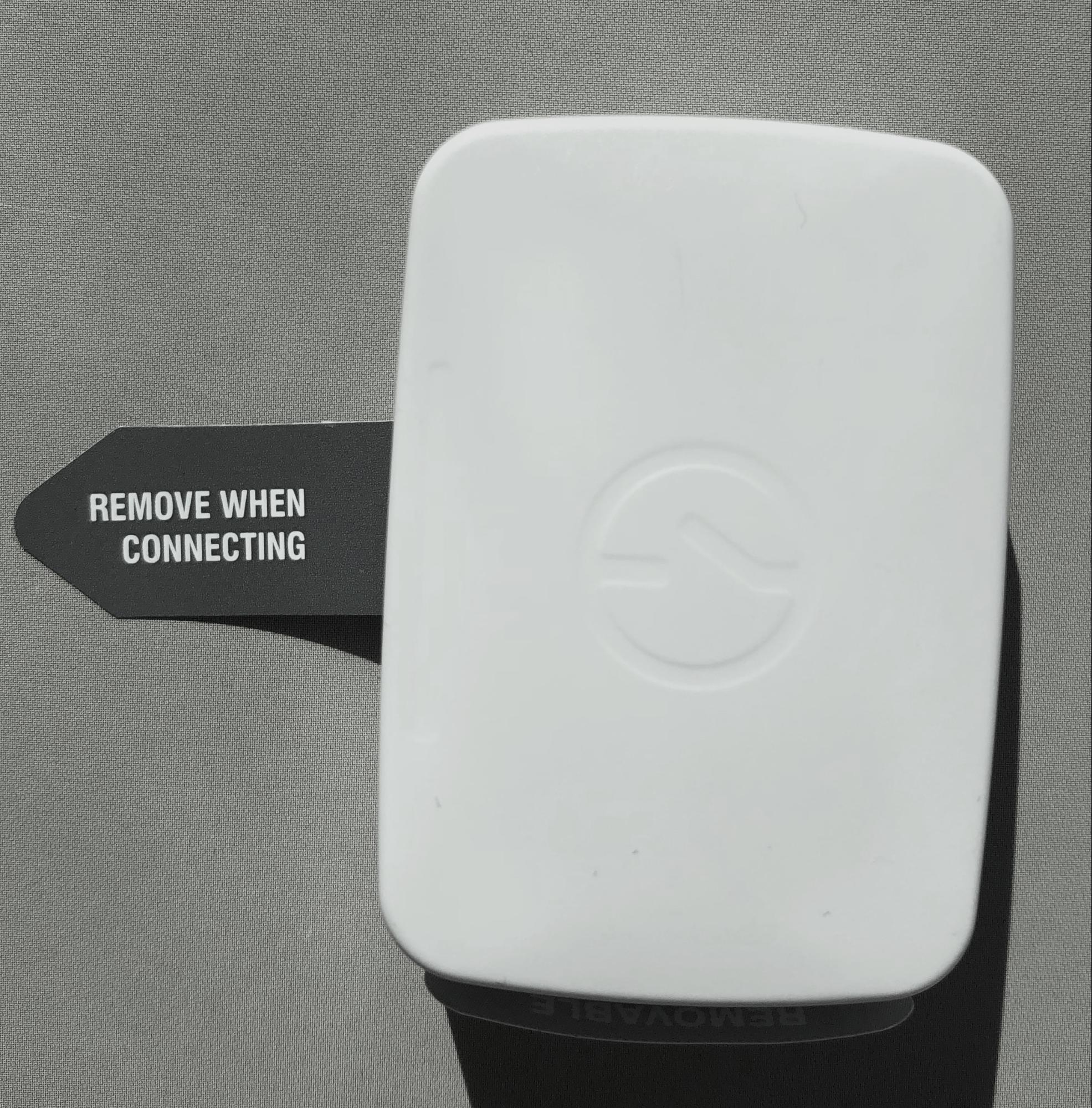
نصيحة: ترتبط بعض الأجهزة بالفعل بوحدة تحكم أو بوابة خاصة. اتبع إرشادات الشركة المصنعة لإعادة ضبط إعدادات المصنع قبل توصيله ببوابة موزيلا. للحصول على التفاصيل ، راجع ملحق هذه المقالة أو الويكي.
نوصي بإضافة أجهزة إلى البوابة واحدة في كل مرة.
في صفحة الأشياء ، حدد  زر في الزاوية اليمنى السفلى. ستبدأ البوابة في البحث عن الأجهزة غير المصنّعة القريبة.
زر في الزاوية اليمنى السفلى. ستبدأ البوابة في البحث عن الأجهزة غير المصنّعة القريبة.
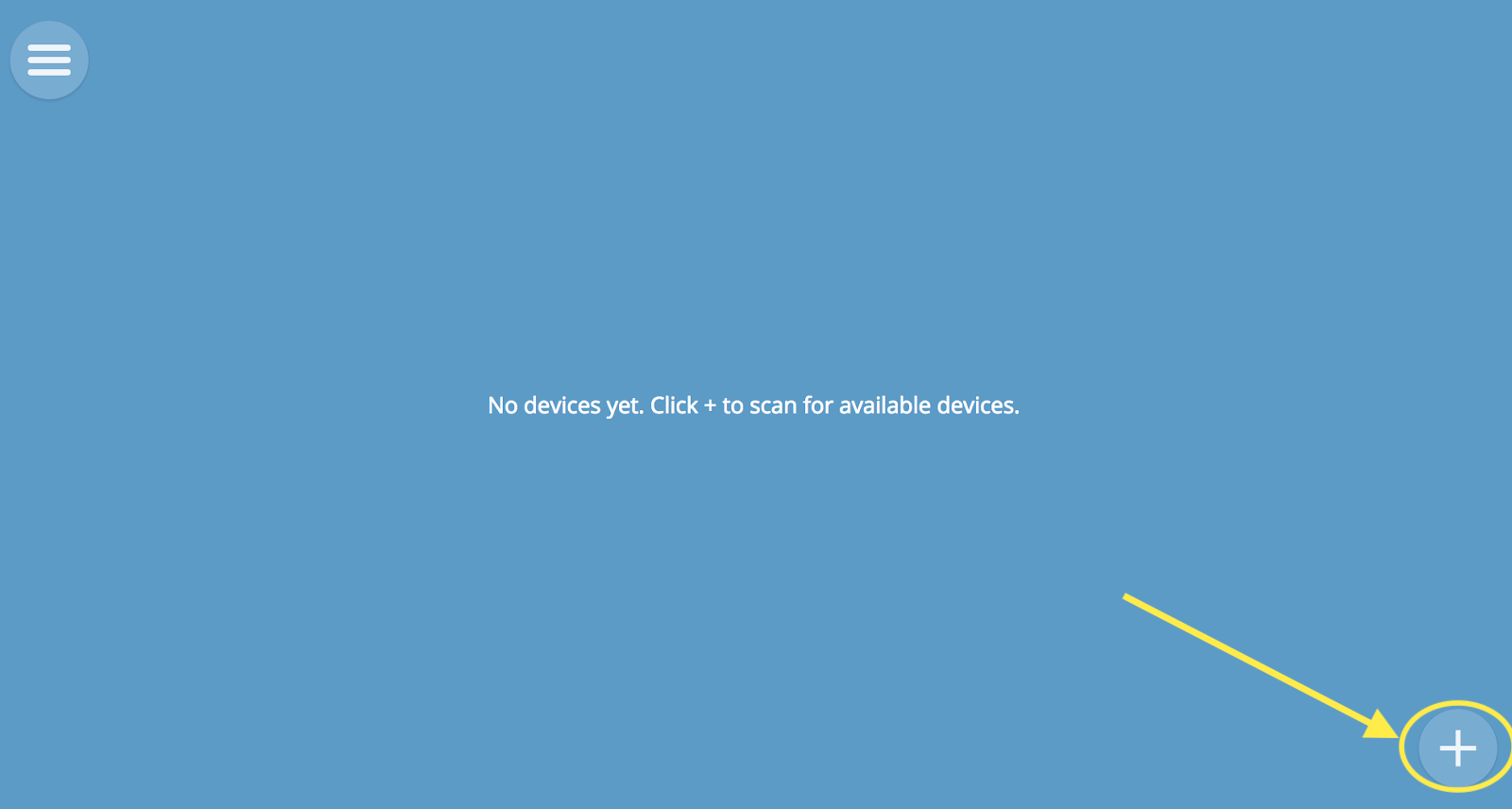
عند اكتشاف الجهاز ، سوف يظهر على صفحة الأشياء. أطلق عليه اسمًا وانقر فوق "حفظ" لإضافته ، ثم "تم" عند الانتهاء.
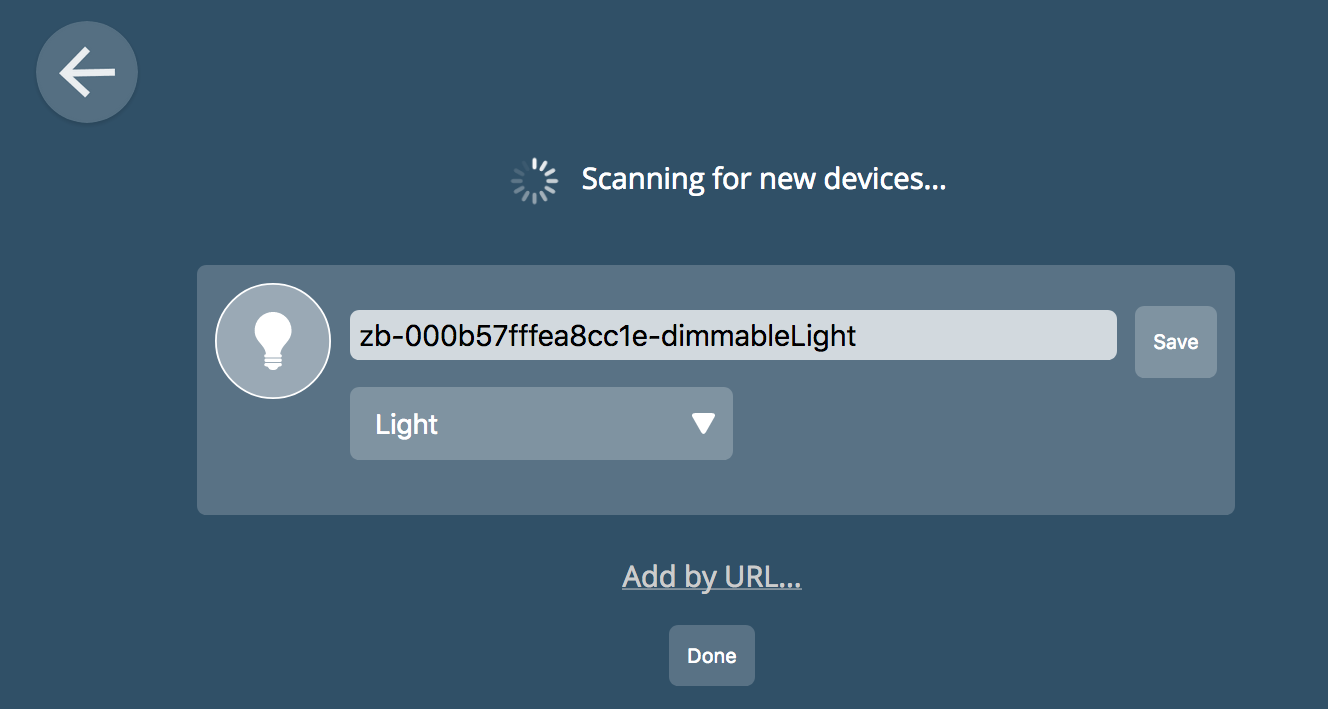
نصيحة : استخدم اسمًا سهل التذكر لفهم نوع الجهاز دائمًا. على سبيل المثال ، "إضاءة في غرفة النوم". إذا كنت ترغب في المستقبل في استخدام المساعد الصوتي للتحكم في الجهاز ، فامنحه اسمًا بسيطًا باللغة الإنجليزية.
كرر هذه الخطوات لكل من أجهزتك الذكية. قم بتشغيل ومسح جهاز واحد في وقت واحد حتى لا تشعر بالارتباك.
إدارة الجهاز
أولاً ، دعونا نرى القدرات التي يتمتع بها الجهاز ، وكيفية مراقبته وكيفية إدارته. في القسم التالي ، سنضع قواعد لأتمتة وتفاعل الأجهزة.
يتم عرض الأجهزة على صفحات الأشياء و Floorplan. فقط اضغط على أيقونة الجهاز لتبديل حالته - على سبيل المثال ، قم بتشغيل أو إيقاف تشغيل المصباح الكهربائي. تعرض الشاشة أيضًا الحالة الحالية للأجهزة - على سبيل المثال ، أجهزة استشعار الباب المفتوح أو أجهزة استشعار الحركة.
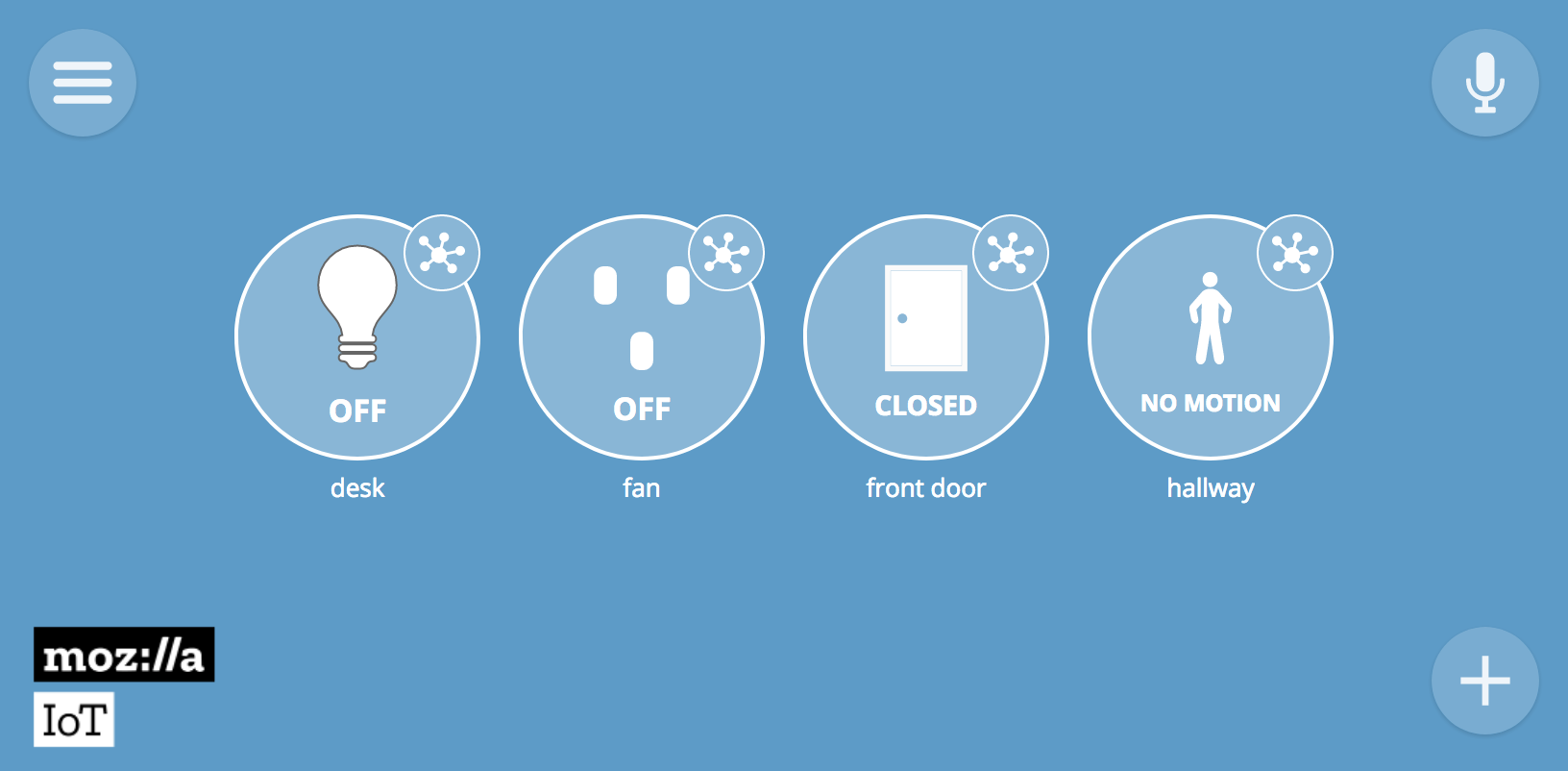
لعرض التفاصيل أو للتحكم في الجهاز بشكل أكثر دقة ، انقر فوق الرمز  في الزاوية اليمنى العليا من أيقونة الجهاز. يتم فتح صفحة تحتوي على التفاصيل.
في الزاوية اليمنى العليا من أيقونة الجهاز. يتم فتح صفحة تحتوي على التفاصيل.
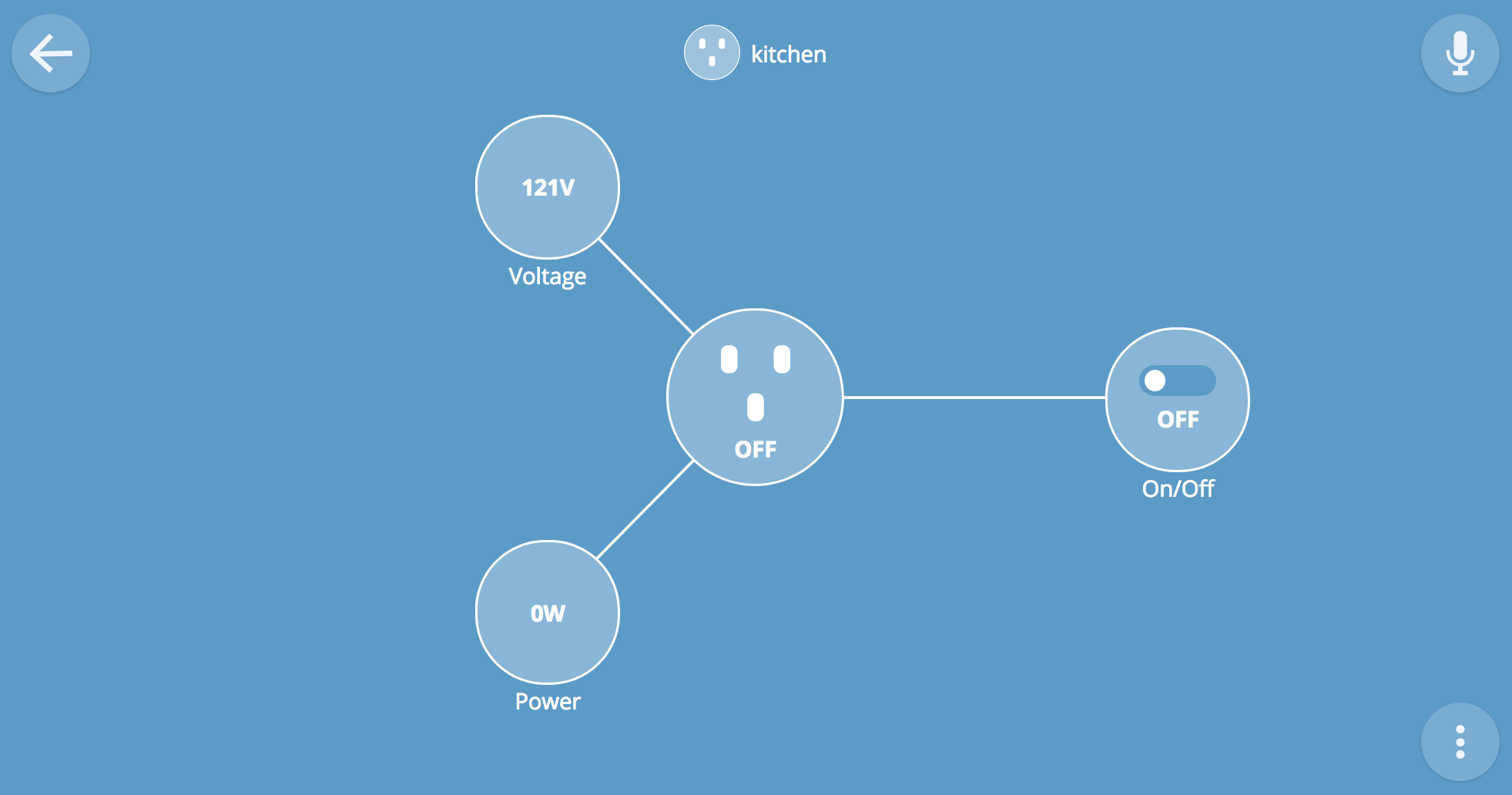
لإعادة تسمية أو حذف جهاز ، انقر فوق 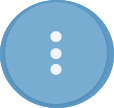 في الزاوية اليمنى السفلى.
في الزاوية اليمنى السفلى.
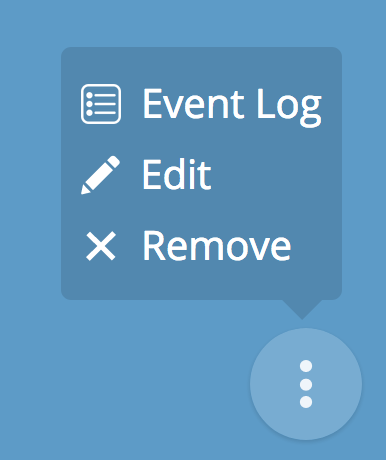
IV. أتمتة
عندما تكون الأجهزة متصلة بالبوابة ، يمكنك المتابعة لإنشاء قواعد التشغيل الآلي. دعونا نحاول إنشاء قاعدة بسيطة.
إنشاء القاعدة
انتقل إلى صفحة "القواعد" من القائمة الرئيسية. صحافة  في الزاوية اليمنى السفلى لإنشاء قاعدة جديدة. المنطق الأساسي للقواعد: إذا كان (A) ، ثم (B) إذا لزم الأمر ، بدلاً من "إذا" ، يمكنك استخدام "بينما" (بينما) ، والجمع بين الشروط الواردة من عدة مصادر (A) ، وكذلك تنفيذ العديد من الإجراءات على الإخراج (B) ).
في الزاوية اليمنى السفلى لإنشاء قاعدة جديدة. المنطق الأساسي للقواعد: إذا كان (A) ، ثم (B) إذا لزم الأمر ، بدلاً من "إذا" ، يمكنك استخدام "بينما" (بينما) ، والجمع بين الشروط الواردة من عدة مصادر (A) ، وكذلك تنفيذ العديد من الإجراءات على الإخراج (B) ).
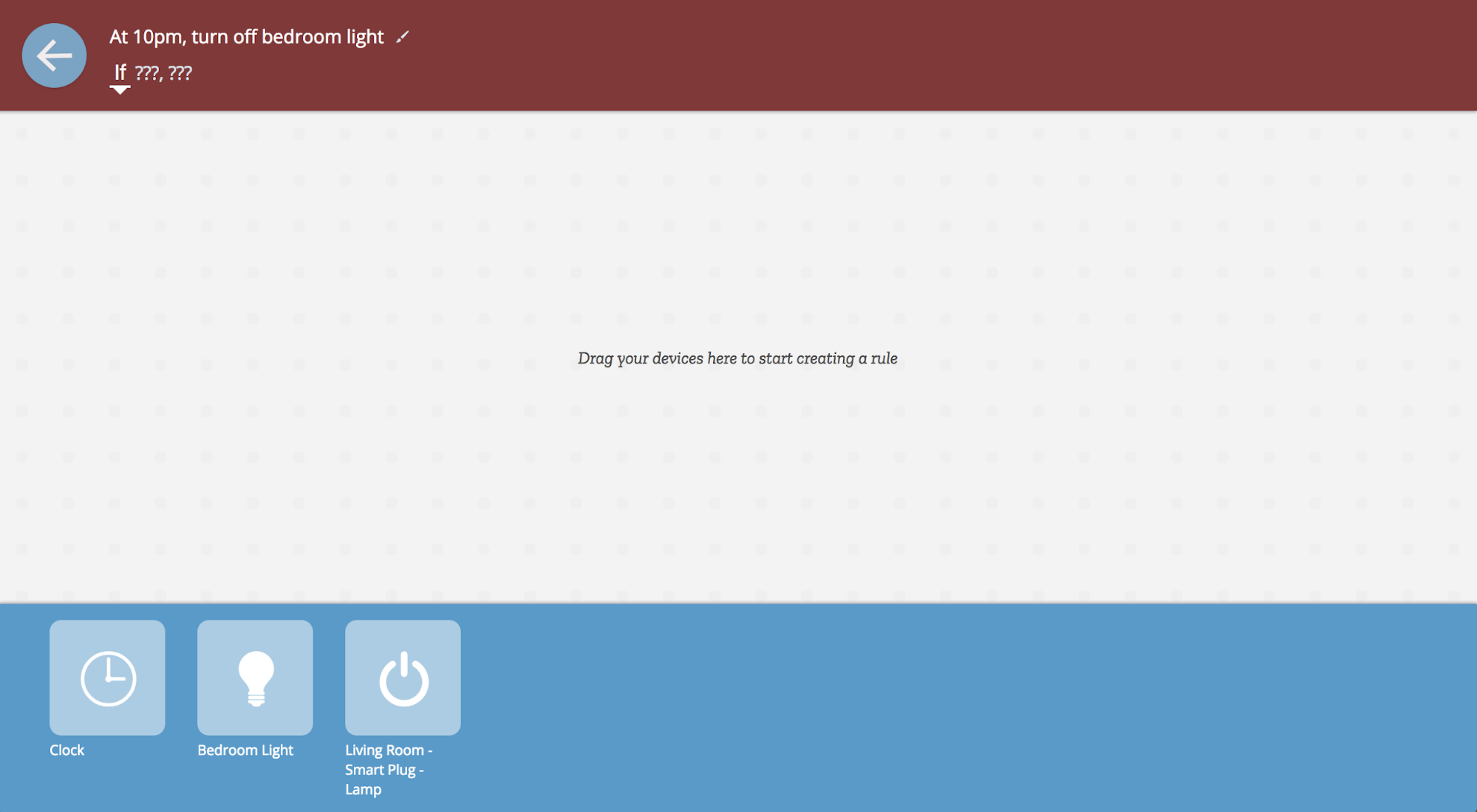
لنبدأ بواحد بسيط: سيكون هناك وقت عند المدخل (أ). اسحب عقارب الساعة من أسفل الشاشة إلى الجانب الأيسر من القواعد. دعنا نقول أننا نريد أن يحدث الحدث في الساعة 22:00. اضبط الساعة إلى "10 مساءً".
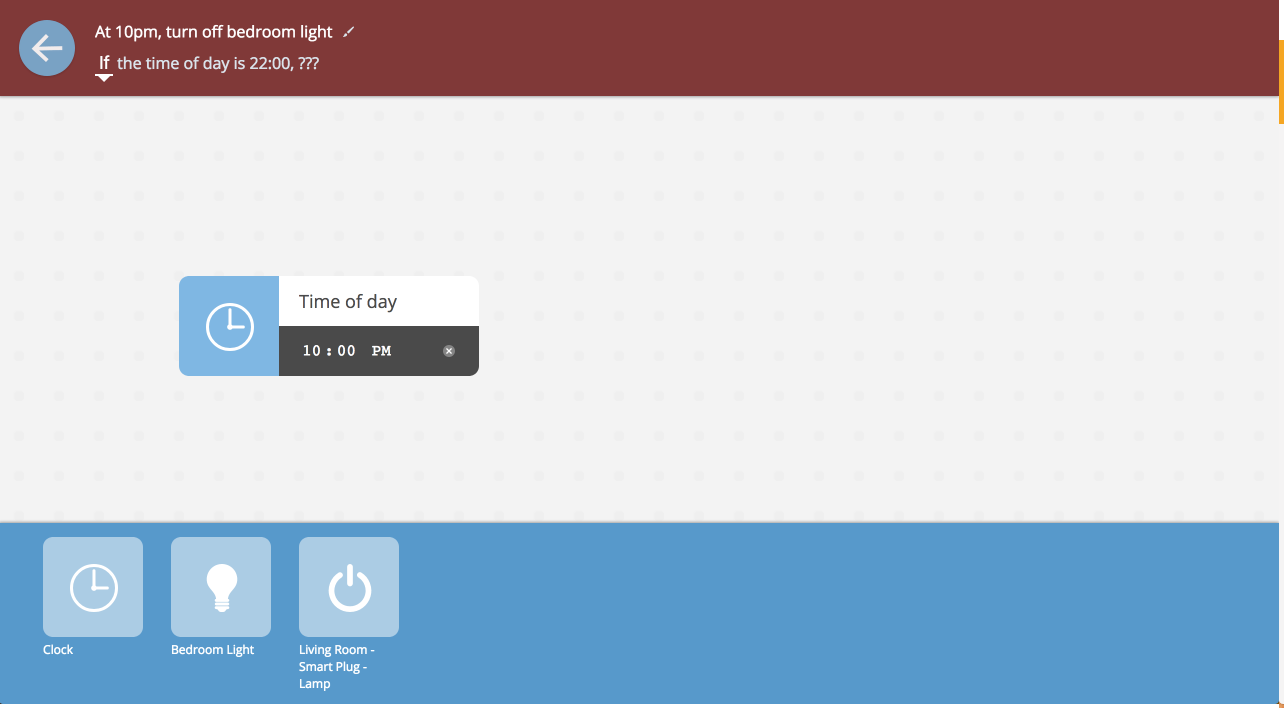
الآن دعونا نختار الاستنتاج: لمبة إضاءة ذكية تسمى "إضاءة في غرفة النوم". اسحب المصباح الكهربائي الذي تريد إيقافه في الساعة 22:00 إلى الجانب الأيمن من القواعد.
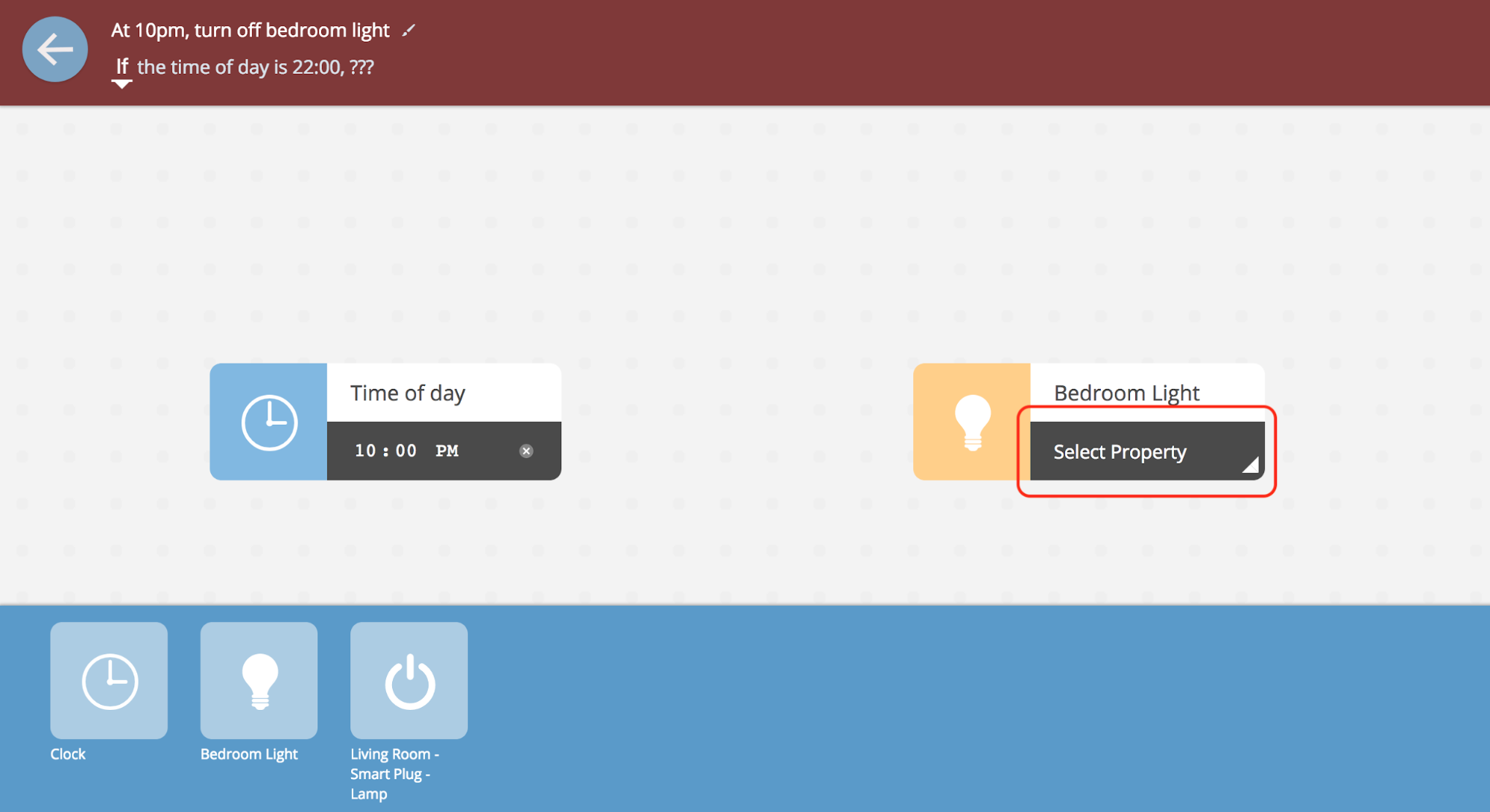
للوفاء بالقاعدة ، حدد خاصية اللمبة التي تريد ضبطها في الساعة 22:00. في هذا المثال ، نريد ترجمة الحالة المضيئة من "Off" إلى "10pm". افتح قائمة المصباح الكهربائي واختر "Off". يتم الآن توصيل الساعة والمصباح بخط أسود افتراضي ، ويتم تحديث الشرط "if2 تحت اسم القاعدة لعرض منطق القاعدة.
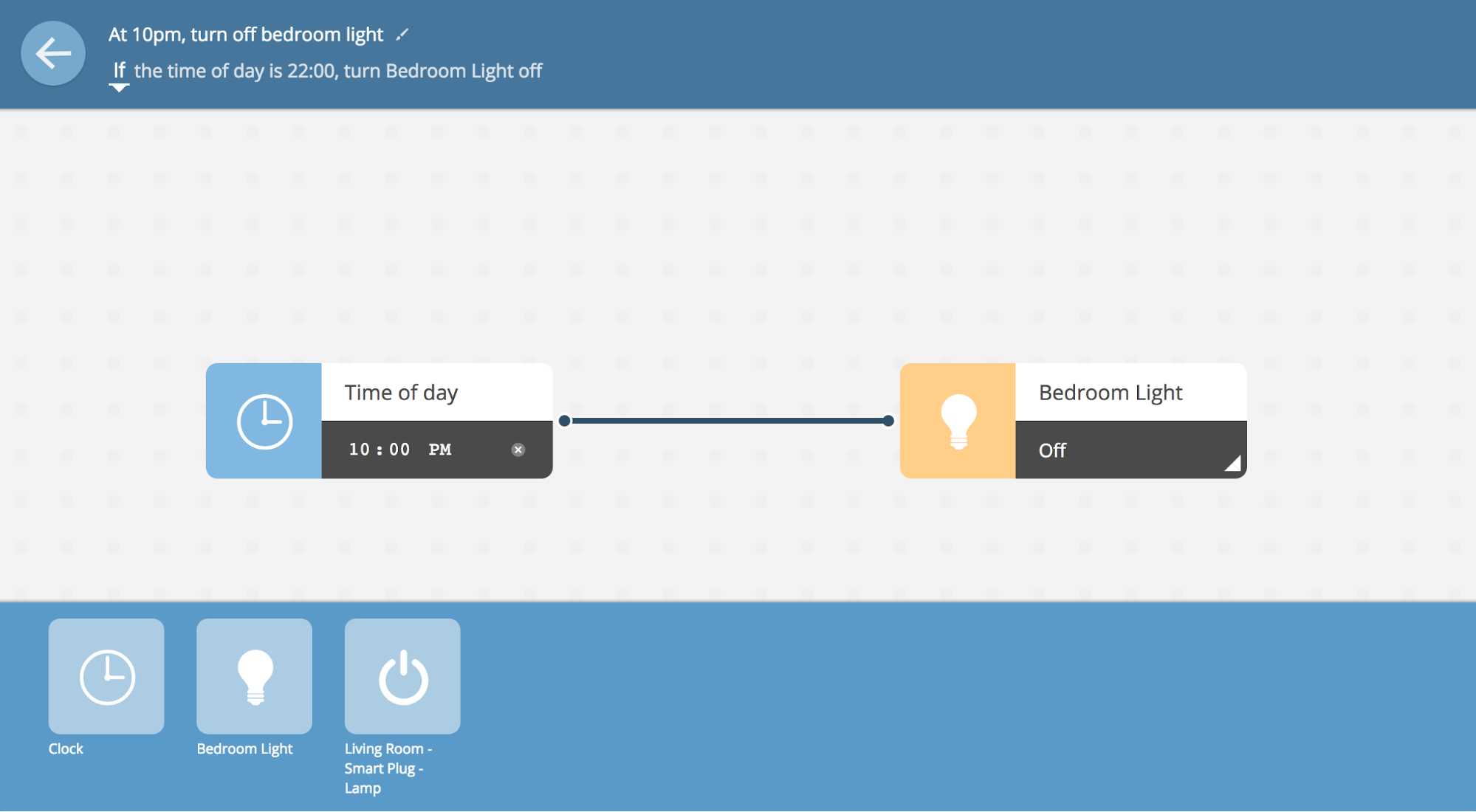
انقر على أيقونة القلم الرصاص في الركن الأيسر السفلي بجوار "اسم القاعدة" لتغيير اسم هذه القاعدة. يمكنك ، على سبيل المثال ، تسميتها "إطفاء الأنوار في غرفة النوم في الساعة 22:00". بالنسبة للقواعد المعتمدة على الوقت ، يكون منطق if مناسبًا. بالنسبة للحالات الأخرى ، على سبيل المثال ، لتشغيل الضوء فقط عندما يكون الباب مفتوحًا ، يمكنك تغيير المنطق إلى "وداعًا". إذا كنت بحاجة إلى الجمع بين العديد من معلمات الإدخال ، يمكنك استخدام الشروط المنطقية „و" / „أو".
انقر فوق السهم الخلفي في الركن الأيمن العلوي من القواعد (بجانب الاسم) لحفظ القاعدة والعودة إلى الصفحة الرئيسية لجميع القواعد.
إدارة القواعد
في الصفحة الرئيسية للقواعد ، يتم تمثيل كل قاعدة كمستطيل.
- عرض / تحرير يمكنك عرض القاعدة عن طريق تحريك المؤشر فوق منتصف المستطيل والنقر على زر "تحرير".
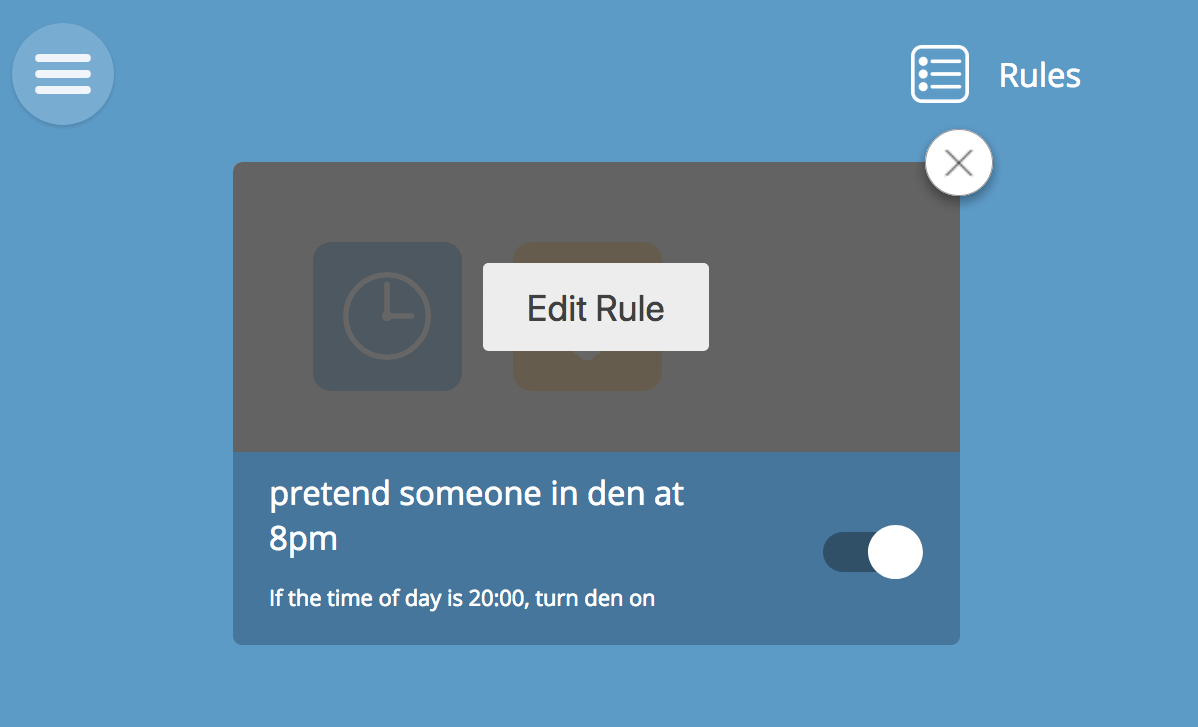
- التبديل يمكنك إيقاف تشغيل القاعدة عن طريق تحريك مفتاح التبديل إلى الموضع الأيسر (سيتحول إلى اللون الرمادي). يمكنك إعادة تشغيل القاعدة عن طريق تحريك مفتاح التبديل إلى الموضع الصحيح (سيتحول إلى اللون الأبيض).
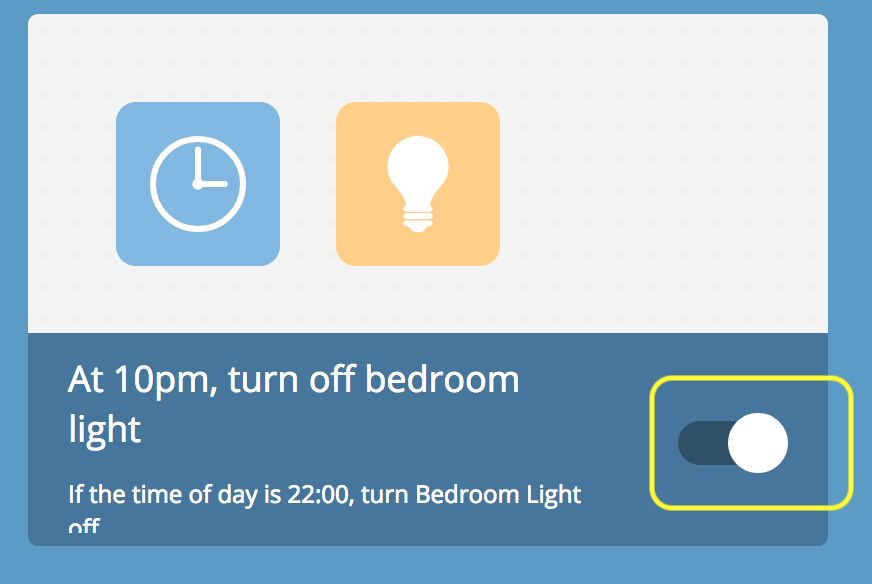
- الحذف لحذف قاعدة بشكل دائم ، حرك مؤشر الماوس فوق مستطيل القاعدة وانقر فوق الزر "X" في الزاوية اليمنى العليا.
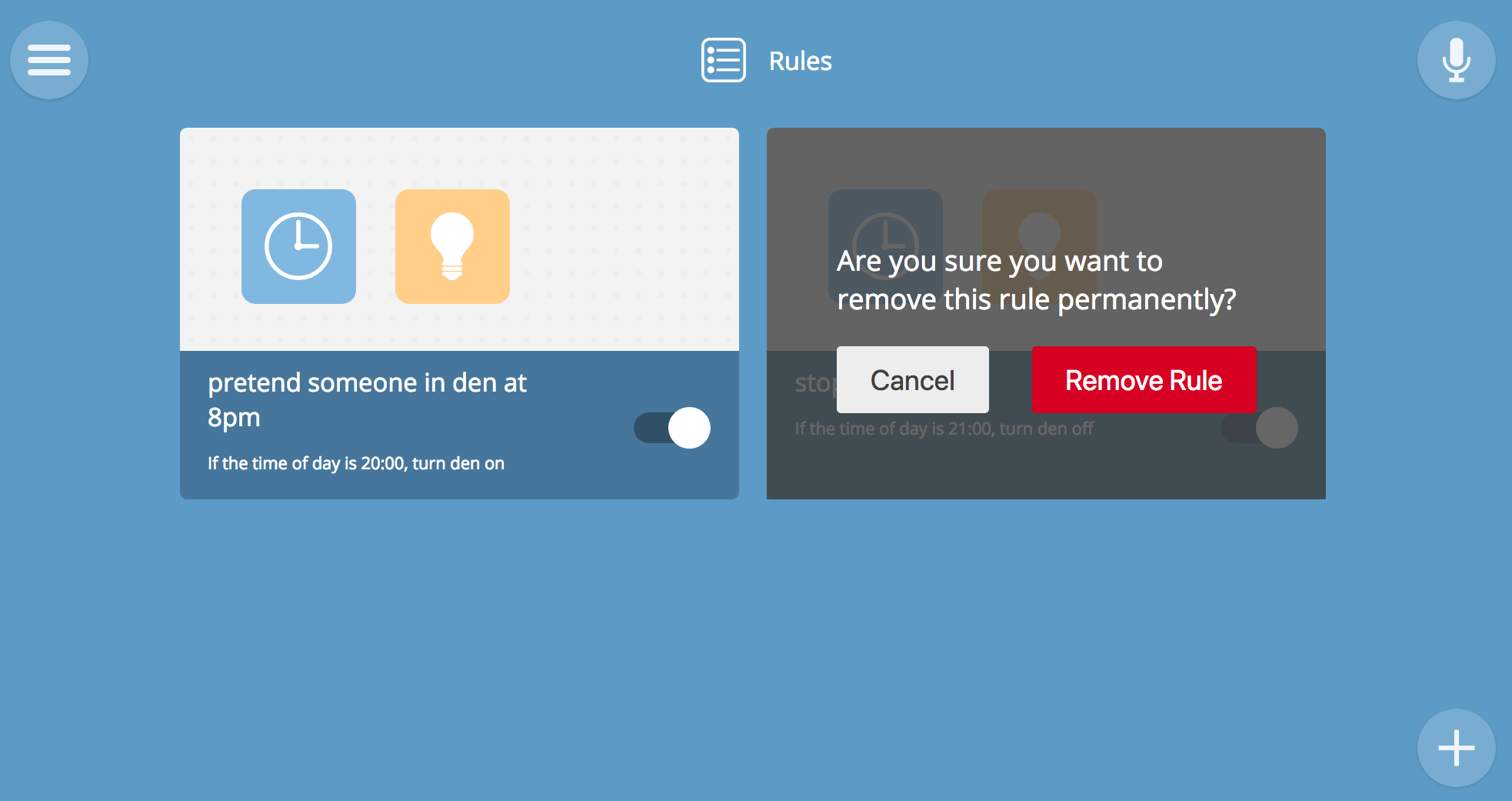
خامسا تخطيط الجهاز
تسمح لك خطة الأرضية بتصور موقع الأجهزة في الفضاء. يعرض جميع أجهزتك من صفحة "الأشياء" ، لكنه يسمح لك بربطها بمكان معين على الرسم البياني لمنزلك. هنا يمكنك أيضًا النقر فوق الجهاز لتبديل حالته ، كما في صفحة الأشياء. ومع ذلك ، لعرض تفاصيل الجهاز ، لا تحتاج فقط إلى النقر فوقه ، ولكن للضغط مع الاستمرار.
إنشاء تخطيط الغرفة
ارسم خطة لمنزلك واحفظه كصورة. يمكن أن يكون هذا رسم في محرر رسومات ، أو صورة لرسم باليد. إذا قمت بتصوير الخطة على هاتف ذكي ، يمكنك تحميلها مباشرةً على البوابة من خلال واجهة الويب على هاتفك الذكي.
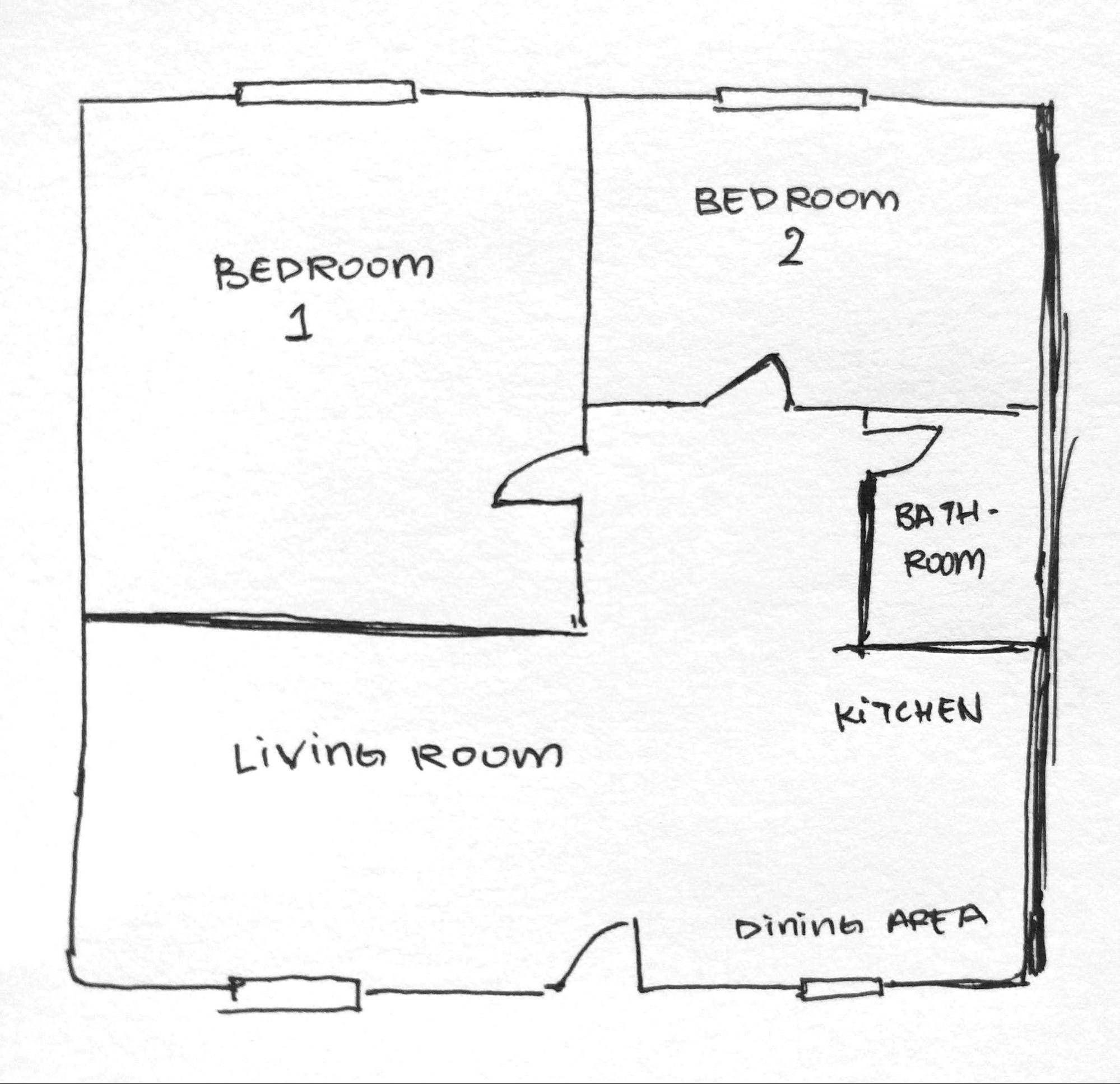
نصيحة : سيبدو تنسيق متجه SVG ذو خلفية شفافة (تم إنشاؤه ، على سبيل المثال ، في InkScape أو Sketch) أنيقًا وصغيرًا.
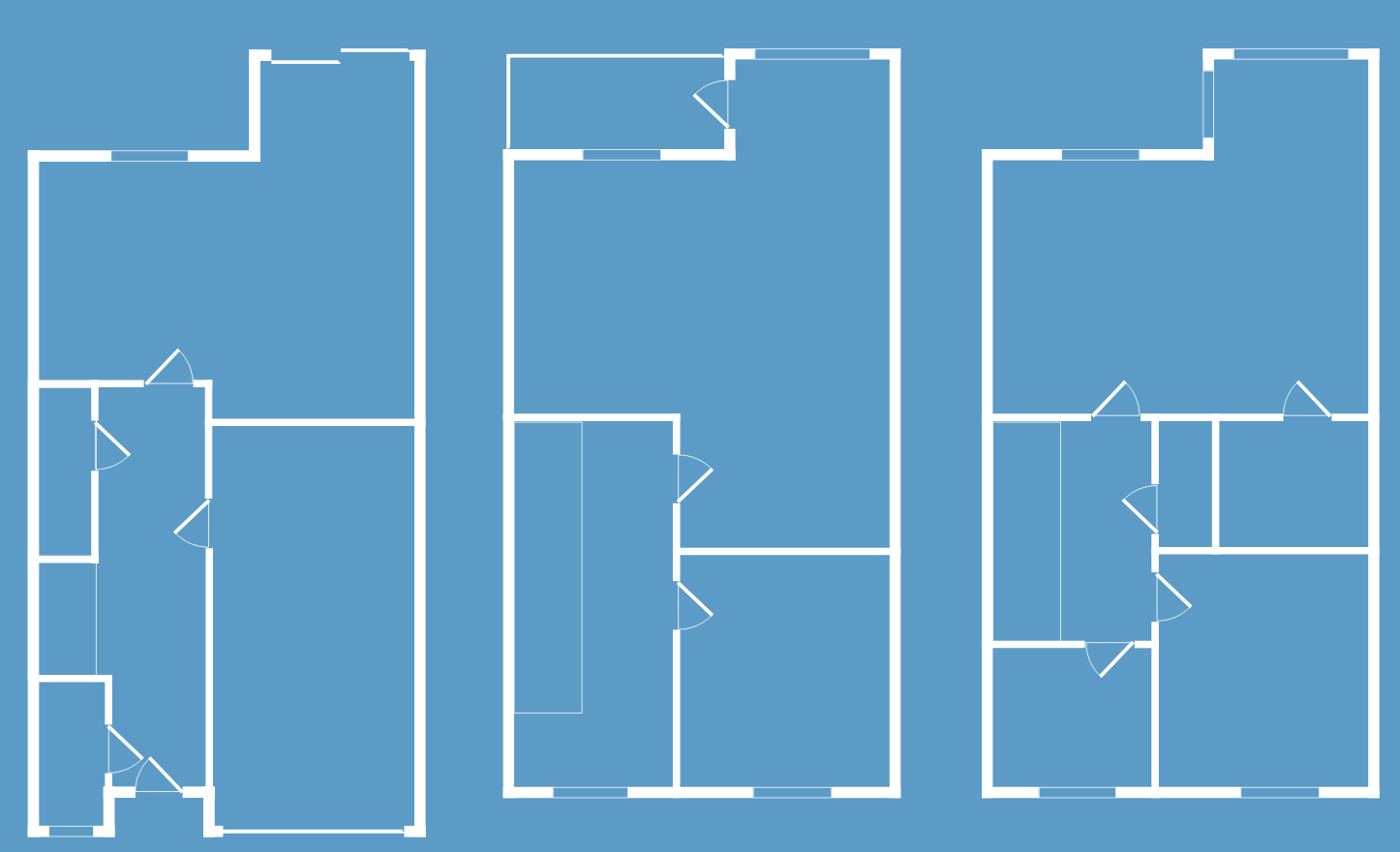
مخطط التحميل
انقر على الأيقونة  في الزاوية اليمنى السفلى من صفحة تخطيط الغرفة للتبديل إلى وضع التحرير. انقر على زر "تحميل الصورة" الذي يظهر واختر الصورة مع المخطط.
في الزاوية اليمنى السفلى من صفحة تخطيط الغرفة للتبديل إلى وضع التحرير. انقر على زر "تحميل الصورة" الذي يظهر واختر الصورة مع المخطط.
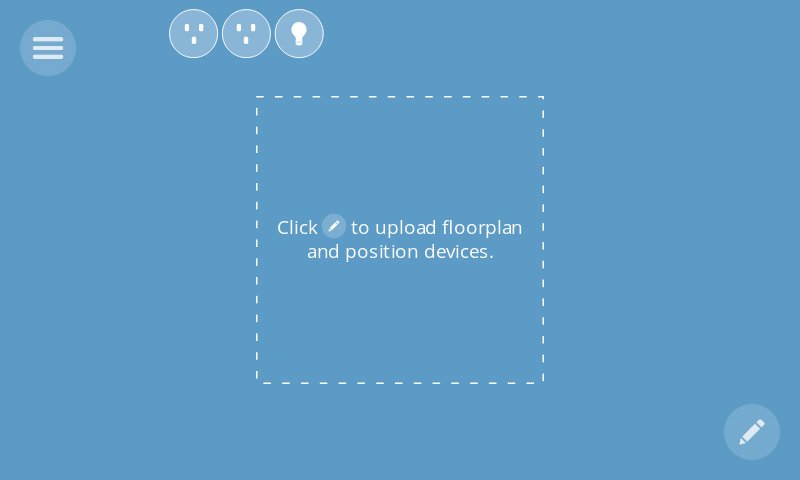
بعد تحميل الصورة ، ستبقى في وضع التحرير ، ويمكنك نقل أيقونات الجهاز من أعلى الصفحة مباشرة إلى الرسم التخطيطي. عند الانتهاء ، انقر فوق خانة الاختيار  في الزاوية اليمنى السفلى.
في الزاوية اليمنى السفلى.
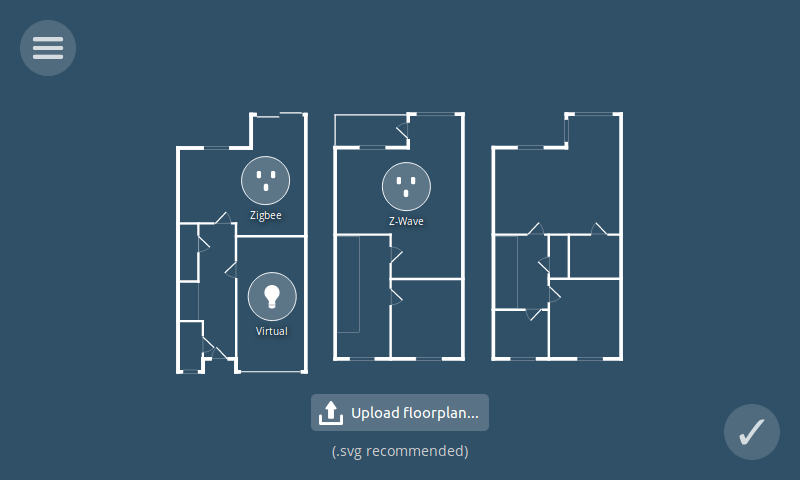
VI. إضافات: ميزات بوابة جديدة
تحتوي البوابة على دعم للوظائف الإضافية التي تعمل على توسيع قدراتها. بشكل افتراضي ، يتم بالفعل تثبيت الوظائف الإضافية Web Thing و Zigbee و Z-Wave بحيث يمكنك البدء في العمل مع العديد من الأجهزة دون إعدادات إضافية. ولكن إذا لم يكن ذلك كافياً لك ، يمكنك إضافة دعم للعلامات التجارية أو الأجهزة الأخرى من خلال تثبيت الوظائف الإضافية المناسبة. الوظائف الإضافية موجودة في صفحة الوظائف الإضافية في الإعدادات.
تثبيت الوظائف الإضافية حسب الحاجة
في صفحة الإعدادات ، حدد الوظائف الإضافية.
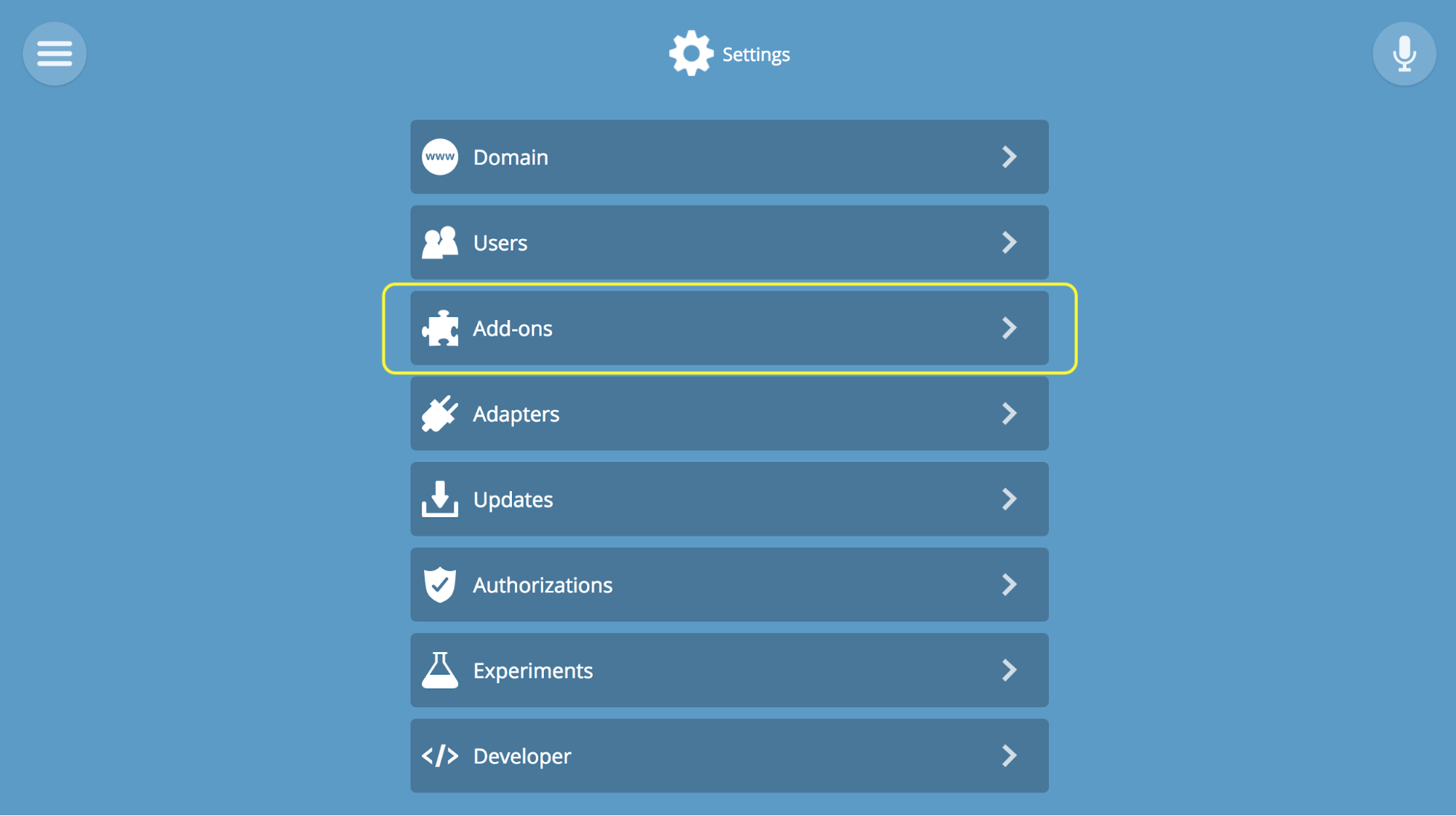
لتوصيل الوظائف الإضافية ، انقر فوق الزر (+) في الركن الأيمن السفلي ، وحدد ما تحتاجه من القائمة ، وانقر فوق "+ إضافة". على سبيل المثال ، إذا كان لديك أجهزة متوافقة مع TP-Link أو HomeKit ، فما عليك سوى تثبيت الوظائف الإضافية لهذه العلامات التجارية ، ثم اتبع الإجراء العادي لتوصيل الجهاز بالبوابة.
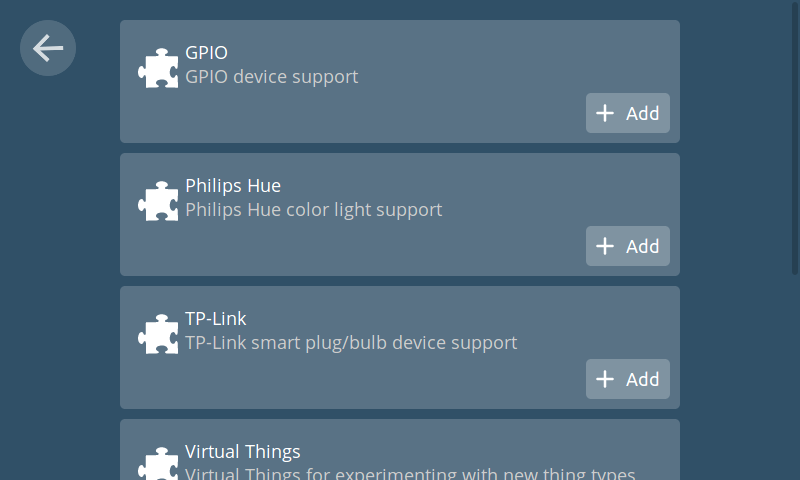
سيتم تطوير إضافات جديدة تدريجيا. إذا لم تجد وظيفة إضافية مناسبة الآن ، فحاول البحث هنا بعد فترة من الوقت. يمكنك طلب الدعم لأجهزة إضافية من خلال علامة تبويب "المشاكل" على موقع تطوير البوابة .
VII. وظائف تجريبية
يمكنك تجربة الميزات التجريبية الجديدة مثل التحكم الصوتي المساعد الذكي أو تسجيل أحداث تسجيل الدخول. وهي متوفرة في صفحة التجارب.
تمكين التحكم الصوتي وتسجيل
في قائمة "الإعدادات" ، حدد تجارب ، ثم انقر فوق العنصر المناسب - المساعد الذكي أو التسجيل.
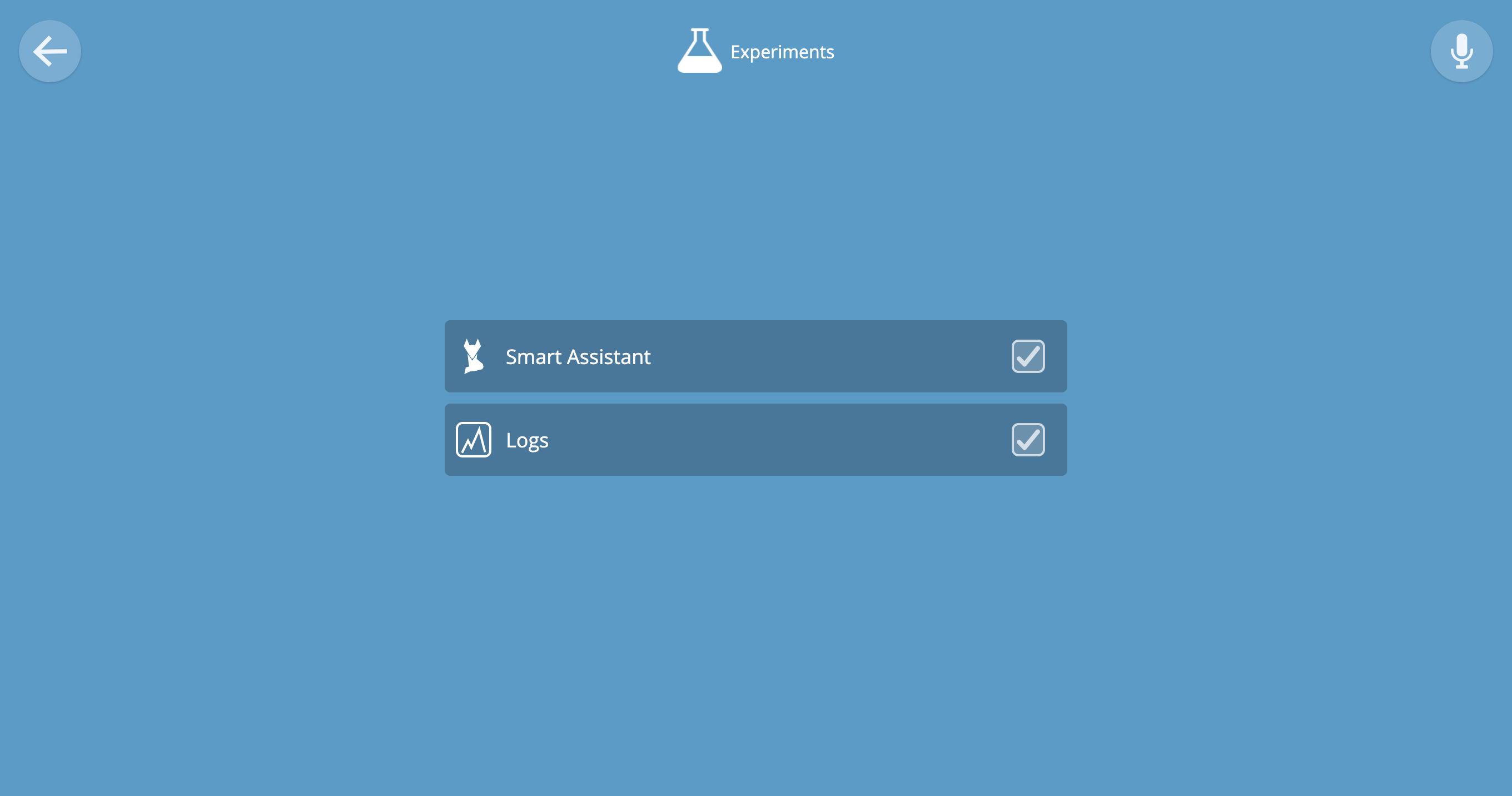
باستخدام مساعد الذكية
بعد التبديل ، ستكون متاحة من القائمة الرئيسية للبوابة. يمكنه التحكم في المنزل بصوتك أو أوامر نصية. الأوامر هي نفسها لإدخال الصوت والنص.
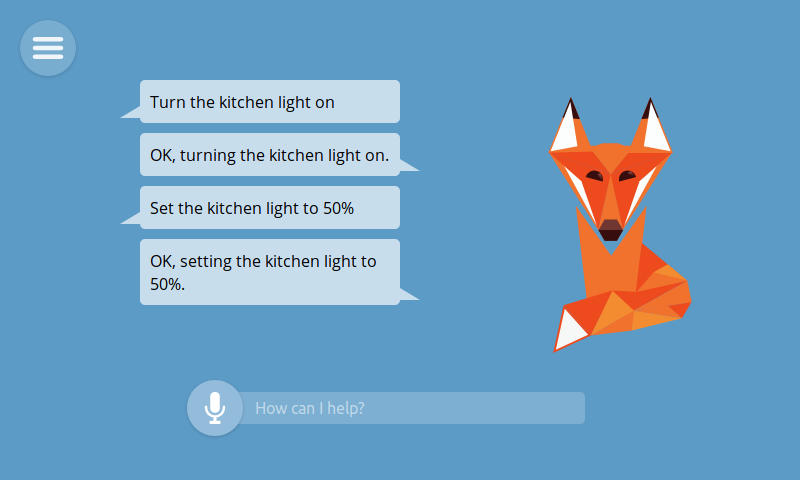
تعرض واجهة الويب أوامر نصية وصوتية مترجمة إلى نص ، وكذلك نتيجة تنفيذ الأمر. إذا لم يتم التعرف على الأمر بشكل صحيح ، فحاول مرة أخرى. تحدث في ميكروفون الكمبيوتر بصوت عالٍ وواضح.
يمكنك إعطاء أمر مثل "تشغيل إضاءة المطبخ" ، وسوف يطلب منك المساعد التأكيد. حتى الآن ، فهو يفهم فقط الأوامر البسيطة لتشغيل الأجهزة وإيقاف تشغيلها ، وتحديد مستوى الإضاءة واللون ودرجة الحرارة. يتم التعرف على الفرق باللغة الإنجليزية فقط.
عند النقر على أيقونة الميكروفون لأول مرة ، سيطلب المتصفح إذنًا للوصول إليه. حدد "تذكر خياري" وانقر فوق "السماح".
في الإصدار 0.8 ، يتم التعرف على الصوت من خلال خادم Google ، وبالتالي سيتم إرسال السجلات إلى السحابة. من هناك يتم إرجاع النص ، والذي يعالج البوابة. إذا أدخلت أوامر في شكل نص ، فلن يتم إرسال أية بيانات إلى خوادم Google.
اليومية
بعد تشغيله ، سيكون متاحًا في القائمة الرئيسية. سيتم عرض جميع الأجهزة التي يمكن تسجيل أحداثها على صفحة التكوين ، والتي يمكن الوصول إليها من خلال النقر على أيقونة (+) في الركن الأيمن السفلي. حدد الجهاز الذي تريد تسجيله ، ثم حدد الخاصية المراد تسجيلها ، وفترة تخزين السجل.
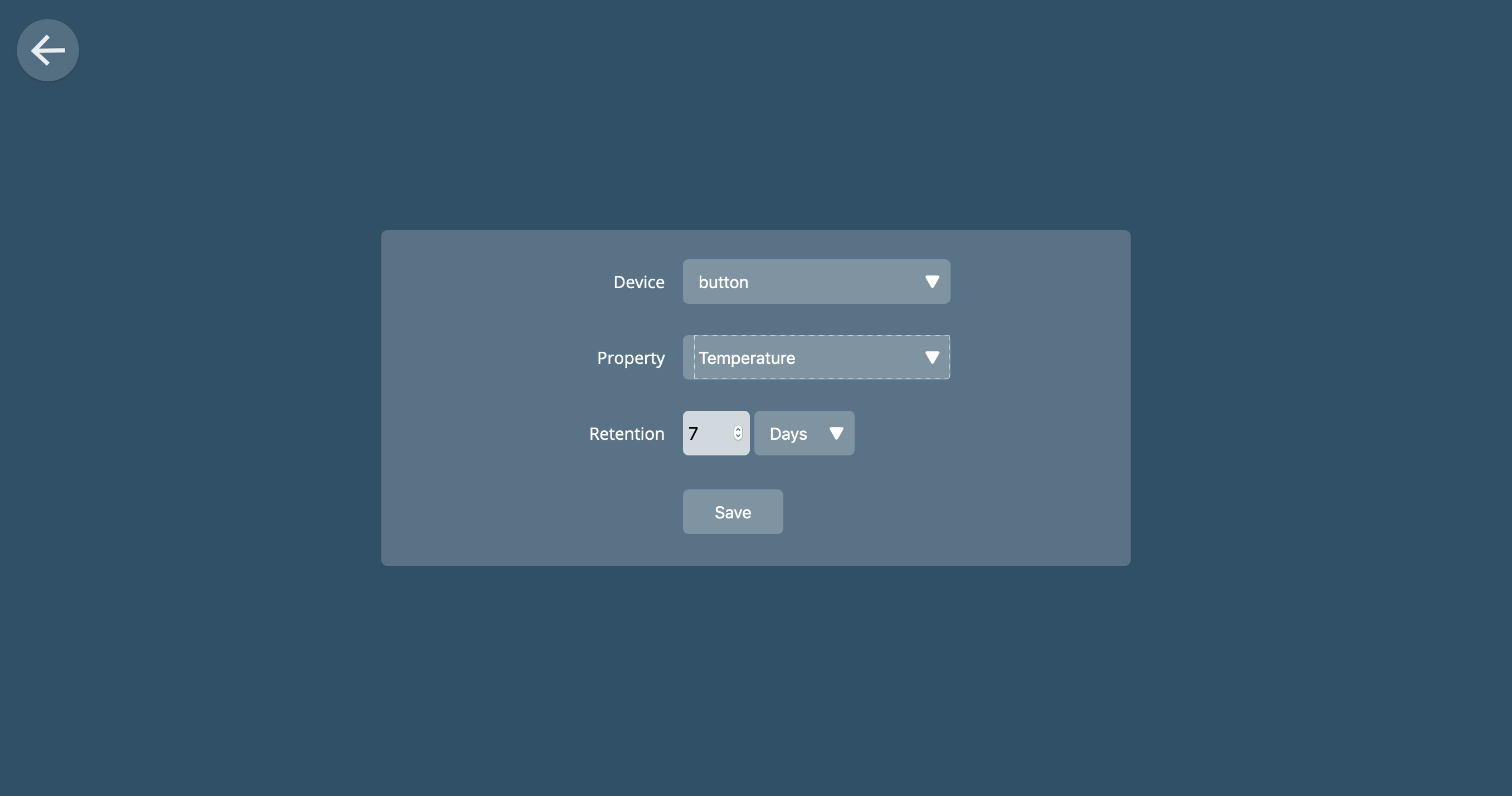
VIII. الإعدادات المتقدمة
في صفحة "الإعدادات" ، يمكنك العثور على الإعدادات والخيارات الأخرى.
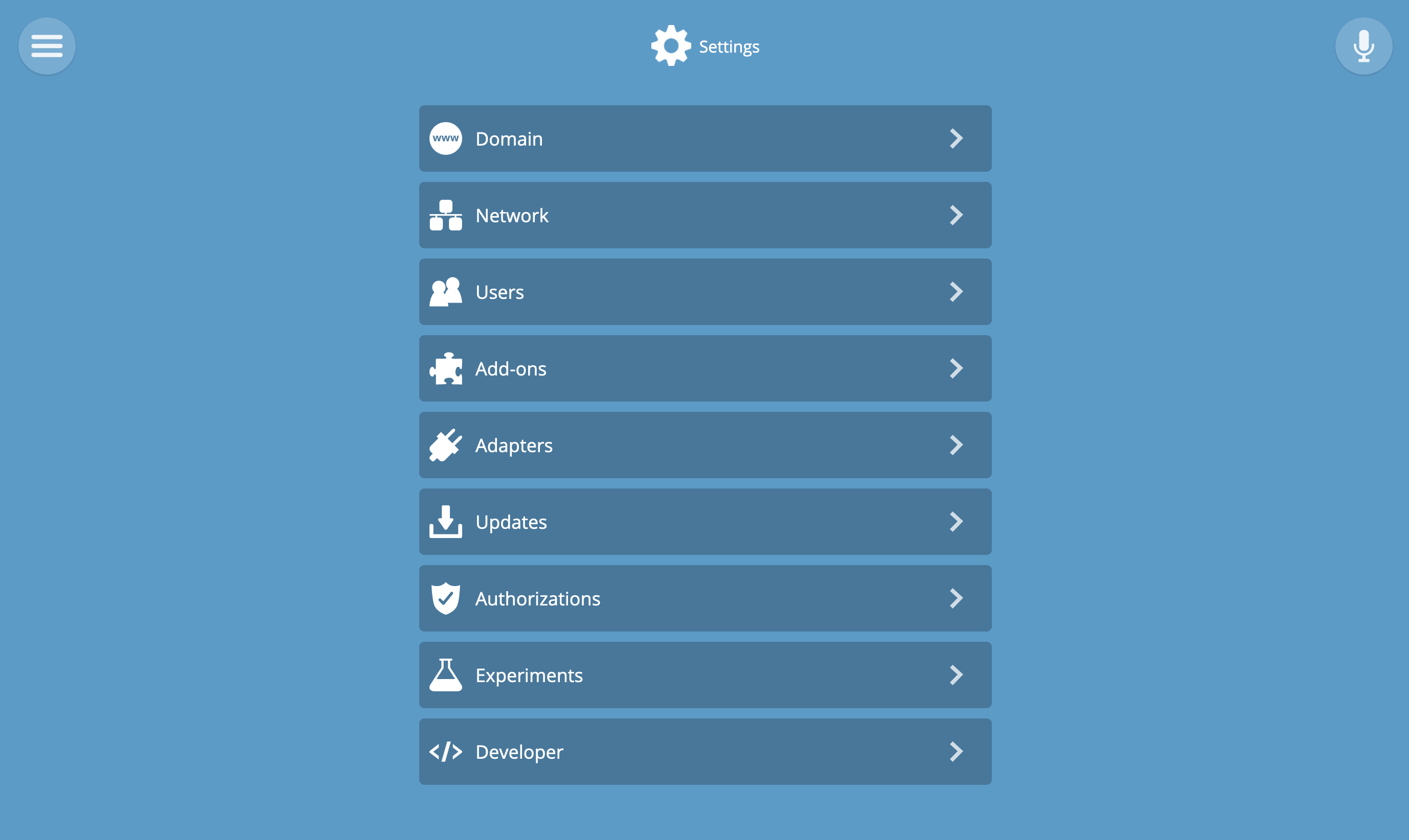
نطاق
افتراضيًا ، يطلق على اسم المجال المحلي gateway.local ، ولكن يمكنك تغييره كما يحلو لك.
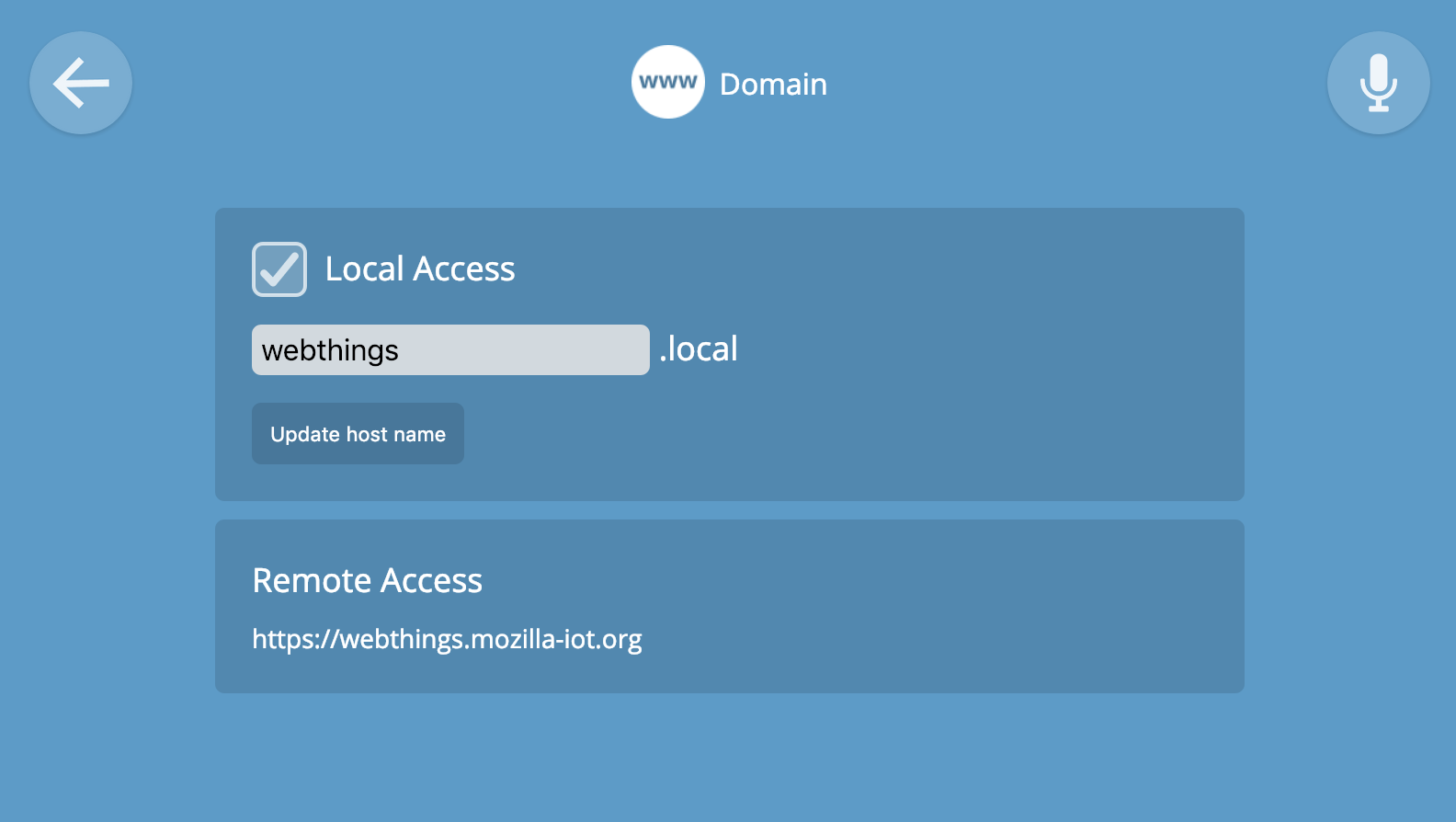
شبكة
يمكن للعبّارة الموجودة في Raspberry Pi الاتصال بشبكتك المنزلية عبر Wi-Fi أو Ethernet. تعرض صفحة تكوين الشبكة الوضع الحالي. هنا يمكنك عمل إعدادات الشبكة. كن حذرًا ، لأن الإعدادات غير الصحيحة يمكن أن تفصل البوابة عن الشبكة ، وسوف تفقد الوصول إلى واجهة الويب الخاصة بها.
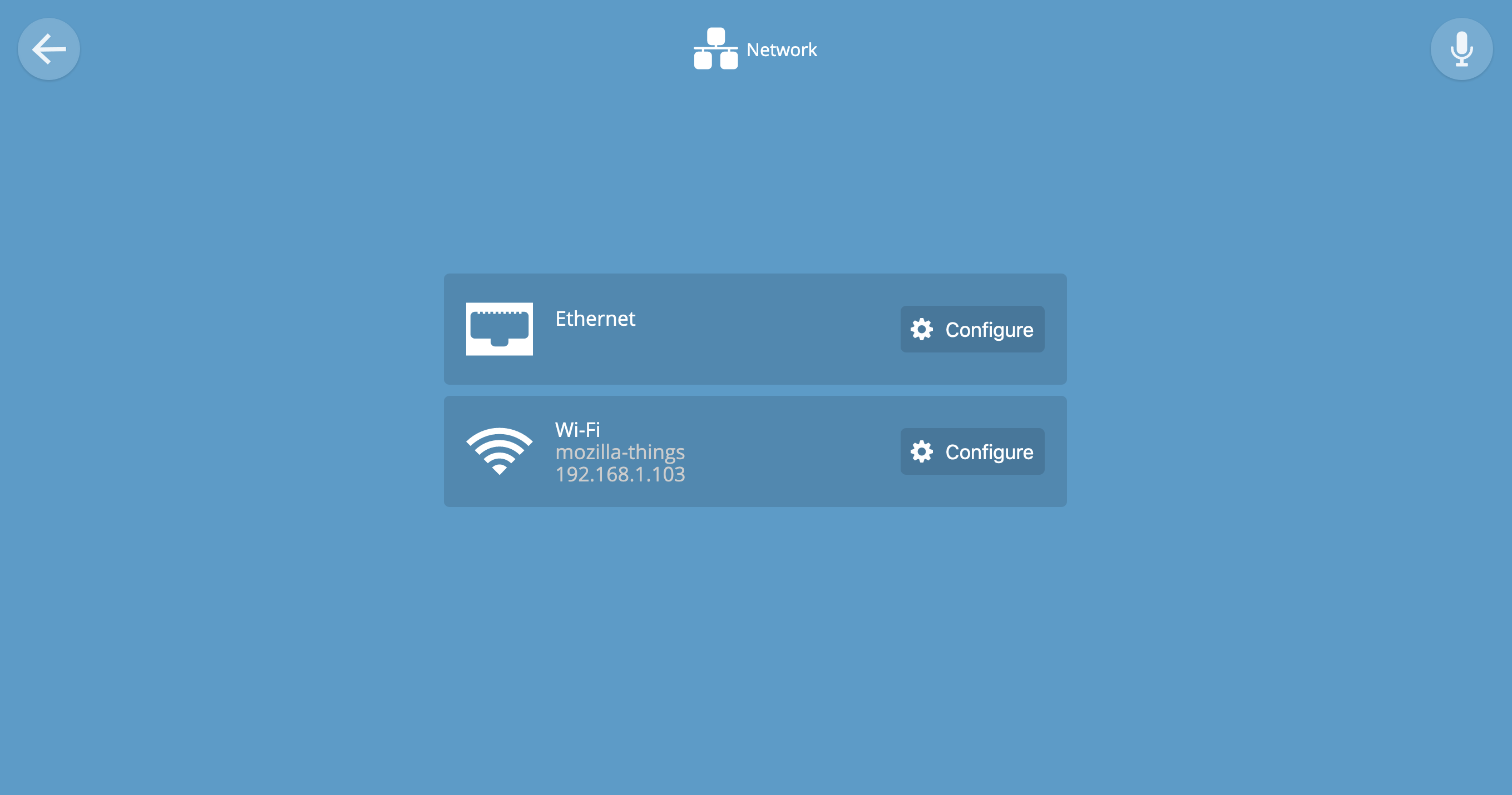
المستخدمين
يمكنك إضافة العديد من المستخدمين بأسماء مستخدمين وكلمات مرور مختلفة لإدارة البوابة والأجهزة. حتى الآن ، سيتمتع جميع المستخدمين بحقوق متساوية ، ولكن في الإصدارات المستقبلية من ترسيم حدود البوابة سوف تظهر.
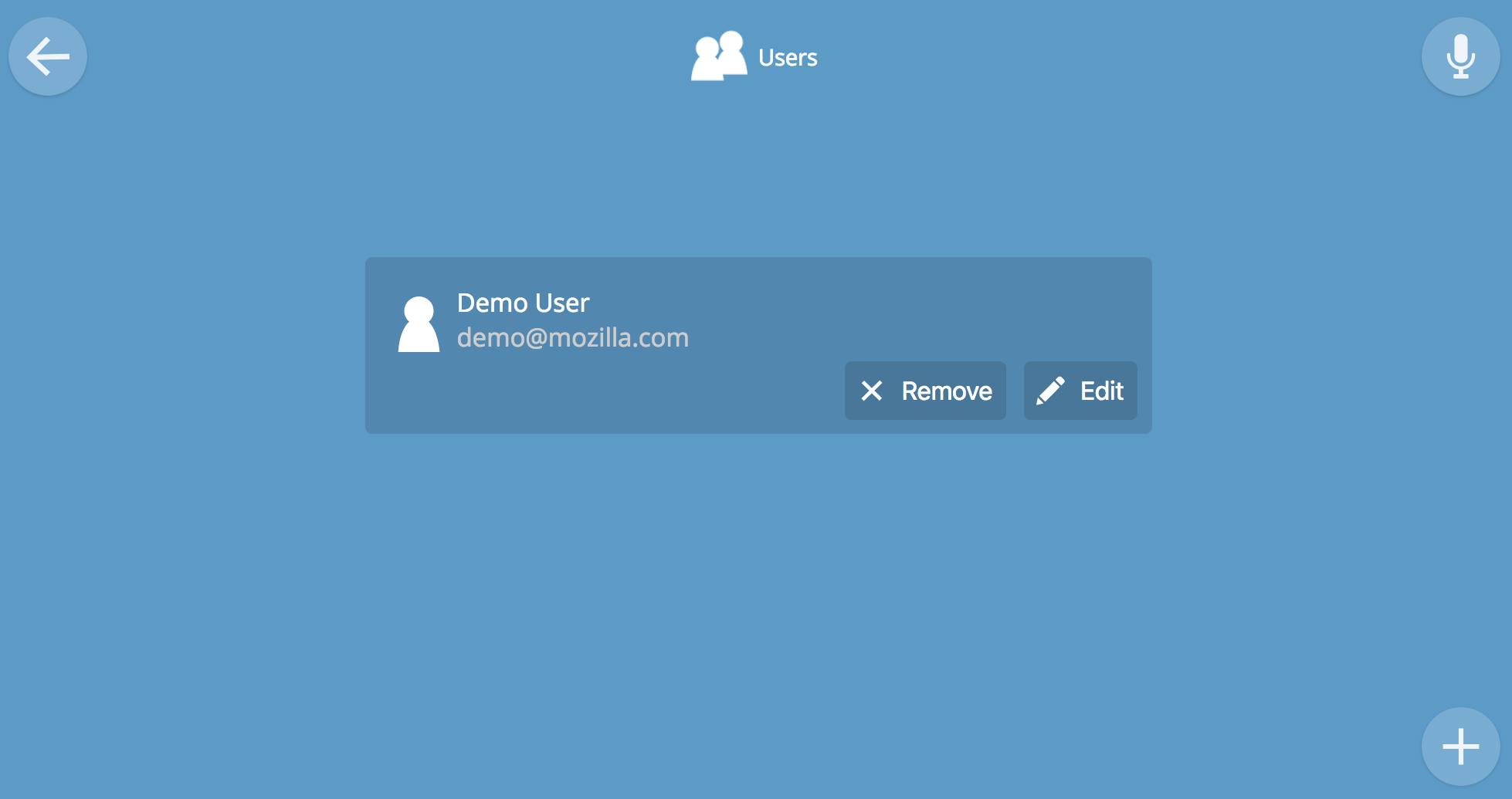
انقر فوق (+) لإضافة المزيد من الحسابات.
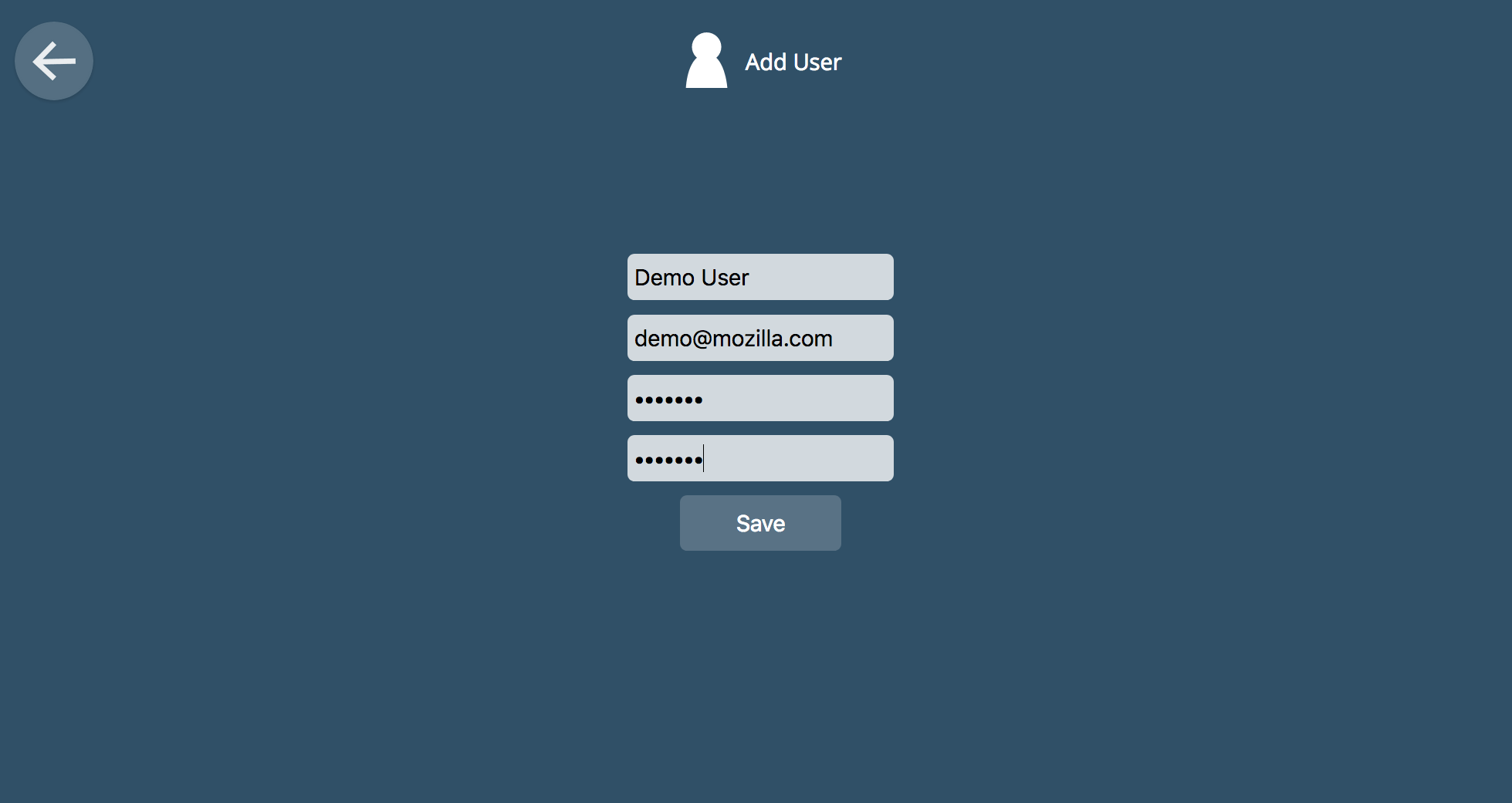
إضافات
تدعم البوابة إطار عمل إضافي فريد يتيح لك ربط الأجهزة الخاصة وغير القياسية بالبوابة. افتراضيًا ، يتم تثبيت ثلاث وظائف إضافية فقط ، ويمكن إضافة الباقي يدويًا. يتم تحديث الوظائف الإضافية بغض النظر عن الرمز الرئيسي للبوابة ، بحيث يمكن تحديثها في أي وقت.
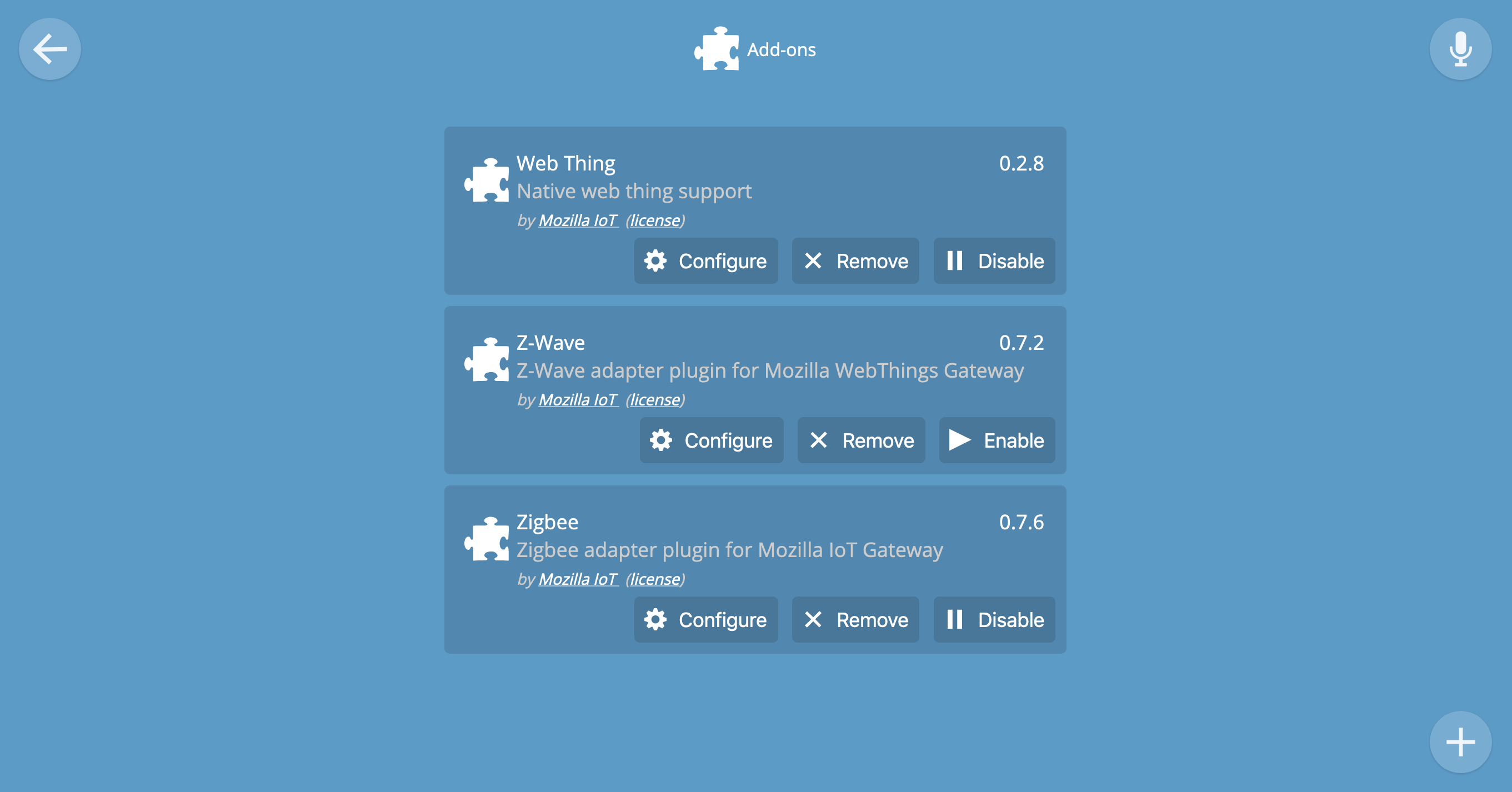
اضغط على (+) لتثبيت الوظائف الإضافية الاختيارية.
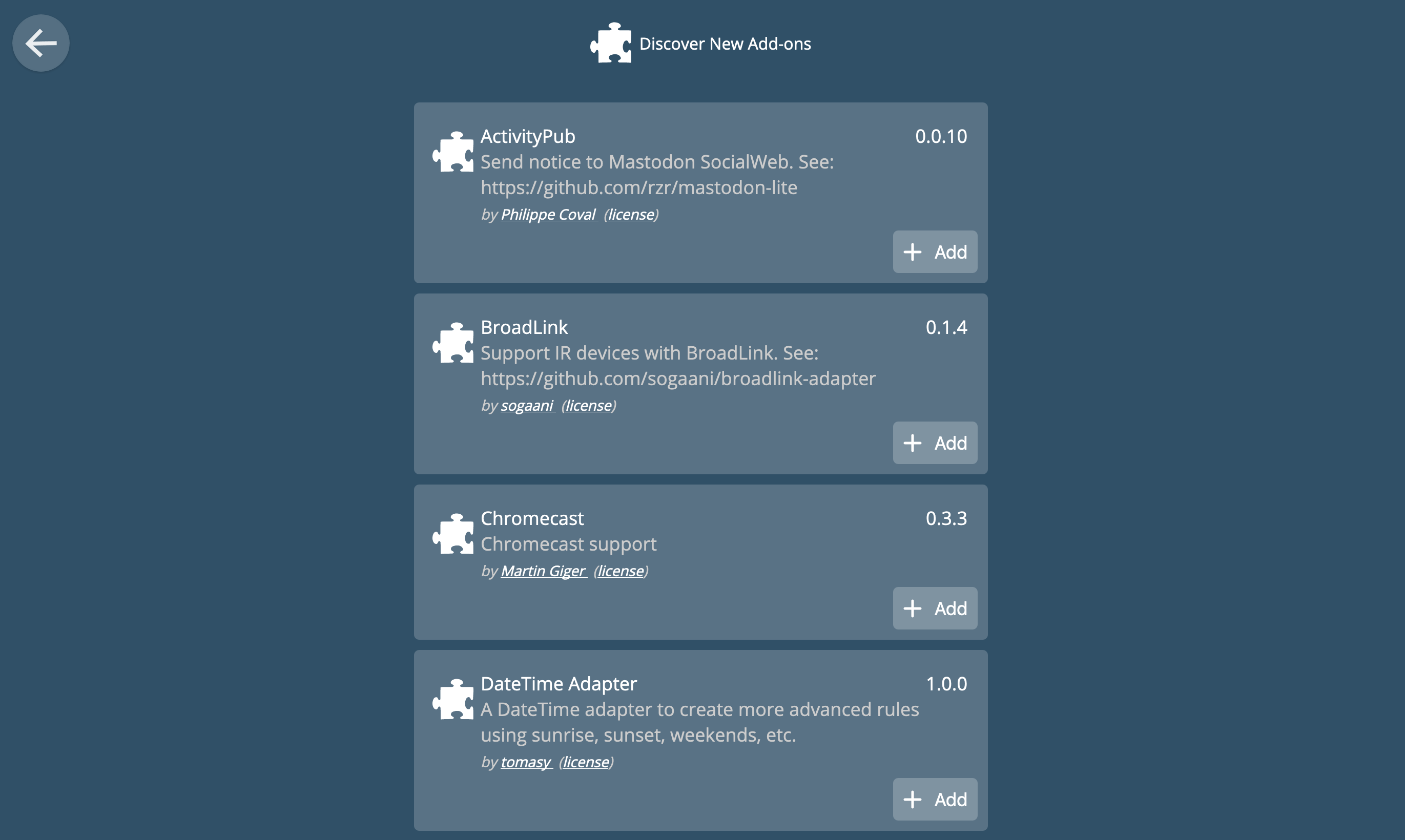
تتطلب بعض الوظائف الإضافية تكوينًا للعمل (على سبيل المثال ، Pulse ، Weather ، ONVIF). يعمل الآخرون فورًا بعد التثبيت (مثل الأشياء الافتراضية).
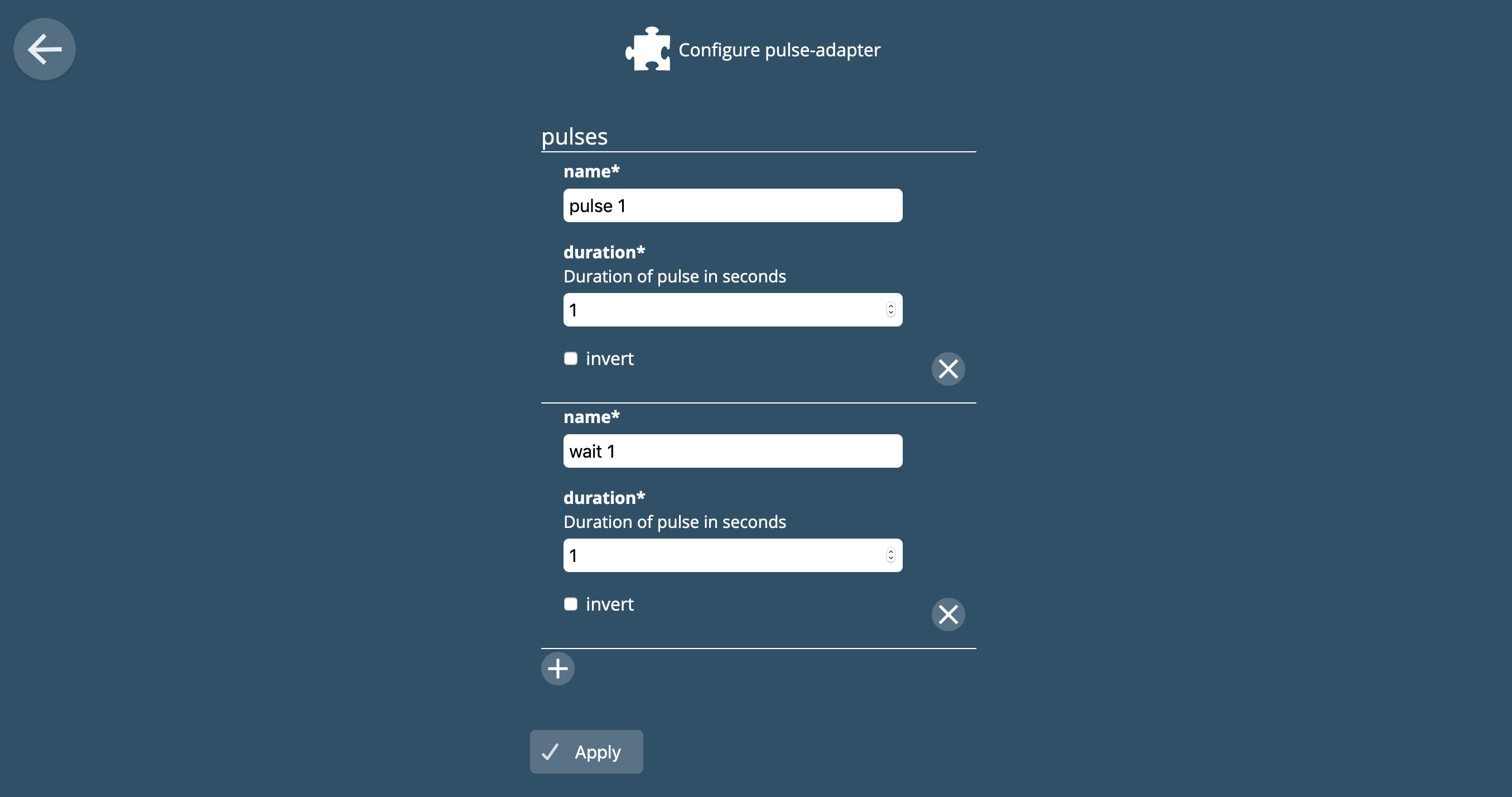
محولات
تعرض صفحة المحولات الوظائف الإضافية المثبتة والنشطة. انتقل إلى صفحة الوظائف الإضافية لإضافة أو إزالة محولات من هذه الصفحة.
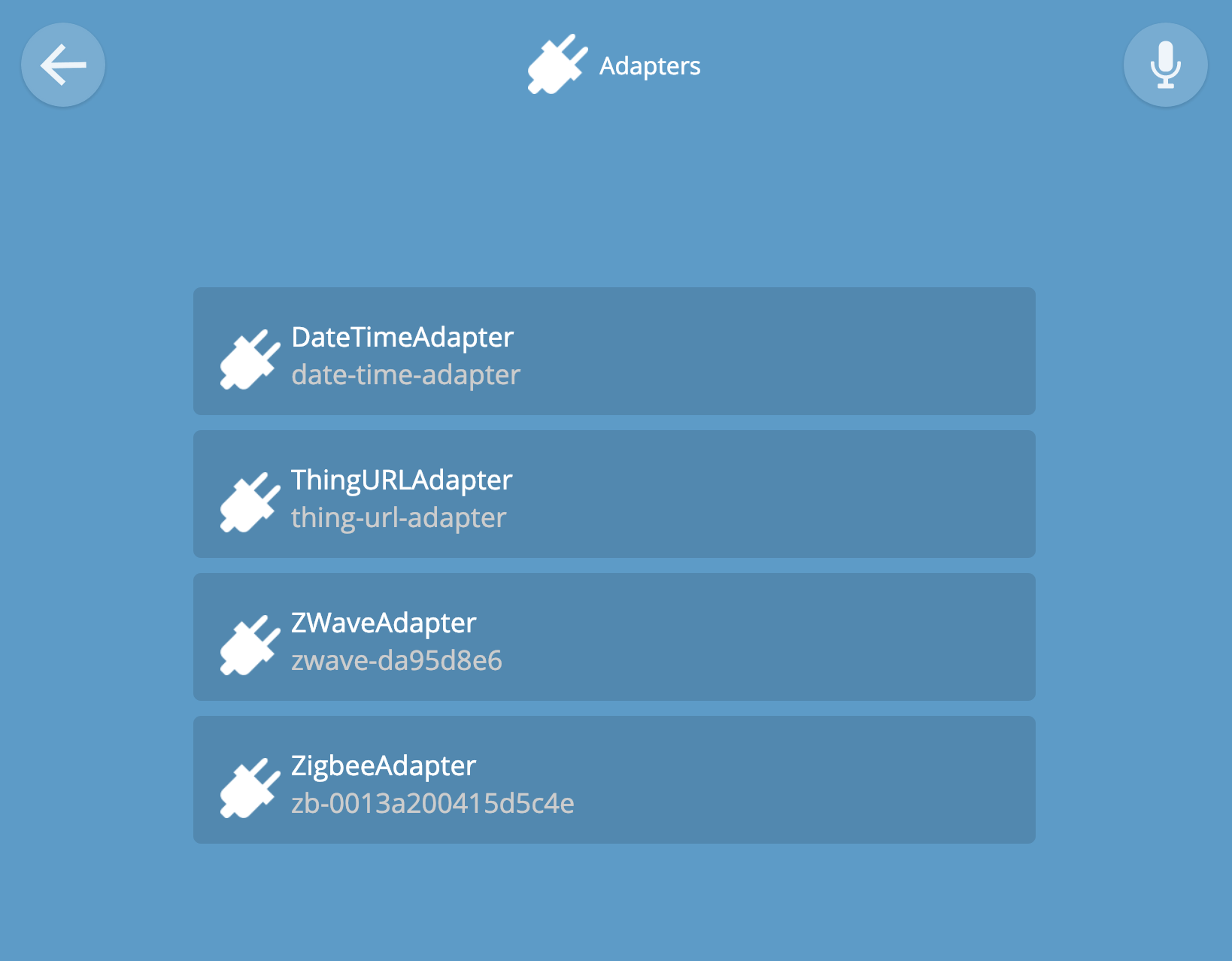
تحديث
إذا كانت البوابة متصلة بالإنترنت ، فسيتم تحديثها إلى إصدارات مستقرة تلقائيًا. يتم إصدار إصدارات جديدة حوالي مرة واحدة في الربع.
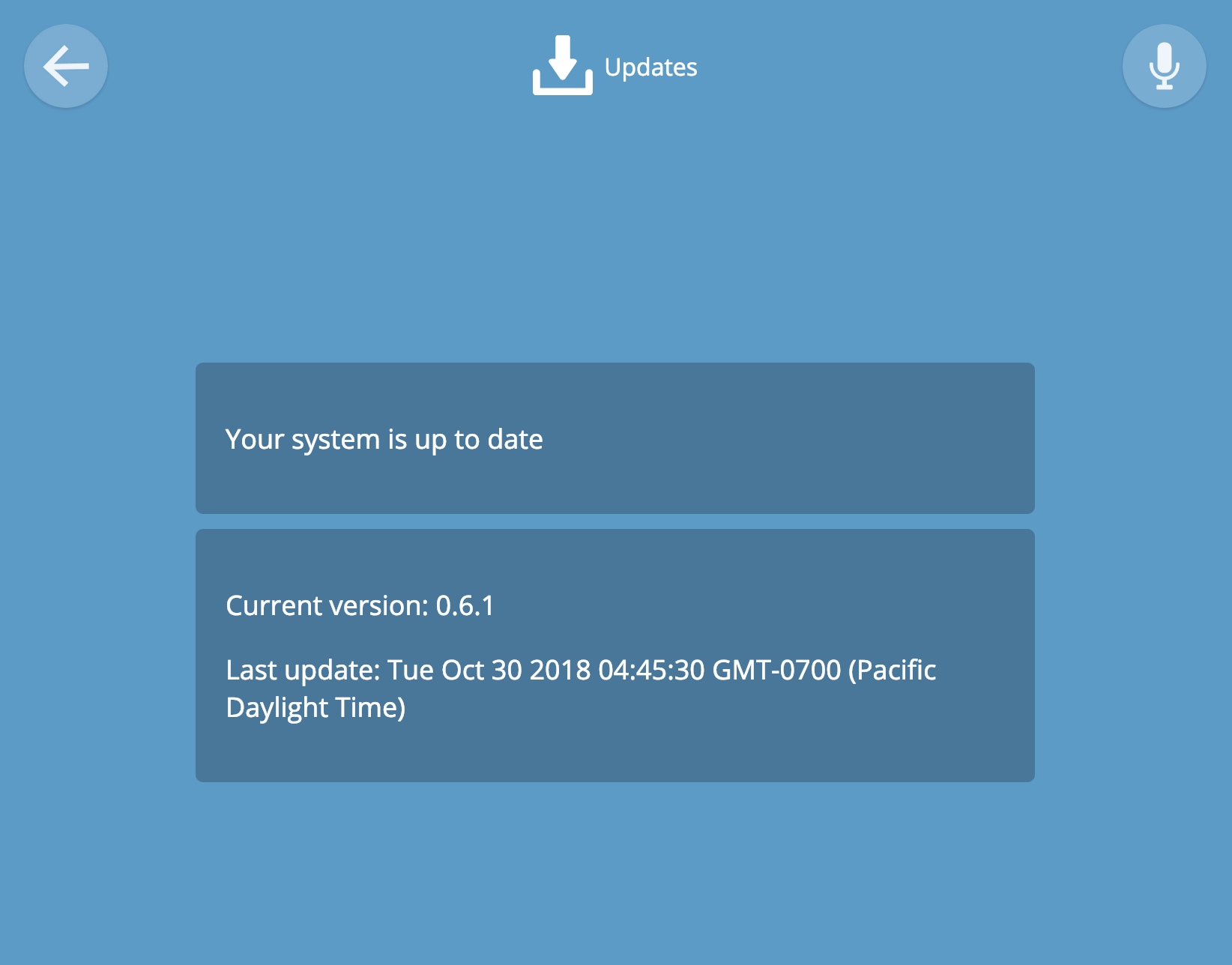
ترخيص
يتم تمكين التفويض في الإعدادات عبر Developer -> إنشاء تفويض محلي. تعرض هذه الصفحة حالة التفويض الحالية.
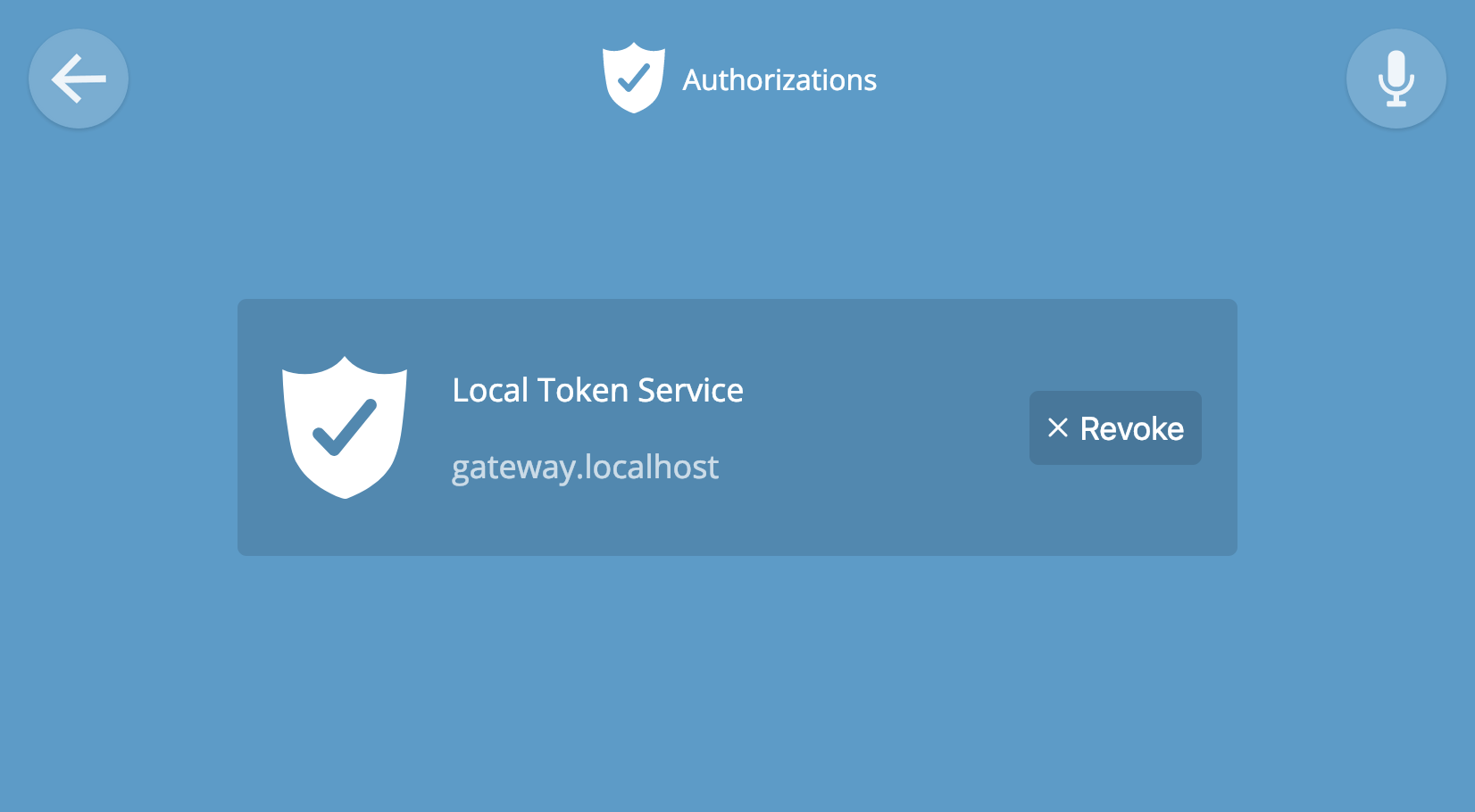
المطور
في صفحة Developer ، يمكنك تمكين SSH من الاتصال مباشرة بوحدة التحكم Raspberry Pi. اسم المستخدم الافتراضي هو pi ، وكلمة المرور هي التوت. إذا قررت تمكين SSH ، نوصيك بتغيير كلمة المرور على الفور للوصول إلى وحدة التحكم. يمكن القيام بذلك باستخدام الأمر $ passwd واتبع الإرشادات أدناه.
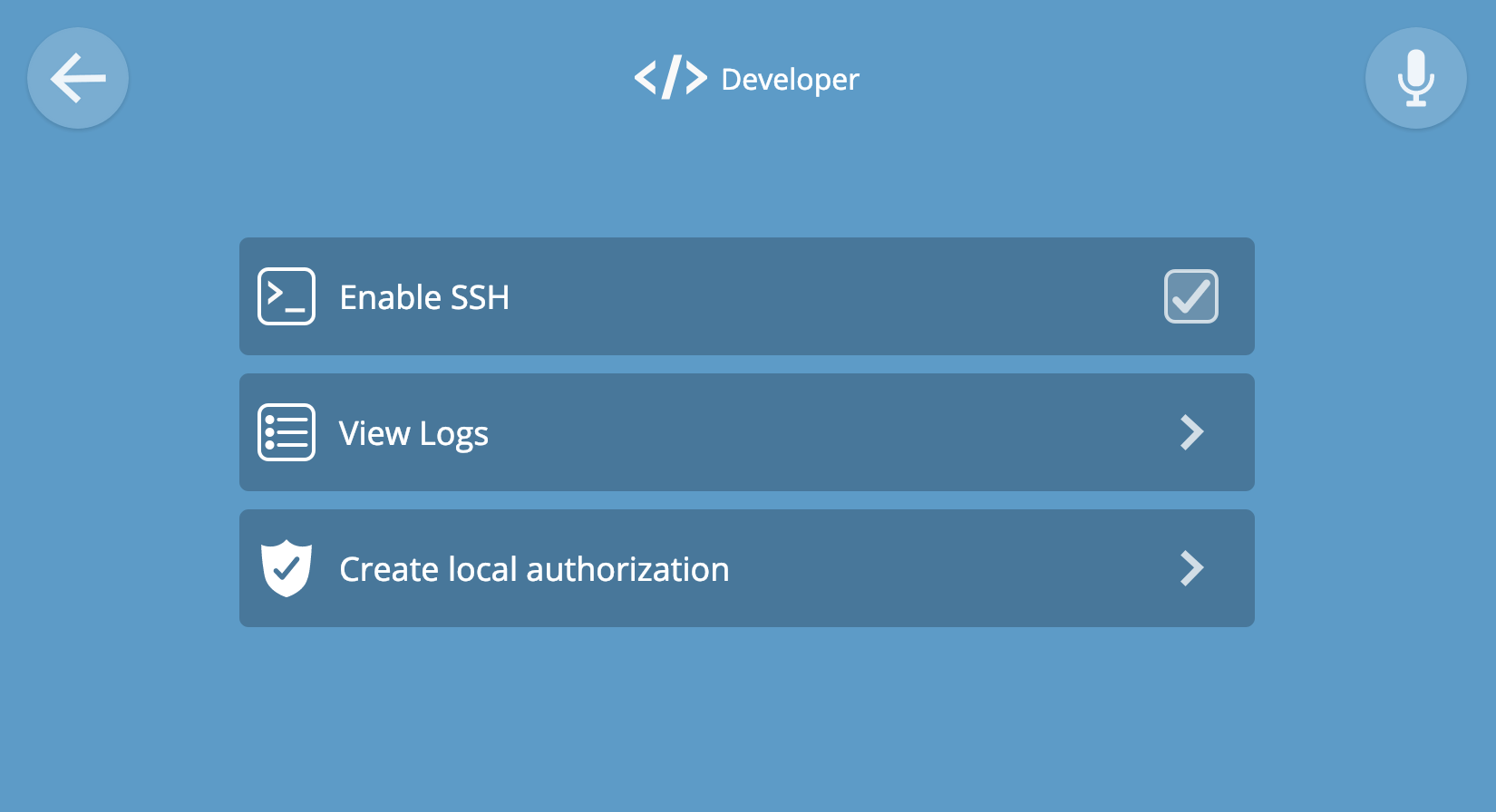
انقر فوق "عرض السجلات" لعرض السجلات الأولية في المتصفح.
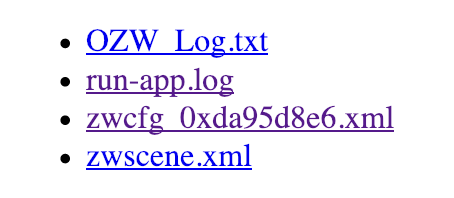
انقر فوق "إنشاء ترخيص محلي" لإنشاء رمز ويب آمن يمكن استخدامه في تطبيقات الطرف الثالث أو في أدوات التطوير الخاصة بك.
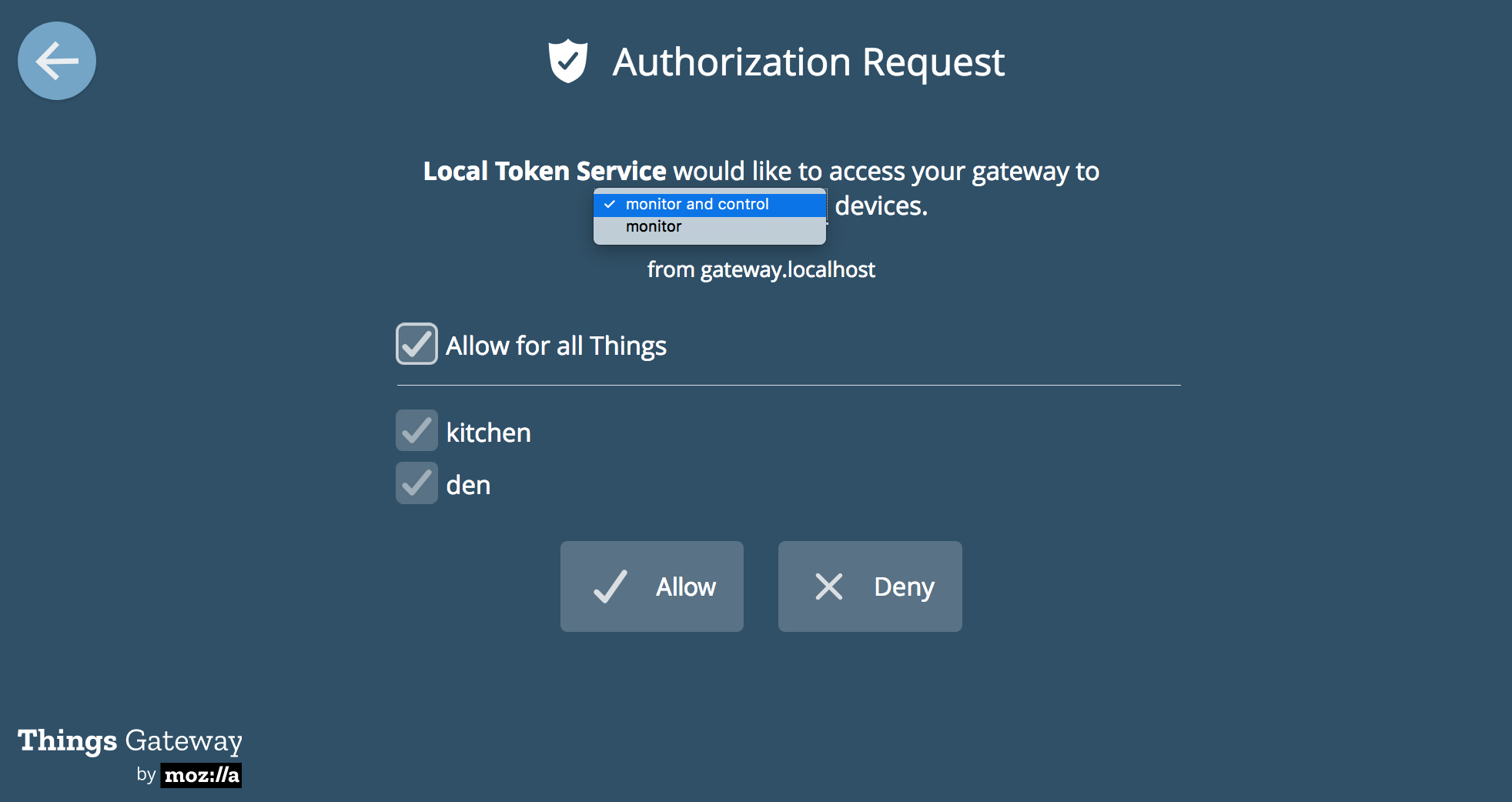
IX. دعم
اشترك في منتدى IoT Discourse (https://discourse.mozilla.org/c/iot) ، أو اكتب رسالة إلى iot@mozilla.com. يمكنك أيضًا الانضمام إلى قناة Mozilla #iot IRC ، أو الكتابة عن المشكلة على جيثب .
إضافة: نصائح لالتقاط وفك
لإضافة أو إلغاء ربط الجهاز ، عادة ما تكون إرشادات الشركة المصنعة كافية. نورد هنا بعض النصائح التي قد تكون مفيدة في المواقف الصعبة. تحتوي بعض الأجهزة على زر لتمكين الجهاز من قفل الوضع على البوابة. لدى الآخرين زر يلزم الاحتفاظ به لبضع ثوان لإعادة ضبط إعدادات المصنع. تتطلب بعض الأجهزة العديد من الحيل المتتالية ، والنقر المزدوج وغيرها من الحيل. لسوء الحظ ، هناك تعليمات عالمية غير موجودة. في صفحة wiki الخاصة بالأجهزة المدعومة ، يمكنك محاولة العثور على الإرشادات المناسبة في حالتك.