اختبار محرك nanoCAD SPDS موقع البناء 8
بدأنا في نشر اختبار تجريبي لموقع nanoCAD SPDS Construction. في
الجزء الأول من اختبار القيادة ، سنقوم بتحليل العمل باستخدام مدير المشروع للأداة الخاصة ، ووظائفه الرئيسية وطرق تصميم عناصر خطة البناء. في
الجزء الثاني من اختبار القيادة ، سننظر في بناء الطرق واختيار المعدات.
السمة 1. العمل مع مدير المشروع
1.1. إضافة وظيفة جديدة
1.2. إضافة عمل جديد من مصنف HESN
1.3. تخصيص التسعير والموارد المرتبطة بالعمل
1.4. احالة معدات البناء للعمل
1.5. احالة المواد للعمل
1.6. تصدير المشروع إلى البرنامج المقدر
1.7. الجيل الأكبر
1.8. توليد بيانات الآلات والآليات
1.9. جدول عمل الجيل
1.10 إنشاء جدول زمني للحاجة إلى الآلات والآليات
1.11 إنشاء جدول زمني للحاجة إلى القوى العاملة
1-12 إصدار مذكرة توضيحية
الموضوع 2. تصميم خطة البناء
2.1. موقع البناء
2.2. مخطط مبنى قيد الإنشاء
2.3. البيت تاون معرف
2.4. المباني المؤقتة لمدينة سكنية
2.5. شرح المباني المؤقتة
2.6. شبكة إمدادات المياه
2.7. سياج موقع البناء
2.8. علامات السلامة
السمة 1. العمل مع مدير المشروع
في هذا الموضوع ، سنقوم بتحليل العمل باستخدام موقع
nanoCAD SPDS Construction الخاص بالأداة الخاصة - مدير المشروع
وننظر في وظائفه الرئيسية. تم تصميم المدير لتكوين تسلسل هرمي للعمل ، وتخصيص الأحجام والمواعيد النهائية ، وكذلك الأسعار والموارد لهم. من خلال العمل المترجم ، يمكنك الحصول على عدد من مستندات الإخراج.
للعمل ، ستحتاج إلى الملفات "\ Theme 1_Project Manager \ Task \ Project Manager.dwg" و "Project Manager.xml" ، الموجود في نفس الدليل. عند فتح ملف رسم ، يتم تحميل ملف المشروع تلقائيًا. لبدء التمرين ، افتح ملف manager manager.dwg في nanoCAD SPDS Construction Site.
1.1. إضافة وظيفة جديدة
اتصل بمدير المشروع من خلال القائمة "موقع البناء - مدير المشروع". يتم تحميل المشروع المرتبط بملف الرسم هذا تلقائيًا وسيتم عرضه في المدير. في علامة التبويب "وظائف" ، انقر فوق الزر "إضافة وظيفة".

للعمل الجديد ، في الجزء الأيمن من مربع الحوار ، أدخل القيم الموضحة في الشكل.
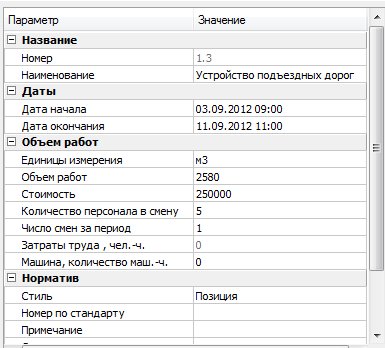
وظيفة جديدة تأخذ مكانها في هيكل العمل وفقا لموقع المؤشر في وقت إنشائه. لنقل العمل إلى الموقع المطلوب ، استخدم الأزرار لنقل العمل.
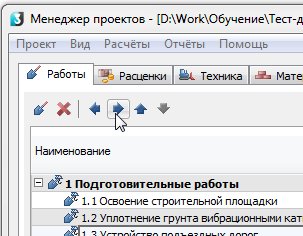
انقل العمل إلى القسم 3 "المسافات" إلى الموضع 3.6.
1.2. إضافة عمل جديد من مصنف HESN
الآن نضيف العمل ليس بشكل تعسفي ، ولكن من مصنف HESN. في قسم المصنفات ، سنفتتح مصنف GESN ، ونوسع إصدار عام 2017 ، المشار إليه فيما بعد باسم "الجزء 1. أعمال الحفر" - "القسم 2. أنواع أخرى من الأعمال الترابية والإعدادية والمتصلة والتعزيزية" - "القسم الفرعي 2.1. ضغط التربة - "ضغط التربة مع بكرات اهتزازية 2.2 طن".
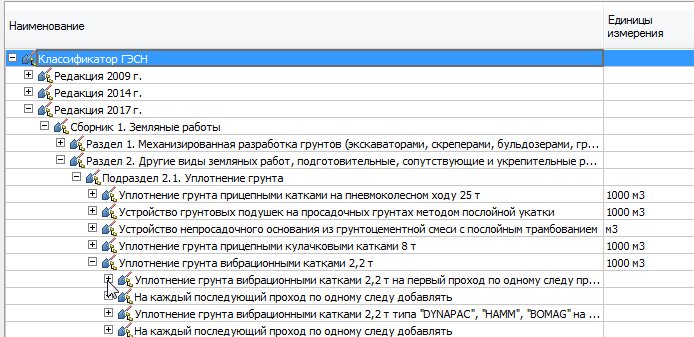
ضع المؤشر على هذا الموضع واسحب العمل إلى القسم 1 "العمل التحضيري". إذا لزم الأمر ، استخدم الأزرار لتحريك العمل لتعيينه على الموضع 1.2.
بعد ذلك ، قم بتعيين وحدات القياس - "m3" والحجم يساوي 450 m3.
1.3. تخصيص التسعير والموارد المرتبطة بالعمل
قم بالتبديل إلى علامة التبويب "التسعير" لمدير المشروع. ضع المؤشر على العمل المضاف "1.2. ضغط التربة مع بكرات اهتزازية 2.2 طن. " تأكد من تشغيل شاشة المصنف. للقيام بذلك ، في قائمة "عرض" ، تحقق من الإعدادات المناسبة.
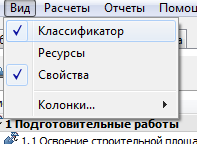
في قسم المصنفات في أسفل النافذة ، سيتم عرض قسم "الأسعار ذات الصلة" لهذا العمل. افتح هذا القسم وحدد معدل "ضغط التربة مع بكرات اهتزازية 2.2 طن لأول مرور على طول مسار واحد بسمك طبقة يبلغ 40 سم". بينما تمسك بالسعر باستخدام زر الماوس الأيسر ، اسحبه للعمل "1.2. ضغط التربة مع بكرات اهتزازية 2.2 طن. "
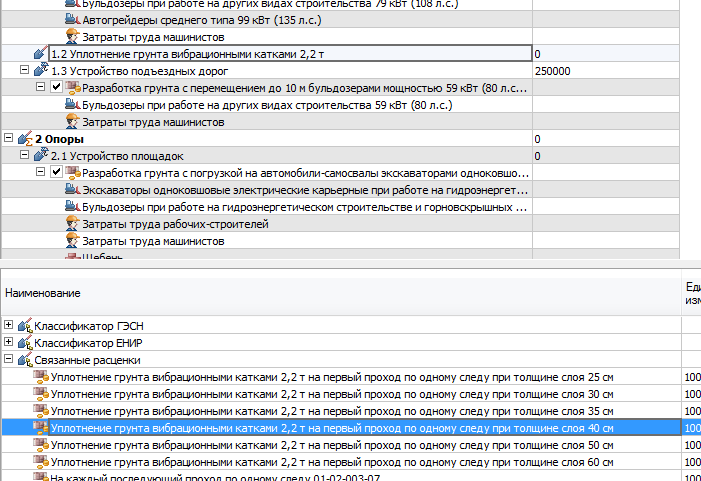
يجب عرض السعر مع الموارد المخصصة في إطار العمل المحدد.
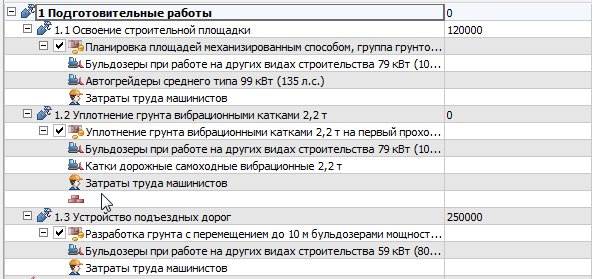
1.4. احالة معدات البناء للعمل
التبديل إلى علامة التبويب "التكنولوجيا". ضع المؤشر على العمل "1.2. ضغط التربة مع بكرات اهتزازية 2.2 طن. " في الجزء السفلي من النافذة ، حدد الفئة "قطع الغيار".
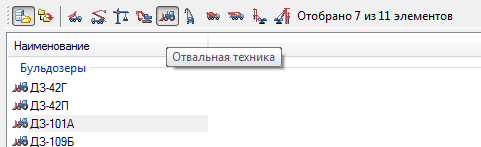
في هذا المثال ، حدد بلدوزر بشكل عشوائي من القائمة واسحبه إلى الجانب الأيمن من مربع الحوار. سيتم تعيين جرافة للعمل.

1.5. احالة المواد للعمل
لتعيين المواد إلى العمل المحدد ، قم بالتبديل إلى علامة التبويب فني. في قائمة الأعمال ، حدد العمل "2. الدعامات" ، في المصنف أدناه ، حدد المادة المطلوبة "الحجر المكسر ، الحصى" واسحبه إلى العمل. سوف يظهر في قائمة المواد على اليمين مع المعلمات التي تم إدخالها بالفعل ، باستثناء مدة وقيم متطلبات المواد.
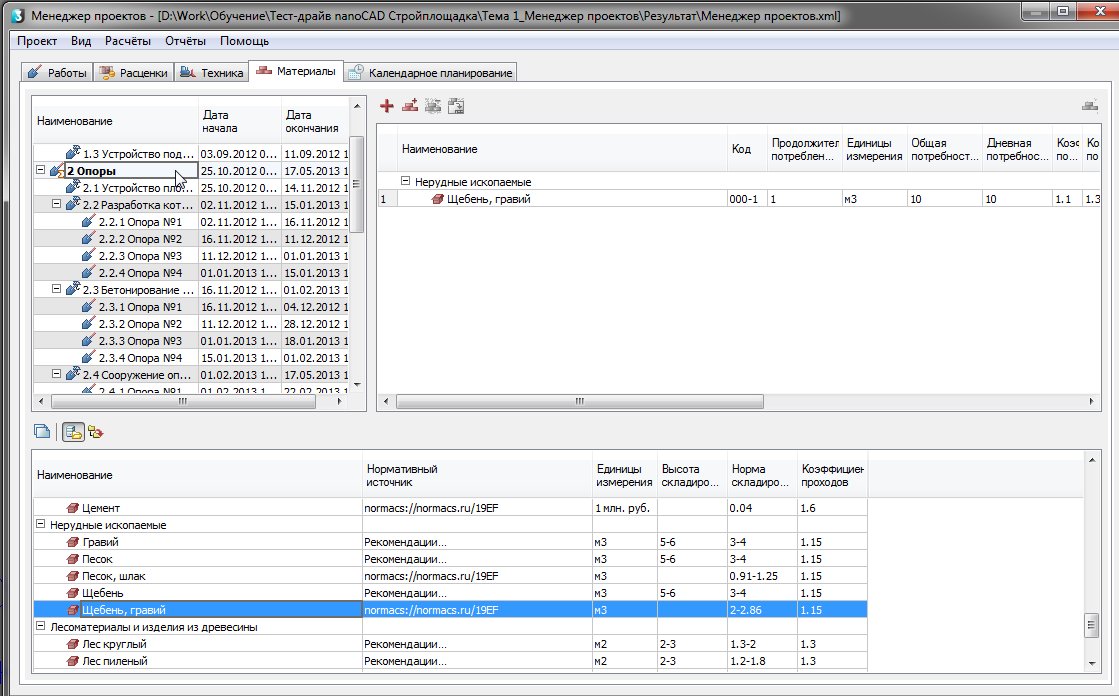
1.6. تصدير المشروع إلى البرنامج المقدر
يمكن تحميل الأعمال والمعلومات المعينة لهم لنقلها إلى البرامج المقدرة. يوجد تحميل منفصل لبرنامج Grand Estimate وإلى تنسيق تبادل البيانات العالمي للبرامج المقدرة - ARPS.
للتحميل إلى تنسيق ARPS ، انتقل إلى قائمة الحوار Project-Export-ARPS 1.10 Manager.
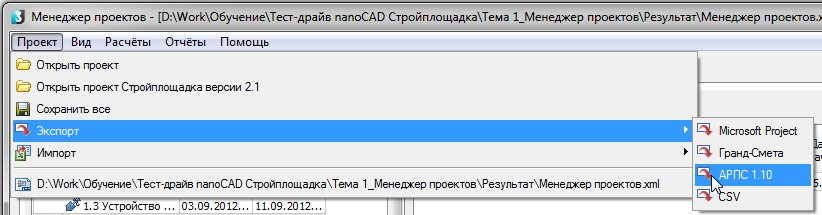
احفظ الملف على قرصك الصلب. وبالمثل ، يمكنك إجراء تفريغ لـ Grand Estimate.
1.7. الجيل الأكبر
قم بالتبديل إلى علامة التبويب "وظائف" وحدد جميع الوظائف باستخدام مفاتيح Ctrl + A.
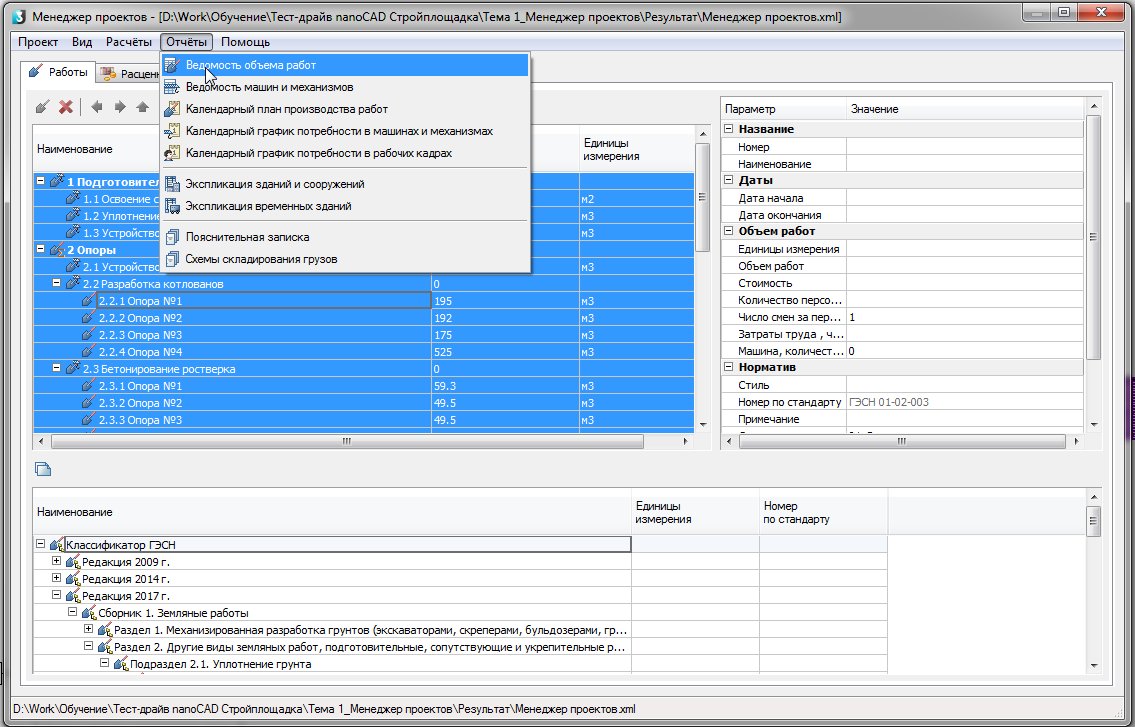
بعد ذلك ، قم بتشغيل الأمر "تقارير - نشرة العمل" ثم ضع الجدول في الرسم. يمكنك أيضًا الحصول على بيان للأقسام المحددة والأعمال المتضمنة في تكوينها فقط.
1.8. توليد بيانات الآلات والآليات
بنفس الطريقة ، حدد كل العمل وقم بتشغيل الأمر "Reports-List of machines and آليات." ضع الجدول في الرسم.
1.9. جدول عمل الجيل
حدد جميع الوظائف باستخدام مفاتيح Ctrl + A. قم بتشغيل أمر "خطة عمل جدول التقارير". في مربع حوار الإعدادات ، قم بتعيين التواريخ من 09/03/2012 إلى 07/28/2014. تجميع حسب الشهر ، ملء عن طريق ملء.
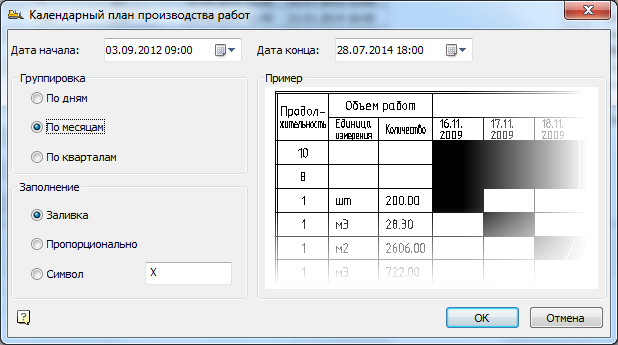
ضع الخطة الناتجة على الرسم.
1.10. إنشاء جدول زمني للحاجة إلى الآلات والآليات
يمكن الحصول على الجدول الزمني عن طريق القياس مع خطة التقويم السابقة.
1.11. جدول القوى العاملة جيل التقويم
حدد جميع الوظائف باستخدام مفاتيح Ctrl + A. قم بتشغيل الأمر "تقارير - جدول طلب القوى العاملة". حدد التواريخ من 09/03/2012 إلى 07/28/2014 في مربع حوار إعدادات الجدول. انتظر حتى يتم إنشاء الرسم البياني ووضعه على الرسم. أدناه تعيين جدول العمل.
1.12. شرح مذكرة الجيل
قم بتشغيل الأمر "تقارير - ملاحظة توضيحية". احفظ ملف * .doc على محرك القرص الثابت ، ثم سيتم فتحه تلقائيًا.
الموضوع 2. تصميم خطة البناء
في هذا الموضوع ،
سنبحث عن طرق لبناء عناصر من خطة البناء في
nanoCAD SPDS Construction Site .
للعمل ، ستحتاج إلى الملف "\ Theme 2_GHP Design \ Task \ CGP.dwg". خلال تمرينات هذا الموضوع ، سنبدأ جميع الأوامر من قسم القائمة الرئيسية "Construction Site-Stroygenplan" ، وبالتالي ، سيتم كتابة الفرق بشكل مختصر ، دون الإشارة إلى هذا الجزء من المسار. لبدء التمرين ، افتح ملف "SGP.dwg" في nanoCAD SPDS Construction Site.
2.1. موقع البناء
من القائمة "Site-Site Construction" ، قم بتشغيل الأمر لإنشاء موقع البناء. يعمل هذا العنصر كمعرف شرطي لموقع البناء بحيث يمكن تعيين التعيينات اللاحقة لموقع معين في الخطة. في مربع الحوار ، حدد الرمز "موقع البناء". في الخصائص ، تشير إلى اسم الموقع - "تشييد مبنى سكني" ، ضع الرقم التسلسلي - "1".
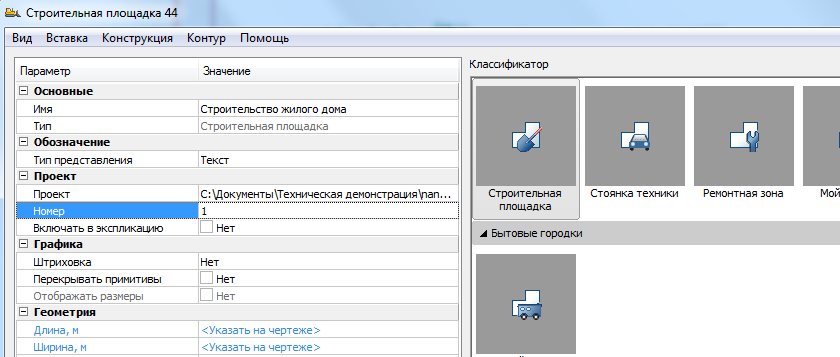
علاوة على الرسم ، حدد حدود الموقع بشكل مشروط. هذا المحيط ليس له علاقة بحدود حقيقية ، لأن الكائن نفسه يخدم فقط كمعرف لكائنات موقع البناء الأخرى. في خيارات الأوامر ، حدد إنشاء مستطيل وحدد نقطتين قطريتين حول الكائنات الرسومية الموجودة. يشار إلى حد الموقع الافتراضي باللون الأزرق.
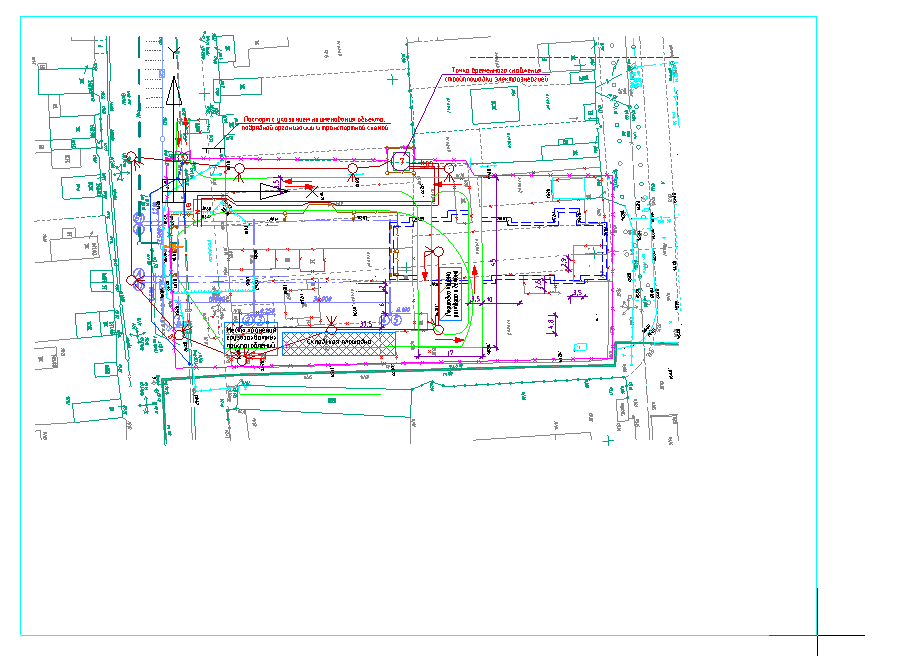
2.2. مخطط مبنى قيد الإنشاء
بناء محيط المبنى قيد الإنشاء. للقيام بذلك ، قم بتشغيل الأمر "المباني - المباني قيد الإنشاء". افتراضيًا ، يشير المؤشر الموجود في المصنف إلى نوع المبنى الذي نحتاجه. في الحوار ، أشر إلى اسم المبنى - "المبنى الذي تم تشييده" ووضعه الرقم التسلسلي "2".
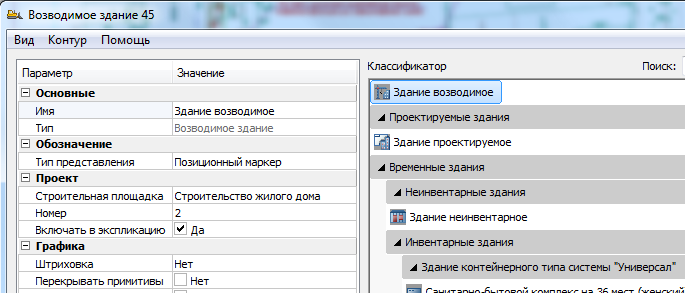
لسهولة التشغيل ، حدد طريقة إنشاء مستطيل في خيارات الأوامر. حدد مخطط المبنى كما هو موضح.
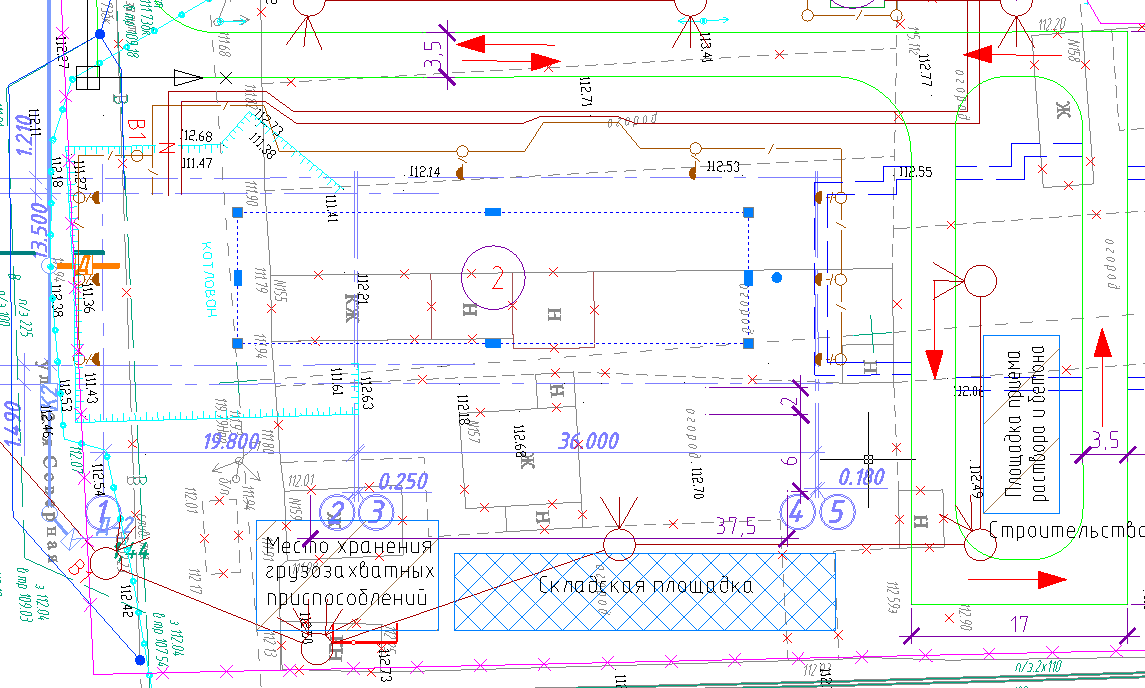
في هذه الحالة ، يتم الإشارة إلى أبعاد المبنى من قِبلنا تقريبًا ، ولكن في أي مشروع حقيقي يتم الإشارة إلى كل شيء في الحجم تمامًا ، باستخدام طرق إنشاء متنوعة.
2.3. البيت تاون معرف
يلعب معرف المدينة المنزلية دورًا مشابهًا لمعرف الموقع. إنه يعمل على تحديد انتماء المباني المؤقتة للمدينة إلى مدينة معينة ، لأن يمكن أن يكون هناك العديد منهم في الرسم. لإضافة بلدة منزلية ، قم بتشغيل الأمر "Household Town-Household Town". في مربع الحوار ، حدد رمز المدينة المنزلية ، مع إعطاء اسم المدينة - "المدينة المحلية" ، الرقم التسلسلي "3". يرجى ملاحظة أنه يتم توضيح انتماء المدينة إلى موقع البناء. في حالتنا ، هي واحدة ، لذلك لا تحتاج إلى تغيير هذه المعلمة. للبساطة ، حدد طريقة إنشاء مستطيل وقم بالإشارة إلى نقاط قطرية في الرسم.
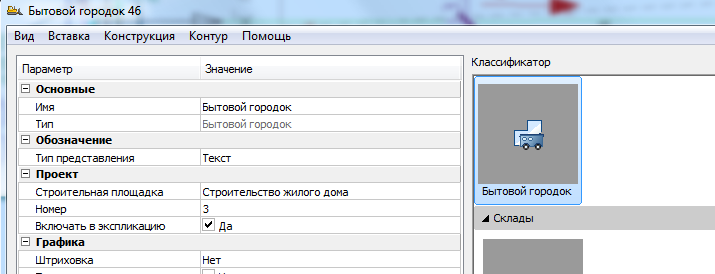
في حالتنا ، يتم تحديد حدود المدينة المنزلية من قبلنا بشكل تعسفي ، كما هو مبين في الشكل.
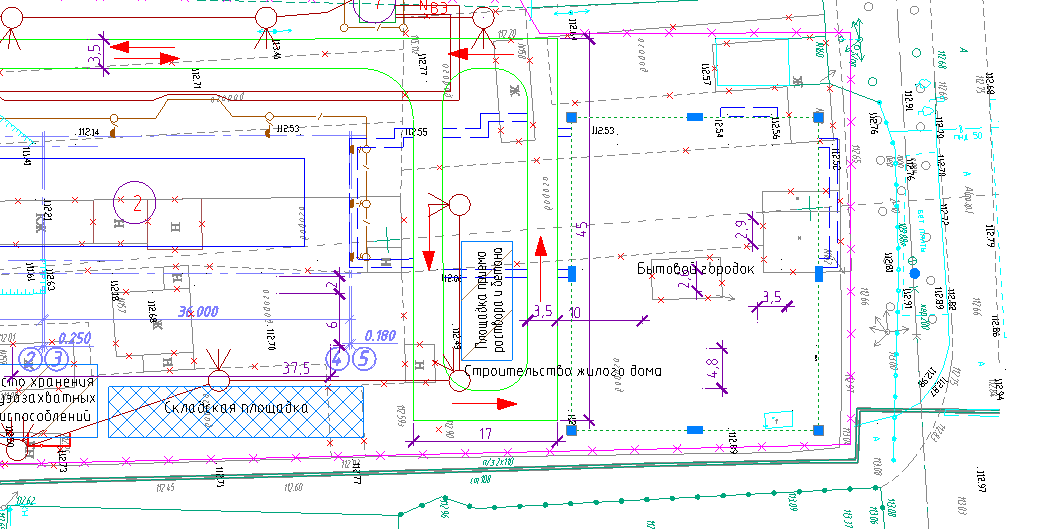
2.4. المباني المؤقتة لمدينة سكنية
بالنسبة للمدينة المنزلية التي حددناها ، من الضروري الآن تثبيت المباني المؤقتة. قم بتشغيل فريق "المدينة المحلية - مبنى مؤقت". في المصنف ، يمكنك البحث بالاسم. حدد "مجمع صحي يحتوي على 36 سريراً (ذكر)." عند ضبط المؤشر ، يتم نقل الاسم إلى الخصائص تلقائيًا. يرجى ملاحظة أن المبنى ينتمي إلى بلدة منزلية محددة مسبقًا. تأكد من تعيين علامة التضمين في المواصفات.
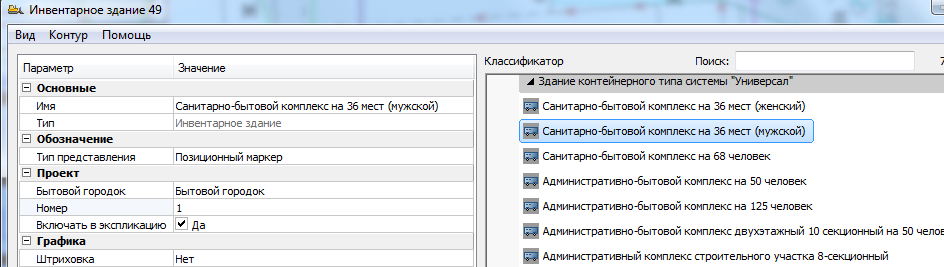
اضبط الرقم التسلسلي "1" لذلك وضعه على الرسم داخل حدود المدينة. وبالمثل ، ضع مباني أخرى ، في كل مرة قم بتعيين الرقم التسلسلي التالي:
- غرفة الطعام مع 36 مقعدا ؛
- مركز الإسعافات الأولية
- مقر البناء
- مرحاض المقصورة "قياسي" ؛
- قوة المحولات الفرعية تصل إلى 630 كيلو واط.
- في الصورة تشاهد المباني الموضوعة للمدينة المنزلية مع علامات.
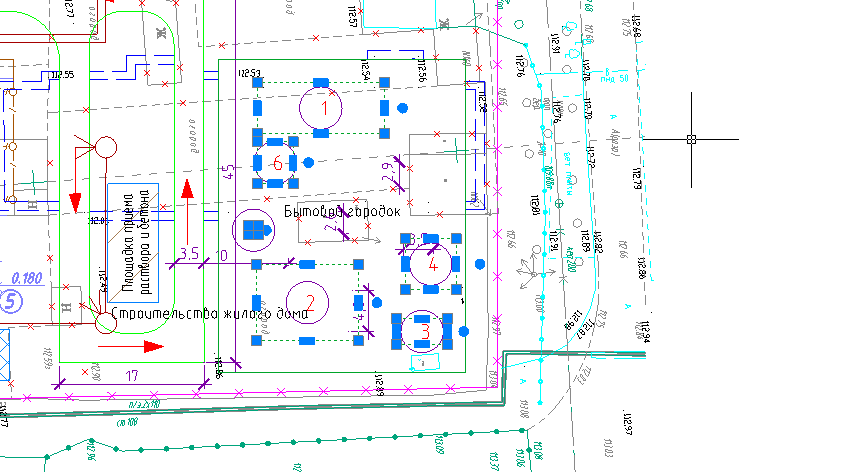
2.5. شرح المباني المؤقتة
قم بتشغيل مدير المشروع من خلال القائمة الرئيسية للبرنامج. في قائمة "مدير" ، اتصل ببناء عملية التفسير من خلال قائمة "التقارير - تفسير المباني المؤقتة".
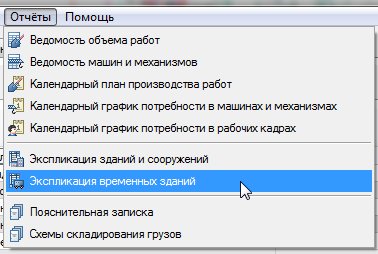
في مربع حوار تحديد الموقع ، حدد "مسقط رأس".

ضع التفسير في الرسم كما هو موضح.
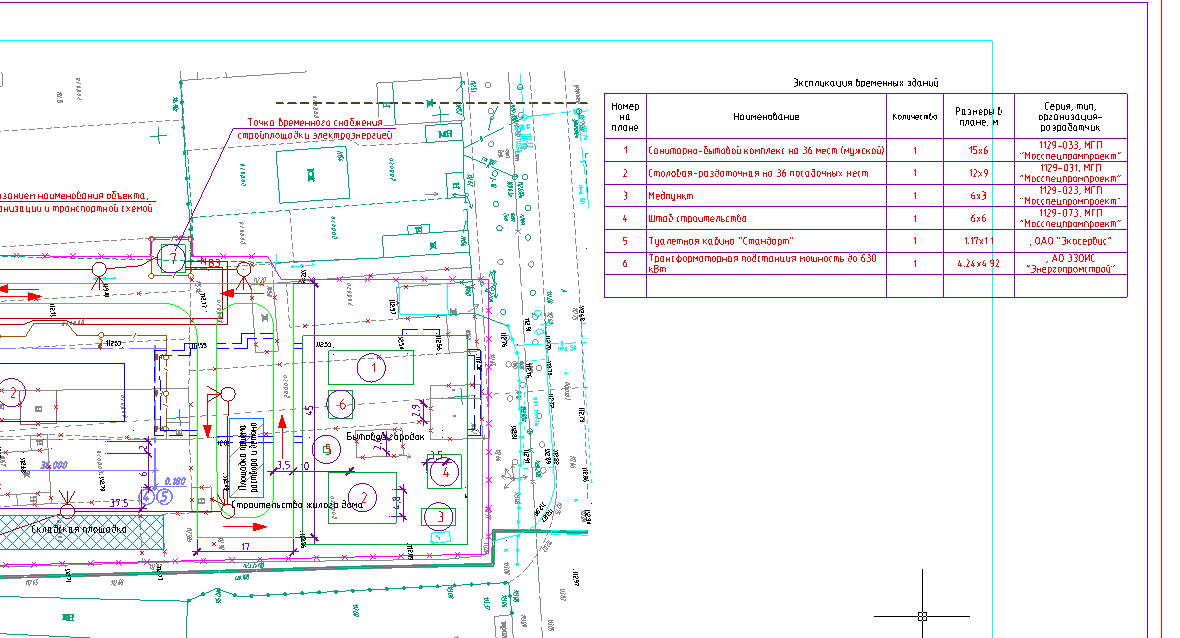
2.6. شبكة إمدادات المياه
ضع تسمية شبكة الهندسة الخارجية على الخطة. قم بتشغيل الأمر "Networks - VK - Water Supply". في مربع الحوار ، حدد الرمز "شبكة إمدادات المياه المؤقتة". انتبه إلى الانتماء إلى موقع البناء.
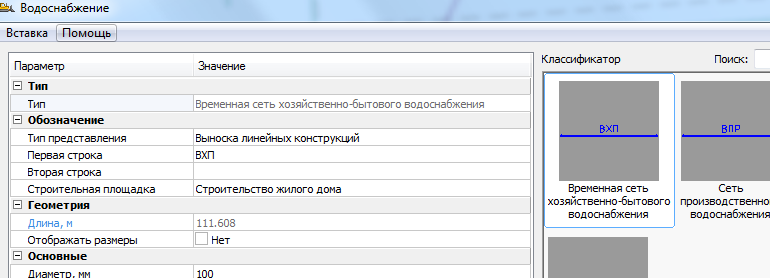
بناء خط متعدد التعسفي على الخطة. حدد الخط مع المؤشر. ستظهر علامة خاصة على شكل تقاطع بجوار النقطة الأولى المشار إليها. انقر على هذه العلامة وصنع عدة آبار على طول الخط.
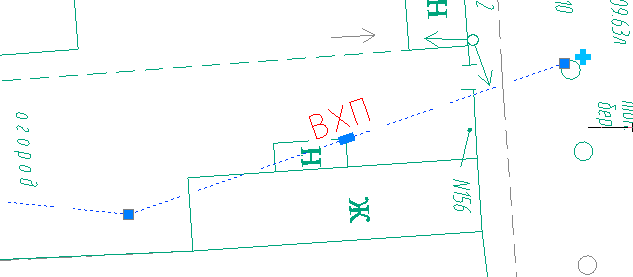
2.7. سياج موقع البناء
استدعاء أمر "الأسوار - الأسوار". يمكنك تحديد نوع السياج بشكل تعسفي ومنحه اسمًا في خصائص الخطين الأول والثاني. وضع خط مكسور من السياج حول موقع البناء على الخطة. استخدم خيار القفل عند وضع الجزء الأخير. على الخط المبني ، انقر فوق العلامة الخاصة في شكل تقاطع ووضع تسمية البوابة على طول السياج.
2.8. علامات السلامة
يتم استدعاء أوامر تثبيت علامات السلامة من خلال القائمة الرئيسية للبرنامج "موقع البناء - علامات - علامة السلامة GOST 12.4.026". يمكنك البحث عن الحرف المطلوب بالاسم. يمكنك جمع الأحرف في مجموعة وتثبيتها كمجموعة في أمر واحد. في هذه الحالة ، حدد الأحرف وتثبيتها واحدة في وقت واحد. في هذا التمرين ، حدد أحرفًا بشكل عشوائي. للقيام بذلك ، ابحث عن الحرف المطلوب وانقر فوقه نقرًا مزدوجًا ، ضعه في قسم "الأحرف المحددة" في الجزء العلوي من مربع الحوار.
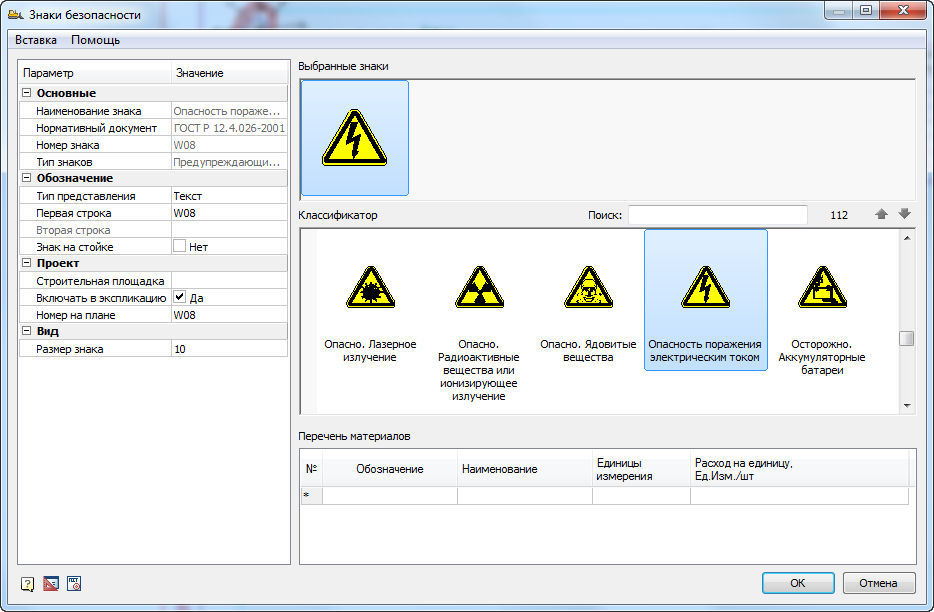
بعد ذلك ، انقر فوق "موافق" ووضع الحرف على الرسم. كرر لعدة شخصيات.
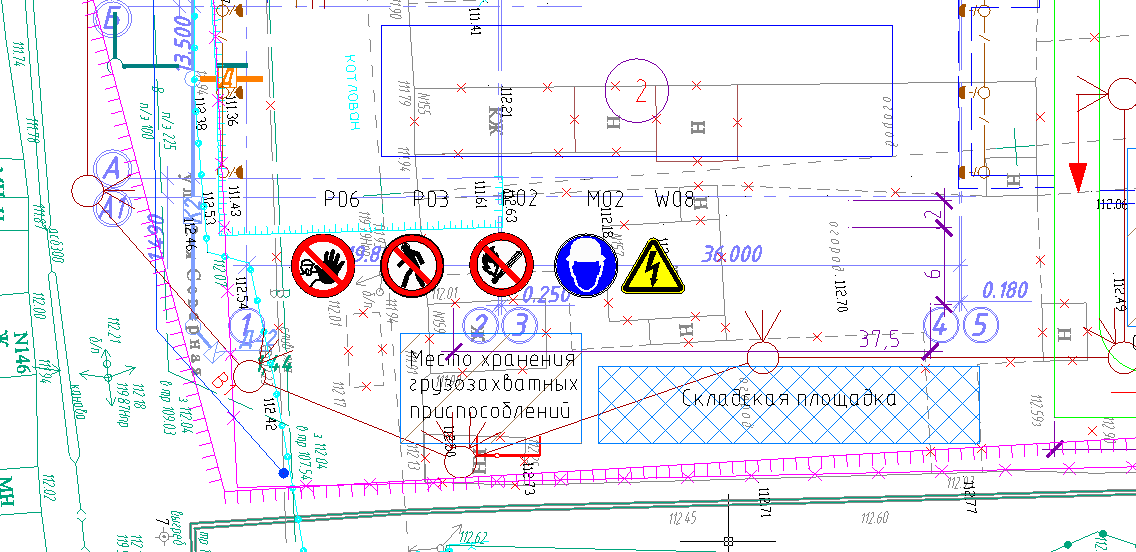
قم بتشغيل الأمر "موقع البناء - تقارير - مواصفات علامات السلامة". اضبط المواصفات في أسفل الرسم. المواصفات التفاعلية. يمكنك ، على سبيل المثال ، حذف أحد الأحرف ، وسيتم تحديثه تلقائيًا.
يمكن الاطلاع على تسجيلات ندوات الويب السابقة على
قناتنا على YouTube .
مزيد من المعلومات حول
spds.clubأرتيميفا أولغا ، رئيس تطوير البرمجيات