اختبار محرك nanoCAD SPDS موقع البناء 8
نستمر في نشر اختبار القيادة لموقع nanoCAD SPDS Construction. في
الجزء الأول من اختبار القيادة ، قمنا بفحص العمل باستخدام مدير المشروع للأداة الخاصة ، ووظائفه الأساسية وطرق تصميم عناصر خطة البناء. في الجزء الثاني من اختبار القيادة ، سننظر في بناء الطرق واختيار المعدات.
الموضوع 3. بناء الطرق
في هذا الموضوع ، سننظر في إنشاء الطرق وعناصرها باستخدام موقع nanoCAD Construction.
للعمل ، ستحتاج إلى الملف "\ Topic 3_Construction of Roads \ Task \ Roads.dwg". أثناء إجراء تمارين حول هذا الموضوع ، سنطلق جميع الأوامر من قسم قسم القائمة الرئيسية "طرق موقع البناء" ، لذلك ، سيتم كتابة فرق أخرى باختصار ، دون الإشارة إلى هذا الجزء من المسار. لبدء التمرين ، افتح ملف Roads.dwg في nanoCAD Construction Site.
3.1 الطريق الرئيسي
قم بتشغيل الأمر Roads لتعيين المعلمات وإنشاء الطرق.
في الحوار ، حدد نوع الطريق "الطرق المؤقتة للسيارات". إيلاء الاهتمام لانتماء الطريق إلى موقع البناء. يمكن تعيين معلمات الطريق في الخصائص ومباشرة على الرسم التخطيطي. حدد عرض الطريق وتعيين 6000 ملم.
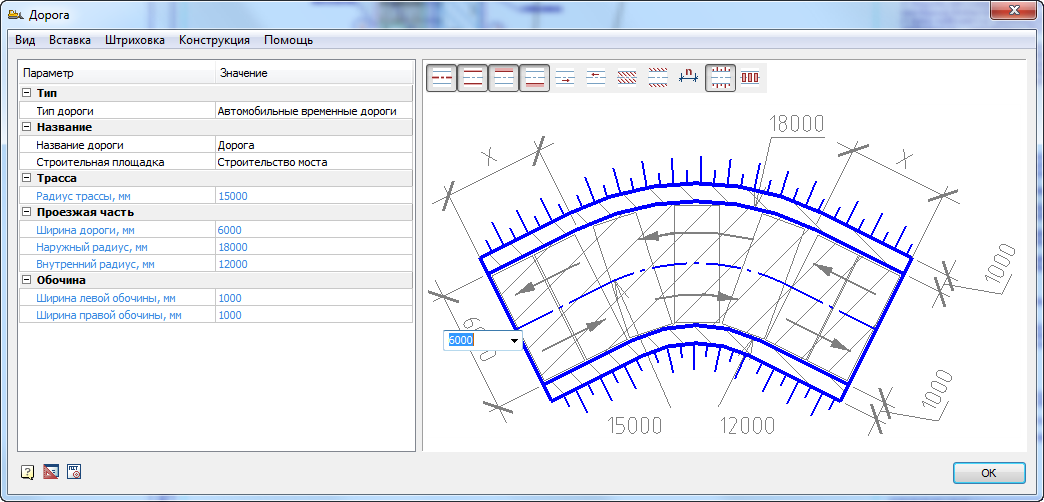
يمكن أيضًا تكوين رؤية عناصر الطريق من خلال قائمة "عرض" أو مباشرة في الشكل. بنقرة واحدة على عنصر الطريق يعرضها باللون الرمادي والأزرق. عند عرضه باللون الأزرق ، سيتم عرضه في الرسم ، ولن يظهر باللون الرمادي. إظهار المنحدرات وإخفاء الأبعاد والفقس كما هو موضح. معلمات أخرى يمكن أن تترك دون تغيير.
انقر فوق "موافق" وقم بتمكين الربط "Point" في nanoCAD ، إذا لم يتم تمكينه.
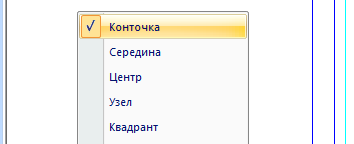
أشر إلى ثلاث نقاط متتالية لبناء الطريق. تقع النقطة الأولى في الطرف السفلي من الخط العمودي المحوري على الجانب الأيسر من الرسم. النقطة الثانية هي في الطرف العلوي من خط الوسط ، كما هو مبين.
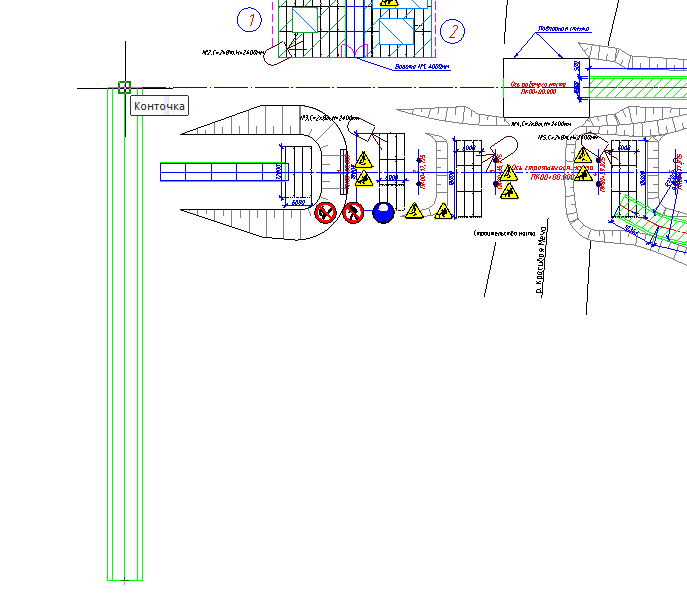
بالنسبة للنقطة الأخيرة ، قم بتمكين Midpoint snap. حدد النقطة الثالثة عن طريق الدوران يمينًا على المحور الآخر ، كما هو موضح في الشكل التالي. يرجى ملاحظة أن المنعطف يتكون تلقائيًا وفقًا لإعدادات نصف قطر الطرق.
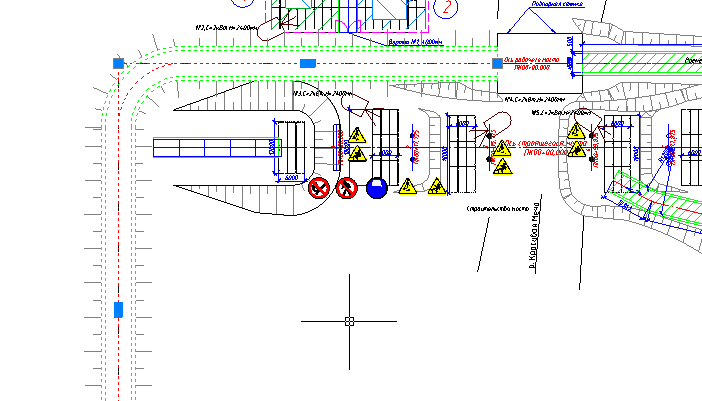
بالنقر المزدوج على الطريق ، يمكنك استدعاء مربع حوار التحرير وإخفاء / إظهار مكوناته المختلفة.
3.2 الطريق المجاور
قم بتشغيل الأمر Roads. حدد عرض الطريق 3500 مم في المعلمات ، واترك الباقي بدون تغيير ، كما هو الحال في الطريق الرئيسي. تأكد من تمكين روابط nanoCAD. باستخدام "الأقرب" ، أشر إلى محور الطريق الرئيسي ، كما هو موضح في الشكل.
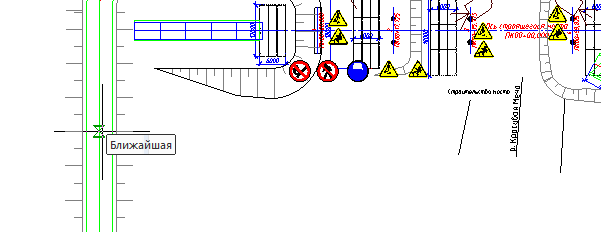
بعد ذلك ، أنشئ زوجًا من مقاطع الطريق كما هو موضح.
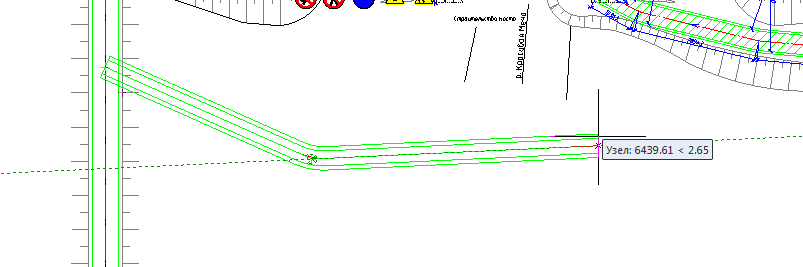
بعد تحديد النقطة الأخيرة ، اضغط على Enter. يرجى ملاحظة أن مفترق الطرق تشكلت تلقائيا.
3.3 يو بدوره
انقر نقرًا مزدوجًا للدخول إلى مربع حوار تحرير الطريق المجاور. انتقل إلى القائمة "إدراج - إدراج توسيع / عكس لوحة."

في مربع الحوار الذي يظهر ، حدد نوع النظام الأساسي "Right U-Turn". اترك جميع المعلمات الافتراضية ، كما هو موضح في الشكل.
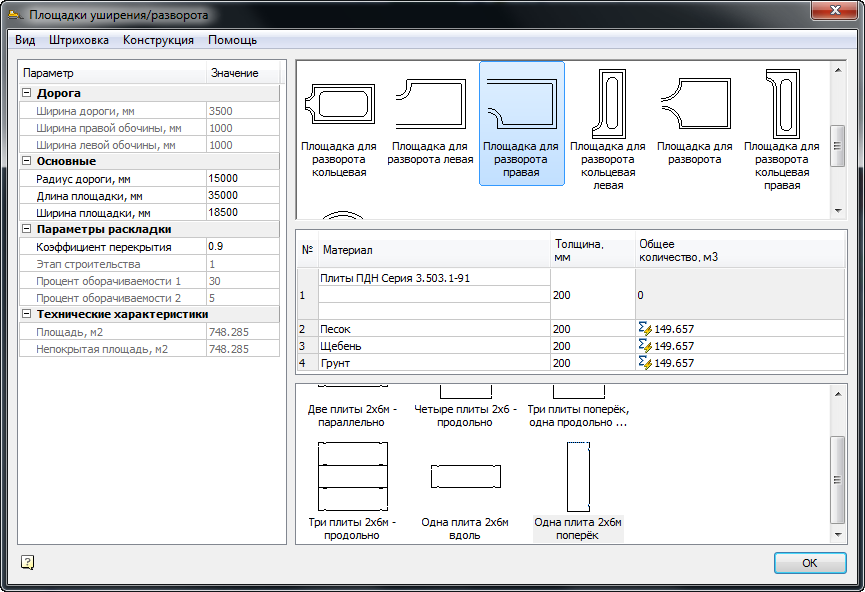
بعد تحريك المؤشر على طول الطريق ، ضع الموقع إلى أقصى حد ممكن إلى اليمين. يجب أن تتحول كما هو موضح في الشكل.
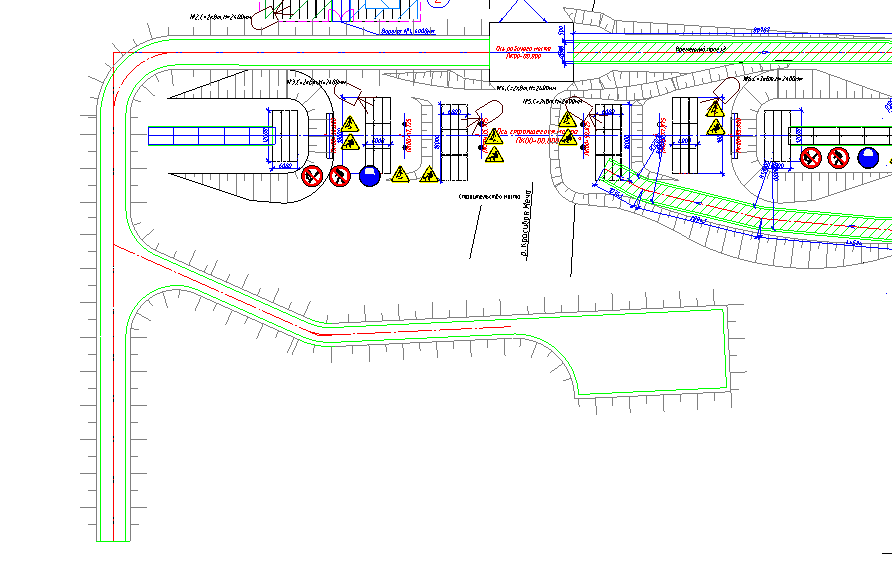
3.4 وضع لوحات الطريق على الطريق
انقر نقرًا مزدوجًا للدخول إلى مربع حوار تحرير الطريق الرئيسي ، بعرضه 6000 ملم. في مربع الحوار ، قم بتشغيل الأمر "تصميم - إنشاء الرصيف". في نافذة "Pavement Design" ، من القائمة المنسدلة للمواد ، حدد اللوحات "Plates Type PBB GOST 21924-84" وتشير إلى علامة اللوحات "1PBB35.20". في خيارات التخطيط ، حدد الرمز "صفحتان 2 × 6 م بالتوازي." معلمات أخرى يمكن أن تترك دون تغيير. لاحظ أيضًا أن هندسة القسم يمكن تحريرها مباشرةً على المخطط ، كما هو الحال في معلمات الطرق.

بعد ضبط معلمات تصميم الرصيف ، من الضروري وضع ألواح الطريق تلقائيًا. قم بتشغيل الأمر "Design - Run Layout" وانتظر حتى يقوم البرنامج بوضع اللوحات.
3.5 تخطيط لوحات الطرق عند التقاطع
يرجى ملاحظة أن تخطيط لوحات عند التقاطعات يتم بشكل منفصل ، كما هذه كائنات أخرى غير كائنات الطريق. انقر نقرًا مزدوجًا للدخول إلى مربع حوار تحرير التقاطع. اختر ألواحًا مماثلة كما هو الحال على الطريق - "نوع اللوحات PBB GOST 21924-84" وأشير إلى نوع اللوحات "1PBB35.20". من خيارات التخطيط ، حدد الرمز "Four plates 2x6 - longitudinally." معلمات أخرى يمكن أن تترك دون تغيير. بعد الإعداد ، استدعاء الأمر لوضع لوحات من خلال القائمة "تصميم - تنفيذ تخطيط".
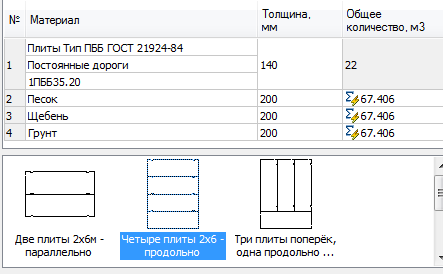
يجب أن تكون نتيجة تخطيط الصفائح على طول الطريق والتقاطع ، كما هو موضح في الشكل.
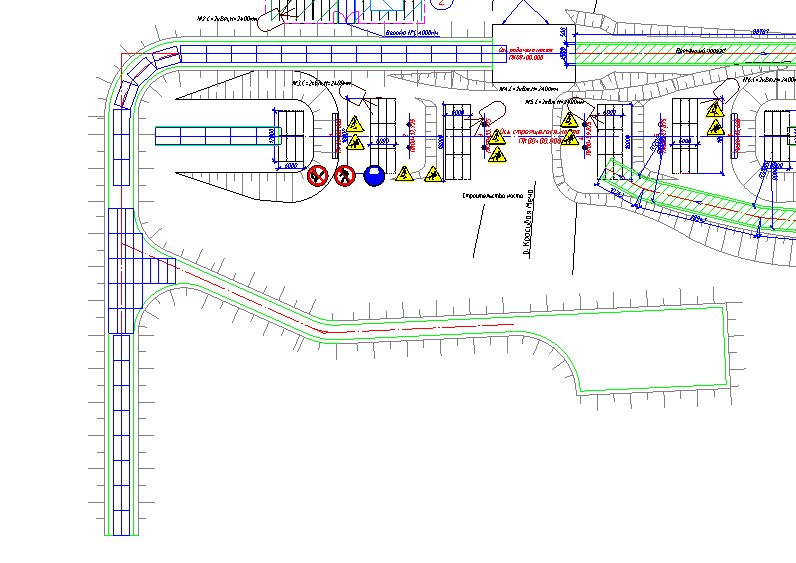
3.6.تغيير خيارات التخطيط
انقر نقرًا مزدوجًا مرة أخرى لتحرير التقاطع. تغيير معامل التداخل من 0.9 إلى 0.5 ووضع اللوحات. يرجى ملاحظة أن عدد الألواح المكشوفة قد تغير.
3.7 تركيب علامات الطرق وتوليد المواصفات
انقر نقرًا مزدوجًا لتحرير الطريق الرئيسي. في مربع الحوار ، قم بتشغيل الأمر من قائمة "Insert - Insert Road Sign". انتظر حتى يتم تحميل قاعدة الأحرف. في مربع حوار علامات الطرق ، اكتب التعبير "السرعة" في حقل البحث.
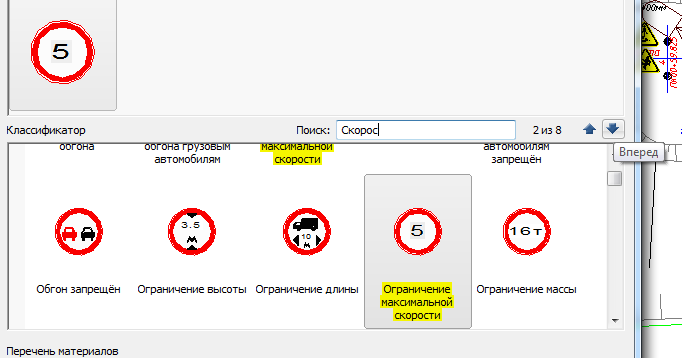
يتم تمييز أسماء الأحرف التي تتضمن هذا التعبير باللون الأصفر. يتم الانتقال عن طريق العلامات بواسطة أزرار على يمين حقل البحث. انتقل إلى العلامة الثانية "الحد الأقصى للسرعة القصوى". انقر نقرًا مزدوجًا لتحديده وانقر فوق "موافق". ضع العلامة على طول الطريق في أسفلها. وبالمثل ، ضع علامة "التخلي" بجواره. في شريط البحث ، اكتب التعبير "Escape" وانقر نقرًا مزدوجًا فوق العلامة ، ثم انقر فوق "OK" ثم ضعه أمام التقاطع.

لإنشاء مواصفات علامات الطرق ، قم بتشغيل الأمر "موقع البناء - تقارير - مواصفات علامات الطرق". ضع الجدول في أسفل الرسم.
3.8. مواصفات عناصر الطرق المؤقتة
يمكن تشكيل المواصفات على طريق أو تقاطع منفصل. لكي تقع عناصر الطرق المحددة في مواصفات واحدة ، يجب تشغيل الأمر "موقع البناء - التقارير - مواصفات الطرق والمواقع". بعد بدء الفريق ، من الضروري اختيار عناصر الطريق التي نريد الحصول على المواصفات عليها. أشر إلى حدود الطريق (بشكل افتراضي ، تم وضع علامة باللون الأخضر) وعلى حدود التقاطع الذي وضعت عليه اللوحات. ضع فاتورة المواد في أسفل الرسم. مواد من العناصر المشار إليها من الطريق دخلت فيه.
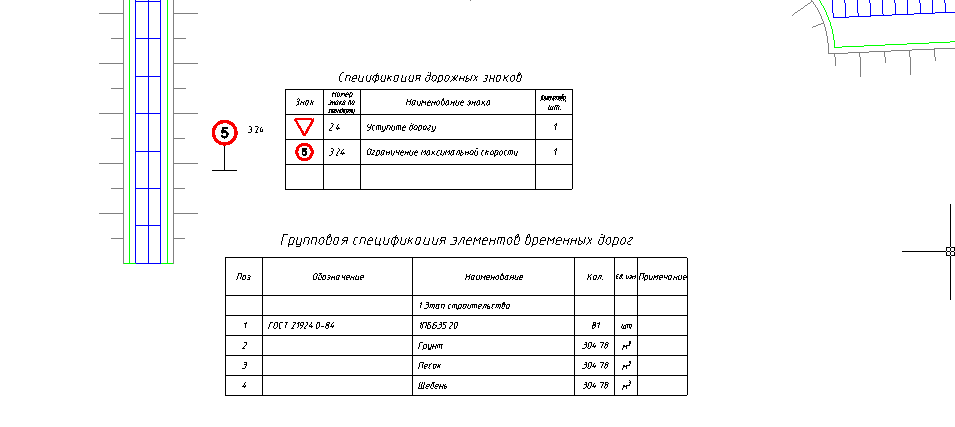
موضوع 4. اختيار المعدات
في هذا الموضوع ، سننظر في الاختيار الوظيفي لمختلف معدات البناء حسب المعايير المحددة.
للعمل ، ستحتاج إلى الملف "\ Subject 4_اختيار المعدات \ المهام \ اختيار المعدات. dwg".
4.1 تشغيل الآلة
قم بتشغيل الارتباطات مع خيار "Point" ووضع "ORTO". قم بتشغيل الأمر "موقع البناء - المناطق الخطرة - العمل والخمول" لتعيين تعيين السكتة الدماغية العامل للرافعة. في مربع الحوار ، حدد الرمز "ضربة آلة". اترك الخيارات الأخرى دون تغيير. حدد النقطة الأولى عند تقاطع "Crane Coverage Lines" مع محور الطريق باستخدام الأداة الإضافية "Point" ، كما هو موضح في الشكل.
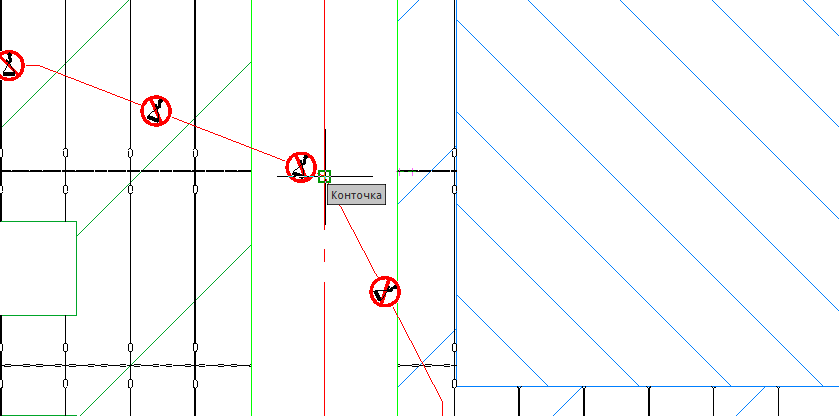
أشر النقطة الثانية على مسافة تعسفية في الاتجاه لأعلى. أشر النقطة الثالثة إلى اليمين بزاوية صحيحة ، كما هو موضح في الشكل.

4.2.Crane وقوف السيارات
قم بتمييز رموز السفر وانقر على أيقونة "+" لإضافة رموز توقف الرافعة. أشر إلى نفس النقاط التي أشرت إليها للإشارة إلى الحد. يجب وضع ثلاث علامات انتظار للسيارات.
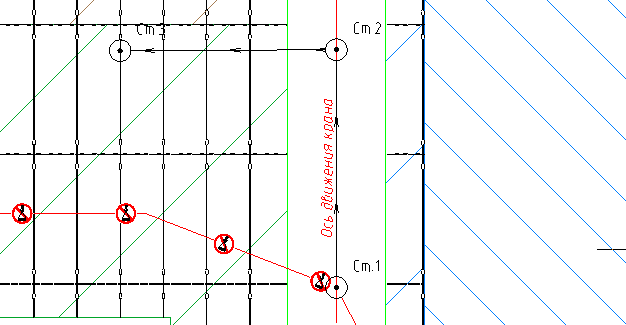
4.3 جرار شاحنة
قم بتشغيل وضع "ORTO". لتثبيت جرار شاحنة ، قم بتشغيل الأمر "موقع البناء - معدات البناء - اختيار مركبات السيارات". في مربع الحوار تحديد ، قم بتعيين المعلمات التالية. في حقل "الاسم" ، حدد القيمة "Maz" ، لجميع أنواع المعدات ، باستثناء الجرارات ، قم بتعيين الموضع على "لا". في قائمة الأجهزة التي تمت تصفيتها ، حدد "MAZ-5432". في خيارات الإخراج ، انقر فوق أيقونات العرض العلوي وعرض الزعيم مع اسم الجهاز. قم بإيقاف تشغيل الرموز المتبقية.
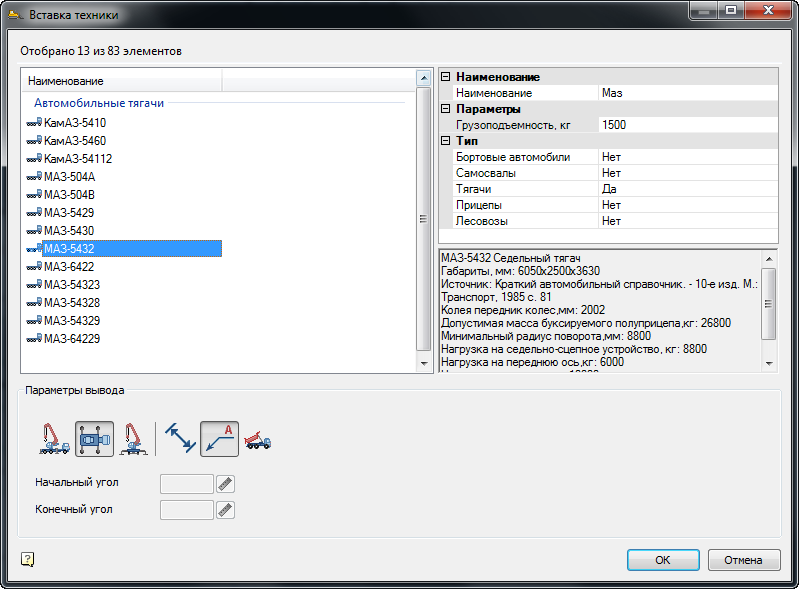
باستخدام الرابط ، يرجى الإشارة إلى نقطة إدخال الجرار على الخط الأوسط للطريق أسفل موقف السيارات الأول ، ثم قم بإغلاق الكابينة ، كما هو موضح في الشكل.
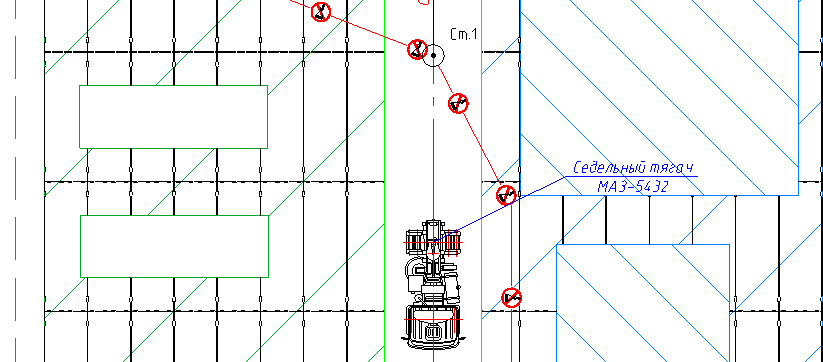
4.4 سيارة نصف مقطورة
قم بتشغيل الأمر "موقع البناء - معدات البناء - اختيار معدات السيارات." في مربع الحوار تحديد ، قم بتعيين المعلمات التالية. في حقل "الاسم" ، اترك القيمة "Maz" ، لجميع أنواع المعدات ، باستثناء المقطورات ، قم بتعيين الموضع على "لا". في قائمة المركبات المستلمة ، حدد "MAZ - 5245". في خيارات الإخراج ، حدد بالمثل العرض العلوي والزعيم.
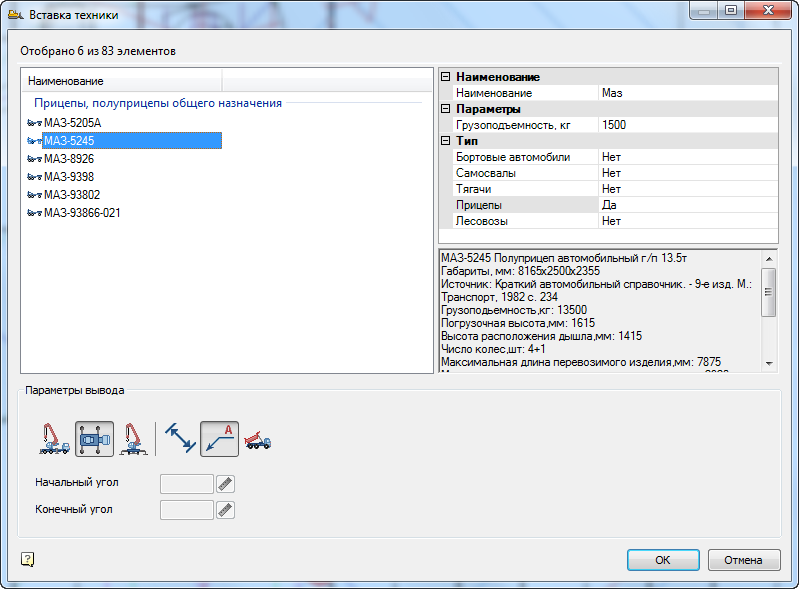
عند إعداد المقطورة ، قم بتمكين الربط لمرة واحدة على النحو التالي. اضغط مع الاستمرار على مفتاح Shift وانقر بزر الماوس الأيمن في منطقة الطراز. في قائمة السياق ، حدد التقاطعات المفاجئة. سوف المفاجئة تكون نشطة على إشارة نقطة واحدة.
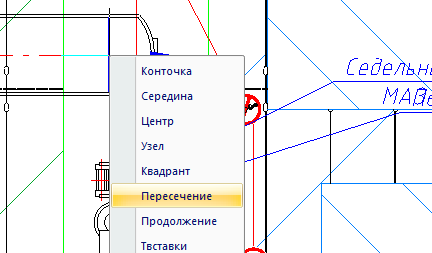
حدد النقطة التالية على الجرار لتركيب المقطورة كما هو موضح.
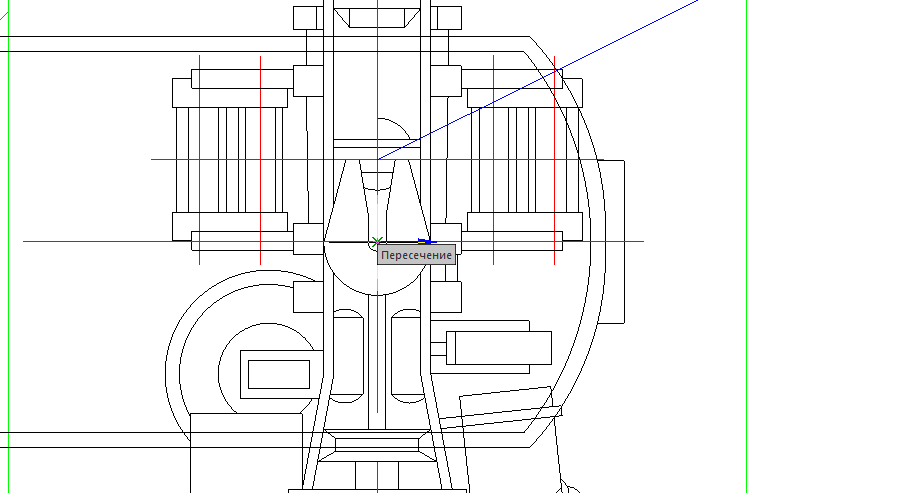
اقلب المقطورة رأسياً لأعلى على طول محور الطريق. تظهر النتيجة في الشكل أدناه.

4.5.رافعة كرين
قم بتشغيل الأمر "موقع البناء - معدات البناء - اختيار معدات الرفع." في مربع الحوار ، عيّن نوع الرافعات الخاص بالسيارات فقط ؛ وبالنسبة للباقي ، اضبط القيمة على "لا". اضبط ارتفاع الرفع على 2 متر ووصل الخطاف إلى 5 أمتار. في حقل الاسم ، حدد قيمة "COP". بالنسبة لأبعاد الشحن ، اضبط المعلمات التالية: ارتفاع الشحن - 200 ملم ، عرض الشحن - 2000 ملم ، طول الشحن - 3000 ملم. اترك الخيارات المتبقية افتراضيًا. نتيجة للاختيار ، تظهر قائمة الصنابير المناسبة على اليسار. في القائمة ، ابحث عن الرافعة KS-3577-4 بسهم 14 م. ضع المؤشر على السهم. في خيارات التحديد ، اضبط كل الرموز باستثناء العرض الجانبي. حدد مواصفات الرافعة باستخدام المؤشر وانسخها إلى الحافظة بالضغط على Ctrl + C.

ضع العرض الجانبي على الجانب الأيمن من الرسم. بعد ذلك ، قم بتمكين الأداة الإضافية لمرة واحدة عن طريق الضغط على مفتاح Shift + الأيمن. أشر إلى موقف انتظار الرافعة رقم 1 كنقطة الإدراج. قم بإدارة الرافعة بحيث يتم توجيه الكابينة في اتجاه المنبع باتجاه الركن رقم 2. في هذه الحالة ، سوف تساعدك الأداة "الأقرب الأقرب" التي يتم تنشيطها تلقائيًا على الانجراف إلى محور الطريق. بعد وضع الرافعة ، ضع مخطط السعة أيضًا على الجانب الأيمن من الرسم. يجب أن تحصل على رسم مماثل للرسم في الشكل.
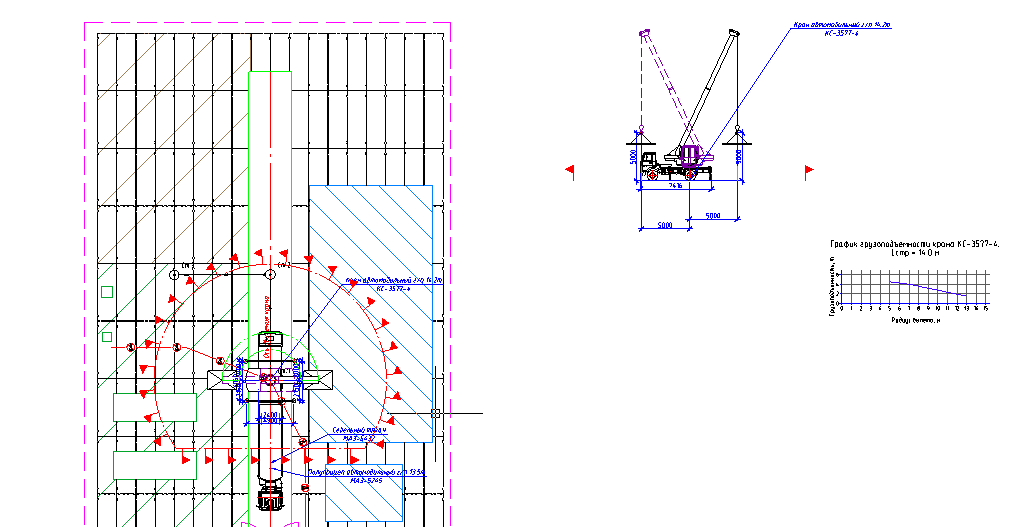
4.6 الخصائص التقنية للرافعة
استدعاء محرر النص من القائمة "SPDS - Text - Tech. الخصائص. " احذف الفقرة المرقمة من السطر الأول واضغط Ctrl + V للصق خصائص الرافعة المنسوخة من الحافظة.
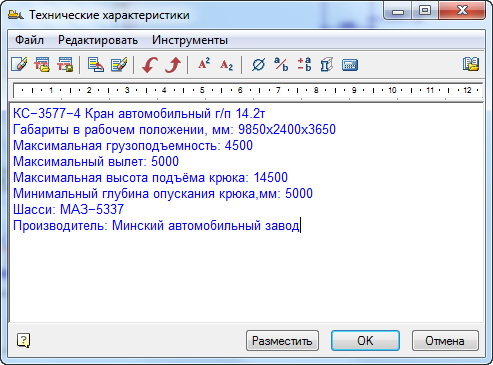
انقر فوق "موافق" ثم ضع النص أعلى الختم في الرسم ، مع الإشارة إلى نقطتين قطريتين له.
4.7 المغادرين هوك وزوايا بوم
حدد نوع الرافعة على الخطة ، مشيرًا إلى المقصورة الخاصة بها ، على سبيل المثال. ستجد ثلاثة مقابض مميزة - محور الرافعة واثنان من الخطافات. اضغط على المقبض الموجود على اليسار واسحبه إلى منتصف نصف المقطورة. وبالمثل ، اسحب مقبض المغادرة الأيمن إلى منطقة التخزين. يرجى ملاحظة أن مناطق العمل والخطرة قد تغيرت تلقائيا.

وبالمثل ، يمكنك تحرير طريقة عرض القسم. أمسك المقبض الموجود على الخطاف واسحبه إلى الجانب. ضع رحيل في المسافة المطلوبة. إيلاء الاهتمام لتغيير المناطق والأحجام.

4.8. منطقة خطرة من الرافعة
حدد المنطقة الخطرة من تشغيل الرافعة باستخدام الماوس واتصل بقائمة السياق بالنقر بزر الماوس الأيمن. استدعاء أعلى منصب "تحرير". يفتح مربع حوار تحرير منطقة الخطر. لطريقة بناء القطاع ، حدد "متحدة المركز".

انقر فوق "موافق" وانتبه إلى التغيير في شكل منطقة الخطر.
4.9 الحاجة إلى الآلات والآليات
اتصل بمدير المشروع من خلال القائمة "موقع البناء - مدير المشروع". في علامة التبويب "الوظائف" ، ضع المؤشر على عنوان القسم الثالث "الرفع ، وخفض الأحمال بواسطة الرافعات ذات الدفع الذاتي". استدعاء الأمر "تقارير - قائمة الآلات والآليات".

ضع البيان على الرسم. تظهر نتيجة هذا الموضوع في الشكل أدناه.
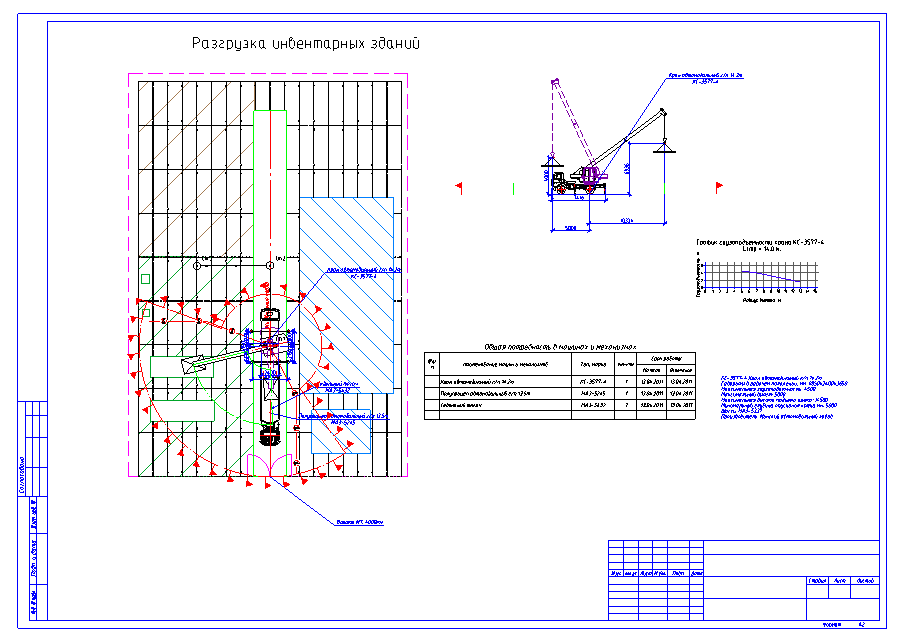
يمكن الاطلاع على تسجيلات ندوات الويب السابقة على
قناتنا على YouTube .
مزيد من المعلومات حول
spds.clubأرتيميفا أولغا ، رئيس تطوير البرمجيات