مرحبا بكم في عالم المفاتيح! اليوم سنتحدث عن المفاتيح. لنفترض أنك مسؤول شبكة وأنك في مكتب شركة جديدة. يأتي إليك أحد المديرين بمفتاح "خارج الصندوق" ويطلب تكوينه. ربما كنت تعتقد أننا نتحدث عن مفتاح كهربائي تقليدي (باللغة الإنجليزية ، يعني تبديل الكلمة كلاً من مفتاح الشبكة ومفتاح كهربائي - المترجم تقريبًا) ، ولكن هذا ليس كذلك - أقصد تبديل شبكة أو مفتاح Cisco.

لذلك ، يمنحك المدير مفتاح Cisco الجديد ، الذي يحتوي على العديد من الواجهات. يمكن أن يكون 8.16 أو تبديل 24 منفذ. في هذه الحالة ، تعرض الشريحة المفتاح ، الذي يحتوي على 48 منفذًا في المقدمة ، مقسمة إلى 4 أقسام من 12 منفذًا. كما نعلم من الدروس السابقة ، هناك العديد من الواجهات خلف المفتاح ، أحدها هو منفذ وحدة التحكم. يتم استخدام منفذ وحدة التحكم للوصول الخارجي إلى الجهاز ويسمح لك بمشاهدة كيفية تحميل نظام تشغيل التبديل.
لقد ناقشنا الحالة بالفعل عندما تريد مساعدة زميلك واستخدام سطح المكتب البعيد. يمكنك الاتصال بجهاز الكمبيوتر الخاص به وإجراء تغييرات ، ولكن إذا كنت تريد إعادة تشغيل صديقك للكمبيوتر ، فستفقد الوصول ولن تتمكن من مشاهدة ما يحدث على الشاشة في وقت التحميل. تحدث هذه المشكلة إذا لم يكن لديك وصول خارجي إلى هذا الجهاز وكنت متصلاً به فقط عبر الشبكة.
ولكن إذا كان لديك وصول في وضع عدم الاتصال ، فيمكنك رؤية شاشة التمهيد وتفريغ iOS والعمليات الأخرى. هناك طريقة أخرى للوصول إلى هذا الجهاز وهي الاتصال بأي من المنافذ الأمامية. إذا قمت بتكوين إدارة عنوان IP على هذا الجهاز ، كما هو موضح في هذا الفيديو ، يمكنك الوصول إليه عبر Telnet. المشكلة هي أنك ستفقد هذا الوصول بمجرد إيقاف تشغيل الجهاز.
دعونا نرى كيف يمكنك إجراء الإعداد الأولي لمحول جديد. قبل المتابعة مباشرةً إلى التكوين ، نحتاج إلى تقديم بعض القواعد الأساسية.
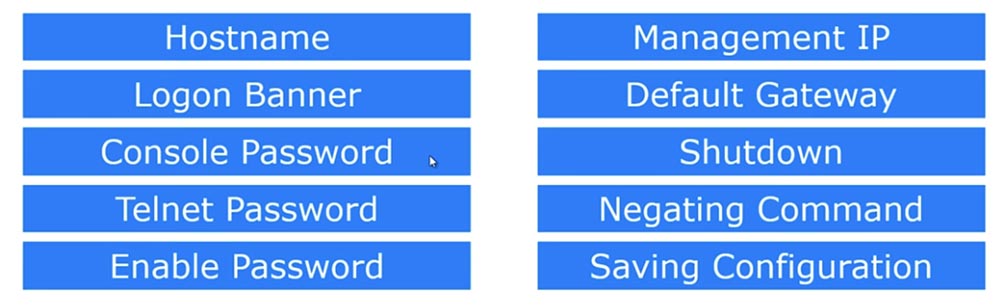
بالنسبة لمعظم برامج الفيديو التعليمية ، استخدمت GNS3 ، وهو محاكي يسمح لك بمحاكاة نظام التشغيل Cisco IOS. في كثير من الحالات ، أحتاج إلى أكثر من جهاز واحد ، على سبيل المثال ، إذا أظهرت كيفية إجراء التوجيه. في هذه الحالة ، قد أحتاج ، على سبيل المثال ، إلى أربعة أجهزة. بدلاً من شراء الأجهزة الفعلية ، يمكنني استخدام نظام التشغيل الخاص بأحد أجهزتي ، وتوصيله بـ GNS3 ومحاكاة iOS على مثيلات متعددة من الأجهزة الافتراضية.
لذلك ، لست بحاجة إلى امتلاك خمسة أجهزة توجيه فعليًا ، ولا يمكنني امتلاك سوى جهاز توجيه واحد. يمكنني استخدام نظام التشغيل على جهاز الكمبيوتر الخاص بي ، وتثبيت المحاكي والحصول على 5 مثيلات من الأجهزة. في برامج الفيديو التعليمية التالية ، سننظر في كيفية القيام بذلك ، ولكن مشكلة استخدام محاكي GNS3 اليوم هي أنه لا يمكن استخدامه لمحاكاة المحول لأن مفتاح Cisco يحتوي على شرائح الأجهزة ASIC. هذه هي دائرة متكاملة خاصة ، والتي ، في الواقع ، تجعل التبديل رمز التبديل ، بحيث لا يمكنك فقط محاكاة هذه الوظيفة الأجهزة.
بشكل عام ، يساعد محاكي GNS3 على العمل مع المحول ، ولكن هناك بعض الوظائف التي لا يمكن تنفيذها باستخدامه. لذلك في هذا البرنامج التعليمي وبعض مقاطع الفيديو الأخرى ، استخدمت برنامج Cisco آخر يسمى Cisco Packet Tracer. لا تسألني عن كيفية الوصول إلى Cisco Packet Tracer ، يمكنك معرفة ذلك باستخدام Google ، يمكنني فقط أن أقول إنه يجب أن تكون عضوًا في أكاديمية الشبكة للحصول على هذا الوصول.
يمكنك الوصول إلى Cisco Packet Tracer ، أو يمكنك الوصول إلى جهاز فعلي أو GNS3 ، ويمكنك استخدام أي من هذه الأدوات أثناء دراسة دورة Cisco ICND. يمكنك استخدام GNS3 إذا كان لديك جهاز توجيه ونظام تشغيل ومحول ، وسيعمل بدون مشاكل ، ويمكنك استخدام جهاز فعلي ، أو Packet Tracer - فقط حدد ما يناسبك.
ولكن في دروس الفيديو الخاصة بي ، سأستخدم Packet Tracer ، لذا سيكون لديّ مقطعان من الفيديو ، مقطع حصري لـ Packet Tracer وآخر حصريًا لـ GNS3 ، سأنشرهما قريبًا ، وفي الوقت نفسه سنستخدم Packet Tracer. هذا هو كيف يبدو. إذا كان لديك أيضًا حق الوصول إلى Network Academy ، فيمكنك الوصول إلى هذا البرنامج ، وإذا لم يكن كذلك ، فيمكنك استخدام أدوات أخرى.
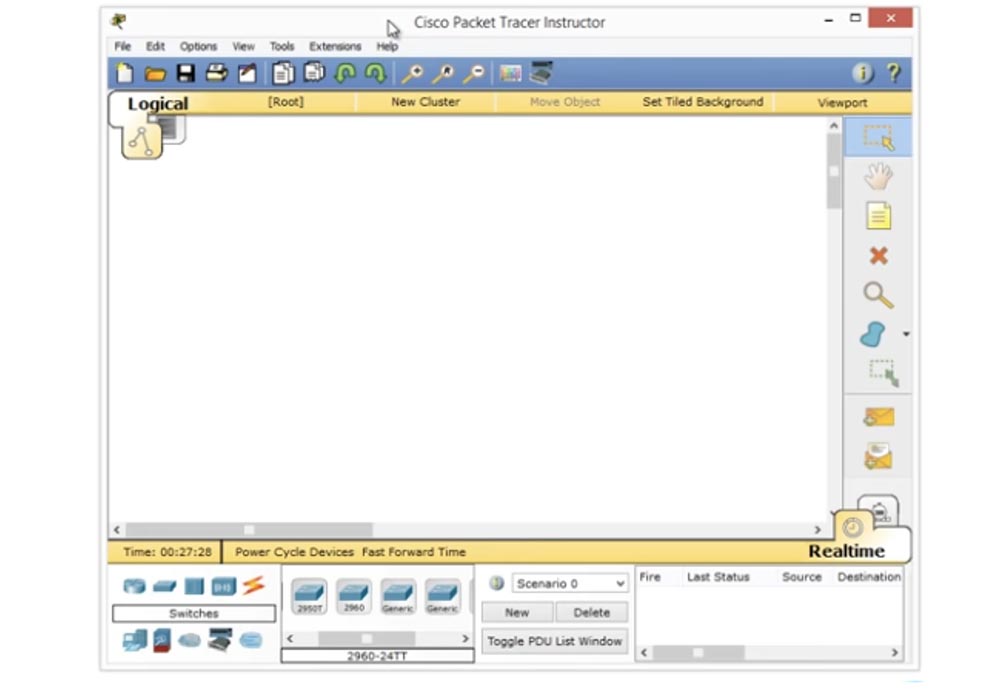
لذا ، بما أننا نتحدث اليوم عن رموز التبديل ، فسوف أتحقق من عنصر Switches ، وحدد طراز رمز التبديل 2960 series واسحب الرمز الخاص به إلى نافذة البرنامج. إذا قمت بالنقر نقرًا مزدوجًا فوق هذا الرمز ، فسوف أذهب إلى واجهة سطر الأوامر.
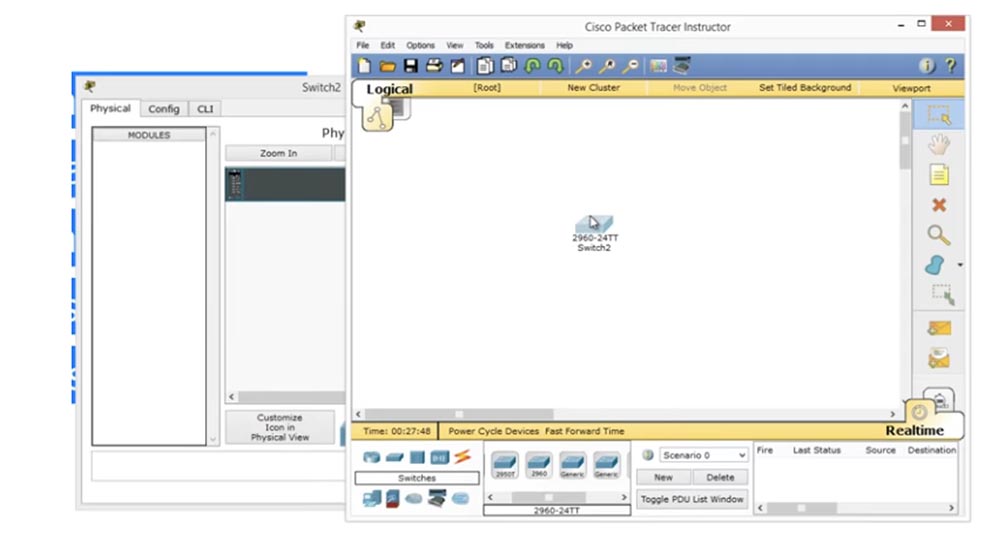
بعد ذلك ، أرى كيف يتم تحميل نظام التشغيل التبديل.
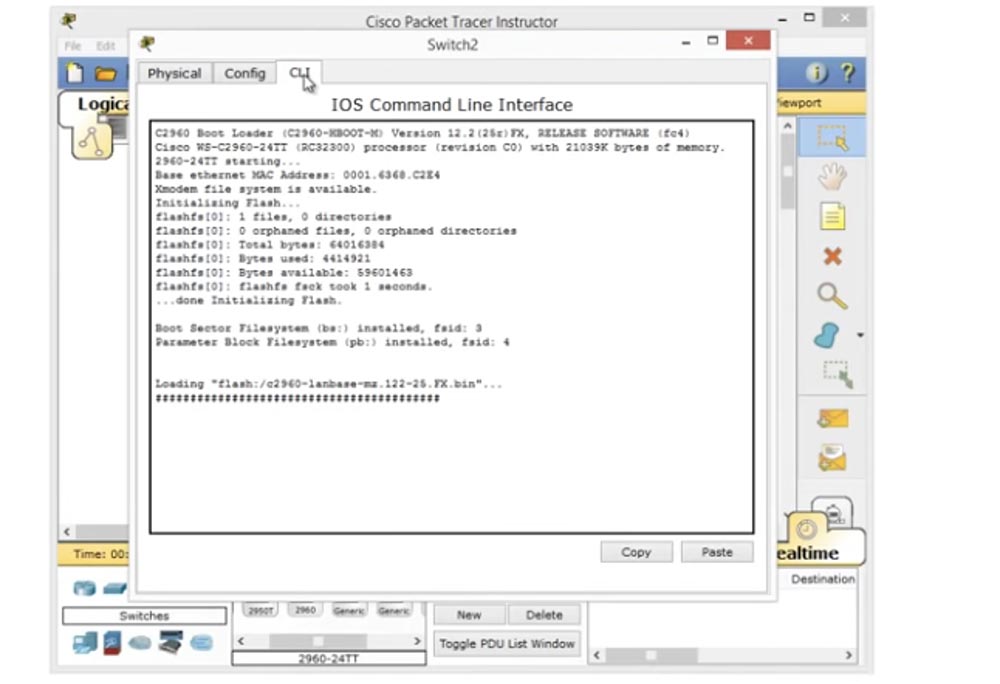
إذا كنت تأخذ جهازًا فعليًا وقمت بتوصيله بجهاز كمبيوتر ، فستظهر لك نفس صورة التمهيد Cisco IOS بالضبط. ترى أن نظام التشغيل قد تم فك حزمه ، ويمكنك قراءة بعض القيود المفروضة على استخدام البرنامج واتفاقية الترخيص ومعلومات حقوق النشر ... كل هذا معروض في هذه النافذة.
بعد ذلك ، سيتم عرض النظام الأساسي الذي يعمل عليه نظام التشغيل ، وفي هذه الحالة ، سيتم عرض المفتاح WS-C2690-24TT وجميع وظائف الأجهزة. يتم عرض إصدار البرنامج هنا أيضًا. بعد ذلك ، نذهب مباشرة إلى سطر الأوامر ، إذا كنت تتذكر ، هنا لدينا نصائح للمستخدم. على سبيل المثال ، يطالبك الرمز (>) بإدخال أمر. من خلال الفيديو التعليمي "اليوم الخامس" ، أنت تعلم أن هذا هو الوضع الأولي الأدنى للوصول إلى إعدادات الجهاز ، وهو ما يسمى وضع مستخدم EXEC. يمكن الحصول على هذا الوصول على أي جهاز سيسكو.
إذا كنت تستخدم Packet Tracer ، فيمكنك الوصول إلى OOB دون اتصال بالجهاز ويمكنك تتبع كيفية تحميل الجهاز. هذا البرنامج يحاكي الوصول إلى التبديل من خلال منفذ وحدة التحكم. كيف يمكنك التبديل من وضع EXEC للمستخدم إلى وضع EXEC ذي الامتيازات؟ قمت بطباعة أمر "تمكين" واضغط على "إدخال" ، يمكنك أيضًا استخدام التلميح فقط بكتابة "en" والحصول على المتغيرات المحتملة للأوامر التي تبدأ بهذه الأحرف. إذا أدخلت ببساطة الحرف "e" ، فلن يفهم الجهاز ما تقصده ، لأن هناك ثلاثة أوامر تبدأ بحرف "e" ، لكن إذا كتبت "en" ، فسيتفهم النظام أن الكلمة الوحيدة التي تبدأ بهاتين الخطوتين هي هذا هو تمكين. وبالتالي ، عن طريق إدخال هذا الأمر ، ستتمكن من الوصول إلى الوضع المميز Exec.
في هذا الوضع ، يمكننا أن نفعل كل ما هو مبين في الشريحة الثانية - تغيير اسم المضيف ، تعيين لافتة تسجيل الدخول ، كلمة مرور Telnet ، تمكين إدخال كلمة المرور ، تكوين عنوان IP ، تعيين العبارة الافتراضية ، إعطاء الأمر لفصل الجهاز ، إلغاء الإدخال الأوامر السابقة وحفظ تغييرات التكوين الخاصة بك.
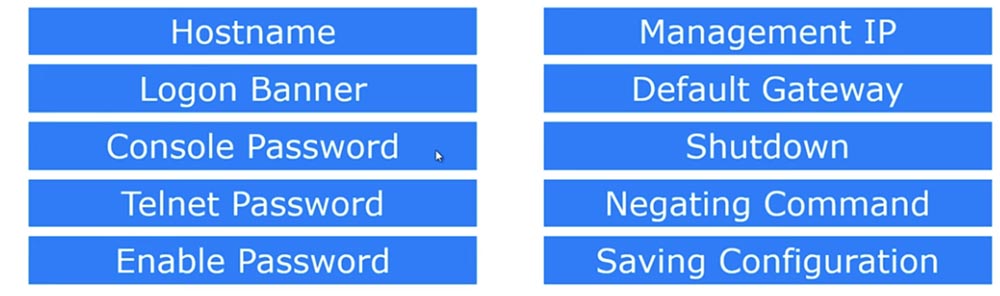
هذه هي الأوامر الأساسية العشرة التي تستخدمها عند بدء تشغيل الجهاز. لإدخال هذه المعلمات ، من الضروري استخدام وضع التكوين العام ، والذي سننتقل إليه الآن.
لذلك ، فإن المعلمة الأولى هي اسم المضيف ، وتنطبق على الجهاز بأكمله ، لذلك يتم تغييره في وضع التكوين العام. للقيام بذلك ، ندخل المعلمة Switch (config) # في سطر الأوامر. إذا أردت تغيير اسم المضيف ، فأدخل اسم مضيف NetworKing في هذا السطر ، واضغط على "أدخل" ، وأرى أن اسم جهاز التبديل قد تغير إلى NetworKing. إذا قمت بتوصيل رمز التبديل هذا بشبكة يوجد بها بالفعل العديد من الأجهزة الأخرى ، فسيعمل هذا الاسم كمعرف له بين أجهزة الشبكة الأخرى ، لذلك حاول أن تجد اسمًا فريدًا ذا معنى للتبديل الخاص بك. لذلك ، إذا كان رمز التبديل هذا مثبتًا ، على سبيل المثال ، في مكتب المسؤول ، فيمكنك تسميته AdminFloor1Room2. وبالتالي ، إذا أعطيت الجهاز اسمًا منطقيًا ، فسيكون من السهل عليك تحديد المفتاح الذي تتصل به. هذا أمر مهم ، لأنه يساعد على عدم الخلط في الأجهزة مع توسع الشبكة.
التالي هو معلمة تسجيل الدخول. هذا هو أول ما يراه أي شخص يدخل هذا الجهاز مع تسجيل الدخول. تم تعيين هذه المعلمة باستخدام الأمر #banner. يمكنك حينئذٍ إدخال اختصار motd أو "رسالة اليوم" أو "رسالة اليوم". إذا أدخلت علامة استفهام في السطر ، فستتلقى رسالة من النموذج: LINE مع banner-text c.
يبدو هذا مربكًا ، ولكن يعني فقط أنه يمكنك إدخال نص من أي حرف باستثناء "c" ، وهو في هذه الحالة حرف منفصل. لذلك ، لنبدأ مع علامة الضم (&). أضغط على "أدخل" ، ويكتب النظام أنه يمكنك الآن إدخال أي نص للراية وإنهائه بنفس الحرف (&) الذي يبدأ به السطر. لذلك بدأت مع علامة الضم ويجب أن أنهي رسالتي بعلامة الضم.
سأبدأ تشغيل لافتة سطر من العلامات النجمية (*) ، وفي السطر التالي ، سأكتب "رمز التبديل الأكثر خطورة! لا تدخل! " أعتقد أنه أمر رائع ، سيكون أي شخص خائفًا عندما يرى لافتة ترحيبية.
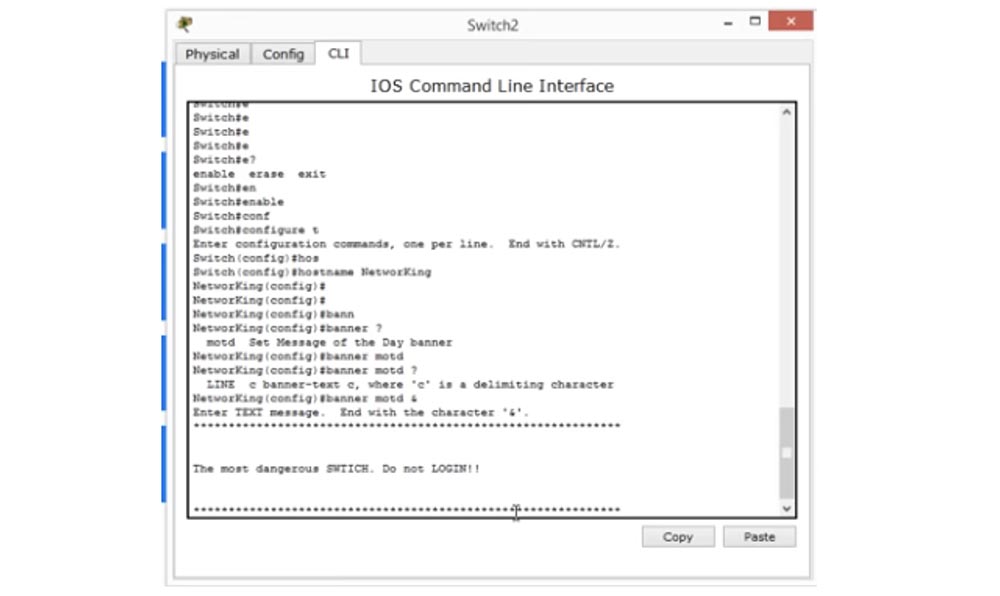
هذه هي "رسالة اليوم". للتحقق من كيفية ظهورها على الشاشة ، أضغط على CTRL + Z للتبديل من الوضع العام إلى وضع EXEC ذي الامتيازات ، حيث يمكنني الخروج من وضع الإعدادات. هذه هي الطريقة التي تظهر بها رسالتي على الشاشة ، وهكذا يراها أي شخص يقوم بتسجيل الدخول إلى هذا المفتاح. هذا هو ما يسمى لافتة تسجيل الدخول. يمكنك أن تكون مبدعًا وأن تكتب أي شيء تريده ، لكنني أنصحك أن تتعامل مع هذا بكل جدية. أعني أن بعض الأشخاص بدلًا من النص المعقول نشروا صورًا للرموز التي لا تحمل أي معنى دلالي كراية ترحيبية. لا شيء يمكن أن يمنعك من القيام بهذا النوع من "الإبداع" ، فقط تذكر أنه مع الأحرف الزائدة ، يمكنك تحميل ذاكرة الجهاز (RAM) وملف التكوين المستخدم لبدء تشغيل النظام. كلما زاد عدد الأحرف في هذا الملف ، كلما كان تحميل رمز التبديل أبطأ ، لذلك حاول تقليل ملف التكوين ، مما يجعل محتوى الشعار واضحًا وواضحًا.
بعد ذلك ، سننظر في كلمة المرور لوحدة التحكم في كلمة مرور وحدة التحكم. يمنع الأشخاص العشوائية من دخول الجهاز. افترض أنك تركت الجهاز مفتوحًا. إذا كنت أحد المتطفلين ، فسوف أقوم بتوصيل جهاز الكمبيوتر المحمول باستخدام كابل وحدة التحكم بالمفتاح ، واستخدام وحدة التحكم لإدخال رمز التبديل وتغيير كلمة المرور أو القيام بأي شيء ضار آخر. ولكن إذا كنت تستخدم كلمة المرور على منفذ وحدة التحكم ، فيمكنني فقط تسجيل الدخول باستخدام كلمة المرور هذه. لا تريد أن يقوم أي شخص بتسجيل الدخول إلى وحدة التحكم وتغيير شيء ما في إعدادات مفتاح التبديل الخاص بك. لذلك ، دعونا ننظر أولاً إلى التكوين الحالي.
منذ أن كنت في وضع التكوين ، يمكنني إدخال أوامر do sh run. الأمر show run هو أمر وضع EXEC ذي الامتيازات. إذا كنت أرغب في الدخول في الوضع العام من هذا الوضع ، يجب أن استخدم الأمر do. إذا نظرنا إلى سطر وحدة التحكم ، فسوف نرى أنه لا توجد كلمة مرور بشكل افتراضي ، ويتم عرض السطر con 0. يوجد هذا الخط في قسم واحد ، وفيما يلي قسم آخر من ملف التكوين.
نظرًا لعدم وجود أي شيء في قسم "وحدة التحكم في الخط" ، فهذا يعني أنه عندما أقوم بالاتصال بالتبديل عبر منفذ وحدة التحكم ، سأحصل على وصول مباشر إلى وحدة التحكم. الآن ، إذا قمت بإدخال "end" ، يمكنك العودة إلى الوضع المميز والتحول إلى وضع المستخدم منه. إذا ضغطت على "أدخل" الآن ، فسوف ندخل مباشرة في وضع موجه الأوامر ، لأنه لا توجد كلمة مرور ، وإلا سيطلب البرنامج مني إدخالها لإدخال إعدادات التكوين.
لذلك ، اضغط على "أدخل" وطباعة سطر con 0 في السطر ، لأنه في أجهزة سيسكو يبدأ كل شيء من نقطة الصفر. نظرًا لأن لدينا وحدة تحكم واحدة فقط ، يتم الإشارة إليها بواسطة الاختصار "con". الآن ، من أجل تعيين كلمة مرور ، على سبيل المثال ، كلمة "Cisco" ، نحتاج إلى طباعة أمر cisco password في سطر NetworKing (config-line) # ثم اضغط على Enter.
الآن قمنا بتعيين كلمة مرور ، ولكن في الوقت الحالي ، هناك شيء مفقود. دعونا نحاول مرة أخرى والخروج من الإعدادات. على الرغم من أننا قمنا بتعيين كلمة مرور ، فإن النظام لا يطلبها. لماذا؟
إنها لا تطلب كلمة مرور ، لأننا لا نستجوبها. لقد قمنا بتعيين كلمة مرور ، لكننا لم نحدد خطًا يتم فيه التحقق مما إذا كانت حركة المرور تبدأ في التدفق إلى الجهاز. ماذا يجب أن نفعل؟ يجب أن نعود مرة أخرى إلى السطر حيث لدينا السطر con 0 ، وأدخل كلمة "تسجيل الدخول".
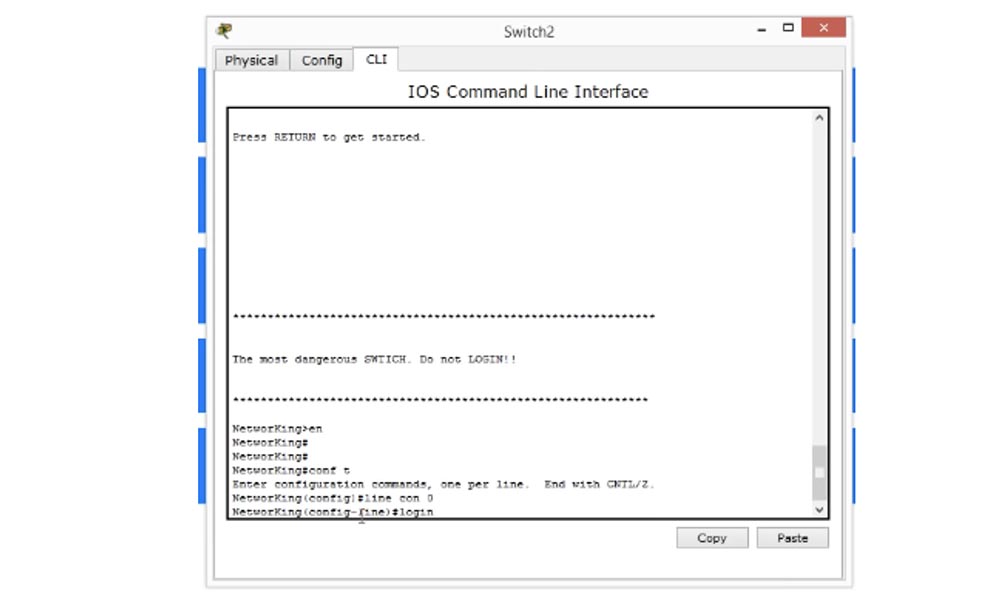
هذا يعني أنك بحاجة إلى التحقق من كلمة المرور ، أي أن تسجيل الدخول مطلوب لدخول النظام. دعونا نتحقق مما فعلناه. للقيام بذلك ، قم بالخروج من الإعدادات والعودة إلى نافذة الشعارات. ترى ذلك أسفله مباشرة لدينا خط يتطلب منك إدخال كلمة مرور.

إذا أدخلت كلمة المرور هنا ، فيمكنني الدخول في إعدادات الجهاز. وبالتالي ، منعنا الوصول إلى الجهاز بشكل فعال دون إذنك ، والآن فقط أولئك الذين يعرفون كلمة المرور يمكنهم تسجيل الدخول إلى النظام.
الآن ترى أن لدينا مشكلة صغيرة. إذا قمت بطباعة شيء لا يفهمه النظام ، فإنه يعتقد أنه اسم مجال ويحاول العثور على اسم مجال الخادم عن طريق السماح بالاتصال بعنوان IP 255.255.255.255.
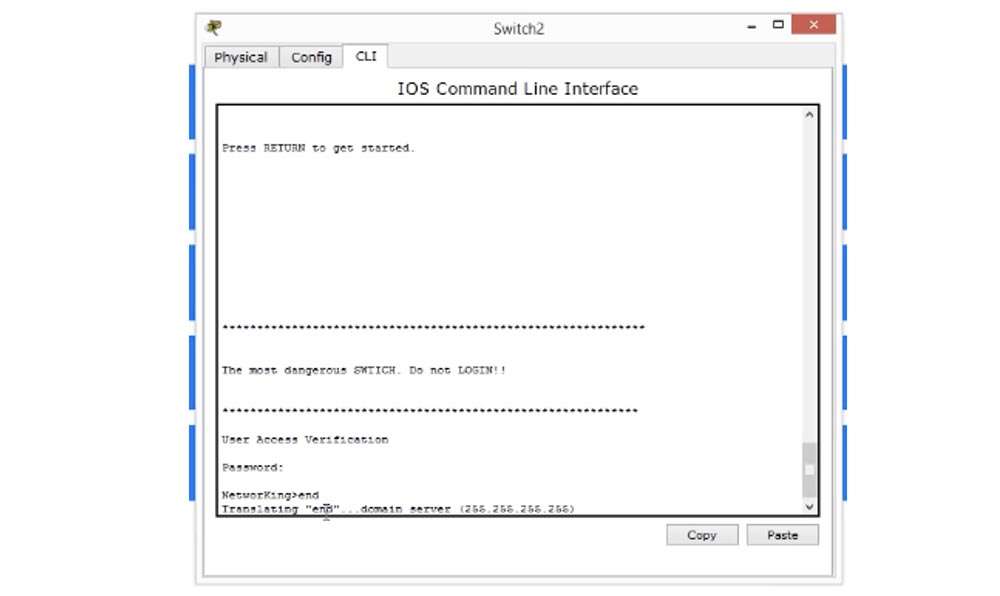
يمكن أن يحدث هذا ، وسأريك كيفية إيقاف هذه الرسالة. يمكنك ببساطة الانتظار حتى انقضاء وقت الطلب ، أو استخدام اختصار لوحة المفاتيح Control + Shift + 6 ، وأحيانًا يعمل حتى على الأجهزة الفعلية.
ثم نحتاج إلى التأكد من أن النظام لا يبحث عن اسم مجال ، ولهذا ندخل الأمر "لا يوجد بحث في مجال IP" ونتحقق من كيفية عمله.
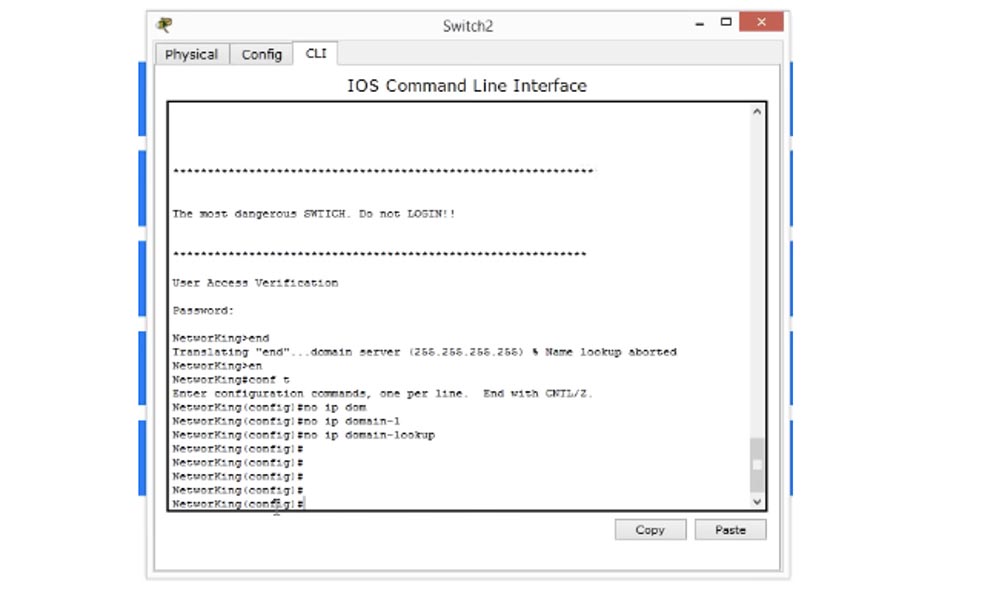
كما ترون ، يمكنك الآن العمل مع إعدادات التبديل دون أي مشاكل. إذا خرجنا مرة أخرى من الإعدادات على شاشة الترحيب ونرتكب الخطأ نفسه ، أي إدخال سطر فارغ ، فلن يضيع الجهاز الوقت في البحث عن اسم المجال ، ولكن ببساطة عرض الرسالة "أمر غير معروف". لذلك ، فإن إعداد كلمة مرور تسجيل الدخول يعد أحد الأشياء الرئيسية التي ستحتاج إلى القيام بها على جهاز Cisco الجديد.
بعد ذلك ، سننظر في كلمة مرور بروتوكول Telnet. إذا كانت كلمة المرور على وحدة التحكم لدينا "con 0" في السطر ، فكلمة المرور على Telnet ، تكون المعلمة الافتراضية هي "line vty" ، أي ، يتم تكوين كلمة المرور في الوضع الطرفي الافتراضي ، لأن Telnet ليس خطًا فعليًا ، لكنه خط افتراضي. المعلمة الأولى من السطر vty هي 0 ، والأخيرة هي 15. إذا قمنا بتعيين المعلمة 15 ، فهذا يعني أنه يمكنك إنشاء 16 سطرًا للوصول إلى هذا الجهاز. أي إذا كان لدينا العديد من الأجهزة في الشبكة ، عند الاتصال بالمحول عبر بروتوكول Telnet ، فسيستخدم الجهاز الأول السطر 0 ، السطر الثاني 1 ، وهكذا يصل إلى السطر 15. وبالتالي ، يمكن لـ 16 شخصًا الاتصال بالمحول في نفس الوقت ، وعندما يحاول المستخدم الاتصال بالشخص السابع عشر ، سيعلم المحول أنه قد تم الوصول إلى حد الاتصال.
يمكننا تعيين كلمة مرور مشتركة لجميع الخطوط الافتراضية الـ 16 من 0 إلى 15 ، باتباع نفس المفهوم كما هو الحال عند تعيين كلمة المرور لوحدة التحكم ، أي أننا نقوم بإدخال أمر كلمة المرور في السطر وتعيين كلمة المرور ، على سبيل المثال ، كلمة "telnet" ، ثم أدخل الأمر «الدخول». هذا يعني أننا لا نريد أن يقوم الأشخاص بتسجيل الدخول إلى الجهاز باستخدام بروتوكول Telnet دون كلمة مرور. لذلك ، نحن نقدم تعليمات للتحقق من تسجيل الدخول وفقط بعد أن توفر الوصول إلى النظام.
في الوقت الحالي ، لا يمكننا استخدام Telnet ، لأنه لا يمكن الوصول إلى الجهاز باستخدام هذا البروتوكول إلا بعد إعداد عنوان IP على المفتاح. لذلك ، للتحقق من إعدادات Telnet ، دعنا ننتقل أولاً إلى إدارة عناوين IP.
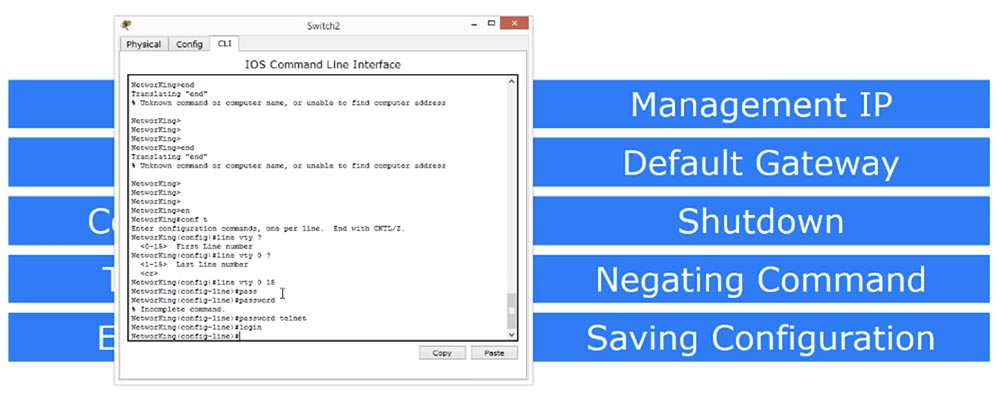
كما تعلم ، يعمل المفتاح على المستوى الثاني من طراز OSI ، ويحتوي على 24 منفذًا وبالتالي لا يمكن أن يكون له أي عنوان IP محدد. ولكن يجب علينا تعيين عنوان IP لهذا التبديل إذا كنا نريد الاتصال به من جهاز آخر لإدارة عناوين IP.
لذلك ، نحن بحاجة إلى تعيين عنوان IP واحد للمحول ، والذي سيتم استخدامه لإدارة IP. للقيام بذلك ، سوف نقدم أحد الأوامر المفضلة الخاصة بي "show Brief interface interface" وسنكون قادرين على رؤية جميع الواجهات الموجودة في هذا الجهاز.
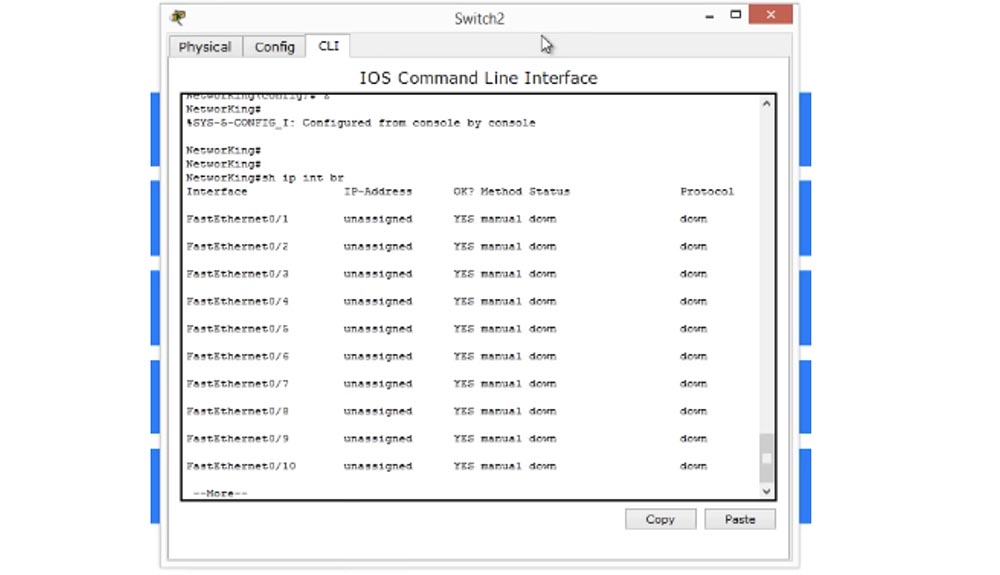
وبالتالي ، أرى أن لدي أربعة وعشرين منفذًا لشبكة FastEthernet ، ومنفذان لشبكة جيجابت إيثرنت ، وواجهة VLAN واحدة. شبكة محلية ظاهرية (VLAN) عبارة عن شبكة افتراضية ، وسنتحقق لاحقًا من مفهومها بالتفصيل ، وسأقول الآن أن كل رمز تبديل يأتي بواجهة افتراضية واحدة تسمى واجهة الشبكة المحلية الظاهرية. نستخدمها للسيطرة على التبديل.
لذلك ، سنحاول الوصول إلى هذه الواجهة وإدخال المعلمة vlan 1. في سطر الأوامر ، والآن سترى أن سطر الأوامر قد اتخذ النموذج NetworKing (config-if) # ، مما يعني أننا في واجهة الإدارة الخاصة بمحول VLAN. الآن ندخل الأمر لإعداد عنوان IP من هذا النوع: Ip add 10.1.1.1 255.255.255.0 واضغط على "Enter".
نرى أن هذه الواجهة ظهرت في قائمة الواجهات التي تحمل علامة "أسفل إدارياً". إذا رأيت مثل هذا النقش ، فهذا يعني أنه بالنسبة لهذه الواجهة ، يوجد أمر "إيقاف تشغيل" يسمح لك بتعطيل المنفذ ، وفي هذه الحالة ، يتم تعطيل هذا المنفذ. يمكنك تنفيذ هذا الأمر لأي واجهة يتم تمييز خط خصائصها "لأسفل". على سبيل المثال ، يمكنك الانتقال إلى واجهة FastEthernet0 / 23 أو FastEthernet0 / 24 ، وإعطاء الأمر "إيقاف التشغيل" ، وبعد ذلك سيتم وضع علامة على المنفذ "أسفل إدارياً" في قائمة الواجهات المعطلة.
لذلك ، نظرنا في كيفية عمل أمر إيقاف تشغيل منفذ إيقاف التشغيل. من أجل تمكين المنفذ أو حتى تضمين شيء ما في المحول ، يتم استخدام الأمر Negating أو "نفي الأمر". على سبيل المثال ، في حالتنا ، فإن استخدام مثل هذا الأمر يعني "عدم إيقاف التشغيل". هذا أمر بسيط جدًا من الكلمة المفردة "لا" - إذا كان الأمر "إيقاف التشغيل" يعني "إيقاف تشغيل الجهاز" ، فإن الأمر "عدم إيقاف التشغيل" يعني "تشغيل الجهاز". وبالتالي ، من خلال رفض أي أمر باستخدام جسيم "لا" ، نأمر جهاز Cisco بتنفيذ الإجراء المعاكس بالضبط.
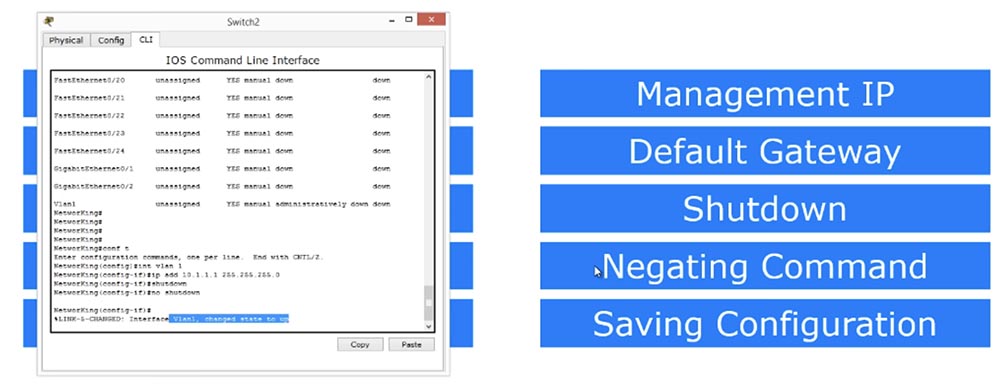
«show ip interface brief», , VLAN, IP- 10.1.1.1, «down» — «» «up» — «», - «down».
VLAN ? , , , , – , . , PC-PT(PC0).
Cisco Packet Tracer, , , .
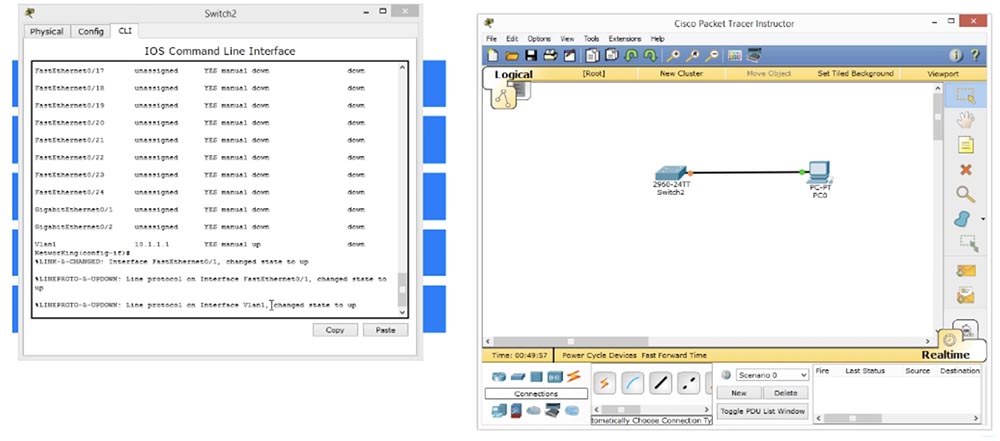
, , . , VLAN1 UP, . , .
«show ip interface brief», , FastEthernet0/1 UP, , . VLAN , «» .
, , . Windows, , IP- 10.1.1.2 255.255.255.0.
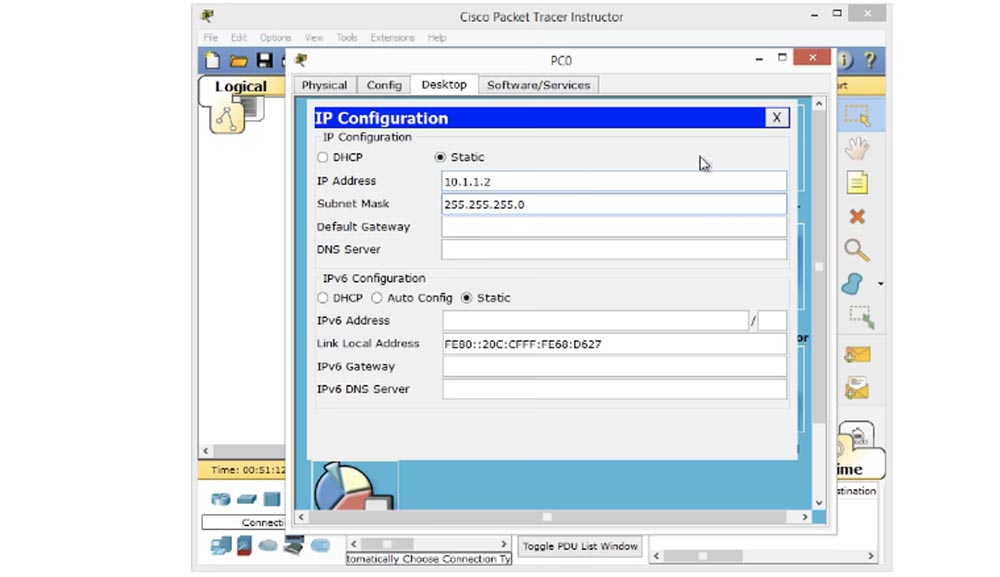
, . «ping 10.1.1.1», , , . , IP- 10.1.1.1, .
, «timeout». - , MAC- ARP- , IP- 10.1.1.1 .
Telnet, «telnet 10.1.1.1». Telnet 10.1.1.1, , . , .
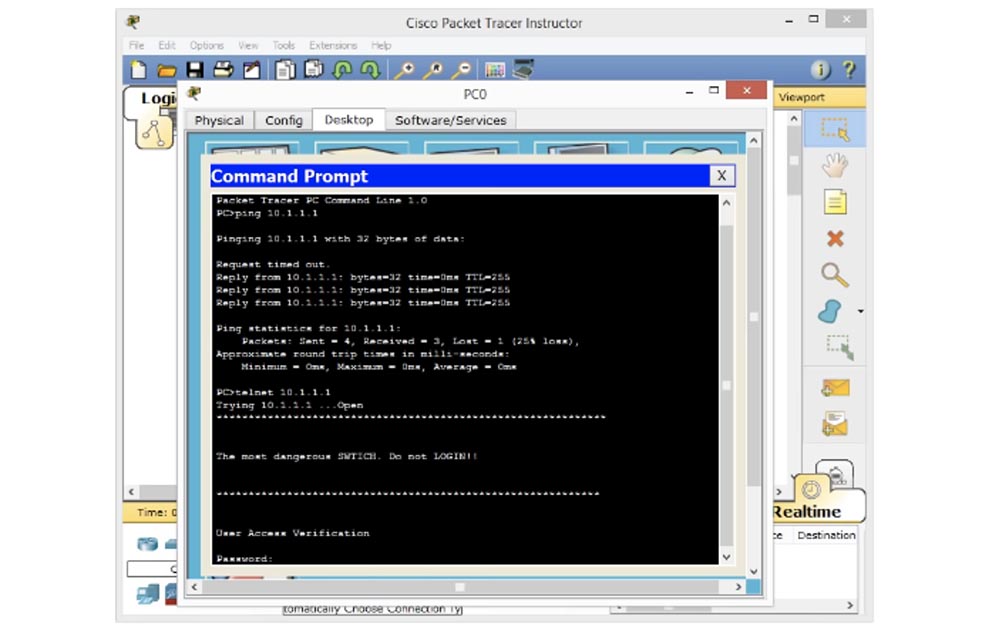
– , Telnet. , . ? – , VTY. «cisco», , . «telnet» VTY, . VTY, line vty password — , Telnet.
«enable», «no password set" — « ». , , . EXEC, , «enable password», . , .
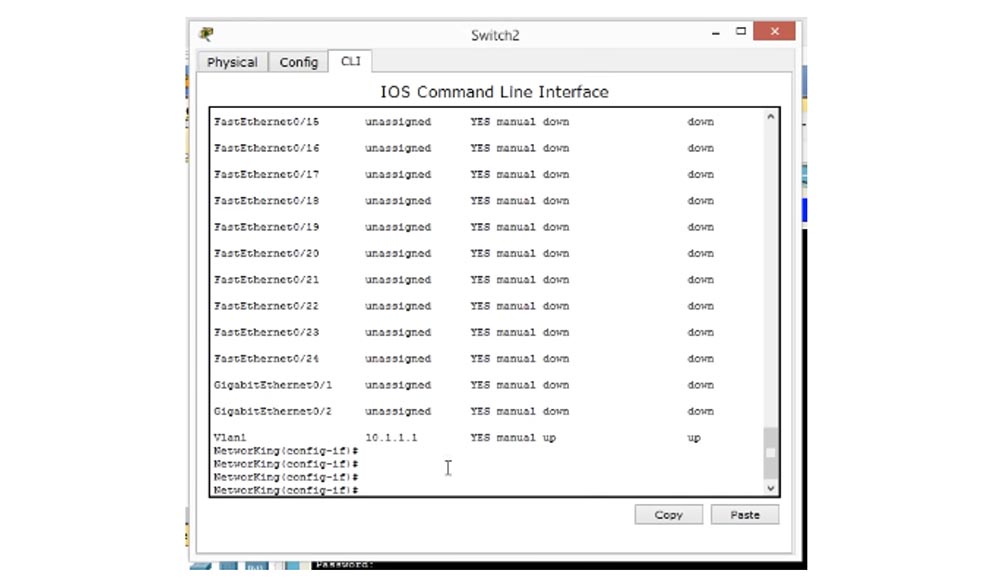
«enable» EXEC EXEC. «enable», , . . , IOS NetworKing (config) # enable «password enable», .
«enable" «», . ? , «enable", EXEC. , . «conf t», . SwitchF1R10, « , 10». , , .
, , , Telnet.
Telnet: , , Telnet. , IP-, «shutdown» .
. , «ip default-gateway 10.1.1.10" «». , , 2- OSI.
, , . , , Telnet, , , IP- 10.1.1.1 – . Telnet , , , . , IP- , .
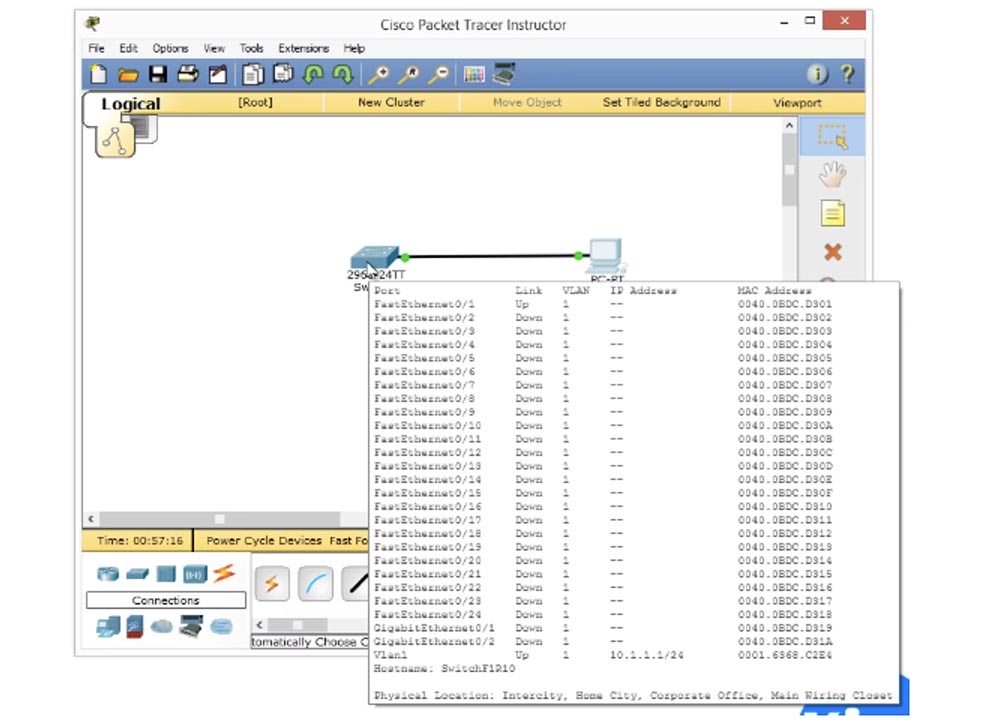
, , , .
, , , . , . 2 .
«write» EXEC. , «» «Building configuration — OK», . , , « ». . , , .
, , «write» , NVRAM. , NVRAM , , RAM. , «write», NVRAM.
«do write». , «copy». Cisco , : ftp flash, . running-configuration, . , , , startup-configuration. .
, , , . , , . , , , , .
, , . , , , . , , , EXEC, EXEC, , , , .
, Cisco. , .
, . , , , Telnet VTY 15. IP- VLAN. , «enable» , , «no shutdown».
إذا كنت بحاجة إلى تعيين بوابة افتراضية ، فأنت تدخل في وضع التكوين العام ، واستخدم الأمر ip default-gateway وقم بتعيين عنوان IP إلى البوابة. أخيرًا ، يمكنك حفظ التغييرات باستخدام أمر "الكتابة" أو نسخ تكوين العمل إلى ملف تكوين التمهيد. آمل أن يكون هذا الفيديو مفيدًا للغاية وساعدك في تعلم الدورة التدريبية عبر الإنترنت.شكرا لك على البقاء معنا. هل تحب مقالاتنا؟ تريد أن ترى المزيد من المواد المثيرة للاهتمام؟ ادعمنا عن طريق تقديم طلب أو التوصية به لأصدقائك ،
خصم 30 ٪ لمستخدمي Habr على تناظرية فريدة من خوادم الدخول التي اخترعناها لك: الحقيقة الكاملة حول VPS (KVM) E5-2650 v4 (6 Cores) 10GB DDR4 240GB SSD 1 جيجابت في الثانية من 20 $ أو كيفية تقسيم الخادم؟ (تتوفر خيارات مع RAID1 و RAID10 ، ما يصل إلى 24 مركزًا وما يصل إلى 40 جيجابايت من ذاكرة DDR4).
VPS (KVM) E5-2650 v4 (6 مراكز) 10GB DDR4 240GB SSD بسرعة 1 جيجابت في الثانية حتى الصيف مجانًا عند الدفع لمدة ستة أشهر ، يمكنك طلب هنا .ديل R730xd 2 مرات أرخص؟ فقط لدينا
2 من Intel TetraDeca-Core Xeon 2x E5-2697v3 2.6 جيجا هرتز 14 جيجا بايت 64 جيجا بايت DDR4 4 × 960 جيجا بايت SSD 1 جيجابت في الثانية 100 TV من 199 دولار في هولندا! Dell R420 - 2x E5-2430 سعة 2 جيجا هرتز 6 جيجا بايت 128 جيجا بايت ذاكرة DDR3 2x960GB SSD بسرعة 1 جيجابت في الثانية 100 تيرابايت - من 99 دولارًا! اقرأ عن
كيفية بناء البنية التحتية فئة باستخدام خوادم V4 R730xd E5-2650d تكلف 9000 يورو عن بنس واحد؟