في الإصدار 3.0 الذي تم إصداره مؤخرًا من
Veeam Backup for Microsoft Office 365 ، من بين ابتكارات أخرى ، يدعم طريقة مصادقة حديثة للعمل مع البيانات السحابية. يستخدم المصادقة باستخدام تطبيق Azure وحساب خدمة تم تكوينه باستخدام مصادقة متعددة العوامل (MFA).
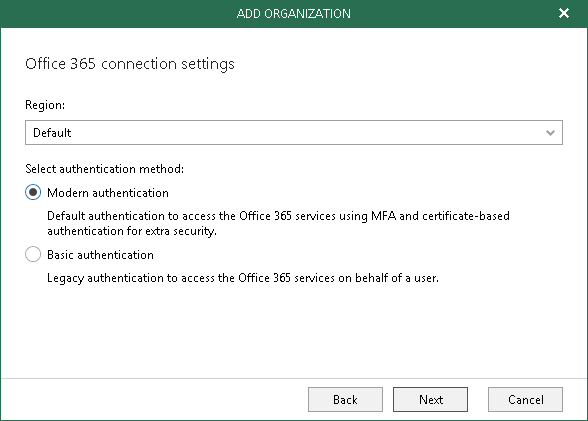
في هذه المقالة ، سنناقش بإيجاز كيفية إنشاء الكيانات اللازمة لمثل هذه المصادقة وتكوين معلماتها في Microsoft Office 365.
كيف يعمل؟
للمصادقة مع سحابة Office 365 ، يستخدم Veeam تطبيق Azure Active Directory وحساب خدمة تم تكوينه باستخدام مصادقة متعددة العوامل (MFA).
- يسمح التطبيق لـ Veeam Backup لـ Microsoft Office 365 باستخدام Microsoft Graph API لاسترداد بيانات مؤسسة Microsoft Office 365. يجب أن يكون هذا التطبيق مسجلاً مسبقًا على مدخل Azure Active Directory ، والذي سيتم وصفه أدناه.
- سيتم استخدام حساب الخدمة للاتصال بخدمات EWS و PowerShell.
وفقًا لذلك ، عند إضافة مؤسسة إلى البنية الأساسية
لـ Veeam Backup
لـ Microsoft Office 365 ، ستحتاج إلى القيام بما يلي:
- في خطوة إعدادات اتصال Office 365 في معالج إضافة مؤسسة ، حدد المصادقة الحديثة .
- في خطوة بيانات اعتماد Exchange Online ، تحتاج إلى تحديد كل من معرف تطبيق Azure Active Directory (بالإضافة إلى الشهادة أو سر التطبيق السري ) واسم المستخدم وكلمة المرور لحساب التطبيق ( كلمة مرور التطبيق ):
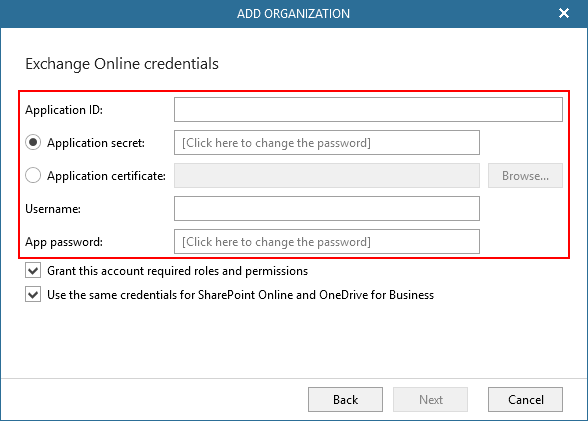
من أين يمكن الحصول على نفس الشهادة والسرية وكلمة المرور للتطبيق؟ - بعض المستخدمين يسألوننا. هذا هو ما سنشرح أدناه.
بالمناسبة ، إذا تم تحديد المصادقة الحديثة ، فهل هذا يعني أنه سيتم إيقاف تشغيل بروتوكولات المصادقة الأساسية تمامًا من هذه العملية؟
يدعم Veeam Backup
for Microsoft Office 365 v3 طرق المصادقة الحديثة بشكل كامل ، ولكن إلى جانب ذلك ، فإنه يستخدم أيضًا عددًا من البروتوكولات الأساسية لتكون قادرًا على العمل مع واجهة برمجة تطبيقات Office 365.
بالنسبة لهم ، تحتاج إلى التحقق من الإعدادات التالية:
- للعمل مع Exchange Online PowerShell ، تحتاج إلى تمكين المعلمة AllowBasicAuthPowershell لحساب خدمة Veeam - وهذا مطلوب للحصول على معلومات حول عدد المستخدمين المرخصين وصناديق البريد وما إلى ذلك. لمزيد من الأمان ، يمكنك تمكينه لحساب واحد ، وليس للمؤسسة بأكملها ، كما هو موضح هنا - على وجه الخصوص ، يمكن القيام بذلك فقط لحساب Veeam.
- يعمل Exchange Online PowerShell أيضًا مع خدمة ويب Exchange Web Services (EWS) - للقيام بذلك ، قم بتمكين المعلمة AllowBasicAuthWebServices . من حيث المبدأ ، هذا الخيار اختياري ، أي أنه ليس من الضروري تمكينه لمؤسسة Office 365 - يمكن لـ Veeam Backup لـ Microsoft Office 365 الاستغناء عنه ، ولكن في هذه الحالة ، عند إضافة مؤسسة ، ستحتاج إلى استخدام شهادة تطبيق ، وليس سراً.
- لحماية الملفات النصية والصور ومقاطع الفيديو والمحتوى الديناميكي والمحتويات الأخرى التي يتم تحميلها على الصفحات على مواقع SharePoint Online ، يجب عليك تمكين المعلمة LegacyAuthProtocolsEnabled ، وتعيينها على $ True . سيتم تطبيق هذا الإعداد على المؤسسة ككل ؛ مطلوب لتشغيل الخدمات الفردية ، على سبيل المثال ، لـ ASMX.
لذلك ، نحصل على هوية وسرية وشهادة التطبيق
يجب الحصول على كل هذا على مدخل
Office 365 Azure Active Directory عند تسجيل تطبيق جديد في Azure Active Directory.
لتسجيل تطبيق ما ، يجب عليك اتباع الخطوات التالية:
- قم بتسجيل الدخول إلى مركز مسؤول Microsoft Office 365 باستخدام حساب مسؤول عالمي أو مسؤول تطبيق أو مسؤول تطبيق سحابة وانتقل إلى مركز إدارة Azure Active Directory .
- في قسم تسجيلات التطبيقات ، انقر على تسجيل جديد :
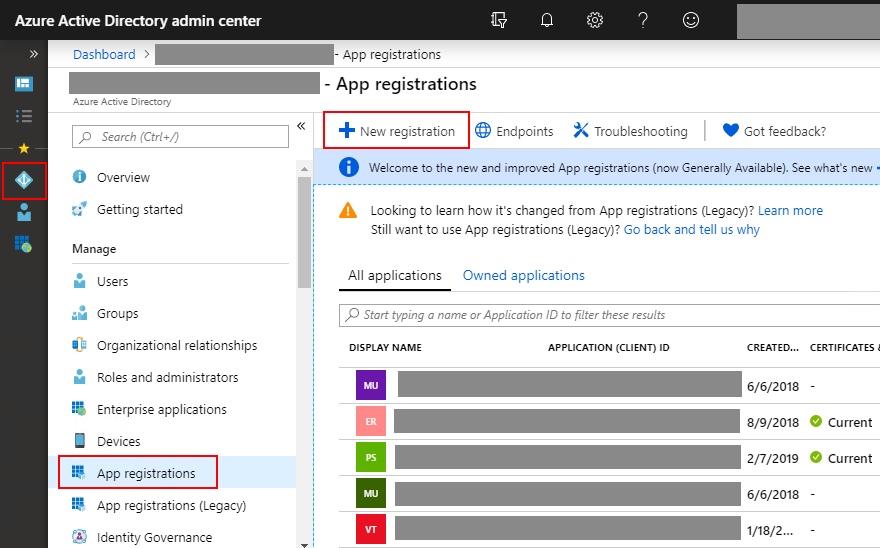
- أدخل اسم التطبيق ، وحدد أنواع الحسابات المدعومة (أنواع الحسابات التي ستعمل مع التطبيق - لدينا "حسابات في هذا الدليل التنظيمي فقط" ، أي ، حسابات فقط من دليل هذه المؤسسة) ، وانقر فوق تسجيل :
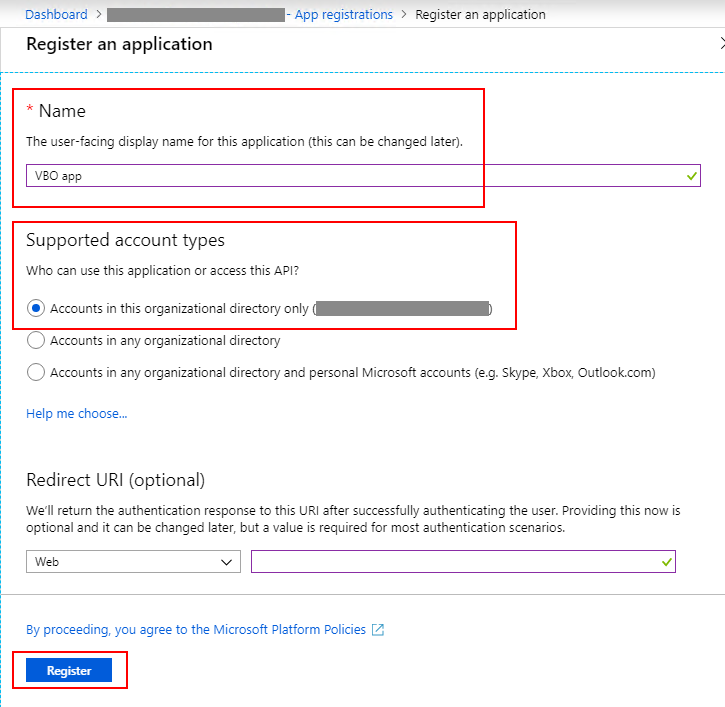
الآن سيظهر معرف التطبيق في الإعدادات المرئية في نافذة
النظرة العامة .
ولكن هذا ليس كل شيء - لإكمال عملية التكوين ، تحتاج إلى تنفيذ بضع خطوات إضافية. يحتاج التطبيق إلى توفير الأذونات اللازمة للعمل مع API.
- في قسم استدعاء واجهات برمجة التطبيقات ، انقر فوق عرض أذونات واجهة برمجة التطبيقات :
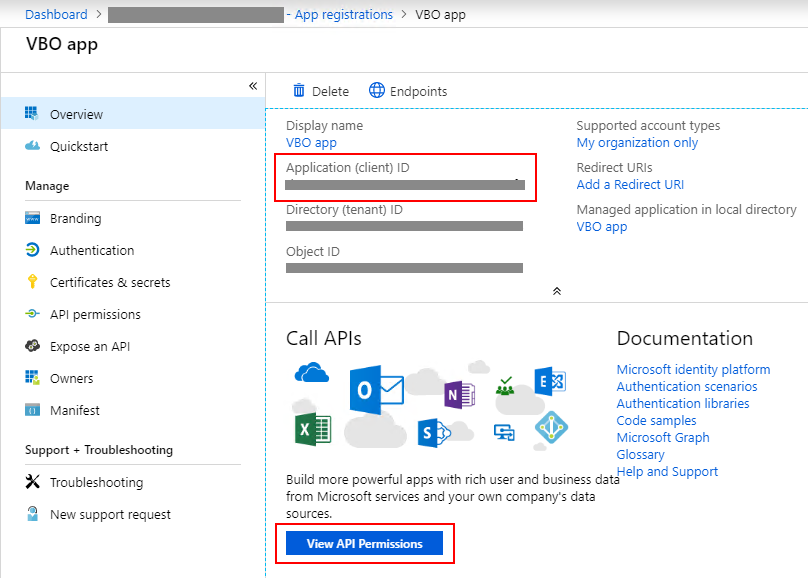
- في النافذة التي تفتح ، سنرى الأذونات الممنوحة لتطبيقنا. بشكل افتراضي ، يتم تكوين أذونات واحدة فقط للوصول إلى Microsoft Graph - وهو User.Read . يمكن إزالتها بأمان ، ل ليس مطلوبا لطلبنا. ثم انقر فوق إضافة إذن :
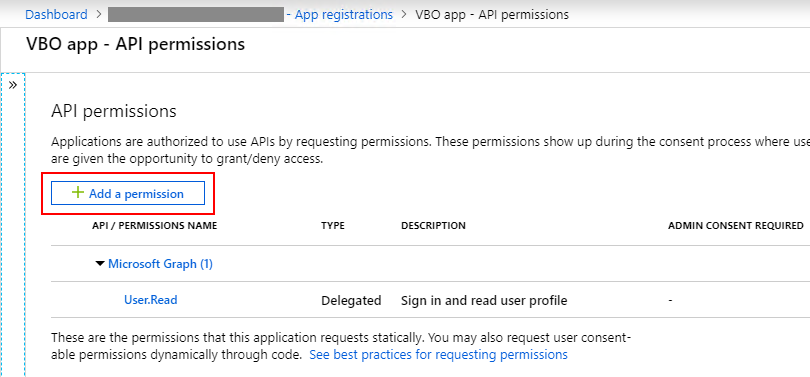
- بعد ذلك ، في قسم تحديد واجهة برمجة التطبيقات ، حدد Microsoft Graph :

- يمكن أن يكون هناك نوعان من الأذونات لتطبيقات Azure AD - هذه أذونات مفوضة أو أذونات تطبيق (تم تعيينها للتطبيق). يتطلب الخيار الأول ( الأذونات المفوّضة ) قيام مستخدم بتسجيل الدخول بتوفير الأذونات اللازمة في كل مرة يتم فيها إجراء مكالمة API. في الإصدار ذي أذونات التطبيق ، يتم منحهم بواسطة المسؤول مرة واحدة (يتم منح الموافقة - موافقة المسؤول). يتطلب Veeam Backup for Microsoft Office 365 تعيين أذونات التطبيق : حدد Directory.Read.All (لقراءة البيانات في دليل) و Group.Read.All (لقراءة بيانات المجموعة) من قائمة الأذونات ، ثم انقر فوق إضافة أذونات :
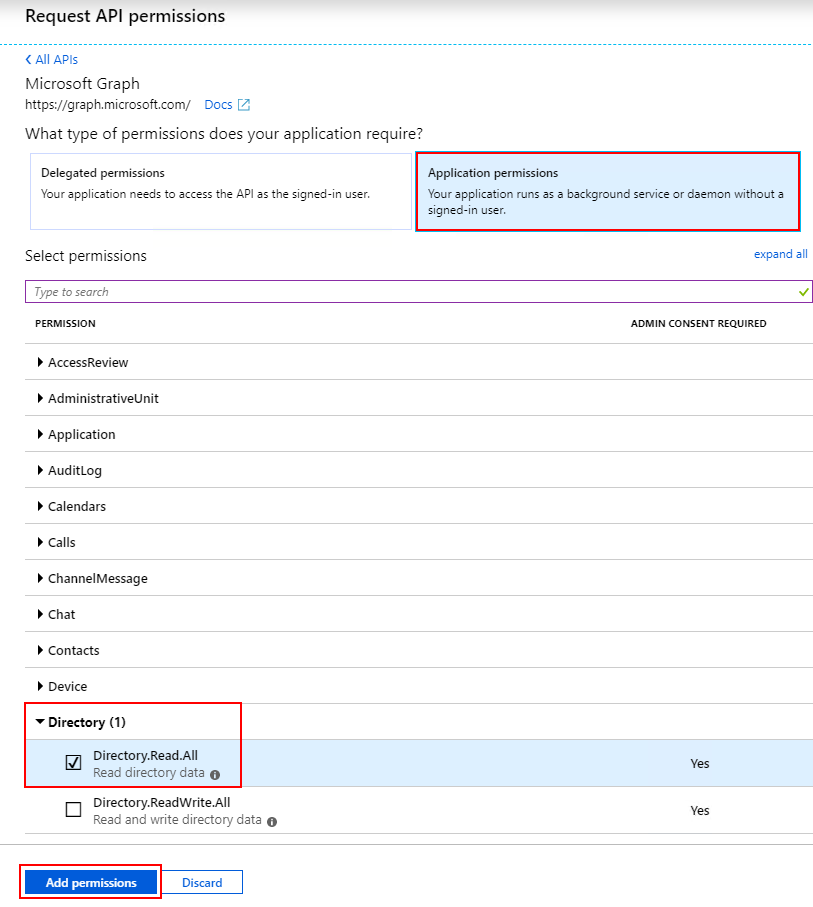
ملاحظة: إذا كنت ترغب في استخدام شهادة التطبيق بدلاً من السر ، فعليك بالإضافة إلى ذلك تحديد عدد قليل من واجهات برمجة التطبيقات والأذونات المقابلة:
- الوصول إلى Microsoft Exchange Online API والإذن استخدام خدمات ويب Exchange مع الوصول الكامل إلى كافة صناديق البريد
- الوصول إلى Microsoft SharePoint Online API والإذن له السيطرة الكاملة على جميع مجموعات المواقع
في نهاية الإعداد ، يتعين عليك إصدار موافقة المسؤول (موافقة المسؤول ) للعميل بأكمله ، أي لمؤسسة العميل بالكامل التي سيعمل التطبيق مع بياناتها. اقرأ المزيد حول هذه الآلية في مقالة Microsoft .
في قسم أذونات واجهة برمجة التطبيقات ، انقر فوق موافقة المشرف على منح <اسم المستأجر> . للتأكيد ، انقر فوق نعم :
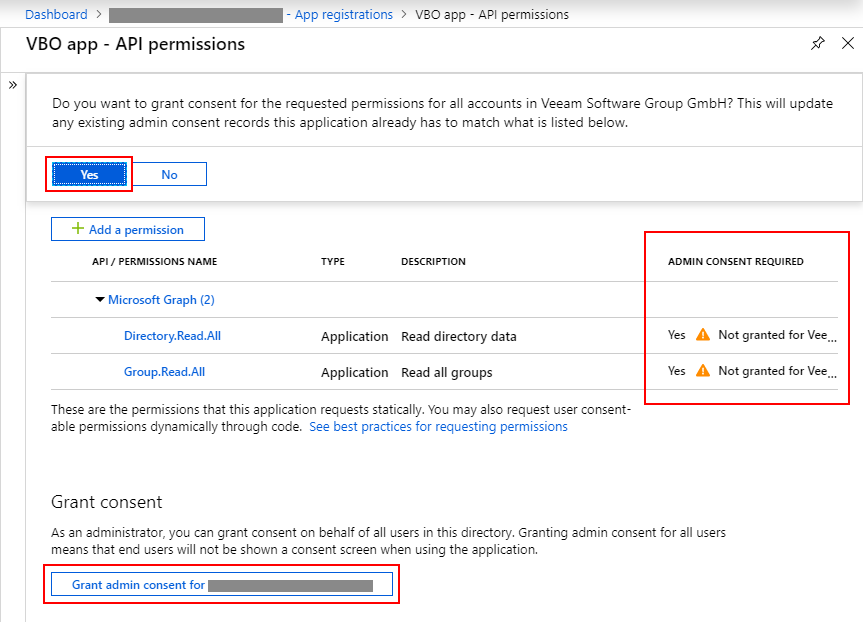
الآن يمكنك البدء في تكوين سر أو شهادة التطبيق.
- ومع ذلك ، في قسم تسجيلات التطبيقات ، حدد التطبيق الذي تم إنشاؤه حديثًا ، ثم انقر فوق الشهادات والأسرار وحدد سر عميل جديد أو شهادة تحميل .
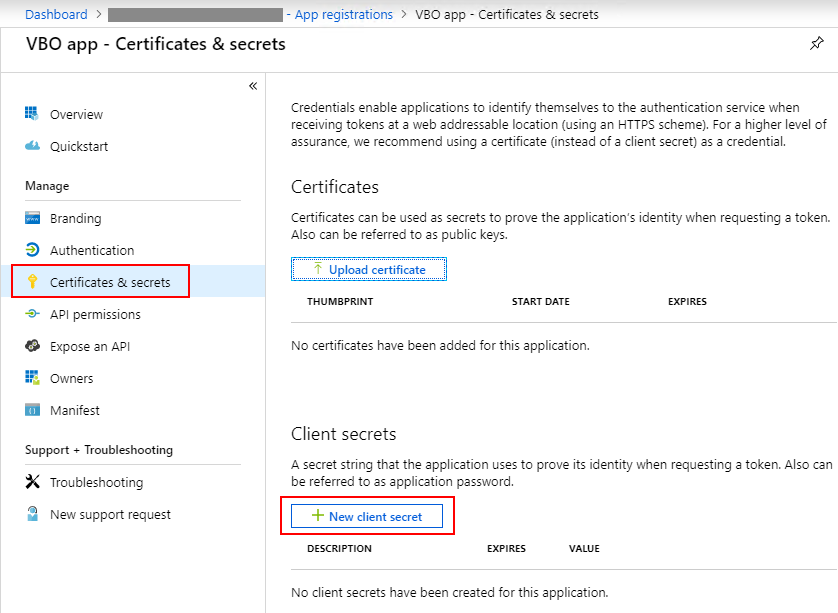
- للحصول على سر تحتاج إلى إدخال وصف وتاريخ انتهاء الصلاحية. يرجى ملاحظة أنه يجب نسخ الرمز السري على الفور ، لأنه لن يتم عرضه مرة أخرى - وستحتاج إلى تحديده في معالج إضافة مؤسسة (وهو المكان الذي بدأنا فيه هذا التفسير):
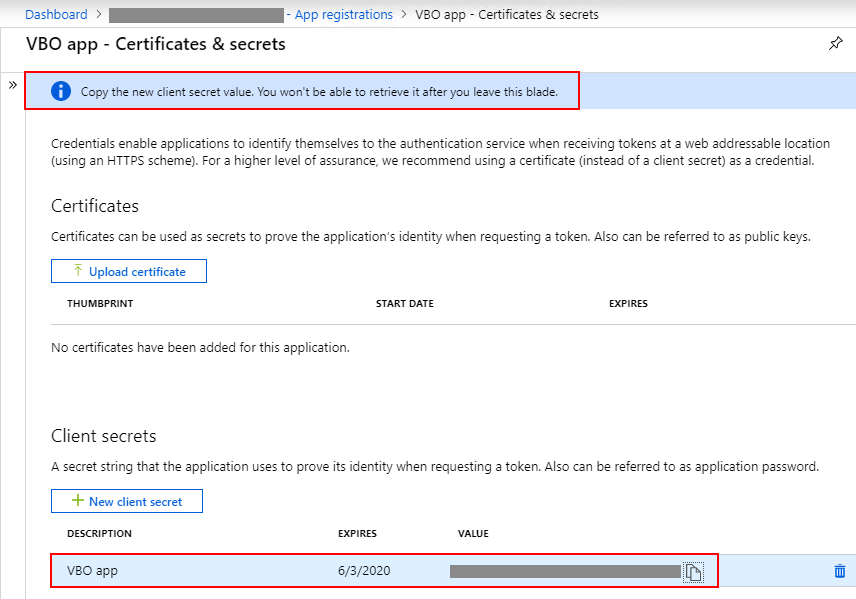
يا هلا ، اكتمل هذا الجزء من استخراج المعلمات الضرورية! دعنا ننتقل.
الحصول على كلمة مرور التطبيق
إذا كان لديك بالفعل حساب لاستخدام MFA عند العمل مع Office 365 ، وكان لديه كل الأدوار والأذونات المطلوبة لبرنامج Veeam Backup for Microsoft Office 365 ، يمكنك إنشاء كلمة مرور تطبيق جديدة:
- تحتاج إلى تسجيل الدخول إلى Office 365 باستخدام هذا الحساب واجتياز فحص أمان إضافي. انتقل إلى إعدادات المستخدم وانقر فوق إعدادات التطبيق :
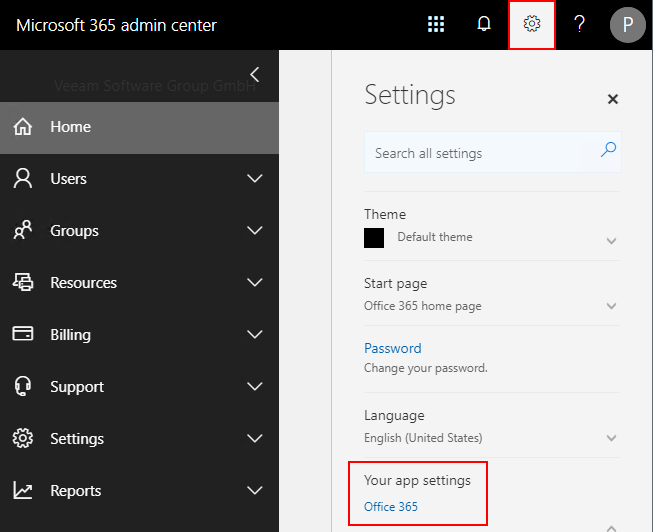
- ستتم إعادة توجيهك إلى الصفحة https://portal.office.com/account ، حيث ستحتاج إلى الانتقال إلى قسم " الأمن والخصوصية" وحدد " إنشاء وإدارة كلمات مرور التطبيق هناك :
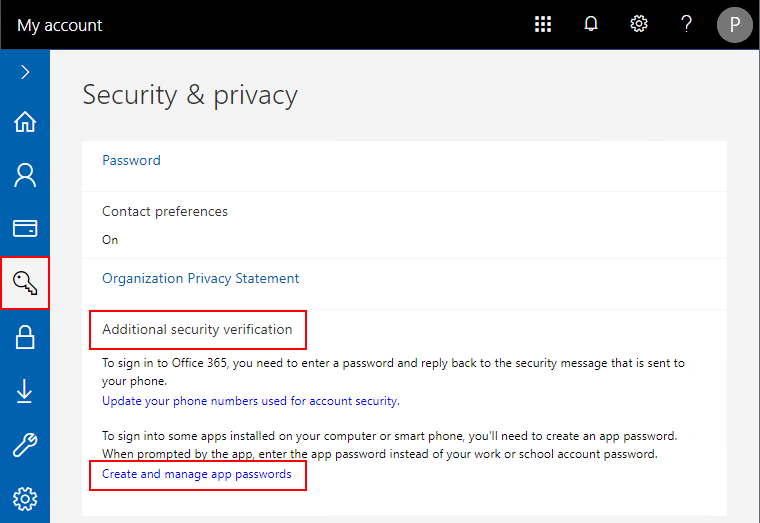
- قم بإنشاء كلمة مرور تطبيق جديدة ، وانسخها إلى الحافظة ، وعندما تدخل معالج إضافة مؤسسة ، أدخله.
ملاحظة: يوصى باستخدام كلمة مرور التطبيق مرة واحدة فقط ، وإذا لزم الأمر ، يمكنك ببساطة إنشاء كلمة مرور جديدة كما هو موضح أعلاه.
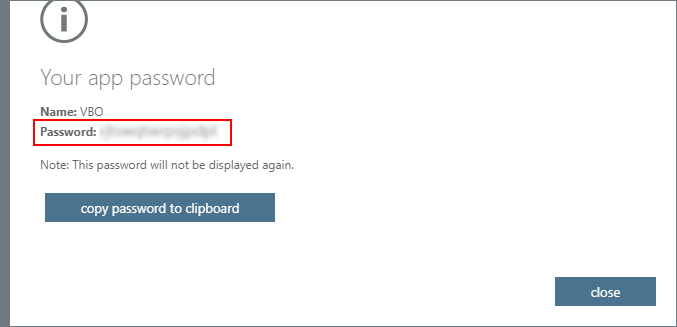
لديك الآن مجموعة كاملة من الخيارات التي يمكنك تحديدها عند إضافة مؤسسة Office 365 إلى Veeam Backup لـ Microsoft Office 365 . لا تنس التأكد من أنك حددت خيار النشر الصحيح ( Microsoft Office 365 ) وطريقة المصادقة الصحيحة (في حالتنا ، المصادقة الحديثة ).
ملاحظة: ضع في اعتبارك أنه يمكنك استخدام حسابات مختلفة أو متطابقة للوصول إلى Exchange Online و SharePoint Online (إلى جانب OneDrive for Business).
إذا كنت تخطط لاستخدام تطبيقات متعددة لتشغيل Exchange Online و SharePoint Online ، فتأكد من تسجيل هذه التطبيقات مسبقًا باتباع الإجراء الموضح في هذه المقالة.
روابط ذات صلة