جئت مؤخرًا وجهاً لوجه مع وحش مثل Autodesk Maya. لم تكن لدي أي خبرة في العمل مع النماذج ثلاثية الأبعاد واضطررت إلى ضخها بشكل عاجل ، بدءًا من الأساسيات ، كما تعرفت على وظائف هذا البرنامج للتحقق من تشغيل المكون الإضافي (QA) ، الذي قام بتصدير محتويات المشهد بالكامل إلى تنسيق معين. هذه المقالة مخصصة للأشخاص الذين ليس لديهم خبرة في Autodesk Maya أو لديهم أدنى حد من الخبرة وهي مصممة لتعريفك بالميزات والمحررين المفيدة التي يمكنك العثور عليها. إذا لم تجد وظيفة / محرر تعتقد أنه مفيد ، فإما أنني لم أعمل معها حتى الآن ، أو لم تكن مفيدة لاحتياجاتي. أخبرنا عنها وعن الحالات الحقيقية لاستخدامها في التعليقات :-)
تنقسم المقالة إلى أقسام ، يرتبط كل منها بأحد جوانب النموذج الثلاثي الأبعاد:
- أدوات مشتركة
- العمل مع الهندسة (شبكة مضلعة)
- العمل مع القوام
- العمل مع الرسوم المتحركة
- محرر الرف ، ورفوف القليل عن MEL (لغة المايا المضمنة)
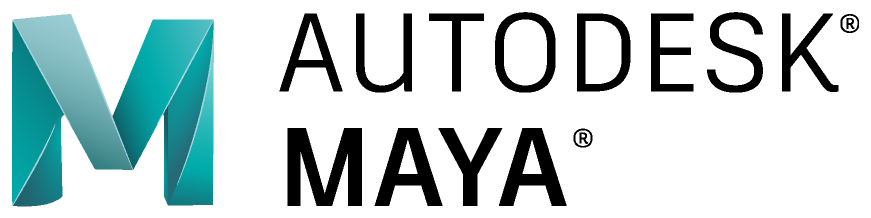
1. أدوات عامة
يحتوي هذا القسم على معلومات عامة حول برنامج Plug-in Manager و Outliner و Hypershade و Center Pivot ونظام الإحداثيات العالمي ووحدات العمل ، بالإضافة إلى محرر السمة
1.1 مدير البرنامج المساعد
إذا كنت بحاجة إلى تثبيت المكون الإضافي ، فسوف يساعدك برنامج Plug-in Manager. يحتوي هذا المحرر على قائمة بالمكونات الإضافية الموجودة في أقسام مختلفة ترى مايا. كل قسم هو مسار منفصل على نظام الملفات. نحن هنا مهتمون بخانات اختيار: تحميل وتحميل تلقائي. الأول مسؤول عن تحميل المكوّن الإضافي في هذه الجلسة ، والثاني عن تحميل المكوّن الإضافي عند فتح المايا.
لتجنب الرقص باستخدام الدف بسبب المواقع المختلفة لمكوناتك الإضافية ، نوصي بوضع الإضافات في {MAYA_HOME} / bin / plug-ins
يمكنك فتح المحرر من القائمة الرئيسية: Windows -> Settings / Preferences -> Plug-in Manager

1.2 الخطوط العريضة
يعرض Outliner قائمة هرمية لجميع الكائنات في المشهد. بشكل افتراضي ، تكون كائنات DAG فقط مرئية (يتم إخفاء الباقي افتراضيًا) وتظليل التظليل والمواد وغير ذلك. غير لتغيير ذلك ، يمكنك استدعاء القائمة بالنقر بزر الماوس الأيمن على Outliner وتغيير حالة خانات الاختيار المقابلة. ربما هذا هو المحرر الأكثر استخدامًا في Maya ، لكن محرر العقدة يتنفس في ظهره - Hypershade
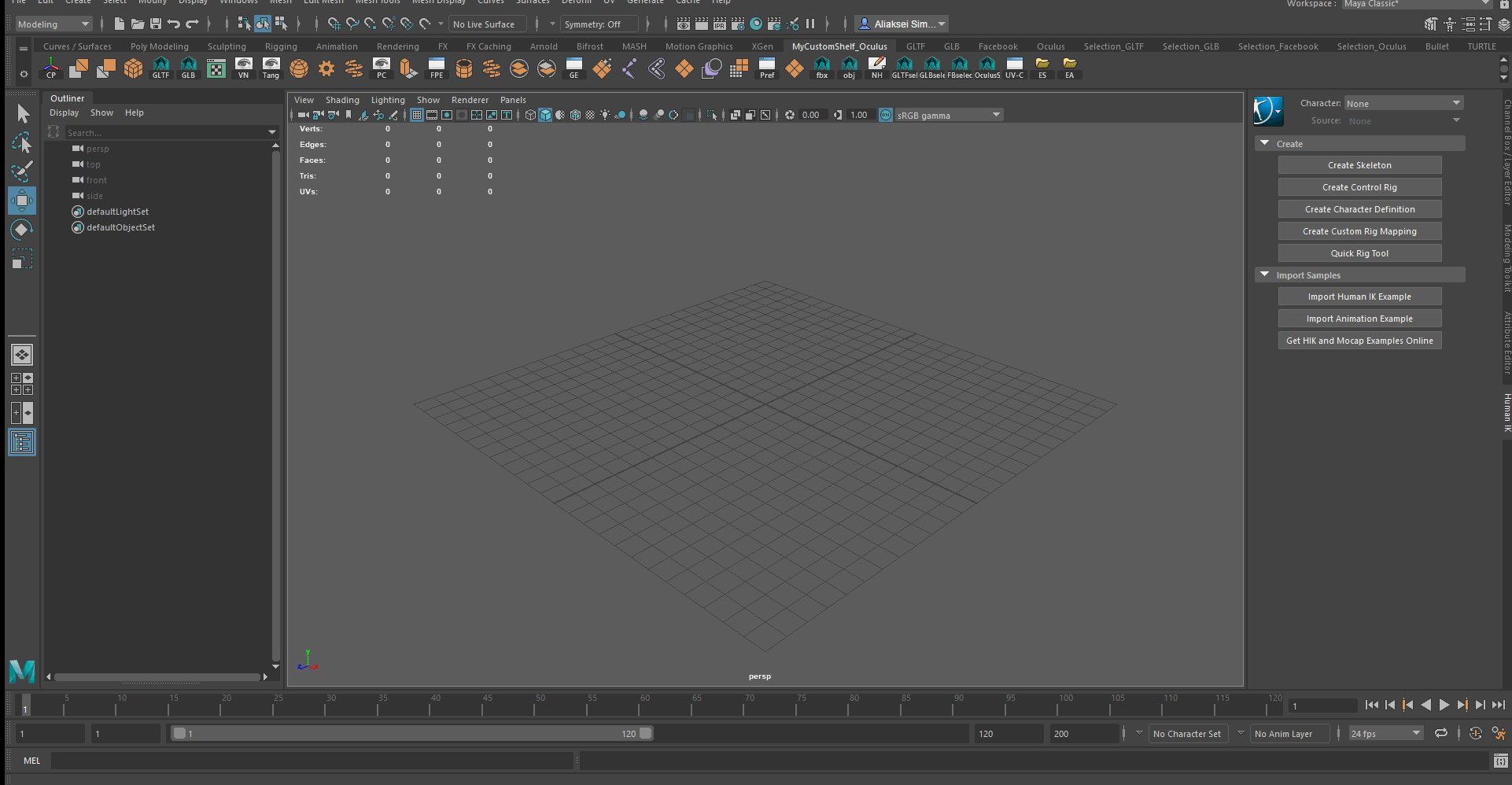
1.3 فرط الرأس
المحرر الرئيسي والرئيسي ، إذا كان الأمر يتعلق بالعقد. Hypershade هي مساحة العمل المركزية للتظليل. يمكنك هنا إنشاء وتوصيل بعضها ببعض العقد / العقد المختلفة ، مثل القوام والمواد ومصادر الإضاءة ، إلخ.
يمكنك فتحه:
- من خلال النقر على أيقونة Hypershade في شريط الأدوات
- من القائمة الرئيسية: Windows> Rendering Editors> Hypershade
يمكن تمييز أمثلة الاستخدام التالية:
- من الملائم العمل مع جميع العقد في محرر واحد: التبديل بينها بسهولة ، وإضافة القوام ، والأضواء ، والكاميرات ، إلخ.
- يتم تغيير جميع خصائص العقد بسهولة في محرر الخصائص.
- يمكنك ملاحظة التأثير فورًا عند تغيير المواد في "عارض المواد" المستخلص من نموذجك الثلاثي الأبعاد

1.4 نظام الإحداثيات العالمي ووحدات العمل
قد تحتاج إلى تغيير المحور العمودي ، وكذلك تدابير القياس. يمكنك القيام بذلك في Windows> الإعدادات / التفضيلات> التفضيلات -> الإعدادات
أمثلة على الاستخدام:
- عند الاستيراد ، للتأكد من أن قيم وأحجام الكائنات تم استيرادها إلى Maya بشكل صحيح. بالطبع ، ليس من الصعب تحويل العدادات إلى السنتيمترات والعكس صحيح. يتم الكشف عن هذه الوظيفة إذا كنت تعمل ، على سبيل المثال ، بالقدمين والبوصات ، وما إلى ذلك ، والتي لا تستخدم كثيرًا في بلدنا.
- عند التصدير: إذا كان النظام الذي ستستورد إليه المشهد الخاص بك لاحقًا ، يجب أن يقبل وحدات قياس معينة ، على سبيل المثال Unreal Engine 4.
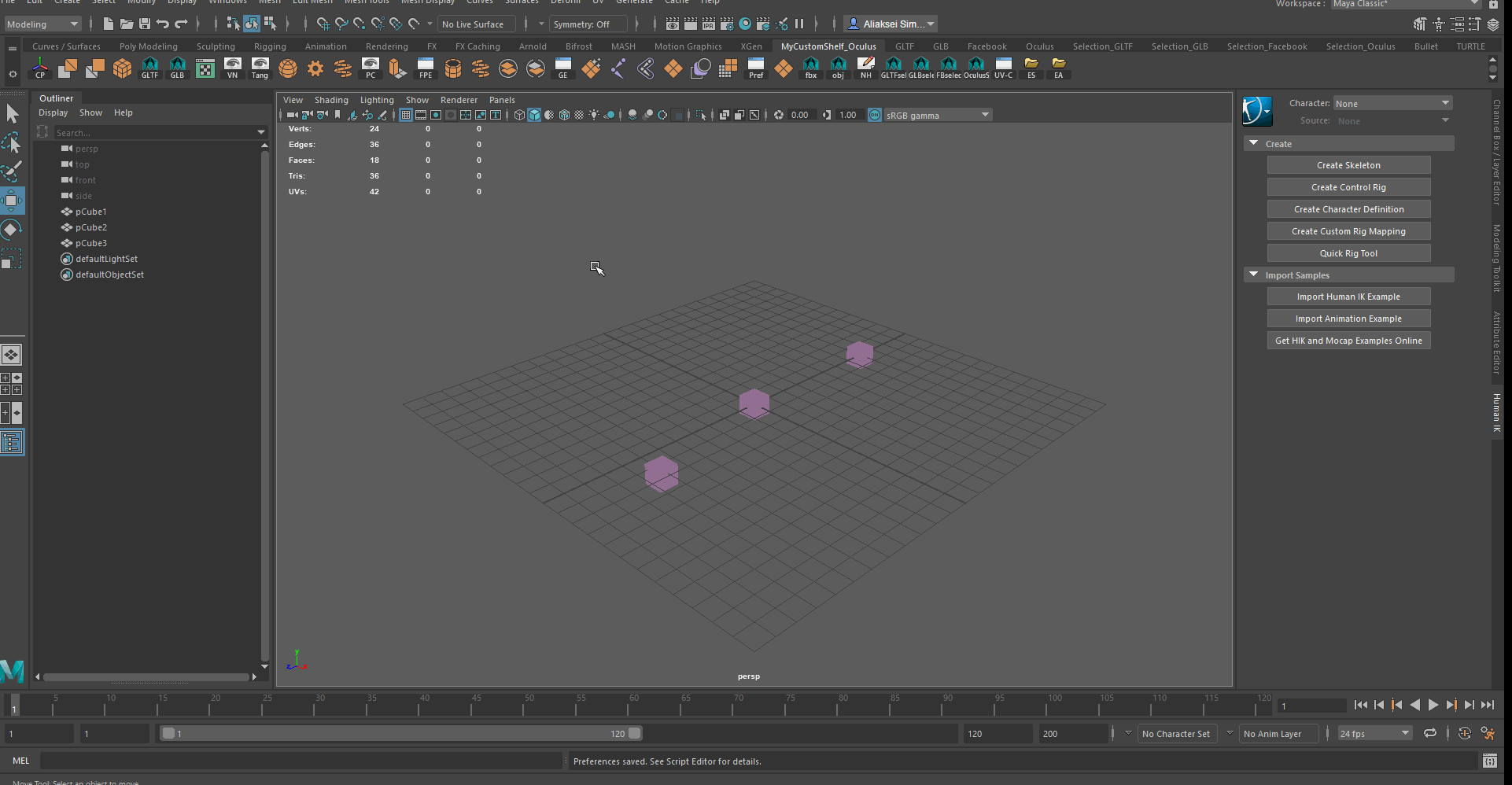
1.5 مركز المحور
الوظيفة التي تُرجع النقطة المحورية (النقطة المحورية) إلى مركز العنصر. بخصوص هذه النقطة ، يقوم المستخدم بإجراء جميع التغييرات (الإزاحة ، التدوير ، القياس). وظيفة مفيدة للغاية ، خاصة إذا فقدت المحور أو كانت في المكان الخطأ. لإرجاع المحور إلى مركز النموذج ، تحتاج إلى استخدام تعديل -> مركز المحور . بالمناسبة ، يمكنك تغيير موقع المحور باستخدام الماوس أثناء الضغط باستمرار على الزر D على لوحة المفاتيح.

1.6 محرر السمة
محرر السمة بتخزين جميع سمات الكائن المحدد. تتيح لك علامات التبويب الموجودة في الأعلى تحديد العقد المتصلة بالنقطة الحالية. هنا يمكنك تنفيذ جميع عمليات التلاعب بسمات الأشياء الخاصة بك. شيء لا غنى عنه للوصول السريع إلى خصائص الكائن ، على الرغم من أن معظم عمليات التلاعب يمكن إجراؤها من Hypershade. يمكنك فتح المحرر باستخدام Windows> برامج التحرير العامة> Attribute Editor / Windows> عناصر واجهة المستخدم> Attribute Editor ، وكذلك الضغط على Ctrl + A (الاختصار الافتراضي)

2. العمل مع الهندسة (شبكة المضلع)
يحتوي هذا القسم على معلومات عامة حول Poly Count و Normals و Tangents و Binormals وشبكة Triangulate / Quadrangulate ، والجمع بين / شبكات منفصلة ، وحدد الميزة: كائن ، وجه ، قمة ، وأكثر من ذلك ، كائنات مزيج (morphing) ، وظائف تقليل وتنظيف.
لمزيد من العمل ، سيتم استخدام علامة التبويب النمذجة ، تحقق من تشغيل وضع التشغيل المحدد هذا.
2.1 عدد بولي
بعد تمكين ViewPort في الزاوية اليسرى العليا ، سترى 3 أعمدة. يسرد اليسار القيم العامة لجميع الكائنات المرئية ، في المتوسط ، قيم الكائنات المحددة ، ويظهر العمود الأيمن قيم المكونات المحددة للكائنات ، والتي تكون مرئية جزئيًا في ViewPort. لتمكين Poly Count ، يلزمك تحديد " Display -> Heads Up Display -> Poly Count "
أمثلة على الاستخدام:
- تحديد عدد المضلعات والمثلثات والرؤوس في النموذج ببساطة عن طريق النقر فوق كائن ثلاثي الأبعاد أو مجموعة من الكائنات
- التحكم في عدد المضلعات في المشهد بأكمله

2.2 تمكين عرض القواعد ، الظلال ، بينورمالس
وظيفة لتمكين عرض الحالات الطبيعية ، الظلال و binormals. يتم تشغيل العرض على النموذج نفسه. لتمكين العرض ، تحتاج إلى تحديد الكائن واستخدام خيار العرض -> المضلعات -> Vertex Normals for normals and Tangents للخيار tangents و binormals في القائمة الرئيسية. يمكنك أيضًا استخدام خيار Face Normals لعرض القواعد الطبيعية المقابلة.
أمثلة على الاستخدام:
- من المفيد للغاية التحقق من هذه السمات (في حالة العمل مع مجموعات التنعيم ، إلخ.)

2.3 تثليث ، شبكة رباعي
تغير وظيفة التثليث و quadrangulation لشبكة المضلع هيكل الشبكة المضلعة إلى triangulate أو quangrangulate. بشكل افتراضي ، تتكون شبكة المايا من المربعات. توجد هذه الوظائف في قائمة Mesh : Mesh -> Triangulate / Quadrangulate
أمثلة على الاستخدام:
- تنبؤ أكثر دقة للعدد النهائي من القمم (القمم) ، الأوجه ، إلخ.
- عند التثليث ، يحدث إعادة التراجع ، وهذا بدوره يسرع معالجة الشبكة.

2.4 الجمع ، تنسجم منفصلة
تتيح لك الوظيفة دمج العديد من الكائنات المضلعة في كائن واحد أو تقسيمها إلى عدة. يمكنك استخدامه عن طريق الاتصال من القائمة الرئيسية Mesh -> Combine / Separate
أمثلة على الاستخدام:
- يساعد الجمع بين الكائنات في جعل كائن معقد خارج العناصر الأولية
- قسّم الكائن المعقد إلى بدائل يتألف منها للعمل مع الكائنات الأساسية الفردية.
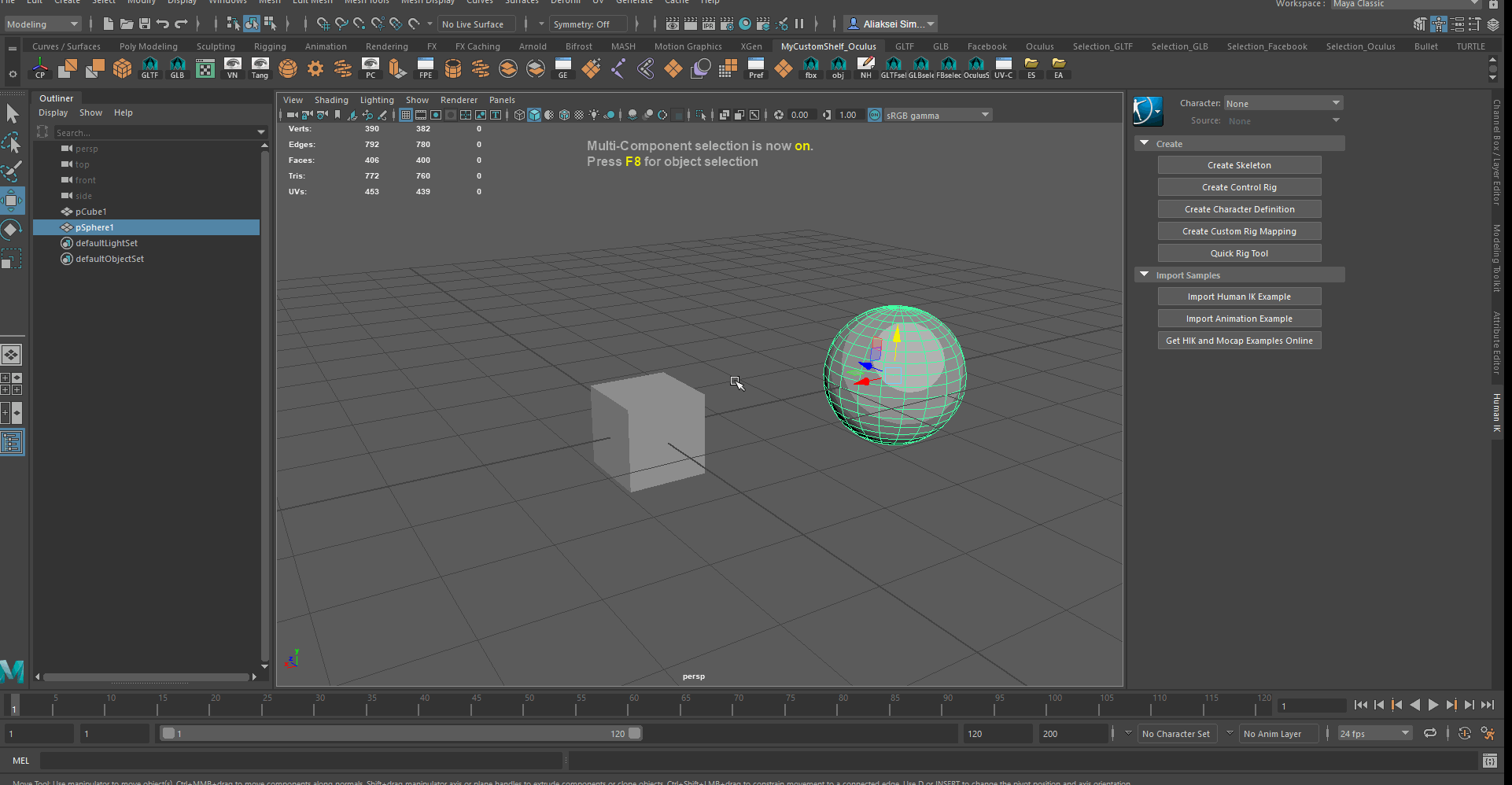
2.5 حدد: كائن ، وجه ، قمة الرأس وأكثر من ذلك
من الضروري دائمًا العمل مع الكائنات بأكملها. إذا كنت بحاجة إلى تحديد عناصر فردية (الوجه ، النقطة (الرأس) ، إلخ) ، يمكنك تحديد كائن والنقر بزر الماوس الأيمن على Viewport وتحديد ما تريد تحديده من قائمة السياق: Vertex ، الوجه ، الحافة ، إلخ. .
أمثلة على الاستخدام:
- يعد تحديد الأجزاء الفردية من الشبكة ضروريًا لتشويه الكائنات (يدويًا ، وظيفة Extrude ، وما إلى ذلك) والتحول اللاحق (وظيفة Blend Shape) ، إلخ.
- إزالة العناصر الفردية في شبكة نهائية
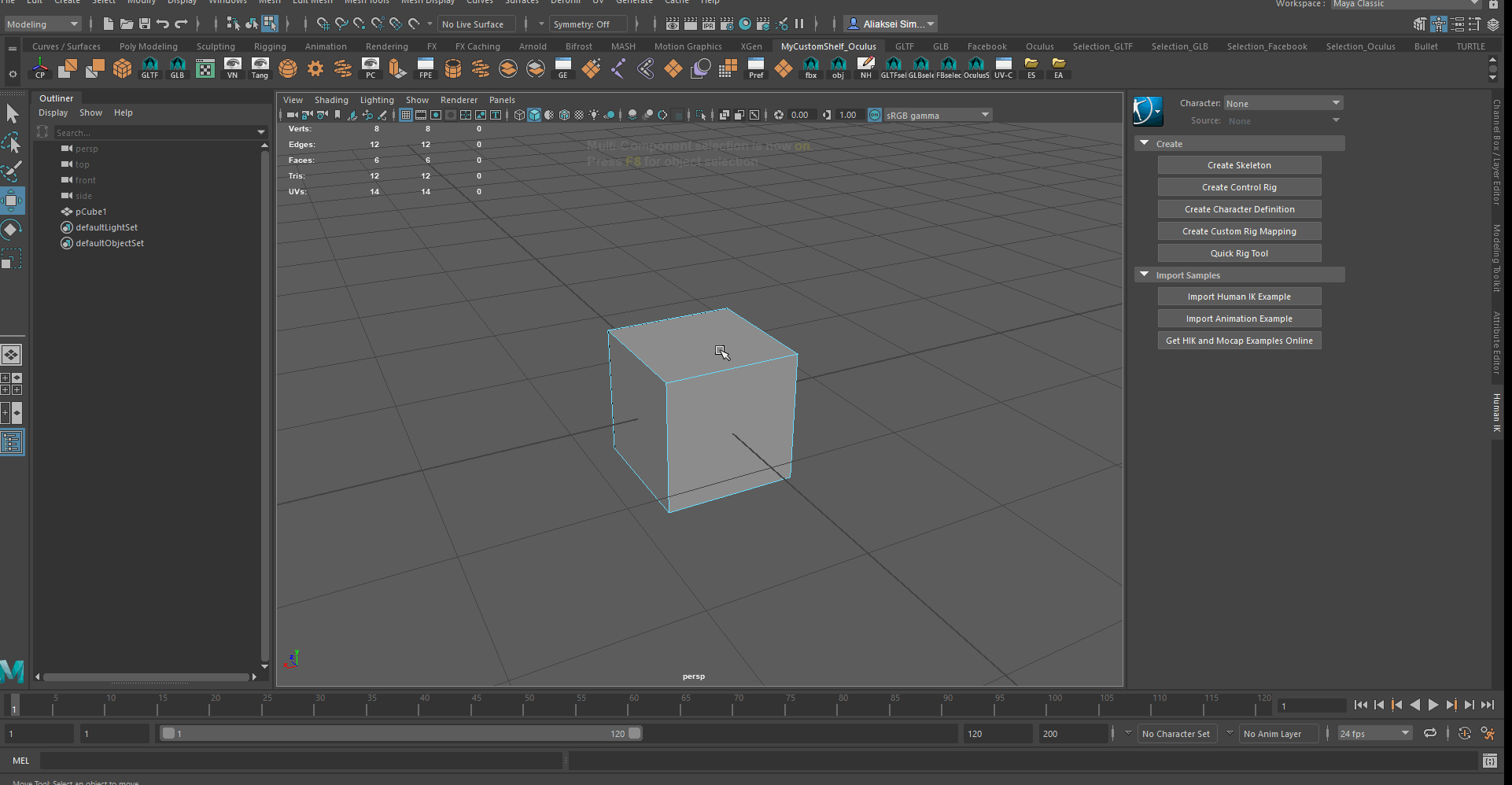
2.6 مزيج الأشياء (تتحول)
خلط الكائنات ضروري بحيث يتم تحويل كائن إلى آخر. بعد تطبيق هذه الوظيفة ، يمكنك التحكم في درجة التحول ، وكذلك تحريك هذه المعلمة. لتنشيطه تحتاج إلى تحديد الكائن الرئيسي الخاص بك والكائن الذي سيتم تحويل الرئيسي فيه. يجب إبراز الكائن الرئيسي باللون الأخضر. لتنشيطه تحتاج:
- حدد الكائن الهدف ونظائره المشوهة. تأكد من تمييز الكائن الذي سيتم تحويله باللون الأخضر.
- استخدام تشوه -> مزيج الشكل
- في محرر السمات ، ابحث عن علامة تبويب Blend Shape واستخدم منزلقات التمرير المناسبة لضبط درجة التغيير.
أمثلة على الاستخدام:
- تحويل كائن واحد إلى آخر ، كليًا أو جزئيًا
- إنشاء واستخدام الرسوم المتحركة لمثل هذا التحول
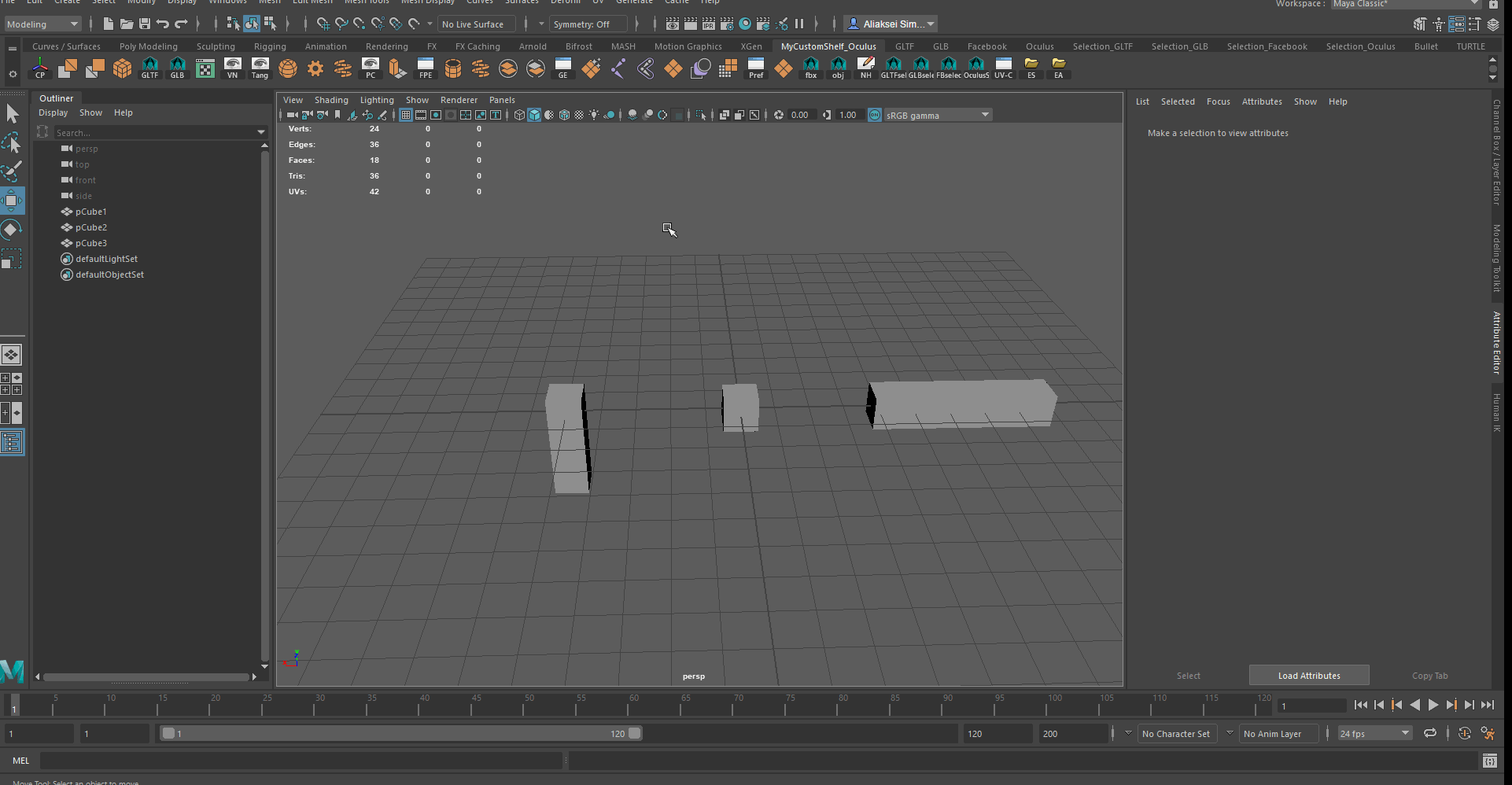
2.7 تقليل (تقليل بولي)
تقلل هذه الوظيفة تلقائيًا من عدد المضلعات في شبكة المضلع. لاستخدام تقليل ، تحتاج إلى تحديد الكائن واستخدام شبكة -> تقليل . يمكنك تغيير النسبة المئوية لتقليل المضلعات ، وتحديد العدد المطلوب من المثلثات ، إلخ. بعد استخدام تقليل. إذا فشل مايا في تطبيق "تقليل" على القيمة التي تريدها ، فسيستخدم أقرب وقت ممكن مما حددته.
إذا كان النموذج الخاص بك متحركًا ، فسيتم إعادة حساب الرسوم المتحركة على كل إطار عند تنشيطه بعد الفاصلة العشرية. لتجنب ذلك ، يمكنك حذف محفوظات Non-Deformer باستخدام الوظيفة المقابلة ( تحرير -> حذف حسب النوع -> محفوظات غير مزيل التشويش ) ، ولكن بعد ذلك لا يمكنك العودة إلى التغييرات السابقة عند العمل مع النموذج الخاص بك ، لأن سيتم حذف السجل.
تجدر الإشارة إلى أن هذه الوظيفة من الأفضل عدم استخدامها في النماذج ذات الرسوم المتحركة الهيكلية ، لأنه في معظم الحالات ، ستكون النتيجة ، بعبارة ملطفة ، غير صحيحة: ستكون التشوهات قوية للغاية وستزحف شبكتك بسبب الرسوم المتحركة.
أمثلة على الاستخدام:
- تقليل المضلعات في الشبكة (كليًا وأجزائها) لتقليل حجم الملف ، وتحميله إلى الموارد التي تحتاجها ، إلخ.
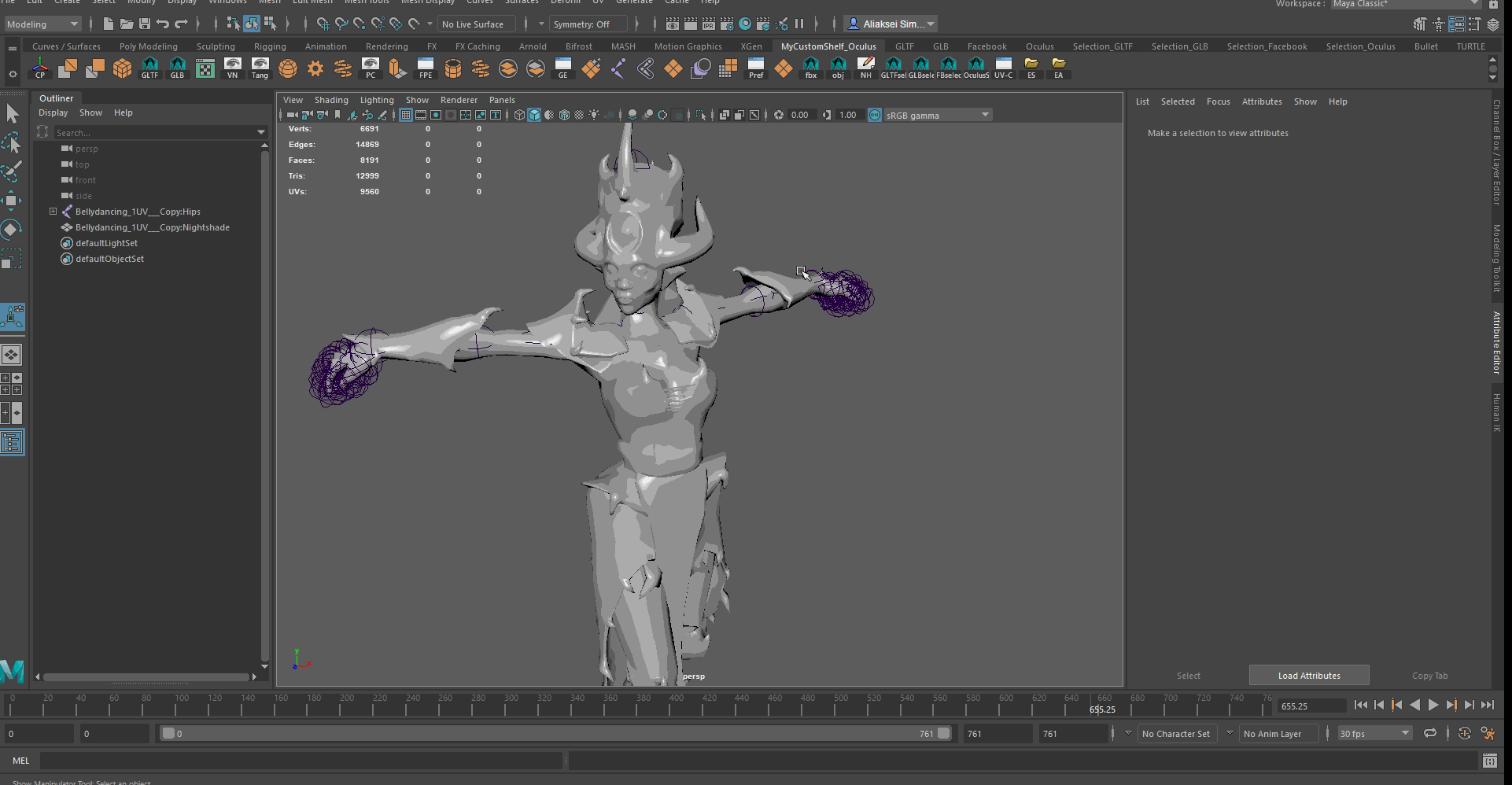
2.8 تنظيف
تعمل هذه الوظيفة على التخلص من الأشكال الهندسية غير الضرورية في شبكة المضلعات ، مثل أوجه منطقة الصفر ، وحواف الطول الصفري ، والشبكة غير متعددة الجوانب ، إلخ. قد تظهر مثل هذه الهندسة أثناء تصميم النموذج وبعد استخدام وظيفة Reduce. لتنظيف النموذج ، تحتاج إلى تحديده وتحديد Mesh -> Cleanup
تجدر الإشارة إلى أن التنظيف نفسه يمكن أن يولد هندسة غير متعددة ، لأن يجمع بين القمم ويزيل الحواف ذات الطول الصفري وما إلى ذلك. في مثل هذه الحالات ، من الأفضل استخدام هذه الوظيفة عدة مرات.
أمثلة على الاستخدام:
- بعد استخدام Reduce ، هناك أوقات ترفض فيها Maya تصدير النماذج باستخدام الرسوم المتحركة وتنصح باستخدام Cleanup لإزالة الأشكال الهندسية غير الضرورية.
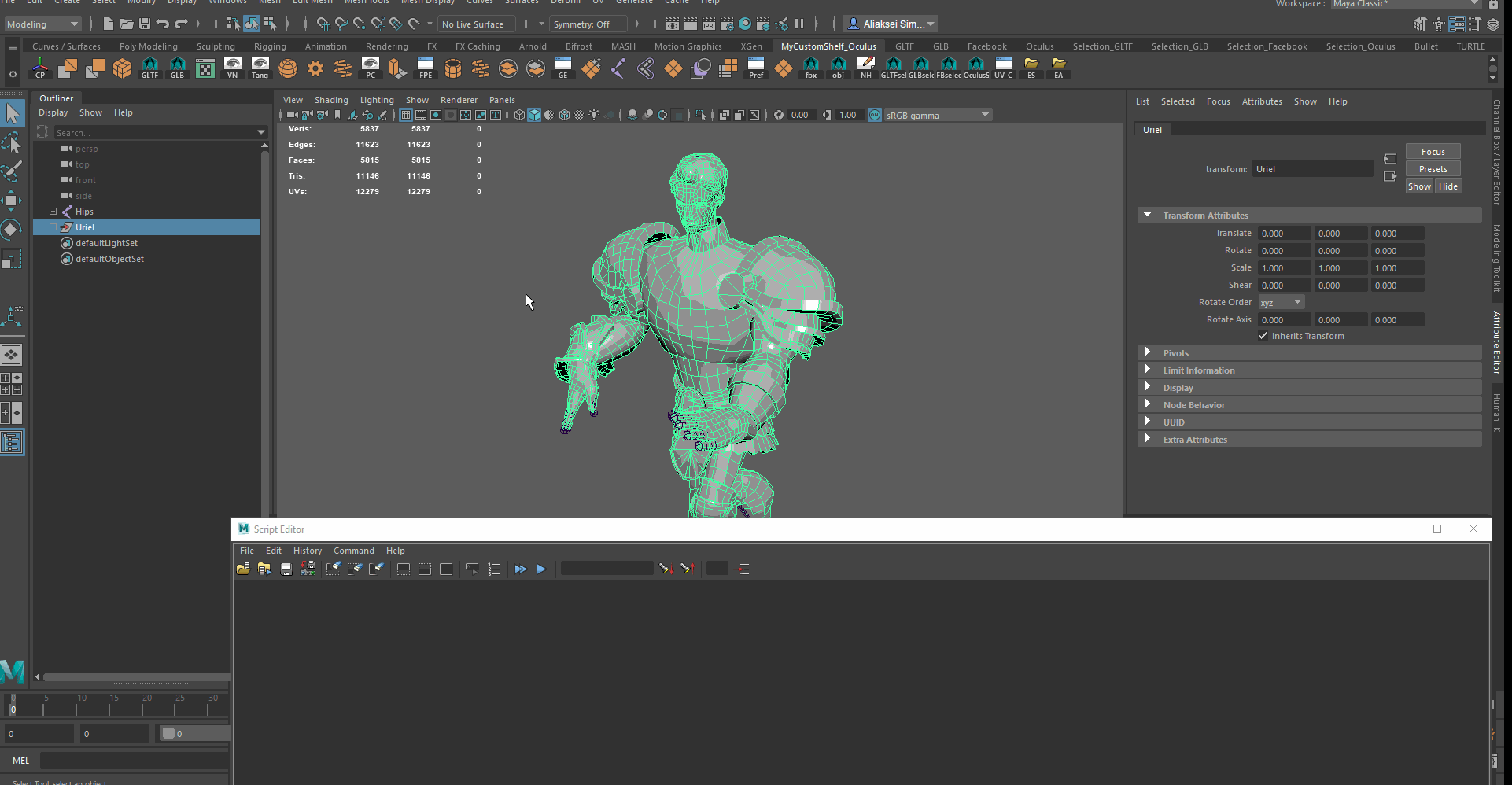
3. العمل مع القوام
يحتوي هذا القسم على معلومات عامة حول File Path Editor ، UV Editor.
3.1 محرر مسار الملف
يخزن هذا المحرر جميع المسارات للارتباطات والقوام والصوت والملفات الأخرى المضمنة في المشهد الخاص بك. يسمح لك File Path Editor بتشخيص وإصلاح مشاكل مسارات الملفات بسرعة وسهولة ، مثل إعادة تعيينها.
يمكنك فتح المحرر عن طريق اختيار " Windows -> برامج التحرير العامة -> محرر مسار الملفات "
أمثلة على الاستخدام:
- تصحيح المسارات حيث لم تعد تجد الملفات التي تحتاجها
- استبدال ملف واحد مع آخر

3.2 محرر الأشعة فوق البنفسجية
يسمح لك UV Editor بعرض وتحرير إحداثيات الأشعة فوق البنفسجية من القوام للمضلعات ، NURBS ، إلخ. لتمكينه ، يجب عليك استخدام " Windows -> Modelling Editors -> UV Editor " أو من خلال UV UV -> UV Editor في قائمة النمذجة (Modeling). في هذا المحرر ، يمكنك القيام بكل العمليات اللازمة باستخدام إحداثيات الأشعة فوق البنفسجية.
أمثلة على الاستخدام:
- العمل باستخدام إحداثيات الأشعة فوق البنفسجية وخريطة النسيج ، وتعديلها (تعديل الوجه ، إلخ)
- عرض على الفور الملمس النهائي وإحداثياته بعد تطبيق جميع المعدلات
- عرض القوام الخاص بك في أوضاع مختلفة: السلكي ، تشويه الأشعة فوق البنفسجية ، إلخ.

4. العمل مع الرسوم المتحركة
يحتوي هذا القسم على معلومات عامة حول أداة Graph Editor و Time Editor و Quick Rig tool.
4.1 محرر الرسم البياني
يقوم Graph Editor بتخزين قائمة بجميع ملفات المشهد ، وعند النقر فوق الكائنات ، يعرض الرسوم المتحركة الخاصة بهم ، إن وجدت. داخل هذا الرسم البياني ، يمكنك إنشاء ، عرض ، تغيير منحنيات الرسوم المتحركة ، إطارات المفاتيح ، إلخ. يمكنك فتح محرر الرسم البياني من القائمة الرئيسية: " Windows -> برامج تحرير الرسوم المتحركة -> محرر الرسم البياني "
أمثلة على الاستخدام:
- إنشاء وتحديث وحذف الإطارات الرئيسية
- تغيير الرسوم المتحركة ومنحنيات الاستيفاء بينهما
- العمل مع أنواع مختلفة من الرسوم المتحركة: TRS (الترجمة ، التناوب ، الحجم) ، الهيكل العظمي ، Morphing

4.2 محرر الوقت
يعد Time Editor أداة شاملة لإنشاء وتحرير الرسوم المتحركة. فهو يجمع بين عمليات تحرير الرسوم المتحركة من المحررين الحاليين ، مما يوفر لك سير عمل بديهيًا قائمًا على القصاصات لتحرير الرسوم المتحركة غير الخطية مما يجعل من السهل التنقل بين طرق عرض مستوى القصاصة وتفاصيل مستوى المفاتيح.
لفتح محرر الوقت ، تحتاج إلى تحديد "Windows -> برامج تحرير الرسوم المتحركة -> محرر الوقت من قائمة Maya الرئيسية.
أمثلة على الاستخدام:
- إنشاء والعمل بسهولة مع تسلسل من الرسوم المتحركة لأي كائن أو سمة في مايا
- تجميع وتحديث مقاطع
- تعيين منطقة اللعب الرسوم المتحركة

4.3 أداة تلاعب سريعة
هناك حاجة إلى جهاز الحفر السريع لربط النموذج والهيكل العظمي تلقائيًا معًا.
توجد هذه الأداة في لوحة "الرسوم المتحركة" وهي مفيدة للغاية إذا كنت لا تحتاج إلى دقة عالية في المقاييس ، لكنك بحاجة إلى نموذج بهيكل عظمي متصل به.
لفتح اللوحة للعمل مع هذه الأداة ، تحتاج إلى:
- اختيار النموذج والهيكل العظمي
- في لوحة " الرسوم المتحركة " ، افتح " Windows -> برامج تحرير الرسوم المتحركة -> جهاز الحفر السريع "
- اضغط على زر "Auto-Rig"
على الرغم من أنك إذا كنت لا ترغب بشكل أساسي في الفوضى باستخدام الرسوم المتحركة الهيكلية ، فيمكنك تنزيل نموذج جاهز باستخدام حركات متعددة مُعدة مسبقًا على مورد Mixamo . يمكنك إما اختيار النموذج والرسوم المتحركة التي تحتاجها من القوائم الكبيرة للنماذج الجاهزة والإعدادات المسبقة للرسوم المتحركة ، أو إضافة النموذج المجسم الخاص بك مع الإضافة اللاحقة للهيكل العظمي واختيار الرسوم المتحركة النهائية إليه.
أمثلة على الاستخدام:
- سريع (بنقرة واحدة) تعيين الهيكل العظمي للنموذج. لهذا تحتاج إلى اختيار نموذج ، هيكل عظمي
- إذا كانت النتيجة النهائية لا تناسبك ، فيمكنك تحديد وضع "خطوة بخطوة"
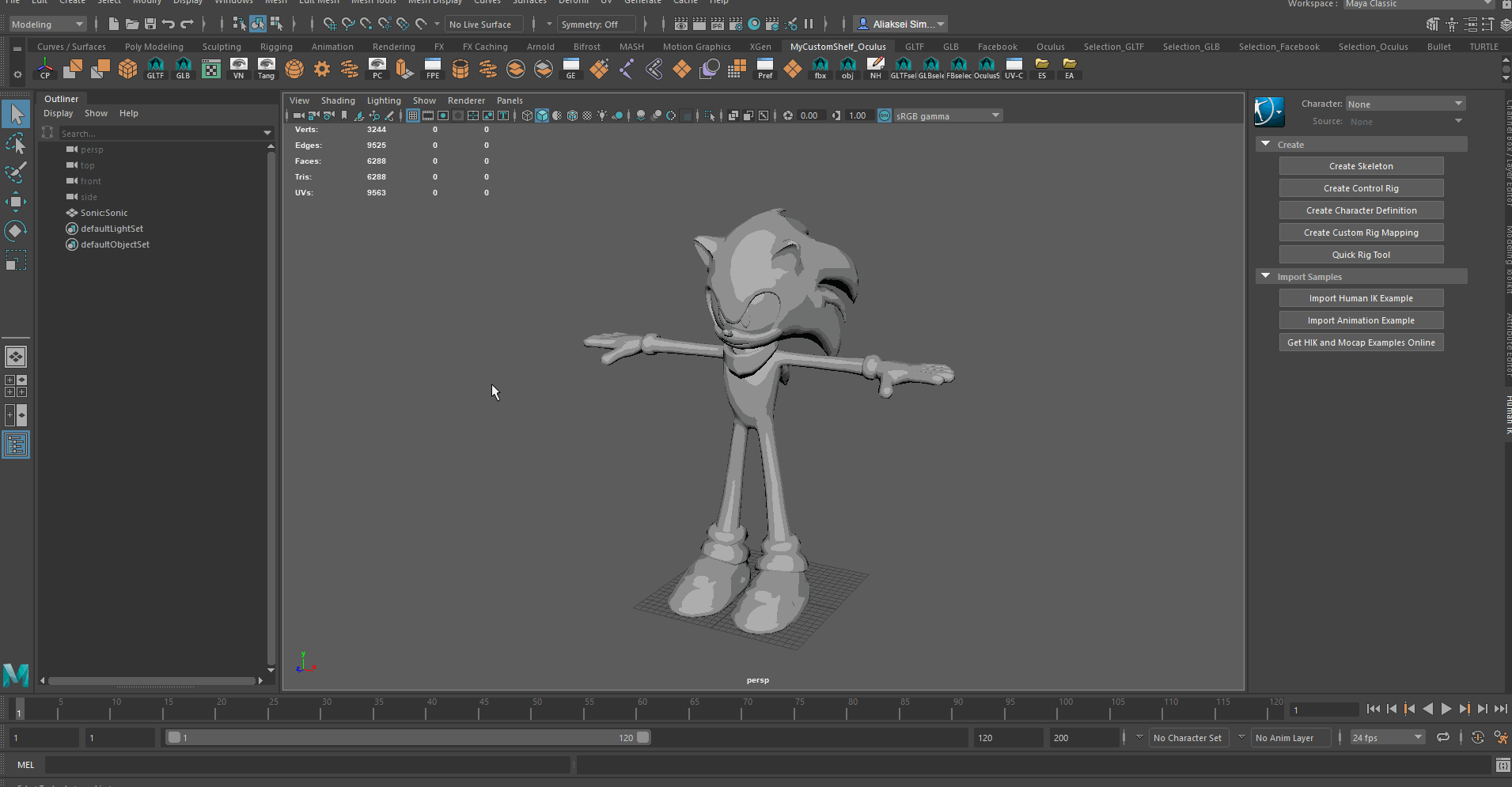

5. محرر الرف ، ورفوف قليلا عن MEL (لغة المايا المضمنة)
يحتوي هذا القسم على معلومات عامة حول Shelf Editor ورفوف أنفسهم و MEL (لغة المايا المضمنة) ومحرر البرامج النصية وكيفية البدء في أتمتة عملياتك داخل المايا باستخدام MEL.
5.1 محرر الجرف ، الرفوف
الرفوف ومحرر الرف مفيدان للغاية ويساعدان المستخدم على استخدام وظيفة مايا بنقرة واحدة. أضف أرففك ، عدِّل الموجود منها. في عناصر الواجهة هذه ، يمكنك إضافة أي أدوات أو برامج تحرير وحتى حفظ البرامج النصية الخاصة بك. للقيام بذلك ، تحتاج إلى التمرير فوق الأداة التي تريد إضافتها ، مع الاستمرار في الضغط على " Shift + Ctrl " والنقر فوق العنصر. بعد ذلك ، ستتم إضافته إلى الرف المحدد حاليًا.
أمثلة على الاستخدام:
- الاستخدام السريع للأوامر والأدوات والمحررين
- قم بإنشاء أرفف جديدة لتلبية الاحتياجات المختلفة: إنشاء كائنات جديدة ، والعمل باستخدام الرسوم المتحركة ، وجميع المحررين الذين تحتاجهم ، إلخ.

5.2 لغة المايا المدمجة (MEL)
ميل هي لغة البرمجة الكامنة وراء مايا. يتم إنشاء واجهة المستخدم مايا في المقام الأول باستخدام MEL. يمكن تفسير كل ما يمكنك القيام به باستخدام برنامج واجهة المستخدم وأتمتة باستخدام MEL.
أبسط سيناريو للتشغيل الآلي الأساسي لشيء في Maya هو القيام بما تحتاج إليه باستخدام برنامج واجهة المستخدم ، ثم افتح Script Editor (حوله أدناه فقط) وحفظ نفسك الأمر الذي تم استخدامه للوظيفة المنفذة. لمزيد من الراحة ، يمكنك حفظ هذا البرنامج النصي في الرف عن طريق إنشاء الزر المقابل.
أمثلة على الاستخدام:
- الاستخدام السريع للأوامر التي تتجاوز واجهة المستخدم.
- أتمتة عملك
5.3 محرر البرنامج النصي
يسمح لك Script Editor بمشاهدة البرامج النصية المستخدمة وإدخال البرامج النصية MEL أو Python ، وحفظ الأوامر الخاصة بك كزر على الرف المحدد ، وكذلك عرض محفوظات استخدام الأوامر. يمكنك فتح Script Editor بالطرق التالية:
- في القائمة الرئيسية: Windows -> Editors -> Script Editor
- باستخدام الزر المقابل في الزاوية اليسرى السفلى من واجهة مايا
أمثلة على الاستخدام:
- عرض وتحليل الفرق المستخدمة أثناء العمل
- قم بنسخ ودمج وإنشاء واستخدام أوامر MEL لإنشاء البرامج النصية الخاصة بك
- احفظ البرامج النصية كأزرار على أرففك للاستخدام السريع

في الوقت الحالي ، تم سرد جميع الأدوات والمحررين الرئيسيين الذين عملت معهم بشكل مكثف. سأكون سعيدًا لسماع تعليقاتك ، بالإضافة إلى ذكر الوظيفة التي لم يتم إدراجها بعد في هذه المقالة!