يعد نظام توزيع اسم مجال DNS وبروتوكول التكوين الديناميكي لمضيف DHCP مهمين جدًا للشبكات ، خاصة بالنسبة للإنترنت ، حيث يتيحان لك تكوين الوصول إلى الإنترنت ، وتكوين مستعرض ، إلخ في الدروس السابقة ، نظرنا بالفعل في تهيئة خادم DHCP ، لذلك لن نضيع الوقت ونبدأ الدرس.
سنغطي اليوم ثلاثة مواضيع: تشغيل DNS ، تكوين DNS والمشاكل التي قد تحدث عند استخدام هذا النظام ، وكذلك تكوين DHCP والمشاكل. قبل الانتقال ، نحتاج إلى التفكير في بعض الأشياء. إنها ليست جزءًا من موضوعات دورة CCNA ، ولكنها ضرورية لفهم المفاهيم الأساسية لكيفية استضافة موقع ويب جديد. إذا كنت مهتمًا بإنشاء مواقع ، فأنت تريد معرفة المزيد حول HTML و CSS و PHP و Java-script ، وأود أن أقول إنني بصدد إعداد سلسلة جديدة من دروس الفيديو حول كيفية إنشاء المواقع. ومع ذلك ، نظرًا لأنني أقوم بذلك في وقت فراغي من وظيفتي الرئيسية ، فلن يتم إصدار هذه السلسلة قريبًا. في غضون ذلك ، أريد أن أتحدث عن بعض أساسيات بناء الموقع ، والتي لا تتعلق بتطوير المواقع بقدر ارتباطها بدعم الاستضافة والشبكات لصفحات الويب.

لذا ، لتثبيت موقع على الإنترنت ، تحتاج أولاً إلى تسجيل مجال ، أي شراء اسم مجال الموقع. للقيام بذلك ، يمكنك اللجوء إلى مثل هذا المسجل الكبير لاسم النطاق ، مثل Go Daddy. تذهب إلى موقع ويب المسجل وتأكد من توفر اسم موقع الويب الذي اخترعته ، على سبيل المثال ، imran.com. قد يكون هذا الاسم متاحًا ، بالإضافة إلى اسم بالامتداد .org ، .net ، وما إلى ذلك. عند اختيارك ، يجب أن تدفع مبلغًا معينًا ، من 10 دولارات إلى ألف دولار ، حسب شعبية المنطقة التي تشتري فيها المجال. بعد أن قمت بشراء اسم مجال ، يجب أن تحصل على مساحة استضافة. اسم المجال هو ما يجعل موقع الويب الخاص بك معروفًا على الإنترنت. تعد مساحة الاستضافة التي يمكنك شراؤها من مسجِّل Go Daddy نفسه ضرورية لوضع الموقع الذي طورته على الإنترنت ، أي صفحات الويب التي تم تجميعها ككل. يمكنك شراء هذه المساحة لتحميل موقعك هناك. الشيء الثالث الذي يجب عليك فعله هو ربط اسم المجال بالموقع المستضاف.
إذا قام شخص ما بكتابة imran.com في محرك البحث في متصفحه ، فيجب أن تخبر جهاز الكمبيوتر عن مكان وجود الموقع بالاسم المحدد بالضبط حتى يتمكن من العثور على ملفات HTML المطلوبة على الإنترنت وفتح الصفحة المطلوبة في المتصفح.
لنفترض على اليسار أن لدينا اسم مجال الموقع
www.imran.com ، وعلى الجانب الأيمن في المستطيل هو المضيف 74.1.1.10 ، حيث يتم تخزين ملفات هذا الموقع. أرسم أدناه كمبيوترًا يصل المستعرض الخاص به إلى اسم الموقع www. imran.com. نظرًا لأن الكمبيوتر لا يعرف بالضبط مكان وجود ملفات هذا الموقع ، يجب أن تكون هناك آلية لمساعدته في العثور عليها. تساعد هذه الآلية الكمبيوتر في إرسال طلب استضافة ، بينما يقوم الاستضافة بهذا الطلب بإرسال الملفات التي يتم عرضها في المستعرض على شاشة الكمبيوتر.
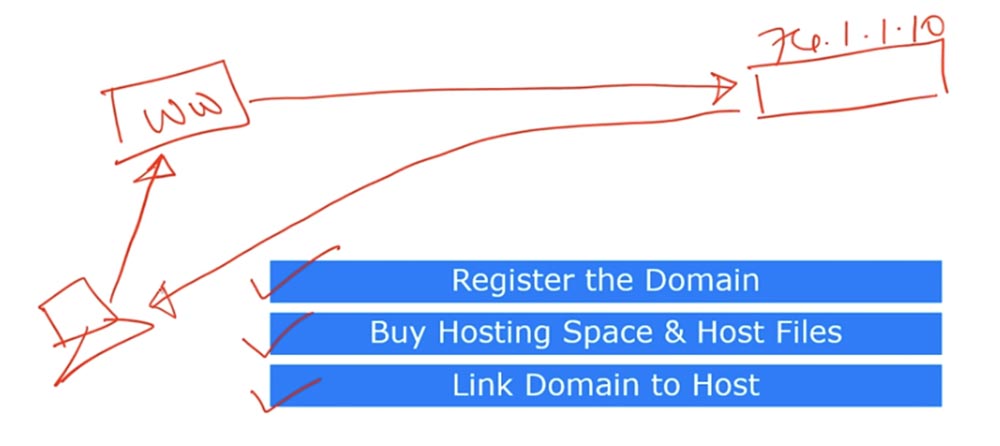
من الناحية الفنية ، يمكنك بدلاً من
www.imran.com كتابة عنوان IP الخاص بالمستعرض الخاص بالمضيف 74.1.1.10 ، وسيعمل كل شيء بنفس الطريقة - يمكنك الحصول على أي ملفات تحتاجها. ومع ذلك ، فإن تذكر عنوان موقع الويب هذا أمر صعب للغاية ، ولهذا السبب يتم إنشاء أسماء النطاقات. لنفترض أن الاستضافة رفعت أسعارها غدًا ، وأن استخدام المضيف 74.1.1.10 لتخزين الملفات على موقعي أصبح مكلفًا للغاية. في هذه الحالة ، أجد استضافة أرخص وأحمّل موقعي هناك ، بينما لا يتغير اسم مجال الموقع - أقوم بفك المجال من المضيف القديم واربطه بالمضيف الجديد 58.1.1.10.
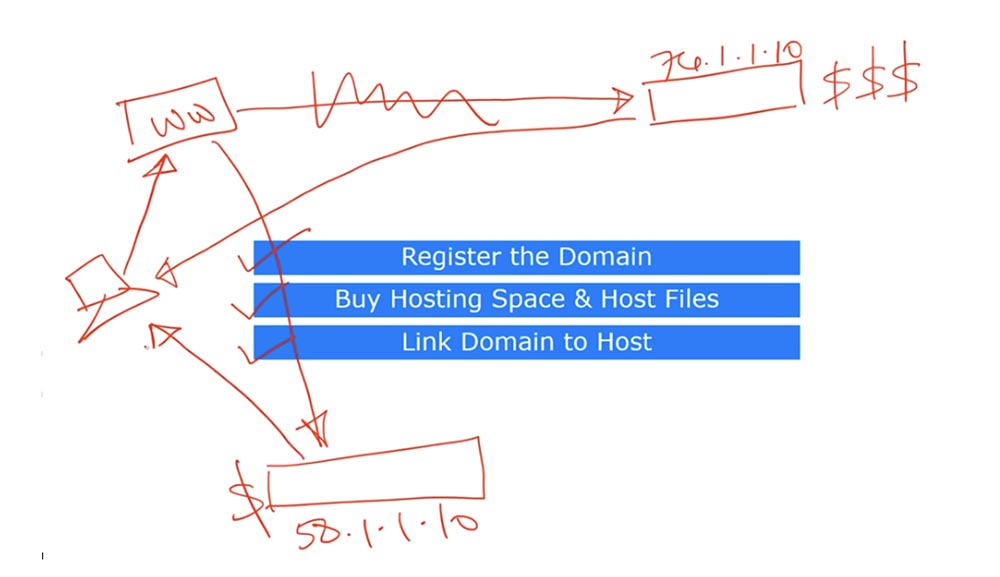
الآن يمكن للكمبيوتر تلقي ملفات HTML من المضيف الجديد إذا ظهر اسم المجال imran.com في سطر المتصفح. وبالتالي ، يحتاج المستخدم فقط إلى تذكر اسم المجال وعدم التفكير في تحديد المضيف الذي توجد عليه ملفات الموقع. هذا هو السبب في أننا نستخدم أسماء النطاق والمضيفين. اسمحوا لي أن أذكرك مرة أخرى - هذه المفاهيم ليست مدرجة في موضوع دورة CCNA ، وإذا كنت تريد معرفة المزيد عن الاستضافة والمواقع ، فسيتعين عليك مشاهدة سلسلة أخرى من دروس الفيديو.
دعنا ننتقل إلى DNS. هذا هو النظام الذي يحول أسماء النطاقات إلى عناوين IP. كما قلت ، اسم نطاق النموذج
www.imran.com أسهل بكثير في التذكر من مجموعة من أرقام عنوان IP. لذلك ، نحتاج إلى آلية لترجمة اسم المجال إلى عنوان IP للمضيف الذي يتم تخزين ملفات هذا الموقع عليه. الآن سأريك شيئا. هنا هو سطر الأوامر الذي أكتب فيه ping google.com.
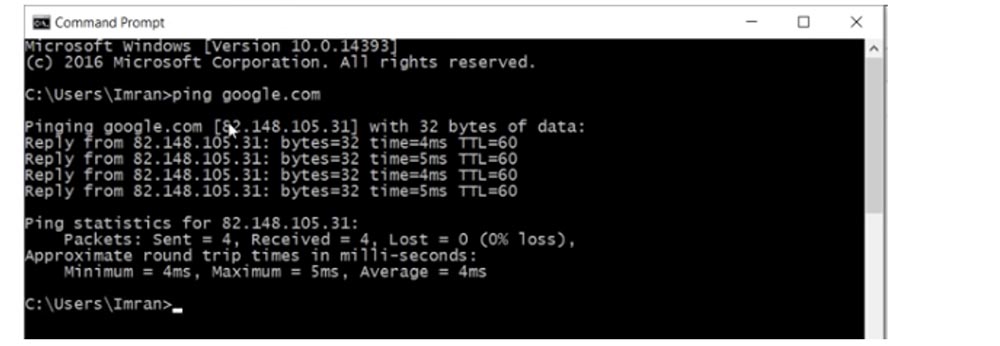
ترى أنه بجانب اسم المجال ، يعرض النظام عنوان IP للمضيف. إذا قمت بكتابة هذا العنوان في شريط المتصفح واضغط على إدخال ، فانتقل إلى google.com. في نفس الوقت ، سيتم عرض اسم المجال للموقع ، وليس عنوان IP الخاص به ، في شريط العنوان في المتصفح. من الناحية الفنية ، لا يهتم المستعرض بنوع العنوان المطلوب الاتصال به ، ولكن كما قلت ، إذا كنت تتذكر عنوان IP الخاص بمضيف المورد ، ونقل مالكه الموقع إلى استضافة أخرى ، فلن تتمكن من العثور على المورد الذي تبحث عنه. لأنه إذا كان هناك 10000 شخص يستخدمون موقعي ، فلن أتمكن من إخبار الجميع بأن الموقع قد انتقل إلى مضيف جديد وأن عنوان IP الخاص به قد تغير. لذا فإن أفضل طريقة هي تذكر اسم المجال ، لأن تغيير عنوان المضيف سيحدث تلقائيًا ولن يؤثر على اسم الموقع.
هناك نوعان من خوادم DNS: خاص ، أو داخلي ، وعام ، أو خارجي. في الحالة الأولى ، يمكن أن يكون لدينا شبكة مكونة من 100 جهاز كمبيوتر تحتاج إلى اسم مجال محلي. على سبيل المثال ، لاستخدام خادم ملفات الشركة ، الموجود على مضيف له عنوان IP معين ، لن تحتاج إلى كتابة هذا العنوان وتذكره إذا كنت تستخدم خادم ملفات اسم المجال البسيط. في الوقت نفسه ، يمكن لمسؤول الشبكة تغيير عنوان IP لخادم الملفات في أي وقت ، وهذا لن يؤثر على المستخدمين على الشبكة المحلية.
وبالمثل ، يمكنك استخدام خادم DNS عام ، أو محلل DNS. إذا قمت بكتابة imran.com في شريط العناوين في متصفحك ، فإن جهاز الكمبيوتر الخاص بك لا يعرف ما هو الاسم وأين يمكن العثور عليه ، وبالتالي فإنه يتصل بخادم DNS. في إعدادات شبكة Windows ، من الممكن تحديد خادم DNS الأساسي والمفضل والثانوي.

يمكن أن تحدث هذه العملية تلقائيًا مع مزود خدمة الإنترنت ISP. إذا قمت بإدخال اسم المجال imran.com ، فإن جهاز الكمبيوتر الخاص بك يصل إلى خادم DNS. إذا كان الخادم المفضل ، وعنوان IP الذي أدخلته يدويًا ، غير متاح لسبب ما ، فسيتحول الكمبيوتر إلى خادم DNS بديل. هذا لا يعني أنه إذا كان الخادم الأساسي لا يعرف أي شيء عن اسم المجال imran.com ، فسوف يعيد توجيه الطلب إلى الخادم الثانوي. إذا كان اسم المجال الذي طلبته غير موجود على الشبكة ، أي أن الخادم الأساسي لا يعرف شيئًا عنه ، فسوف يرفض ببساطة الطلب الخطأ. ولكن إذا كان خادم DNS المفضل لديك غير متاح ببساطة لأسباب فنية ، فسيتم إعادة توجيهك إلى خادم بديل.
الآن سأظهر كيف يعمل. سأوجه جهاز الكمبيوتر الخاص بك المرتبط بمحلل DNS. عادةً ما تكتب imran.com ، يقوم جهاز الكمبيوتر الخاص بك ، أو بالأحرى متصفحه ، بفحص ذاكرة التخزين المؤقت الخاصة به. إذا كان الكمبيوتر قد سبق له الوصول إلى هذا الموقع ، فسيتم حفظ عنوان IP الخاص به في ذاكرة التخزين المؤقت. إذا كانت هذه هي أول مكالمة إلى الموقع ، فسيذهب الطلب إلى المُحلل الذي يتحقق أيضًا من ذاكرة التخزين المؤقت الخاصة به أولاً. إذا لم تكن هناك معلومات ، يتصل محلل الخادم الجذر. تنتشر العشرات من خوادم DNS الجذرية حول العالم ، وإذا قمت بالوصول إلى الإنترنت من الهند ، فإنك تتصل بخادم الجذر الهندي ، إذا كنت من الولايات المتحدة ، ستجد نفسك على خادم الجذر الأمريكي الأقرب إليك. هذه الخوادم لديها عناوين IP anycast.
عند تلقي طلبك ، يرد خادم الجذر: "لا أعرف أين يقع الموقع ، لكن يمكنني أن أخبرك أين توجد المواقع ذات الامتداد .com" ، أي أنها توفر الوصول إلى خادم TLD أو إلى نطاق المستوى الأعلى للنطاق الأعلى لأنه يعرف عناوين IP لجميع المواقع مع ملحق .com. تنتقل استجابة خادم الجذر إلى محلل DNS ، وبعد ذلك يعالج طلبه إلى خادم TLD.
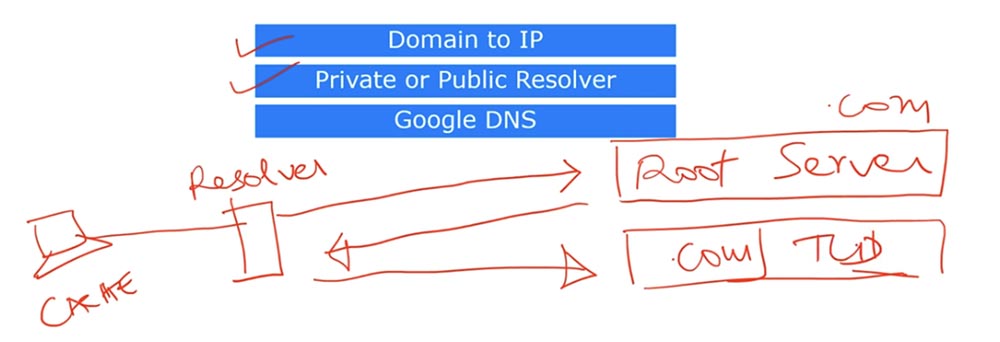
يجيب نطاق المستوى الأعلى: "لا أعرف أين يقع موقع imran.com ، لكنني أعرف أين يقع خادم الاسم الموثوق لخادم الاسم الموثوق لـ imran.com" ، ويرسل رده إلى المُحلِّل.
بعد ذلك ، يرسل محلل DNS طلبًا إلى الخادم الاستبدادي ، ويجيب الخادم أخيرًا على المحلل: "يقع imran.com في 74.1.0.1."

بعد ذلك ، يخزن المحلل عنوان IP هذا في ذاكرة التخزين المؤقت ويبلغ به إلى الكمبيوتر. أخيرًا ، يصل الكمبيوتر إلى الخادم 74.1.0.1 مباشرةً ، ويرسل ملف HTML المطلوب إلى المستعرض. قد تعتقد أن هذه عملية طويلة إلى حد ما ، ولكن في الواقع ، يستغرق الوصول إلى جميع هذه الخوادم وتلقي الإجابات أقل من ثانية.
هناك محلل عام شائع جدًا يستخدمه الجميع - وهو Google DNS ، الذي لديه عنوان IP يبلغ 8.8.8.8. لدى Google العديد من أدوات حل المعلومات التي تخزن عددًا كبيرًا من عناوين الموارد المختلفة في ذاكرة التخزين المؤقت الخاصة بهم ، وبالتالي فإن الوصول إلى Google وتلقي الرد يكون أسرع بكثير. الآن دعنا ننتقل إلى DHCP.
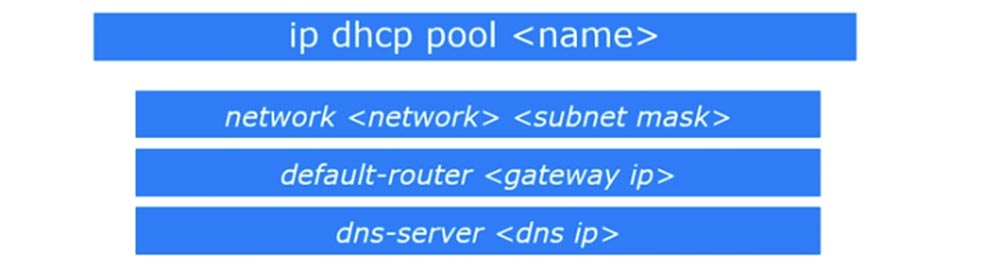
إذا كنت تتذكر ، فقد تحدثنا بالفعل عن هذا البروتوكول في واحدة من أولى برامج الفيديو التعليمية. ينظم DHCP عملية الحصول على عنوان IP لجهاز والمعلمات الأخرى اللازمة للعمل على شبكة باستخدام بروتوكولات TCP / IP. تستخدم أجهزة Cisco خادم DHCP تم تكوين إعداداته في وضع التكوين العام للموجه. للقيام بذلك ، استخدم الأمر ip dhcp pool <name> ، والذي تم تكوين تجمع DHCP به على جهاز التوجيه ، ثم أمر الشبكة <network> <قناع الشبكة الفرعية> الذي يشير إلى الشبكة الفرعية التي تم تكوينها من أجلها. يتم استخدام عنوان IP للشبكة / 24 وقناع الشبكة الفرعية 255.255.255.0 كمعرف شبكة. تشير الشرطة المائلة 24 إلى أنه قد يكون هناك 254 عنوانًا ممكنًا على الشبكة تم تعيينه إلى تجمع DHCP هذا.
بعد ذلك ، يجب عليك تحديد جهاز التوجيه الافتراضي ، وهو عنوان IP الخاص بالبوابة الافتراضية ، وتحديد خادم DNS نفسه ، مع الإشارة إلى عنوان IP الخاص به. على سبيل المثال ، إذا حددت العنوان 8.8.8.8 كخادم DNS ، فسيقوم DHCP بالإبلاغ عن هذا العنوان لجميع العملاء في التجمع.
افترض أن شبكتك 192.168.1.0 بها خادم DHSP ، خادم ملفات ، وخادم ويب. بعد ذلك ، سيكون لهذه الأجهزة آخر ثماني نقاط من عنوان IP ، على التوالي .1 و .2 و .3. افترض أن لديك عميلًا جديدًا يصل إلى خادم DHCP للحصول على عنوان IP. في الوقت نفسه ، لا يجب على الخادم تعيين العنوانين .2 و .3 ، لأن هذه الأجهزة مشغولة بالفعل. في هذه الحالة ، نحتاج إلى حظر هذه العناوين التي لا يمكن تخصيصها للأجهزة الجديدة المضمنة في الشبكة.
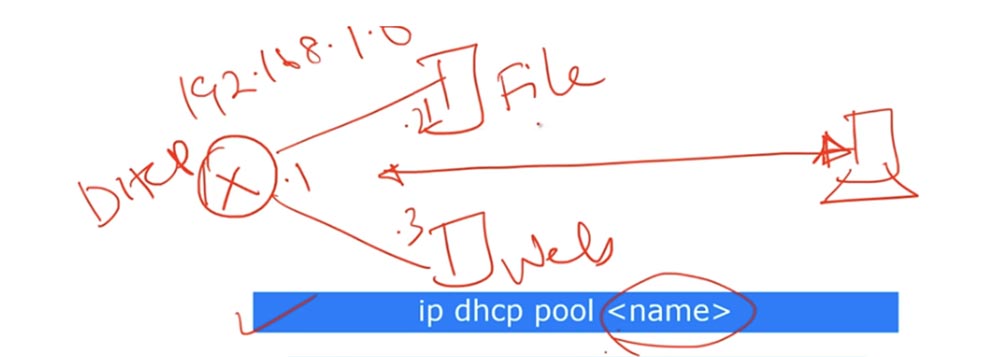
سأقدم مثالاً على كيفية تنفيذ هذا الحظر. في هذه الحالة ، يتم تعيين مجموعة من عناوين IP التي لا ينبغي لخادم DHCP تعيينها للعملاء. سأريك هذه العملية في Packet Tracer. تشاهد طوبولوجيا الشبكة التي يعمل فيها الموجه الأول كخادم DHCP.
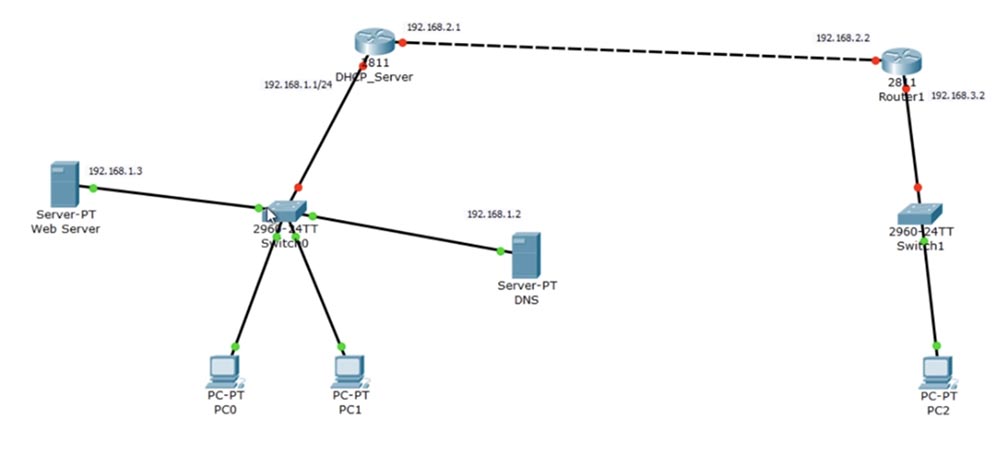
على الجانب الأيسر ، توجد الشبكة 192.168.1.0 ، والتي تتضمن جهازي كمبيوتر ، ومحول ، وخادم ويب ، وخادم DNS. تعمل أجهزة الكمبيوتر كعملاء يتلقون العناوين تلقائيًا من تجمع DHCP. سوف أقوم بتكوين خادم DNS حتى يتمكن العملاء في كل مرة يدخل google.com أو cisco.com ، من إرسال طلب إلى خادم الويب ، والذي سيزودهم بالمعلومات المطلوبة. هذا هو أول شيء فعله.
بعد ذلك ، يجب أن أذهب إلى خادم DHCP ، الذي يوجد على يمينه شبكتان أخريان: الشبكة 192.168.2.0 ، التي تربطها بـ Router1 ، والشبكة 192.168.3.0 ، حيث يوجد المحول و PC2. يجب أن يكون هذا الكمبيوتر أيضًا قادرًا على الوصول إلى خادم DHCP. ومع ذلك ، يتم بث طلب DHCP ، وكما نعلم ، لا يقبل الموجه طلب البث ويتجاهله. لذلك ، نحتاج إلى تكوين Router1 بحيث يعمل كترحيل لطلبات DHCP من PC2 إلى خادم DHCP. عند تلقي مثل هذا الطلب ، يجب أن يزود الخادم الكمبيوتر الثالث بعنوان IP ، ولكن يجب ألا ينتمي هذا العنوان إلى نطاق عناوين الشبكة 192.168.1.0 ، لأن PC2 موجود على الشبكة 192.168.3.0. لذلك ، يجب أن يحصل PC2 على عنوان IP من نطاق عناوين الشبكة 192.168.3.0.
وبالتالي ، نحتاج إلى آلية تسمح لك بإنشاء تجمعات متعددة للعمل مع الأجهزة الموجودة على شبكات فرعية مختلفة. لتنظيم عمل خادم DHCP مع العديد من الشبكات الفرعية ، تحتاج إلى الدخول في إعدادات جهاز التوجيه وتعيين عناوين IP إلى واجهاته ، والتي حددتها في الرسم البياني.
أولاً ، أدخِل وضع الإعدادات العامة وأدخل الأمر اسم المضيف DHCP_server ، وبعد ذلك أقوم بتعيين عنوان IP لواجهة f0 / 0 مع عنوان IP 192.168.1.1 255.255.255.0 وأضف أمر عدم إيقاف التشغيل. تم تعيين واجهة f0 / 1 على العنوان 192.168.2.1.
الآن إنشاء مجموعة من عناوين IP. للقيام بذلك ، استخدم أمر ip dhcp pool ، الذي تحتاج فيه إلى تحديد اسم التجمع ، ثم قم بالتبديل إلى وضع الأوامر الفرعية للتجمع الذي تم إنشاؤه ، وحدد نطاق عناوين IP المجانية للتجمع وخادم ترحيل DHCP الخامل.
لذلك ، أقوم بإنشاء تجمع يسمى NET1 باستخدام الأمر ip dhcp pool NET1 ، اضغط على Enter وانتقل إلى الأوامر الفرعية. يعطي النظام تلميحًا يمكن تكوين المعلمات به.
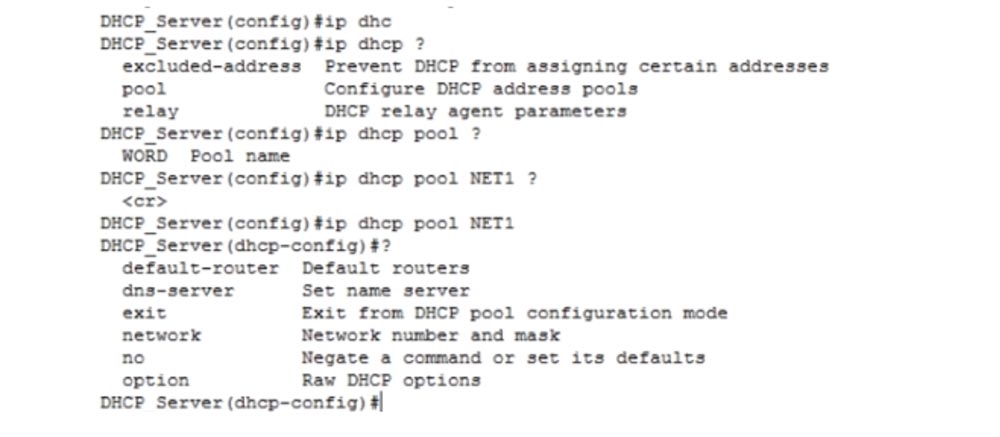
يمكنك تحديد جهاز التوجيه الافتراضي للموجه ، واسم خادم DNS لنظام أسماء النطاقات ، ويسمح لك الأمر exit بالخروج من إعدادات تجمع DHCP ، وتسمح لك معلمة الشبكة بتحديد رقم الشبكة وقناعها ، ولا يلغي الأمر جميع التغييرات ويعيد ضبط الإعدادات الافتراضية ، والخيار يسمح لك بتحديد ميزات Raw DHCP.
بادئ ذي بدء ، نشير إلى جهاز التوجيه الافتراضي ، أي أننا نحدد عنوان IP 192.168.1.1. هذا يعني أنه إذا أراد PC0 أو PC1 الحصول على عنوان IP ، فسيتعين عليه الانتقال إلى البوابة التي تحمل هذا العنوان. يتم إدخال هذه المعلمة باستخدام الأمر التوجيه الافتراضي 192.168.1.1. بعد ذلك ، تحتاج إلى تحديد الشبكة التي تم تكوين هذا التجمع. للقيام بذلك ، استخدم أمر الشبكة 192.168.1.0 255.255.255.0.
تحتاج الآن إلى تحديد خادم DNS ، والذي يحتوي على عنوان IP 192.168.1.2 في الرسم البياني الخاص بنا. للقيام بذلك ، أدخِل الأمر dns-server 192.168.1.2 دون تحديد قناع شبكة فرعية.
بعد إعداد خادم DHCP ، دعنا ننتقل إلى إعداد خادم DNS. للقيام بذلك ، انقر فوق رمز هذا الجهاز وانتقل إلى علامة تبويب تكوين IP. في هذه الحالة ، يتم استخدام عنوان IP الثابت 192.168.1.2 ، وعنوان البوابة الافتراضية هو 192.168.1.1 ، ويشير الجهاز إلى نفسه باعتباره خادم DNS ، أي عنوان IP 192.168.1.2.
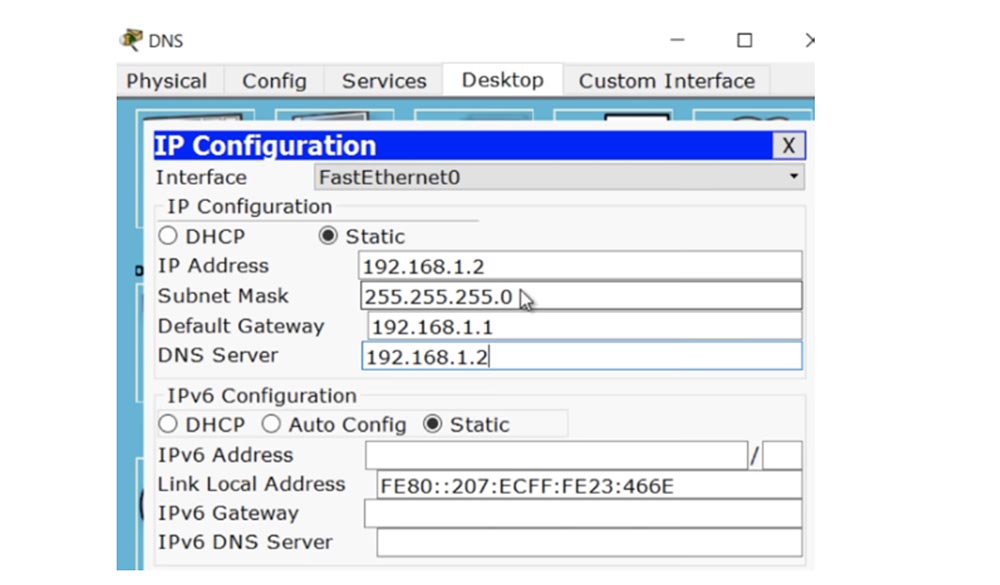
يمكنك الآن الانتقال إلى إعدادات خادم الويب. أنا أيضا الذهاب إلى إعدادات IP وأدخل المعلمات اللازمة.
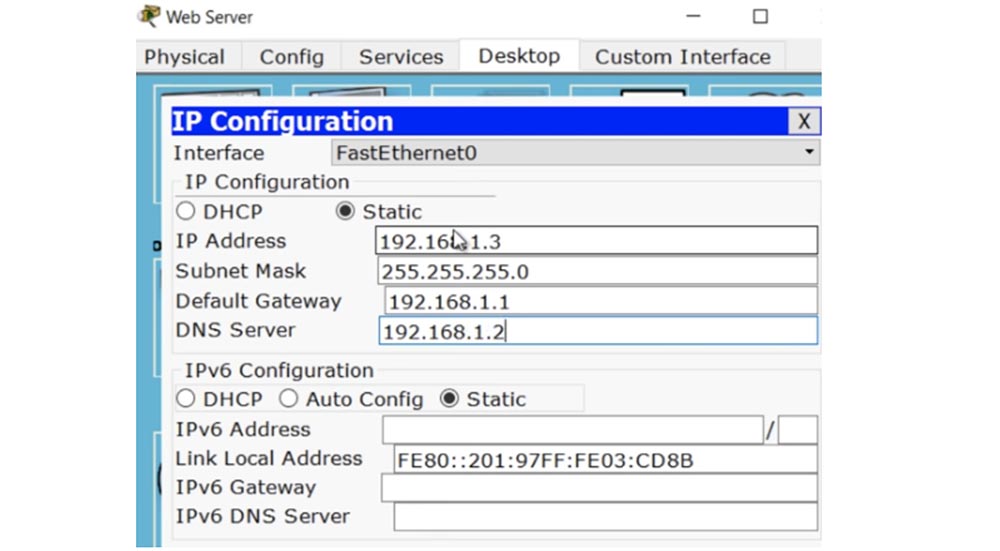
أحتاج أيضًا إلى القيام ببعض التكوين الإضافي لخادم الويب ، ولكن لا تقلق ، فإن إعداد مثل هذه الخوادم ليس جزءًا من دورة CCNA ، بل يجب أن أقوم بذلك لمواصلة العمل مع مثال شبكتنا. أريد فقط أن أظهر أنه في علامة التبويب "الخدمات" يوجد ملف HTML أضعه هنا مقدمًا. بعد أن يتلقى خادم الويب طلبًا للكمبيوتر ، سيرسل إليه هذا الملف. أعود إلى إعدادات خادم DNS ، افتح علامة التبويب "الخدمات" وقم بتشغيل خدمة DNS. ثم أقوم بإنشاء سجل خدمة DNS: في حقل الاسم ، أدخل اسم الموقع الذي يصل إليه العميل -
www.nwking.org ، وفي السطر التالي ، أدخل العنوان IP الخاص بخادم الويب الذي تم تخزين هذا الموقع عليه - 192.168.1.3.
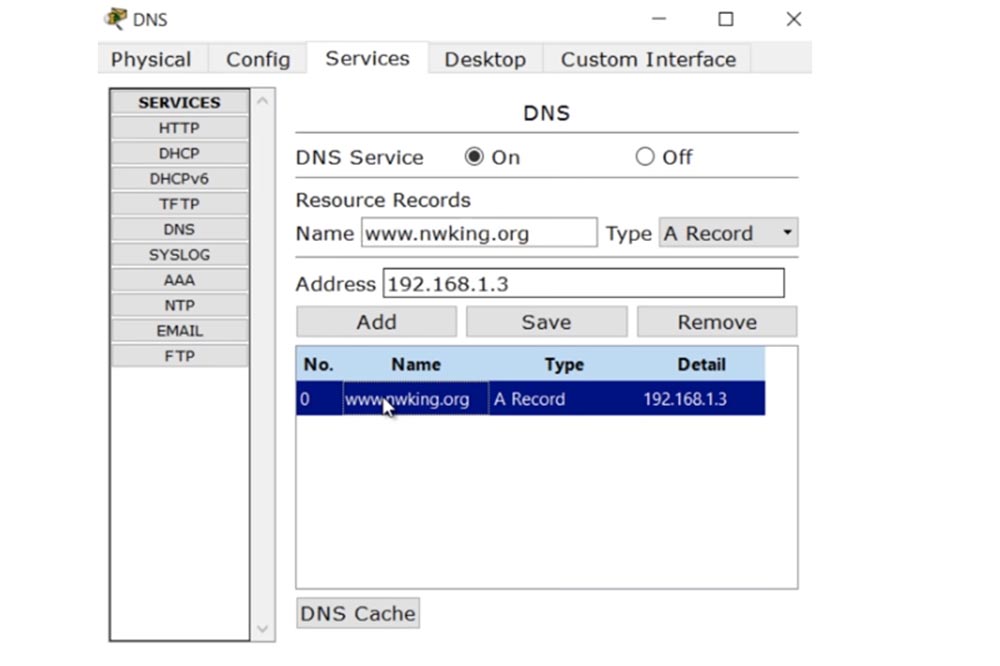
بعد ذلك ، انقر فوق الزر "إضافة" ، وحصلنا على سجل حول كيفية الوصول إلى مورد nwking.org. في هذه الحالة ، يقوم هذا الإدخال ببساطة بتحويل اسم الموقع إلى عنوان IP. هناك إمكانية لتغييره ، لكنني لن أتطرق إلى ذلك ، لأن إعداد خادم DNS ليس جزءًا من موضوع دورة CCNA الخاصة بك. لقد أوضحت فقط كيفية تكوين استضافة المواقع.
الآن سأذهب إلى PC0 وتكوين DHCP. للقيام بذلك ، سأرسل طلبًا ، وكما ترون ، سيرد DHCP تلقائيًا إلى الكمبيوتر على الفور ، ويملأ المعلومات. بهذه الطريقة ، سيحصل PC0 على عنوان IP الخاص به 192.168.1.4
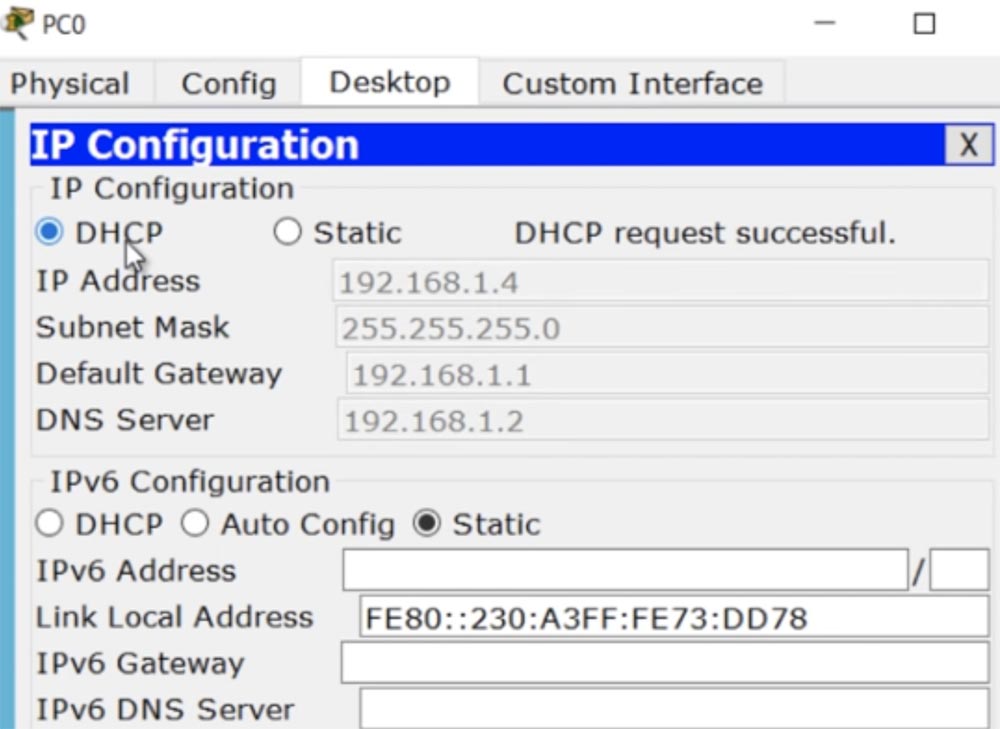
تم تكوين هذا العنوان ذو الثمانية الأخيرة .4 تلقائيًا مع مراعاة حقيقة أن الأجهزة التي تحتوي على عناوين .1 و .2 و .3 موجودة بالفعل في الشبكة. ومع ذلك ، إذا قمت بتعيين عنوان IP يدويًا لجهاز على هذه الشبكة ، فقد يحدث تعارض في IP لأن خادم DHCP لن يعرف أنك قمت بالفعل بتعيين الكمبيوتر ، على سبيل المثال ، العنوان 192.168.1.3 ، وقد يقوم بتعيين نفس العنوان تلقائيًا العنوان إلى جهاز آخر.
لمنع هذا التعارض ، يجب أن تخبر الخادم يدويًا عن عناوين IP التي يجب استبعادها من قائمة العناوين المتاحة. يتم ذلك باستخدام الأمر ip dhcp excluded-address 192.168.1.1 192.168.1.10 ، أي أننا قمنا بتعيين نطاق العناوين غير الصالحة من .1 إلى .10. في حالة وجودها ، قمت بحجز المزيد من العناوين بحيث يكون من الممكن في المستقبل وضع المزيد من خوادم الملفات وأجهزة الكمبيوتر الجديدة وما إلى ذلك في هذه الشبكة. إذا قمت مرة أخرى بإرسال طلب لتعيين عنوان IP إلى PC0 ، يمكنك أن ترى أن خادم DHCP أصدر عنوانًا خارج نطاق عناوين IP غير المتاحة مع الثمانية عشر .11.
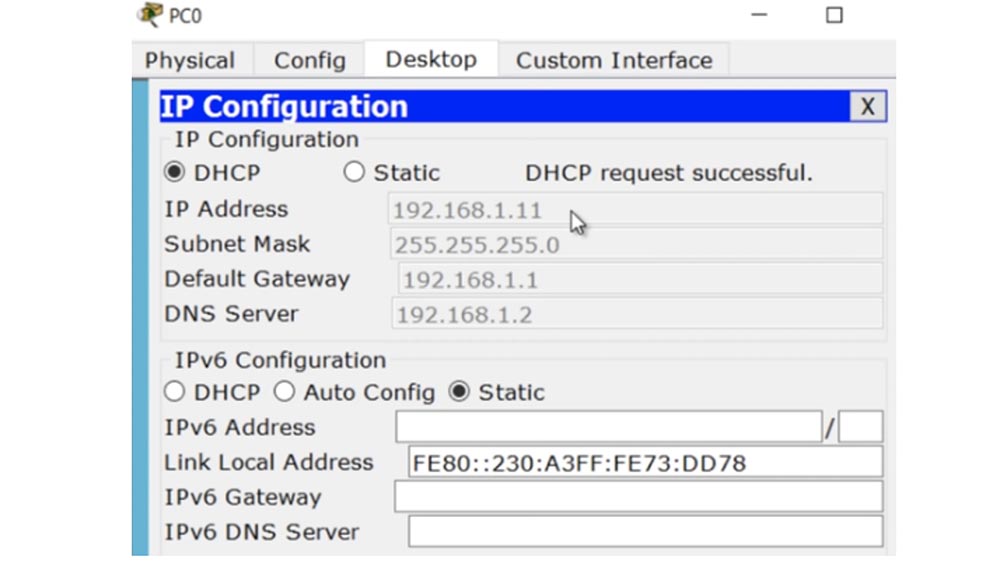
دعنا ننتقل إلى PC1 ونفعل الشيء نفسه. نرى أن الخادم قد خصص له عنوان IP التالي المتاح 192.168.1.12 ، والبوابة الافتراضية هي 192.168.1.1 ، وخادم DNS هو 192.168.1.2.
الآن سأذهب إلى إعدادات الكمبيوتر PC0 وانتقل إلى علامة تبويب مستعرض الويب ، ثم اكتب في شريط العنوان
www.nwking.org وانقر على زر
انتقال . بعد ذلك ، سوف يعرض علي المتصفح صفحة الموقع ، أو بالأحرى الملف الذي وضعته كموقع على خادم ويب. حدث ما يلي: أرسل الكمبيوتر طلبًا إلى خادم DNS ، وقال إنه إذا كنت تبحث عن هذا الموقع ، فهو متاح على الجهاز بعنوان IP 192.168.1.3 ، وبعد ذلك قام PC0 بالوصول مباشرة إلى خادم الويب وتلقي الطلب الضروري منه. المعلومات.

الآن سأقوم بفصل خادم DNS عن طريق إزالة الكابل الذي يربطه بالمحول. إذا حاولت الاتصال بهذا الموقع مرة أخرى من PC0 ، فينبغي عليه فتحه مرة أخرى في المستعرض ، لأنه يتم تخزين البيانات في ذاكرة التخزين المؤقت. أقوم بإدخال
www.nwking.org وانقر فوق "
انتقال" ، لكن لا شيء يحدث. , .
PC1, , Go . DNS- PC0. , , DNS-, , -.
, - , , Packet Tracer. DNS- PC0. – DNS-, PC0 . PC1 ,
www.nwking.org – DNS-, . , , , DNS- .
DHCP- , PC2, NET2. ip dhcp pool NET2 network 192.168.3.0 255.255.255.0. IP- DNS-, — 192.168.1.2 . 3.0, default router Router1 IP- 192.168.3.2.
, Router1 f0/0 f0/1 IP- 192.168.2.2 192.168.3.2.
, IP- PC2 DHCP, Router1. DHCP-, , APIPA, IP-, DHCP-.
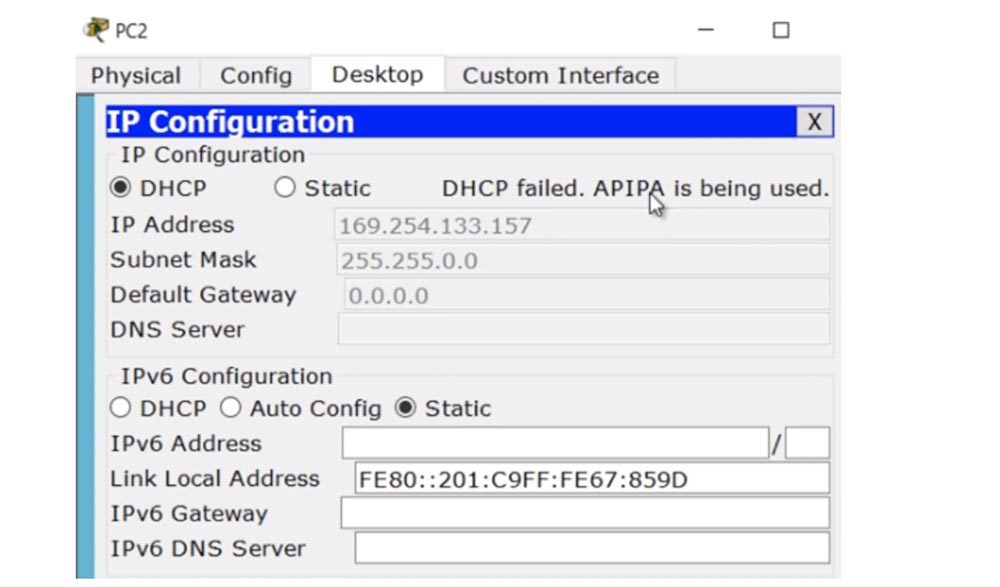
APIPA IP- 169.254.133.157. , . , Router1, IP-, DHCP-, , DHCP-relay. , , DHCP-server RIP-.

Router1 , RIP.

f0/1, helper-address. helper-address DHCP- , 192.168.2.1.
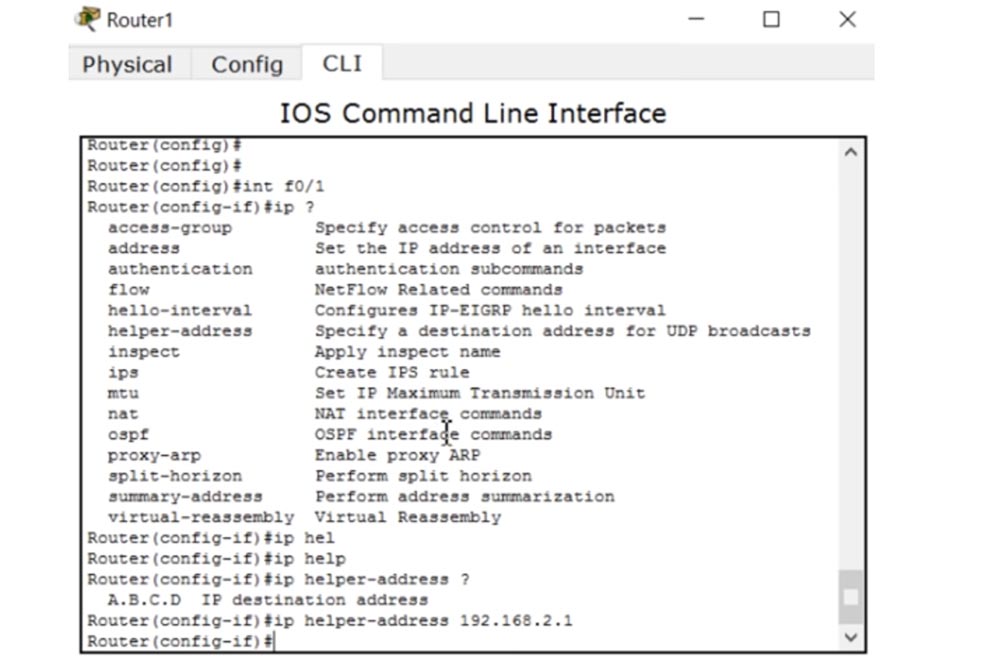
DHCP- PC2 DHCP-. DHCP, , APIPA – DHCP- .
, Router1 ping 192.168.2.1. , - DHCP-, show ip int brief, . , ! , , , . .
DHCP- , f0/1: ip add 192.168.2.1 255.255.255.0. , . PC2 DHCP. , ? !
Router1. C , , ? . , .
DHCP- show ip route. , , . , .
PC2 DHCP – , IP- 192.168.3.6, DHCP-. - , .
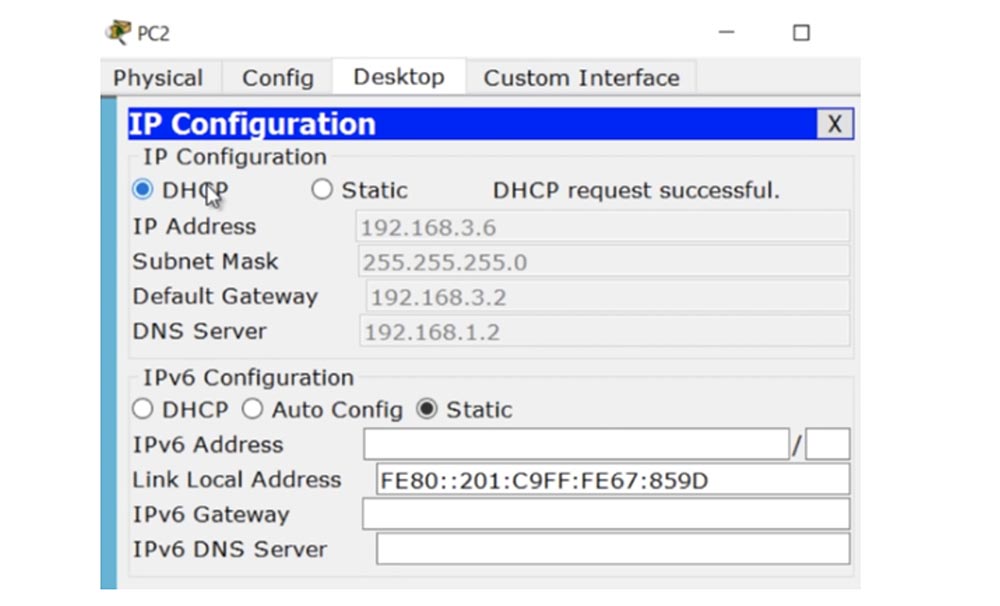
,
www.nwking.org , Nameserver , - 192.168.1.3. PC2 HTML-.
DHCP-relay, helper-address. , . DNS DHCP .
كما قلت من قبل ، نحن نقترب من نهاية الموضوع الضروري لاجتياز امتحان CCNA الأول ، لا يزال لدينا بعض الدروس التعليمية المهمة ، خاصة ASL و NAT و PAT. أطلب منك ألا تقلق بشأن عدم توافق برامج الفيديو التعليمية الخاصة بالإصدارات القديمة والجديدة من CCNA - سأضيف حلقات جديدة في الوقت المناسب وحذفها غير الضرورية ، حتى تدرس الموضوعات ذات الصلة فقط.شكرا لك على البقاء معنا. هل تحب مقالاتنا؟ تريد أن ترى المزيد من المواد المثيرة للاهتمام؟ ادعمنا عن طريق تقديم طلب أو التوصية به لأصدقائك ،
خصم 30٪ لمستخدمي Habr على تناظرية فريدة من خوادم الدخول التي اخترعناها لك: الحقيقة الكاملة حول VPS (KVM) E5-2650 v4 (6 Cores) 10GB DDR4 240GB SSD 1 جيجابت في الثانية من 20 $ أو كيفية تقسيم الخادم؟ (تتوفر خيارات مع RAID1 و RAID10 ، ما يصل إلى 24 مركزًا وما يصل إلى 40 جيجابايت من ذاكرة DDR4).
ديل R730xd 2 مرات أرخص؟ فقط لدينا
2 من Intel TetraDeca-Core Xeon 2x E5-2697v3 2.6 جيجا هرتز 14 جيجا بايت 64 جيجا بايت DDR4 4 × 960 جيجا بايت SSD 1 جيجابت في الثانية 100 TV من 199 دولار في هولندا! Dell R420 - 2x E5-2430 سعة 2 جيجا هرتز 6 جيجا بايت 128 جيجا بايت ذاكرة DDR3 2x960GB SSD بسرعة 1 جيجابت في الثانية 100 تيرابايت - من 99 دولار اقرأ عن
كيفية بناء البنية التحتية فئة باستخدام خوادم V4 R730xd E5-2650d تكلف 9000 يورو عن بنس واحد؟