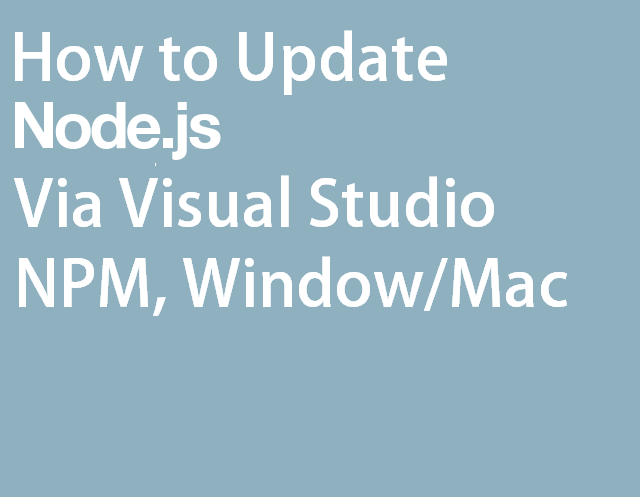
أتمنى أن تجد Node الإصدار 12 قدرات جديدة مقنعة وقريباً ستقوم بترقية تطبيقك إليها.
في المقابل ، سوف تحصل على تصحيح أخطاء متقدم ، ترميز ذكي مع محرك IntelliSense القوي ، نافذة تفاعلية ، التتبع السريع لمشاكل الأداء ، اختبار الوحدة ، تكامل الآلة الكاتبة ، التحكم بالمصادر ، التكامل السحابي ، وتكامل npm.
للبدء في هذا الاستعراض ، يلتقط هذا المنشور الخطوات المتعلقة بكيفية تحديث Node.js في Visual Studio و Windows / macOS و NPM.
أولاً ، راجع بعض الحيل المفيدة للتحقق من إصدار Node.js npm الذي قمت بتثبيته:اكتب سطر الأوامر لتحديث Node.js npm:
اكتب
“node -v” or “npm -v” ببساطة
“node -v” or “npm -v” التي تريد التحقق منها.
إذا لم يكن الإصدار المثبت من npm هو أحدث إصدار ، فيمكنك تحديثه باستخدام رمز بناء الجملة:
npm npm@latest -g
(ملاحظة: يتم استخدام علامة -g لتحديث npm على مستوى العالم.)
ثانياً ، راجع إصدار Node / Npm Visual Studio الذي تستخدمه.
الآن ، استخدم
Visual Studio Command Prompt الذي يسمى أيضًا
البرنامج المساعد Visual Studio. يمكن أن تساعدك على فتح سطر الأوامر.
إذا لم تكن قادرًا على استخدام Visual Studio Command Prompt ، فيمكنك استخدام
"مستكشف تشغيل المهام" عن طريق إضافة مهمة وتشغيلها بهذه الطريقة:
"check": "node -v && npm -v"
هناك طريقة أخرى هي استخدام
C: \ Program Files (x86) \ Microsoft Visual Studio 14.0 \ Web \ External \ " على نافذتك.
(ملاحظة: بهذه الطريقة ستتعرف على الإصدار المحلي من Visual Studio.)إذا كانت لديك أي مشاكل مع هذه الخطوات ، فيمكنك طلب المساعدة من أفضل مطوري Node.js في هذا المجال بشأن مشروع معين تعمل فيه.
كل هذا جيد. يتوقع أحد المطورين تحديث Node.js على Microsoft Visual Studio الذي يدعم جميع هذه الميزات الجديدة.
خطوات تحديث Node.js في Visual Studio
تقوم فرق التطوير عادةً بإنشاء إستراتيجية تحديث واحدة أو اثنين من node.js يمكن أن تستخدم أحيانًا عملية تلقائية. أو ، في بعض الأحيان ، يمكن أن تستند التحديثات إلى حسن نية المطور. الثاني يبدو أن النهج الأكثر خطورة. النظر في تطبيق الاستراتيجية الأولى عن طريق استخدام الأدوات الآلية لتحديث node.js.
على سبيل المثال:
تقدم الأداة مثل
greenkeeper إدارة تبعية تلقائية لتبعيات node.js npm. إنه يحسن جودة الكود الخاص بك ، ويصطدم بالمشاكل التي قد تكون فاتتك ، وسهل الاستخدام ، وموثوق بها.
لذلك ، إذا كنت ترغب في الحصول على تحديث Node.js ، فهناك بالفعل طرق بسيطة للقيام بذلك. فيما يلي طرق كيفية تحديث node.js في Visual Studio وأنظمة التشغيل المختلفة.
ابدأ بتثبيت الإصدار العمومي الجديد على node.js على جهاز الكمبيوتر الخاص بك. ما عليك سوى زيارة صفحة تنزيل Node.js وبدء تثبيت الإصدار الجديد. مثل أحدث إصدار ، فإن Node 12 مليئة بميزات بارزة.
- يعمل Node 12 على محرك V8 لتنفيذ JavaScript بشكل أسرع
- تحسين وقت بدء التشغيل بنسبة 30 ٪
- تدعم Node 12 TLS 1.3 لزيادة أمان الرموز
- تحسينات N-API لمنع المكتبات من الانهيار
لإخبار Visual Studio باستخدام الإصدار العمومي ، اتبع الأمر:
انتقل إلى أدوات> خيارات> مشاريع وحلول> أدوات الويب الخارجية
يستخدم Visual Studio $ (PATH) للبحث عن أدواته الخارجية. عند إجراء تثبيت node.js ، تأكد من أن $ (PATH) يجب أن يكون الأول في قائمتك.
إذا لم ينجح ذلك ، يمكنك إعادة تشغيل Visual Studio. أو يمكنك إضافة المسار المعتاد مباشرة إلى القائمة التي تم تثبيت node.js بها من خلال النقر على
"إضافة" وتعيين "C: \ Program Files \ nodejs \." الآن ، أعد تشغيل النظام وتحقق من عملية تحديث node.js.
(ملاحظة: إذا لم ينجح الأمر ، فتأكد من تثبيت node.js فعليًا في هذا المجلد. إذا كان هناك ، ولكن لا يعمل ، فحاول إلغاء التثبيت وإزالة هذا المجلد يدويًا وتثبيته مرة أخرى.)كيفية تحديث Node.js على نظام التشغيل Windows و Mac؟
بالفعل على دراية بالخطوات تحديث Node.js على ويندوز. عظيم ، هذه هي أساس استراتيجية التنمية الناجحة. ومع ذلك ، في العقد الماضي ، مر عالم التطوير node.js بتغييرات جذرية ولكن عمليات التحديث تركت سليمة. يمكن لبعض تقنيات تحديث node.js الحديثة أن تحل محل التقنيات التقليدية لتمنحك استراتيجية تحديث أفضل وأكثر رشاقة مع عائد استثمار أفضل.
على سبيل المثال:
إذا كنت ترغب في ترقية Node.js على نظامي التشغيل Windows و Mac OS ، فما عليك سوى زيارة
الصفحة الرئيسية لـ Node.js وتحديد نظام التشغيل الخاص بك.
من هناك ، سيقوم المعالج بتحديث العقدة بطريقة سحرية ، واستبدال الإصدار القديم بالإصدار الجديد.
الآن ، راجع كيفية تحديث Node.js باستخدام npm (Node Package Manager)
لتحديث node.js ، يمكنك استخدام
Node Package Manager (npm) المثبت مسبقًا مسبقًا. ولكن قبل البدء في تحديث node.js ، تأكد من أن npm الخاص بك من أحدث إصدار. فيما يلي بعض الخطوات البسيطة التي يجب اتباعها لتحديث npm.
أولاً ، تحتاج إلى معرفة إصدار Node Package Manager (npm) ، عن طريق تشغيل الأمر npm -v.
بعد التحقق من الإصدار ، يمكنك تشغيل الأمر npm install
npm@latest -g لتثبيت أحدث إصدار من Node Package Manager.
أخيرًا ، استخدم الأمر
npm -v للتحقق مما إذا كان قد تم تثبيت الإصدار الجديد من npm بنجاح أم لا.
علاوة على ذلك ، لتحديث node.js باستخدام npm ، استخدم
n module . استخدم أيضًا التعليمة البرمجية التالية لمسح ذاكرة التخزين المؤقت من Node Package Manager وتثبيت أحدث إصدار من node.js:
sudo npm cache clean -f sudo npm install -gn sudo n stable
(ملاحظة: إذا كنت تبحث عن إصدار محدد من node.js ، فيمكنك أيضًا استخدام الأمر n #. #. #.)
أيضًا ، راجع خطوات تحديث NPM (إدارة حزمة العقدة) في Visual Studio
هذا لن يستغرق الكثير من وقتك. إذا قمت بتثبيت node.js من موقعه الرسمي ، فمن المحتمل أنك قمت بتثبيت NPM معها. للتحقق من ذلك ، يمكنك استخدام سطر الأوامر:
“npm-v” .
لترقية npm في Visual Studio ، يمكنك اتباع الأمر:
cd C:\Program Files (x86)\Microsoft Visual Studio 14.0\Web\External\ npm install npm@latest
هذه هي الطريقة التي يمكنك تحديث إصدار NPM Visual Studio إلى أحدث واحد.
الكلمات النهائية - تحسين مهاراتك مع المعرفة الصحيحة
هناك العديد من التقنيات الأخرى لتحديث node.js التي يمكن أن تساعدك على اتخاذ الخطوات الصحيحة في الوقت المناسب. ومع ذلك ، لا يوجد لدى العديد من المطورين استراتيجية لتنفيذ تحديث node.js بشكل فعال. إن قضاء بضع ساعات على قراءة الخطوات التي قمت بمشاركتها هنا يمكن أن يحدث فرقًا كبيرًا في معرفتك بشأن تحديثات node.js وعمليات التطوير.