عند تطوير
سمة المطور PowerShell الذي تم الإعلان عنه مؤخرًا ، يسعدنا أن نقدم لك نسخة المعاينة الأولى من محطة Visual Studio الجديدة. هذه الميزة جزء من Visual Studio الإصدار 16.3 معاينة 3.

لم يتم إنشاء محطة Visual Studio من نقطة الصفر ، ولكن تشارك معظم جوهرها مع
Windows Terminal . بالنسبة لك ، هذا يعني تشغيل أكثر موثوقية للمحطة وإدخال وظائف جديدة بشكل أسرع.
تمكين محطة جديدة في Visual Studio
لاختبار نسخة المعاينة من الجهاز ، تحتاج أولاً إلى تمكينه من خلال زيارة صفحة ميزات المعاينة. للقيام بذلك ، انتقل إلى
أدوات> خيارات> ميزات المعاينة ، حدد المربع بجوار Experimental VS Terminal وأعد تشغيل Visual Studio.
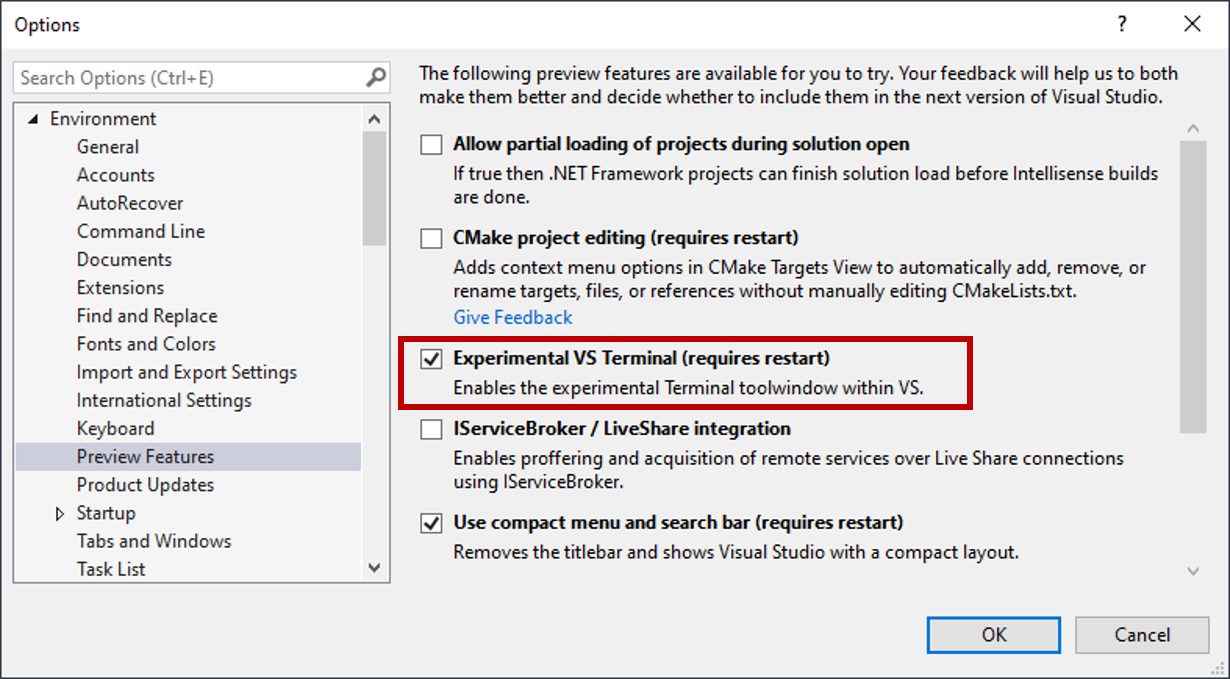
بعد التبديل ، يمكنك الاتصال به من خلال
View> Terminal Window أو من خلال البحث.

إنشاء ملفات تعريف المحطة الطرفية
عند بدء تشغيل الجهاز ، يتم فتح مثيل PowerShell المدمج تلقائيًا. ومع ذلك ، يمكنك تكوين وضع التشغيل باستخدام ملفات تعريف shell.
باستخدام ملفات تعريف shell ، يمكنك استخدام أنواع مختلفة من الأصداف ، أو استدعاءها باستخدام وسيطات فريدة ، أو حتى تعيين shell الافتراضي ليناسب احتياجاتك.
في التحديثات المستقبلية ، نخطط لإضافة العديد من الملفات الشخصية الأساسية إلى الجهاز. ومع ذلك ، يمكنك الآن بالفعل إضافة ملفات تعريف إضافية يدويًا على صفحة الخيارات (عنصر المحطة الطرفية).
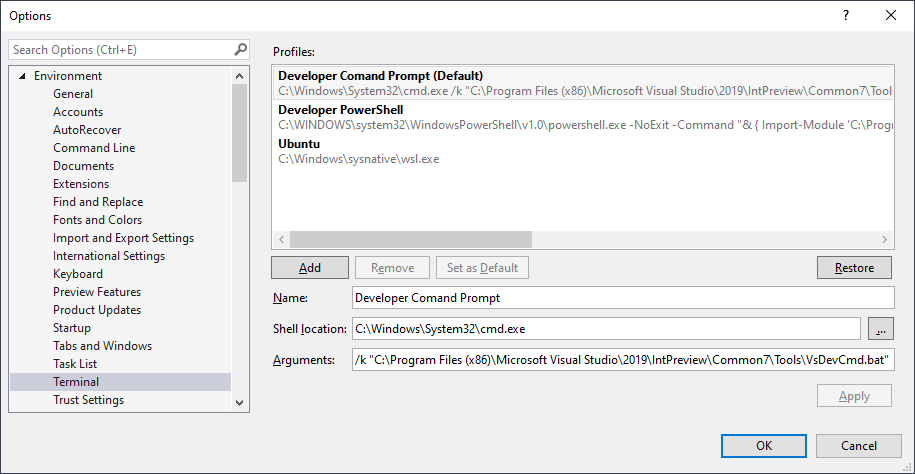
مثال على كيفية تعيين ملفات تعريف لبعض الخيارات الشائعة:
موجه أوامر المطور
موقع شل:
C:\Windows\System32\cmd.exe
الحجج:
/k "C:\Program Files (x86)\Microsoft Visual Studio\2019\IntPreview\Common7\Tools\VsDevCmd.bat"
المطور PowerShell
موقع شل:
C:\WINDOWS\system32\WindowsPowerShell\v1.0\powershell.exe
الحجج:
-NoExit -Command "& { Import-Module 'C:\Program Files (x86)\Microsoft Visual Studio\2019\Preview_master\Common7\Tools\vsdevshell\Microsoft.VisualStudio.DevShell.dll'; Enter-VsDevShell -InstanceId f86c8b33}"
ملاحظة: سوف تحتاج إلى ضبط الوسيطة أعلاه لتناسب التكوين الخاص بك. يمكنك استرداد معلومات الوسيطة من خلال النظر إلى السطر الهدف في علامة التبويب اختصار في خصائص Developer PowerShell.

وسل
موقع شل:
C:\WINDOWS\sysnative\wsl.exe