تم إعداد ترجمة المقال خصيصًا لطلاب الدورة "Android-developer. دورة متقدمة . " وعلى الرغم من أن هذه المقالة ستركز بشكل أساسي على Java ، إلا أن المواد ستكون مفيدة لمطوري Android
متابعة لسلسلة من المقالات التي أغطي فيها السمات الرئيسية لـ IntelliJ IDEA (كتبت سابقًا حول الميزات الرئيسية
لإضافة التعليمات البرمجية وإعادة
التجهيز ) ، أود التحدث عن التنقل ، وهي فرصة أخرى لتحسين أداء IDE ، مما يوفر عليك كثيرًا من الوقت ، بشرط بالطبع ، التي تستخدمها بشكل صحيح.
أحد الأشياء الرئيسية التي يجب أن تفهمها أنت كمستخدم IntelliJ IDEA من أجل استخدامها إلى أقصى إمكاناتها هي أن IDE هذا قد صمم للتركيز على الكود. يتم قضاء معظم وقتك في محرر الشفرة ، والتنقل هو مجرد أداة تساعدك على الانتقال من مكان ما في الكود إلى مكان آخر دون فقد الكثير من الوقت.
مقال اليوم مخصص للميزات التي تسمح لك بالتنقل بين ملفات المشروع وكتل الأكواد وعناصر واجهة المستخدم مثل نوافذ الأدوات وعلامات التبويب الخاصة بالمحرر ، إلخ.
الملفات الأخيرة
إذا توقفت للحظة وفكرت في قوالب التنقل الخاصة بك ، فستلاحظ أنه في معظم الأوقات تعمل مع مجموعة محدودة من الملفات. هذا يفسر بوضوح لماذا يعد أمر
الملفات الحديثة ميزة شائعة الاستخدام بين مستخدمي IntelliJ IDEA. بمجرد أن تشعر بالراحة حيال ذلك ، ستبدأ في استخدامه لمعظم عمليات الملاحة الخاصة بك. لاستدعاء هذا الأمر ، ما عليك سوى الضغط على
Ctrl + E (Cmd + E لنظام التشغيل X) .
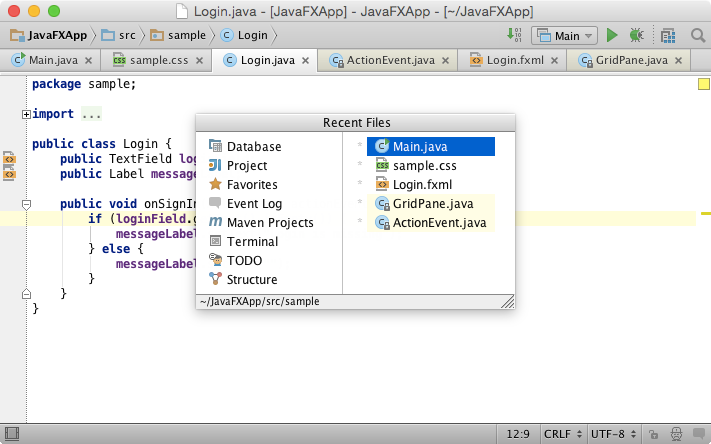
يرجى ملاحظة أن آخر ملف تم الوصول إليه تم تحديده افتراضيًا ، بحيث يمكنك الانتقال إليه بنقرة واحدة فقط. لتضييق قائمة الملفات المعروضة ، يمكنك استخدام
البحث السريع المزعوم . ما عليك سوى البدء في كتابة جزء من اسم الملف وسيقوم IDE بتسليط الضوء على ما تبحث عنه.
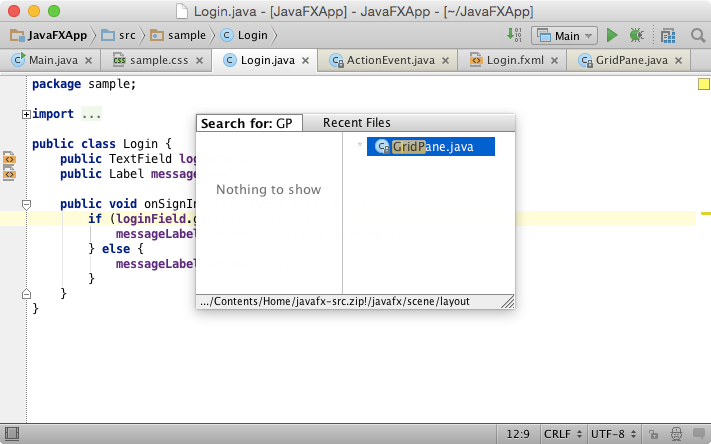
هيكل المنبثقة
هناك قالب آخر تواجهه كل يوم وهو التنقل في الملف المفتوح حاليًا. كل ملف له هيكله الخاص: تتكون فئة Java من أعضائها ، مثل الحقول والأساليب وما إلى ذلك. تتكون ملفات XML و HTML من شجرة علامات. للانتقال بسرعة إلى أي مكان في هذه البنية ، ما عليك سوى الضغط على
Ctrl + F12 (Cmd + F12 لنظام التشغيل X) وتحديد العنصر المطلوب (مرة أخرى ، يمكنك تضييق القائمة باستخدام بحث سريع).
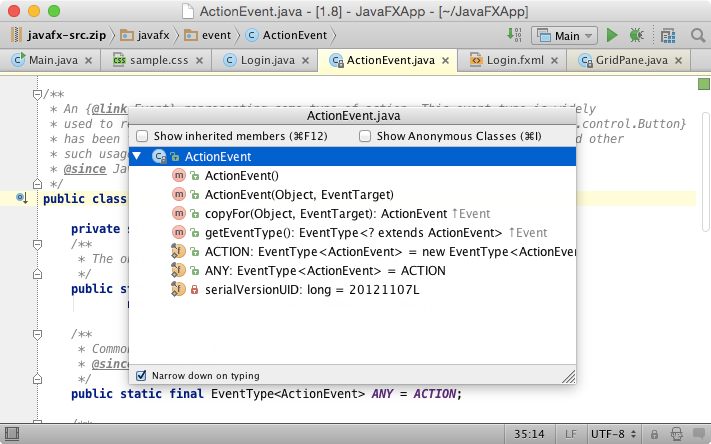
في بعض الأحيان قد يعتمد الهيكل على كيفية نظرتك إليه. على سبيل المثال ، قد تتضمن بنية فئة Java بنية الطبقات الفائقة أو الواجهات. بشكل افتراضي ، يخفي IntelliJ IDEA أعضاء الطبقات الفائقة والواجهات. ومع ذلك ، إذا قمت بالنقر فوق نفس هوتكي مرة أخرى ، فسترى لهم.
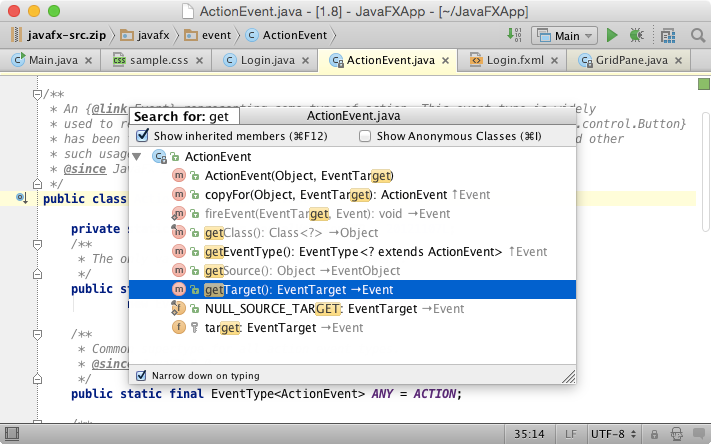
في المرة التالية التي تستخدم فيها هذا الأمر ، سيتذكر IDE تفضيلاتك.
انتقل إلى شريط التنقل
من المفيد جدًا قبول حقيقة أن المحرر (والكود نفسه) في معظم وقتك هو الشيء الوحيد المرئي على الشاشة. قد يجادل بعض الأشخاص أنهم بحاجة أيضًا إلى رؤية شجرة المشروع ، وفهم السياق الذي هم فيه ، أو القدرة على تغييره بسرعة. في الواقع ، هذا هو السبب في سهولة التبديل بين IntelliJ IDEA وبين شجرة المشروع والمحرر. ومع ذلك ، فإن شجرة المشروع ليست في الحقيقة الخيار الأفضل. يعرف مستخدمو IntellIJ IDEA ذوي الخبرة خيارًا أفضل بكثير: شريط تنقل. عادة ما يعتقد المستخدمون الجدد أن هذه ميزة صغيرة ، لكن المطورين الأكثر خبرة يعرفون كيفية استخدامها للقيام بأي شيء تريده تقريبًا. لتنشيط شريط التنقل ، قم باستدعاء أمر
الانتقال إلى شريط التنقل باستخدام
Alt + Home (Alt + لنظام التشغيل X) . باستخدام هذا الأمر ، يمكنك التنقل عبر بنية المشروع ؛ إنشاء وتعديل الملفات ، وعرض محتوياتها وأكثر من ذلك بكثير.
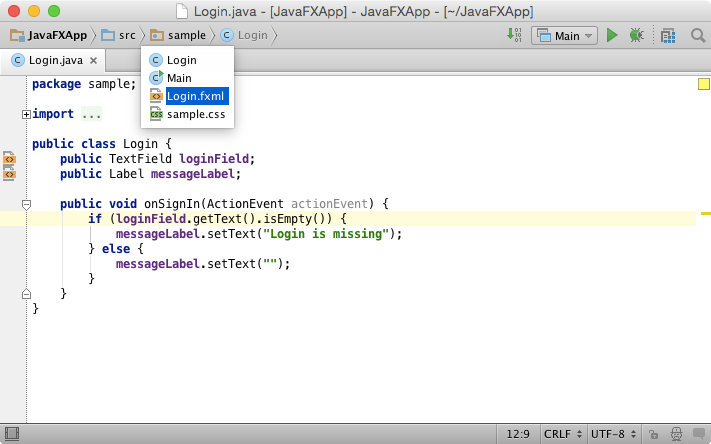
تجدر الإشارة إلى أنه يمكن استخدام الانتقال إلى شريط التنقل حتى إذا كان شريط التنقل نفسه مخفيًا.
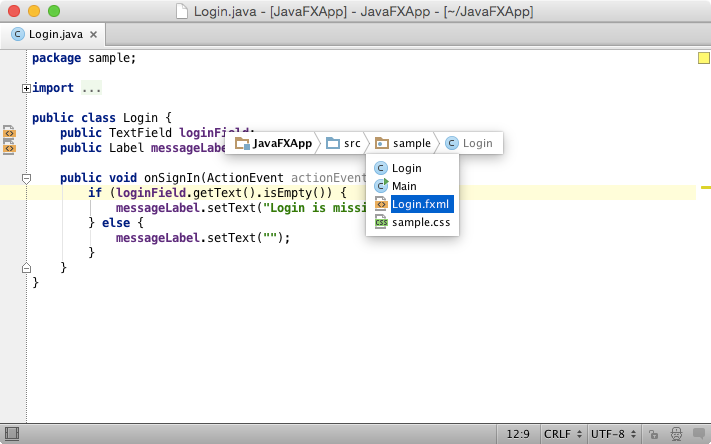
الذهاب إلى الصف
ماذا عن العملية الأساسية مثل
الانتقال إلى الفصل ؟ في كل مرة تضغط فيها على
Ctrl + N (Cmd + N لنظام التشغيل X) في IntelliJ IDEA ، قد لا تشك في مدى قوة هذا الأمر - فهو أكثر ذكاءً مما يبدو. بالإضافة إلى أحرف البدل البسيطة وتدوين الجمل وبادئات الحزمة المدعومة في أي IDE ، يوفر الأمر Go to a class في IntelliJ IDEA مطابقة الاسم الأوسط ورقم سطر postfix والوثائق السريعة وتعريفات منبثقة:

بشكل افتراضي ، يبحث الفريق عن أفضل التطابقات في مشروعك ؛ إذا لم يتم العثور على تطابقات ، فسيقوم بمسح مكتبات المشروع. لتبديل المنطقة ، استخدم نفس مفتاح الاختصار.
تتمثل ميزة الأوامر في IntelliJ IDEA في أنه سهل الاستخدام للغاية دون استخدام الماوس: بعد عرض نافذة منبثقة ، يمكنك إدخال استعلام وتعديله ، والانتقال لأعلى ولأسفل خلال النتائج. وهذا كل شيء. إذا حاولت استخدام الأمر المناسب في بيئات تطوير متكاملة أخرى ، فأنت تفهم ما أقصده.
انتقل إلى ملف أو مجلد
يوفر الأمر انتقال إلى
ملف ، المعيّن إلى
Ctrl + Shift + N (Cmd + Shift + N لنظام التشغيل X) ، الوقت الذي تحتاج فيه إلى فتح ملف محدد في مشروعك. بالإضافة إلى الميزات القياسية مثل أحرف البدل ، وتدوين الجمل ، وبادئة المجلد ، على سبيل المثال ، يتيح لك العثور على مجلد.
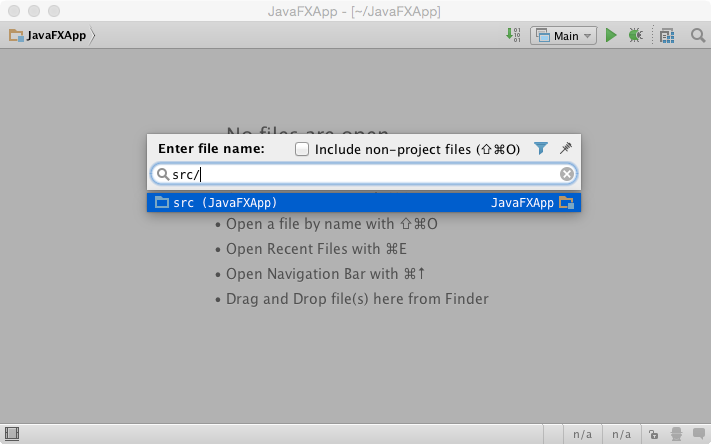
اذهب إلى الرمز
وأخيرًا ، فإن الأمر الأخير وليس الأقل أهمية في عائلة
الانتقال إلى ... هو
الانتقال إلى رمز ، تم تعيينه إلى
Ctrl + Shift + Alt + N (Cmd + Shift + Alt + N لنظام التشغيل X) ، والذي ، كما يوحي الاسم ، يسمح لك بالانتقال إلى أي حرف بدون بحث النص الكامل. نظرًا لأن IDE يقوم باستمرار بتحديث فهرس جميع الشخصيات في مشروعك (والمكتبات) ، يمكنك ببساطة كتابة تعبير وإيجاد الطريقة أو الحقل المناسب في بضع ثوانٍ ، حتى لو كان مشروعك كبيرًا جدًا.

اختيار في
تخيل الآن أنك بحاجة إلى تحديد الملف المحدد حاليًا في نافذة أداة محددة ، على سبيل المثال ، في عرض
Project أو
Changes ، أو حتى في
Explorer / Finder . هنا يمكنك استخدام الأمر
Select in مع
Alt + F1 :
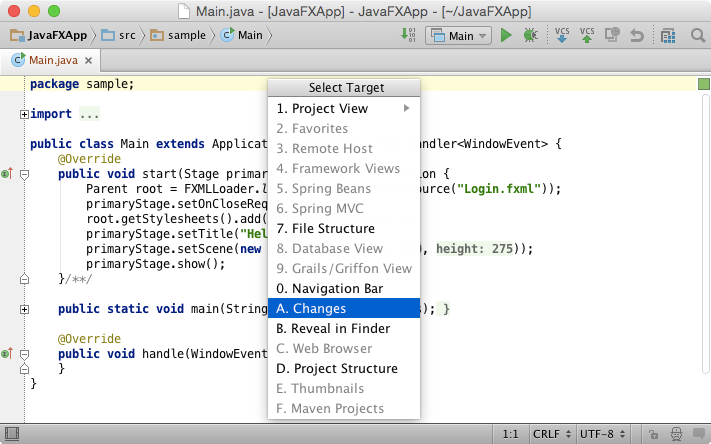
التبديل إلى نافذة الأداة
تحتوي معظم نوافذ الأدوات في IntelliJ IDEA على اختصارات لوحة مفاتيح مريحة. عندما تنقر على مفتاح الاختصار المقابل ، تصبح نافذة الأداة مرئية وتتلقى التركيز. بعد الضغط على مفتاح الاختصار نفسه مرة أخرى ، عندما يكون التركيز في نافذة الأدوات ، فإنه يخفي ، ويعود تركيزك إلى المحرر. هذا مريح للغاية ويسمح لك بالتخلص تمامًا من الماوس: عندما تحتاج إلى نافذة أداة أو تريد العودة إلى المحرر ، فقط انقر فوق مفتاح الاختصار.
تأكد من تذكر مفاتيح الاختصار هذه على الأقل:
- صندوق أدوات المشروع: Alt + 1 (Cmd + 1 لنظام التشغيل X)
- نافذة أداة التغييرات: Alt + 9 (Cmd + 9 لنظام التشغيل X)
- نافذة أداة المحطة الطرفية: Alt + F12
التبديل إلى المحرر
واحدة من أكثر الميزات الصعبة التي لا يعرفها الجميع هي تحويل التركيز إلى المحرر (من أي مكان آخر) عن طريق الضغط على مفتاح Escape. نافذة الأداة التي تقوم بالتبديل منها ، في هذه الحالة تحفظ حالة الرؤية الخاصة بها. يتوفر التبديل إلى المحرر عن طريق إخفاء جميع نوافذ الأدوات باستخدام مجموعة مفاتيح أخرى:
Ctrl + Alt + F12 (Cmd + Alt + F12 لنظام التشغيل X) .
اقرأ الجزء الثاني .