يمكن لـ Windows Terminal الآن توصيلك بـ
Azure Cloud Shell !
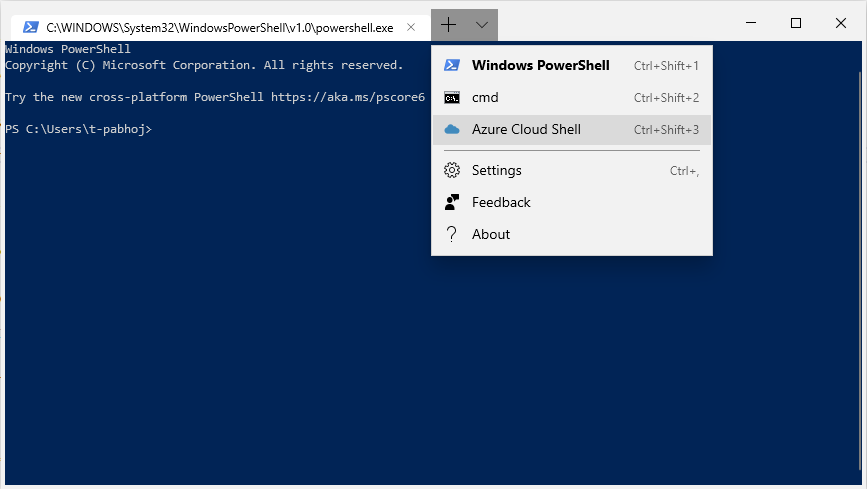
لدينا ملف تعريف افتراضي جديد - Azure Cloud Shell ، والذي سيتيح لك الوصول إلى دلائل / مستأجري Azure من خلال تطبيق Windows Terminal نفسه.
هذا المقال
في مدونتناإذا كان لديك بالفعل تثبيت Windows Terminal
لن يتم تحديث إعداداتك تلقائيًا باستخدام ملف التعريف الافتراضي الجديد (نظرًا لأن الملف لا يتم تجديده في كل مرة تفتح فيها Windows Terminal) ، لذلك إليك كيفية إضافته يدويًا.
- بدء تشغيل Windows Terminal
- فتح الإعدادات (باستخدام القائمة المنسدلة)
- أضف ملف التعريف هذا إلى قائمة ملفات التعريف الخاصة بك:
{"acrylicOpacity" : 0.6, "closeOnExit" : false, "colorScheme" : "Vintage", "commandline" : "Azure", "connectionType" : "{d9fcfdfa-a479-412c-83b7-c5640e61cd62}", "cursorColor" : "#FFFFFF", "cursorShape" : "bar", "fontFace" : "Consolas", "fontSize" : 10, "guid" : "{b453ae62-4e3d-5e58-b989-0a998ec441b8}", "historySize" : 9001, "icon" : "ms-appx:///ProfileIcons/{b453ae62-4e3d-5e58-b989-0a998ec441b8}.png", "name" : "Azure Cloud Shell", "padding" : "0, 0, 0, 0", "snapOnInput" : true, "startingDirectory" : "%USERPROFILE%", "useAcrylic" : true}
بمجرد القيام بذلك ، سترى خيار علامة تبويب جديدة لـ Azure Cloud Shell.
كيفية استخدام الموصل
- افتح علامة التبويب "Azure Cloud Shell".
- سيُطلب منك الانتقال إلى "microsoft.com/devicelogin" وإدخال الرمز المعروض.
- بمجرد إدخال الرمز في متصفحك ، ستحتاج إلى تسجيل الدخول بحسابك - تأكد من تسجيل الدخول باستخدام حساب له دليل / مستأجر Azure نشط.
- التبديل إلى المحطة الطرفية وفي غضون بضع ثوان سترى رسالة "مصادقة".
- بعض الحالات فقط : إذا كان لديك عدة مستأجرين في حسابك ، فسيُطلب منك اختيار واحد منهم. ما عليك سوى إدخال رقم المستأجر الذي ترغب في الاتصال به.
- سيتم سؤالك بعد ذلك إذا كنت تريد حفظ إعدادات الاتصال هذه. سيسمح لك حفظ إعدادات الاتصال بتسجيل الدخول دون المرور بالخطوات 1-5 في المستقبل.
- سيبدأ التطبيق بعد ذلك في إنشاء اتصال بقشرة السحاب (قد يستغرق هذا بعض الوقت ، فقط كن صبورًا!)
- أنت الآن متصل بك Azure Cloud Shell!
إليك ما يبدو عليه إخراج تسجيل الدخول الكامل: (لقد قمت بالضغط على "0" لرقم المستأجر و "ص" للاختيار عند حفظ إعدادات الاتصال).

الآن وبعد أن قمت بحفظ إعدادات الاتصال الخاصة بي ، إليك ما تبدو عليه عملية تسجيل الدخول في المرة القادمة (لقد قمت بالضغط على "0" للوصول إلى إعدادات الاتصال المحفوظة الخاصة بي).

من الممكن أيضًا تسجيل الدخول باستخدام حساب / مستأجر مختلف عن طريق الضغط على 'n' أو إزالة الاتصالات المحفوظة عن طريق الضغط على 'r'. ستستمر هذه الإعدادات عبر الجلسات ، لذلك حتى إذا بدأت تشغيل الجهاز بعد بضعة أيام ، ستظل قادرًا على تسجيل الدخول باستخدام إعدادات الاتصال المحفوظة دون الحاجة إلى فتح متصفح.
وبعد ذلك ، كل ما عليك! آمل أن تستمتع بالقدرة على الوصول إلى أصول Azure من خلال Windows Terminal. كما هو الحال دائمًا ، يرجى الإبلاغ عن أي أخطاء / مشكلات في
مستودع جيثب الخاص بنا.