مع
إصدار أكتوبر من ملحق Python ، يسرنا أن نعلن عن دعمنا لتحرير Jupyter Notebooks الأصلي في Visual Studio Code! يمكنك الآن تحرير ملفات .ipynb مباشرة والحصول على تفاعل Jupyter Notebooks مع القدرة الكاملة لكود VS Code.
يمكنك التحكم في الكود المصدري ، وفتح ملفات متعددة ، واستخدام ميزات مثل IntelliSense ، Git integration ، وإدارة الملفات المتعددة. يقدم كل منهم طرقًا جديدة تمامًا لعلماء البيانات ومطوريها لتجربة البيانات والتعامل معها بفعالية. يمكنك تجربة كل هذا اليوم عن طريق تنزيل أحدث إصدار من
ملحق Python وإنشاء / فتح دفتر Jupyter داخل VS Code.
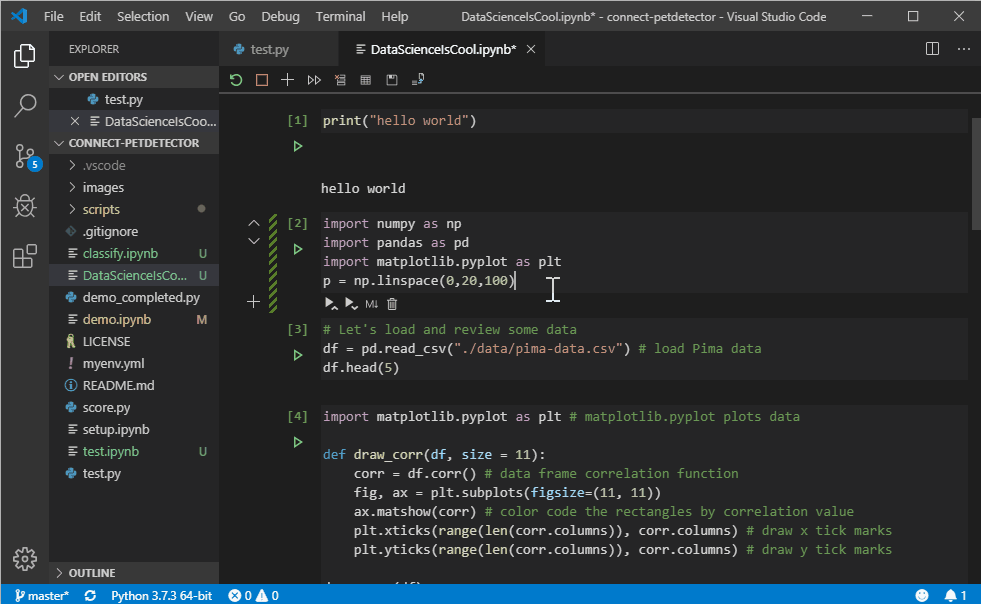
منذ النشر الأول
لممارسات تحليل البيانات الخاصة بنا في VS Code ، فإن إحدى الوظائف الرئيسية التي طلبها المستخدمون هي تصميم يشبه دفتر الملاحظات لتحرير دفاتر Jupyter الخاصة في VS Code. في الجزء المتبقي من هذا المنشور ، نلقي نظرة على ميزات VS Code الجديدة.
الابتداء
للبدء ، سنعرض لك كيفية البدء باستخدام Jupyter في VS Code.
- إذا لم يكن لديك ملف Jupyter Notebook موجود بالفعل ، فافتح لوحة أوامر VS Code باستخدام اختصار لوحة المفاتيح CTRL + SHIFT + P (في Windows) أو Command + SHIFT + P (في نظام ماكنتوش) وقم بتشغيل الأمر Python: Create Notebook New Jupyter Notebook.
- إذا كان لديك بالفعل ملف Jupyter Notebook ، فهو بسيط مثل فتح الملف في VS Code. سيتم فتحه تلقائيًا باستخدام محرر Jupyter الأصلي الجديد.
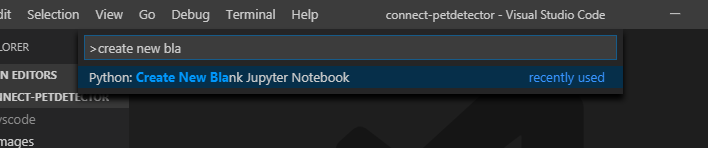
من خلال فتح Jupyter Notebook ، يمكنك إضافة خلايا جديدة ، وكتابة التعليمات البرمجية في الخلايا ، وتشغيل الخلايا ، وتنفيذ إجراءات أخرى باستخدام المفكرة.
ملء تلقائي
أثناء كتابة التعليمات البرمجية ، سيمنحك IntelliSense تلميحات ذكية في خلاياك. بالإضافة إلى ذلك ، يمكنك توسيع إمكانيات
محررك بشكل كبير عن طريق تثبيت
ملحق IntelliCode الخاص بنا للحصول على IntelliSense المستندة إلى AI من خلال اقتراحات الإكمال التلقائي الأكثر ذكاء استنادًا إلى سياق الشفرة الحالي.
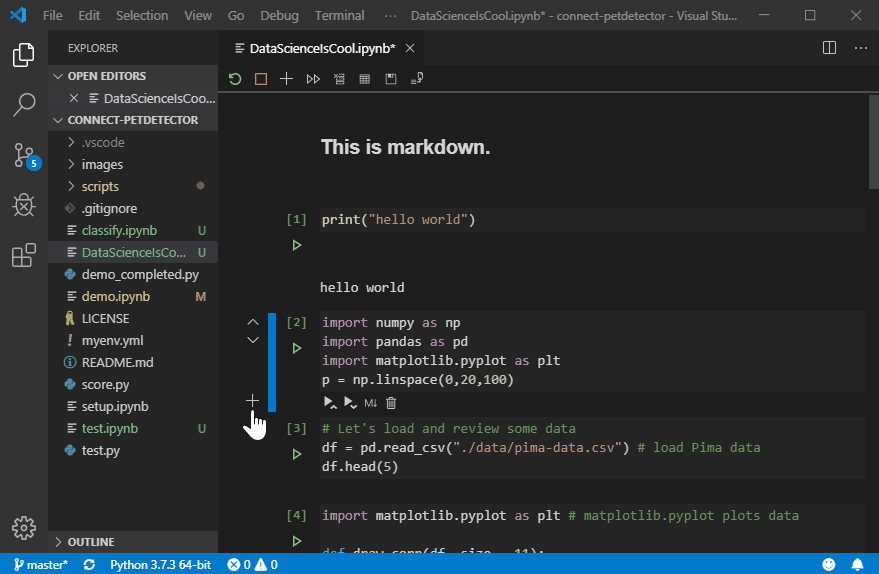
متصفح متغير
ميزة أخرى لاستخدام VS Code هي أنه يمكنك استخدام Variable Explorer وعارض الرسم البياني بالنقر فوق الزر Variables على شريط أدوات المفكرة. يساعدك المتصفح المتغير على مراقبة الوضع الحالي للمتغيرات في دفتر ملاحظاتك في الوقت الفعلي.
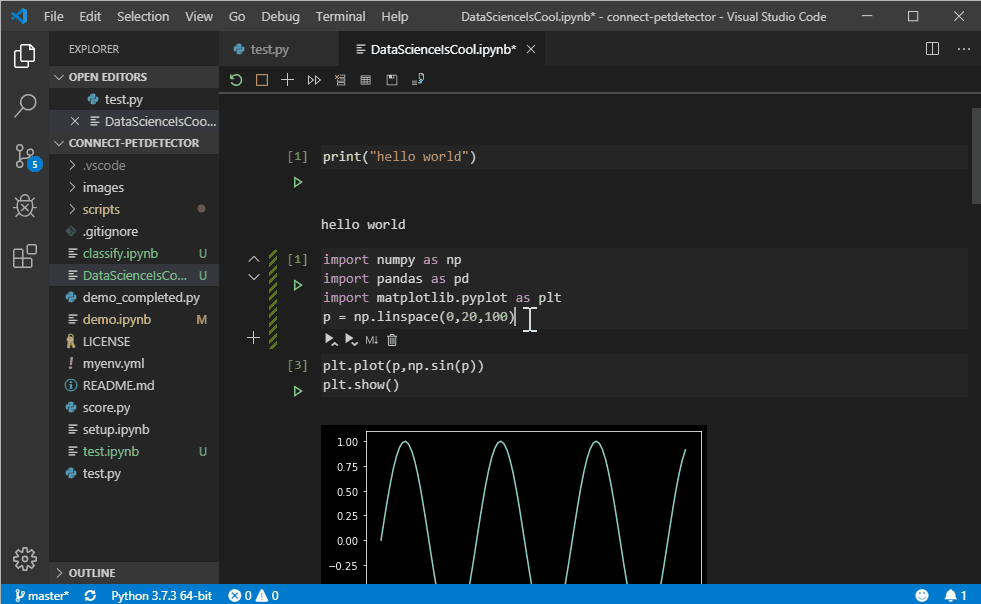
الآن يمكنك عرض مجموعات البيانات الخاصة بك ، تصفية البيانات ، وحتى تصدير الرسوم البيانية! لقد ولت الأيام التي تضطر فيها إلى إدخال df.head () لعرض البيانات.
الاتصال بخوادم Jupyter البعيدة
عند إنشاء أو فتح ملف المفكرة Jupyter ، يقوم VS Code تلقائيًا بإنشاء خادم Jupyter محليًا بشكل افتراضي. إذا كنت ترغب في استخدام خادم Jupyter عن بعد ، فهذا أمر بسيط ويتم تنفيذه باستخدام أمر "تحديد خادم URI" من خلال لوحة أمر VS Code وإدخال URI الخاص بالخادم.
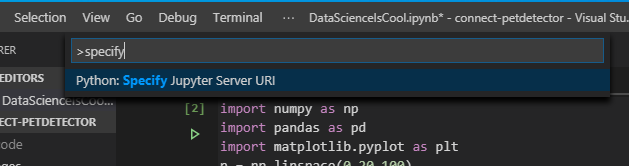
تصدير كرمز بايثون
عندما تكون مستعدًا لتحويل التجربة إلى رمز إجراء Python ، ما عليك سوى النقر فوق الزر "تحويل وحفظ كملف Python" على شريط الأدوات العلوي واترك امتداد Python يعمل نيابة عنك. بعد ذلك ، يمكنك عرض رمز Python هذا في نافذة Python التفاعلية الحالية ومواصلة العمل مع وظائف امتداد Python لإعداد مزيد من التعليمات البرمجية الخاصة بك للإنتاج (على سبيل المثال ، من خلال مصحح أخطاء مدمج وإعادة معالجة وإعادة Visual Studio Live Share و Git مصدر تحكم.
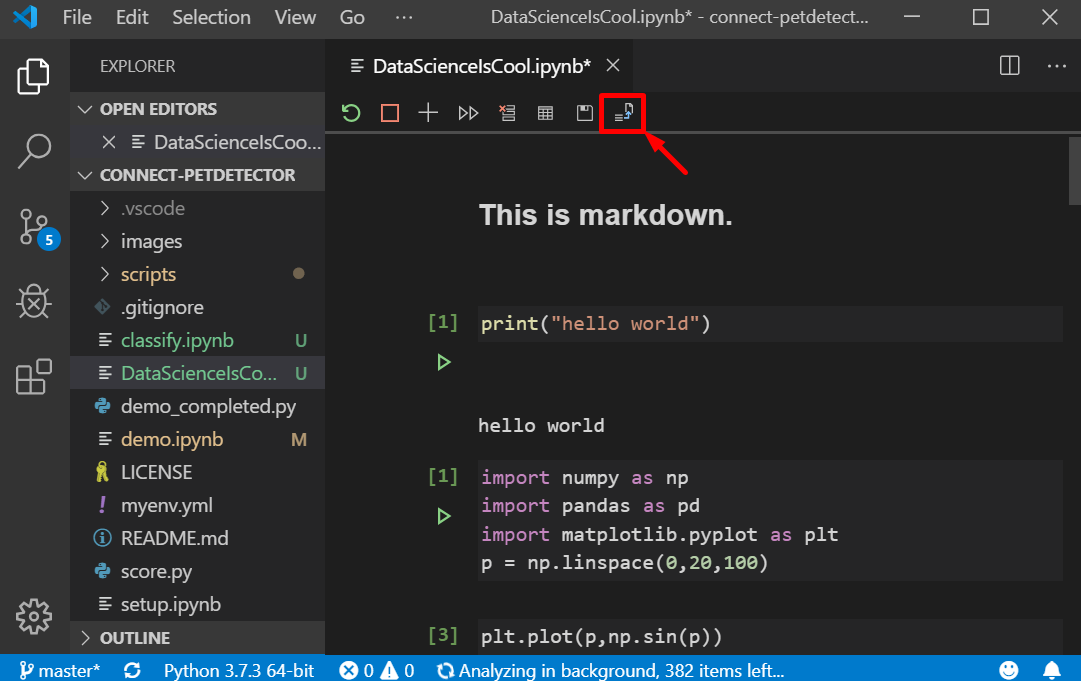
التصحيح
يدعم VS Code تصحيح أخطاء Jupyter Notebooks باستخدام ميزة Export as Python Code الموضحة في القسم السابق. عندما يظهر الرمز في نافذة Python تفاعلية ، يمكنك استخدام مصحح أخطاء VS Code المدمج لتصحيح الخطأ. نحن نعمل على إضافة تصحيح أخطاء الخلية إلى محرر Jupyter في التحديث التالي ، لذلك تابعونا!