دليل مختصر - كيفية تنفيذ دعم محركات أقراص NVMe SSD القابلة للتشغيل على اللوحات الرئيسية القديمة باستخدام BIOS وراثي واستخدام Clover (لأي نظام تشغيل). على خطى هذا
المنشور ، حيث ، في رأيي ، فإن الحل ليس أنيقًا جدًا وليس لكل نظام BIOS و OS.
جوهر المشكلة
لا تشاهد BIOSes القديمة محركات الأقراص الثابتة NVMe الجديدة ، على عكس EFI (UEFI). كقاعدة عامة ، ترى أنظمة التشغيل الحديثة هذه الأقراص ، وبعد تحميل نظام التشغيل ، من الممكن العمل مع القرص ، ولكن لا يوجد BIOS قديم ، لذلك لن يعمل على التمهيد من القرص السريع الجديد. حسنًا ، لأنه لا يمكنك إعطاء أمر لتنزيل ما هو غير مرئي.
مقدمة
يحتوي محرك أقراص NVMe SSD ، كقاعدة عامة ، على موصل M.2 ، ويعمل كما لو كان مباشرة مع المعالج ، عبر ناقل PCI-E.
لذلك ، إذا لم يكن في اللوحة الأم موصل M.2 ، فمن المستحسن بالنسبة للمبتدئين الحصول على محول PCI-E >> M.2 أو وحدة تحكم PCI-E RAID لتنسيق M.2 SSD.
هناك عدد قليل من محركات أقراص NVMe SSD المتقدمة التي تحتوي على محاكي Legacy الخاص بها. على سبيل المثال ، يحتوي
Samsung 950 Pro على قرص إضافي للتمهيد كجهاز Legacy على BIOSes الأقدم. لكن سلسلة EVO بأكملها لا تملك مثل هذه الفرصة.
قرار
قليلا من التاريخ
منذ عدة سنوات ، عندما بدأت Intel في تزويد Apple بمعالجاتها ومكوناتها للاستخدام في أجهزة Macs ، كانت هناك حاجة لإجراء اختبار أولي للأجهزة للتوافق مع MacOS. بعد ذلك ، كتب مهندسو Intel أداة تحميل
DUET صعبة ، وهي
محاكي UEFI مُحمَّل أعلى BIOS Legacy وتتيح لك تشغيل أنظمة التشغيل التي تتطلب UEFI (MacOS ، على سبيل المثال).
ومع ذلك ، فإن استخدام DUET "مباشرة" ليس مهمة تافهة للغاية (
على سبيل المثال ، أو ، brrr ...) ، التي تتطلب الكثير من العمليات اليدوية ، اعتمادًا على الأجهزة المحددة ونظام التشغيل ، وفهم ما تقوم به بالضبط.
في المستقبل ، تم استخدام DUET كأساس للعديد من المشروعات لإنشاء محمل متعدد الإقلاع. أحدها هو
Hackintosh - مشروع لتثبيت أحدث إصدار من نظام التشغيل MacOS على أي شركة Intel وما بعده من أجهزة AMD. كنتيجة لتطوير Hackintosh ، ظهر محمل متعدد الوظائف
Clover (Clover) ، والذي تم شحذه بالطبع لتحميل MacOS و Intel ، ولكن الآن يمكن استخدامه بنجاح لتشغيل أي شيء ، عملياً ، أي شيء. ها هم ،
Clover ، سوف نستخدم لحل مشكلتنا.
مكون البرسيم
تم تكوين Clover في حد ذاته أيضًا
على أي حال ، ولتسهيل عملية التوليف بطريقة أو بأخرى ، تم إصدار الأداة المساعدة لتكوين
Clover Configurator ، والعديد من
الأدلة للاستخدام.
ولكن المشكلة هي أن Clover Configurator يعمل فقط على نظام MacOS ، وعلى Windows ، في أفضل الأحوال ، تقوم بتشغيله فقط على برنامج VmWare.
مكون الويب لالبرسيميوصي بعض المستخدمين باستخدام أداة تكوين الويب لـ Clover بدلاً من Clover Configurator. الحقيقة ليست حقيقة أن الصحافة ل MB الخاص بك سوف تكون على القائمة. والوثائق على البرسيم ضخمة ومفصلة. ولكن ، حاول ، وفجأة. هناك أيضًا شائعات (في التعليقات) تفيد بأن مؤلف Clover (SergeySlice) لا يوصي باستخدام Clover Configurator ولكنه يوصي بتحرير ملف التكوين يدويًا.
لن نذهب بهذه الطريقة ... لدينا الكفوف و Mastday.
أداة قرص التمهيد (BDUtility.exe)
خاصة بالنسبة لأولئك الذين يعانون من الكفوف ، كتب أحد المتحمسين لروسيا الأداة
BDUtility.exe ، التي تقوم بتنزيل الإصدار الأخير من Clover ، وهي تقوم بإعداد الحد الأدنى الضروري من الإعدادات وتكتب الصورة الناتجة إلى محرك أقراص فلاش USB.
لا تنزعج من موقع vyrviglazny ، الأداة تعمل بشكل جيد :-)
لتنزيل الأداة المساعدة ، انقر على الصورة بحرف "Bu" وسهم أزرق في منتصف الموقع :-)
تعليق
لحل مشكلتنا ، سوف نستخدم محرك أقراص فلاش USB إضافيًا قابلاً للتمهيد ، يقوم منه Clover بالتمهيد فوق BIOS ، وتحديد NVMe SSD الجديد السريع وإرساله إلى الأمر لتمهيد نظام التشغيل Windows 10 الجديد 64 بت (أو أي جهاز آخر).
من الآن فصاعدًا ، سيتم تثبيت محرك أقراص USB المحمول بشكل دائم في منفذ USB المجاني بجهاز الكمبيوتر الخاص بك ، حتى تقوم بترقية الأجهزة القديمة!
نعم ، يجب على أي شخص لديه كمبيوتر محمول أن يهتم بوجود عدد قليل من منافذ USB المجانية ، وأن محرك أقراص فلاش طويل يخرج من الكمبيوتر المحمول طوال الوقت قد لا يكون ممتعًا جمالياً بما فيه الكفاية.
من ناحية أخرى ، يعد محرك الأقراص المحمول الخاص بك الآن أروع مفتاح أمان لجهاز الكمبيوتر الخاص بك ، لأنه بدونه لن يتم تشغيله فقط ، والتخمين أن محرك الأقراص المحمول يجب أن يكون ، وحتى مع Clover ، مهمة لوكالات الاستخبارات الحقيقية.
إذا كان هناك محرك SATA إضافي ...من الناحية النظرية ، يمكنك محاولة وضع Clover على محرك أقراص SATA إضافي أو حتى بطاقة ذاكرة ، إذا كان هناك أي في النظام ويدعم التحميل (ليس لدي أي أقراص متبقية أو هدم كل شيء أو نبضات Google ، لكن لم يكن هناك أي خيارات للتمهيد من بطاقات الذاكرة). في أي حال ، فإن وثائق Clover تسمح بذلك. ومع ذلك ، في هذه الحالة ، يجب عليك أن تستحضر يدويًا منطقة التمهيد.
إنشاء محرك أقراص فلاش التثبيت
إذا كنت قادرًا على تنزيل الأداة المساعدة BDUtility ، فقم بتشغيلها. إنه يعمل تحت Windows وبامتيازات المسؤول ، كن حذرًا.
المالك المحظوظ لأنظمة التشغيل الأخرى هو تخطي هذه الخطوة والعودة إلى Clover Configurator أعلاه.
تشغيل BDUtility.exe
بعد ذلك ، تحتاج إلى إجراء عدد من الإعدادات بحيث تقوم الأداة بتنزيل أحدث توزيع لـ Clover ، وتكوينه ، وكتابته على محرك أقراص فلاش USB. يجب إدخال محرك الأقراص المحمول في منفذ USB ، ويفضل أن يتم تنسيقه بشكل نظيف.
تعليق
حاليًا ، تأخذ الأداة المساعدة BDUtility إصدارات Clover من sourceforge.net ، حيث يتم نشر الإصدارات حتى الإصدار Clover_v2.5k_r5070.zip . بعد ذلك ، تم نقل تطوير Clover إلى GitHub ، حيث تم نشر إصدار Clover_v2.5k_r5097.zip الآن. النظر في هذا في عملك. يمكن BDUtility استخدام إصدارات Clover التي تم تنزيلها مسبقًا (ولكن متوافقة مع BDUtility) إذا كنت بحاجة إلى استخدام أحدث إصدار.
لقد أرسلنا طلبات إلى مطوري Clover و BDUtility مع طلب للتواصل مع بعضهم البعض وتحويل BDUtility إلى GitHub.
إعداد BDUtility:
- تأكد من تحديد محرك الأقراص المحمول بواسطة الأداة المساعدة
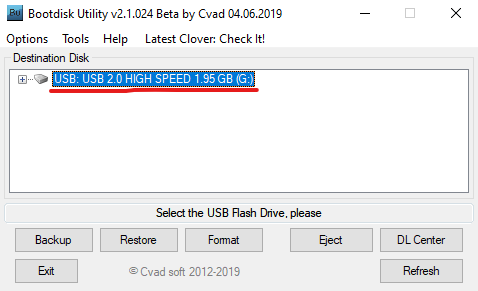
- انتقل إلى خيارات الأداة المساعدة => التكوين
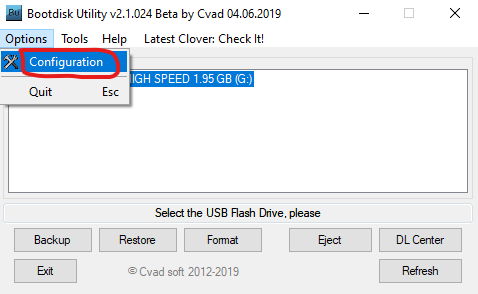
- حدد مربع الاختيار Check at Startup حتى يتم التحقق من الإصدار الجديد من Clover عند كل عملية تمهيد.
- انقر فوق الزر " التحقق الآن" لتنزيل الإصدار الأحدث من Clover الآن
- (اختياري ، توصية) قم بإلغاء تحديد خانة الاختيار حجم قسم التمهيد بحيث يتم تخصيص كامل حجم محرك الأقراص المحمول الخاص بك إلى محمل الإقلاع Colver ، وإلا سترى أقراص إضافية (أقسام غير مشغولة وغير مخصصة لمحرك الأقراص المحمولة) في "جهاز الكمبيوتر" ، والتي بعد مرور بعض الوقت سوف تبدأ في إزعاجك
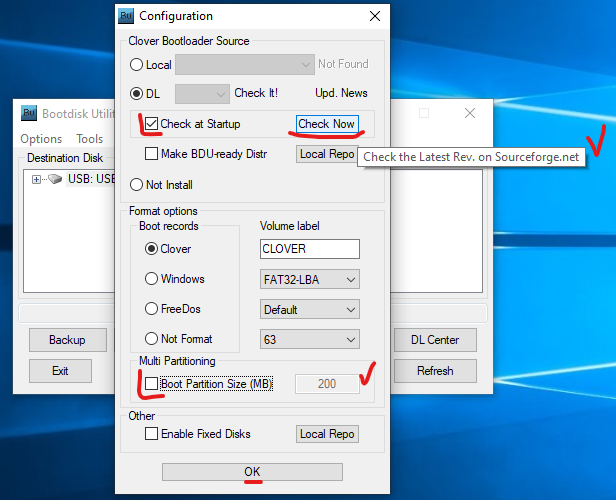
- انقر فوق موافق
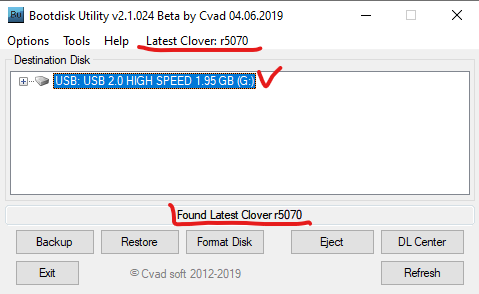
- انقر فوق الزر " تنسيق" ، وفحص تكوين أداة تحميل التشغيل التي يتم إنشاؤها وانقر فوق " موافق"
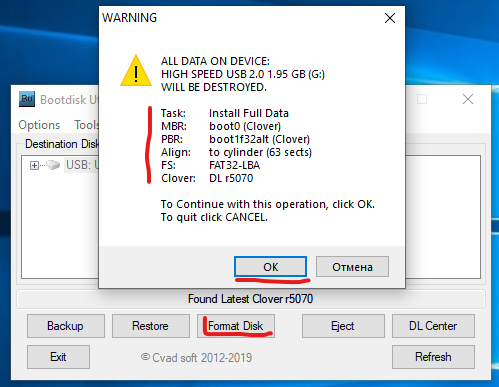
- توقع نتيجة إيجابية (اجلس على الموقد ، ارفع ...)
الآن بعد أن أصبح محرك الأقراص المحمول جاهزًا ، حاول التمهيد منه. لا تنس تكوين قرص تمهيد BIOS => محرك أقراص فلاش.
في حالة حدوث التنزيل ، يجب أن تظهر الصورة التالية تقريبًا على الشاشة ، مع قائمة بخيارات التنزيل الحالية. يمكنك محاولة العثور على سجل التمهيد وتحميل نظام التشغيل الحالي.

NVMe السائقين
إذا كان NVMe SSD مدرجًا بالفعل في الكمبيوتر ، فلا تحاول العثور عليه في إعدادات Clover - إنه غير موجود. الحقيقة هي أنه ، افتراضياً ، لا يقوم Clover بتحميل برامج تشغيل لأجهزة NVMe. يجب تضمين برامج التشغيل في التنزيل يدويًا.
للقيام بذلك ، افتح محرك أقراص فلاش USB في الموصل.
نذهب إلى المجلد
G: \ EFI \ CLOVER \ drivers \ off (حيث يكون محرك الأقراص "G" هو محرك الأقراص المحمول الخاص بك ، والمجلد "off" هو المجلد الذي لا توجد به برامج تشغيل clover).
نجد الملف
NvmExpressDxe.efiاضغط على
Ctrl + C لنسخ الملف إلى الحافظة ، وانسخ الملف إلى المجلدات
G: \ EFI \ CLOVER \ drivers \ BIOS و
G: \ EFI \ CLOVER \ drivers \ UEFI . فقط في حالة ، نقوم بنسخ إلى كلا المجلدين حتى لا نفهم ما السير ، BIOS القديم أو UEFI القديم لديك الآن.
نقوم بإعادة تشغيل جهاز الكمبيوتر ، والتمهيد من محرك فلاش Clover ومراقبة عدد الرموز على الشاشة التي تشير إلى خيارات التمهيد - يجب أن يكون هناك المزيد منها ، لأن Clover يشاهد الآن NVMe SSD.
نصف القصة قد انتهت!
تثبيت نظام تشغيل جديد على NVMe SSD جديد
علاوة على ذلك ، من أجل الاستفادة من التشغيل من NVMe SSD سريع ، نحتاج إلى تثبيت نظام عليه بالفعل. وهناك فارق بسيط. بحيث لن تكون هناك مشاكل في المستقبل مع محاولات التمهيد من قرص NVMe الخاص بك من Clover ، يوصى بشدة بعدم نقل نظامك الحالي إلى قرص جديد ، ولكن لتثبيت نظام جديد على قرص NVMe من نقطة الصفر. تعود المشكلة إلى نوع أداة تحميل التشغيل لنظام التشغيل الذي تم تحديده واستخدامه عند تثبيته على جهاز الكمبيوتر. إذا كان لديك الآن نظام يحتوي على BIOS لا يدعم NVMe ، فإن محمل الإقلاع الحالي يركز على BIOS وليس على EFI.
يتحمل Clover أداة التحكم في الإقلاع ، وفي وضع مضاهاة EFI. كمرجع ، يقع محمل البرسيم Win64 الخاص بي على محرك أقراص فلاش clover هنا G: \ EFI \ BOOT \ BOOTX64.efi
إن نقل نظام التشغيل هذا إلى قرص NVMe واستخدامه للتشغيل في وضع EFI لا يعمل فقط ، ستحتاج إلى تغيير أداة تحميل نظام التشغيل يدويًا ، وهذا أمر مستهلك للوقت وليس مبررًا تمامًا ومحفوفًا ، IMHO.
لذلك ، نقوم بتخزين جريئة على مفتاح الترخيص لنظام التشغيل الجديد (حسناً ، أو العثور على المكان القديم) وانتقل إلى صفحة تنزيل
أداة إنشاء الوسائط لإنشاء قرص التمهيد لنظام التشغيل Windows. والحقيقة هي أن مايكروسوفت بدأت منذ بعض الوقت في تضمين كل من محمل BIOS و EFI في الصورة التي أنشأتها أداة إنشاء الوسائط. والآن ، يمكن لمحرك أقراص فلاش USB القابل للتمهيد تشغيل أي نظام على الإطلاق باستخدام BIOS وراثي و UEFI و EFI. وقبل ذلك ، اضطررت إلى معالجة صورة التمهيد الناتجة ودمج
Rufus فيها للتمهيد في وضع EFI (على
سبيل المثال ، قم بالتمرير إلى المنتصف).
تعليق
نعم ، ستحتاج إلى محرك أقراص فلاش USB آخر قابل للتمهيد لتثبيت نظام التشغيل على NVMe SSD.
لا ، لا يمكن كتابة توزيع Windows على محرك أقراص فلاش USB من Clover.
تثبيت نظام التشغيل
يتم تثبيت نظام التشغيل على NVMe SSD الجديد بشكل منتظم وسريع.
تحتاج إلى التمهيد باستخدام محركي أقراص فلاش مدرجين ، ولا تقوم بخلطها من محرك أقراص فلاش clover ، وليس من توزيع Windows.
في واجهة Clover ، ابحث عن التمهيد من محرك الأقراص المحمول من خلال توزيع نظام التشغيل. بعد ذلك ، يجب أن يبدأ تثبيت نظام التشغيل. في مرحلة ما ، سيتم إعادة تشغيل النظام (تقوم بتثبيت Windows) ، وسيكون عليك اختيار مواصلة التنزيل من NVMe SSD ، مرة أخرى ، لا تخلط بين! لا تختار إعادة التمهيد من توزيع نظام التشغيل ، وإلا فسيبدأ التثبيت للتو ، ونحتاج إلى المتابعة مع SSD ، ويفضل إكماله.
بعد تثبيت النظام الجديد على NVMe SSD الجديد الخاص بك ، سيظهر سجل في Clover أنه تم تثبيت نظام تشغيل جديد من تحته. أيضًا ، يجب أن يظهر رمز التمهيد لنظام التشغيل الجديد أولاً في قائمة التنزيلات ، وإذا لم أربك أي شيء ، فسوف يطلق عليه
"Boot Microsoft EFI Boot من EFI" .
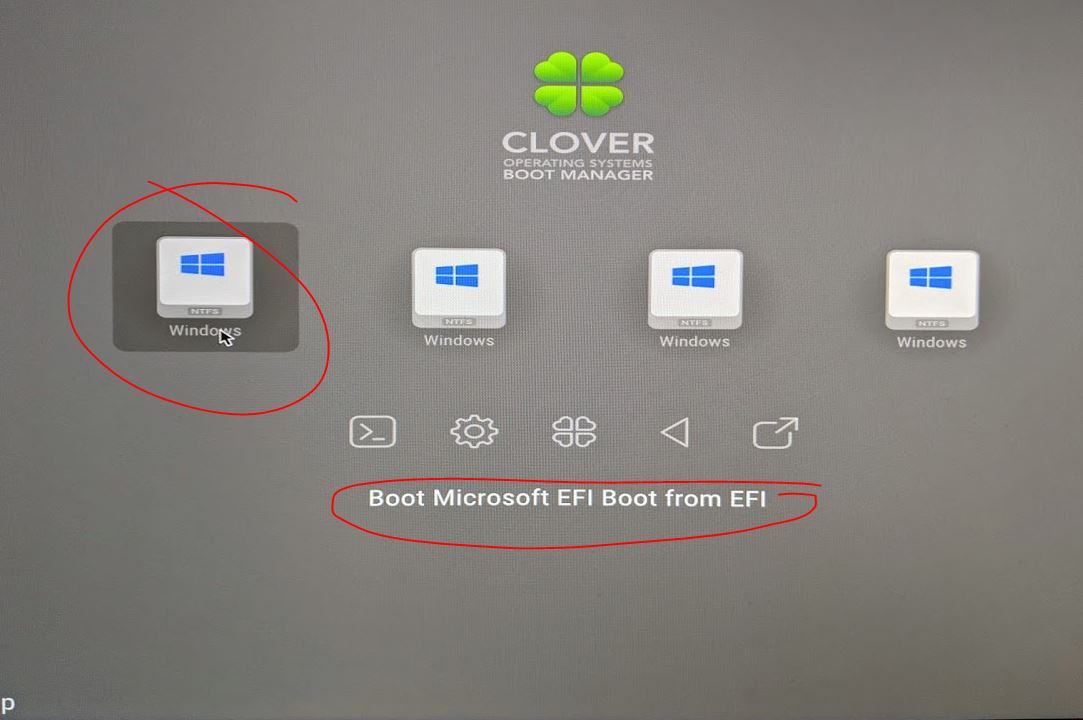
وبعد التثبيت النهائي لنظام التشغيل ، قم بإزالة محرك أقراص فلاش USB مع توزيعه بحيث لا يظهر بعد الآن في Clover وفي "جهاز الكمبيوتر".
وفي BIOS ، يجب أن يبدأ ترتيب التمهيد للأقراص دائمًا بمحرك أقراص clover ، حتى تقوم بترقية الجهاز لدعم EFI.
بعد ذلك ، وعندها فقط ، سوف تكون قادرًا على أن تضع الأول بفخر ، بحلول ذلك الوقت بالفعل ، NVMe SSD! .
هذا كل شيء ، في الواقع
الآن ، مع كل إعادة تشغيل ، سيتم نقلك إلى واجهة Clover ، واضغط على مفتاح
Enter (إذا كان نظام التشغيل الخاص بك في القائمة أولاً). ولكن بعد ذلك استمتع بالنظام الجديد وبسرعة SSD :-)
لسوء الحظ ، في غياب Clover Configuator ، لم أتمكن من تكوين Clover بحيث يتم تحميل نظام التشغيل تلقائيًا ، على سبيل المثال ، بعد 5 ثوانٍ. الخمول. حتى لا تضغط أدخل في كل مرة. ولكن بالطبع هناك مثل هذا الخيار في البرسيم.
سأكون ممتنًا إذا كان هناك من يعرف كيفية تكوين وضع التمهيد هذا يدويًا دون وجود مكون. عادة ما يكمن ملف إعدادات البرسيم هنا G: \ EFI \ CLOVER \ config.plist
يقولون أن العلامات مسؤولة عن هذا الخيار:
<key>Timeout</key> <integer>5</integer> <key>DefaultVolume</key> <string>LastBootedVolume</string>
يشير الأول إلى تأخير الوقت قبل بدء التشغيل ، ويشير الثاني إلى معرف محرك الأقراص الذي نريد التمهيد منه افتراضيًا ، أو القيمة LastBootedVolume ، التي تتذكر معرف آخر محرك أقراص تم تنفيذ التمهيد منه.
ولكن لسبب ما لا يعمل هذا الأمر بالنسبة لي :-(
هناك شك في أنه مع هذه القيم ، هناك نوع من التأخر في Clover على AMD. إما لا يتم حساب المؤقت ، أو لا يتم تذكر LastBootedVolume ، ولكن ليس متأكدًا.
النهاية
PS
ولكن إذا كنت قد دفعت في البداية أكثر قليلاً ، ولن تشتري محول PCI-E >> M.2 ، ولكن وحدة تحكم Raid للأقراص M.2 ، فلن تضطر إلى قراءة كل ما سبق ، وكل ما عليك القيام به كل هذا ... لأن تحتوي وحدة التحكم في Raid على نظامها المصغر الخاص بها وتحاكي (أو تقلد) نفسها كجهاز Legacy ، مما يوفر جميع الأقراص المدرجة فيه في جميع BIOSes ، القديمة والجديدة.UPD
يرجى من المستخدمين alpha_ds و walkman7 إضافة المنشور بعلامة DefaultVolume ورابط إلى أداة تكوين ويب Clover.
بفضل igrblkv للحصول على معلومات سرية عن CloverGitHub .