ملخص
أصبحت واجهة MIPI اليوم واجهة شعبية متزايدة لتوصيل الكاميرات والشاشات. لهذا السبب ، تحتوي المزيد من مجموعات تصحيح الأخطاء المستندة إلى FPGA على موصلات واجهة MIPI على اللوحة - لتوصيل الكاميرات (الكاميرات) والعرض (العروض). من أجل البدء في العمل باستخدام تقنية جديدة أو لمجرد معرفة ما هي عليه ، يحاول المطورون العثور على دليل مناسب على الإنترنت ، يصف الفروق الدقيقة ذات الصلة بالعمل. من ناحية ، يجب أن ترتفع حالة الاختبار ببساطة على مجموعة تصحيح الأخطاء ، ومن ناحية أخرى ، يجب أن تقدم فهمًا بسيطًا وواسعًا إلى حد كبير لما يحدث في حالة الاختبار هذه.
الغرض من هذه المقالة هو إظهار كيفية بدء العمل مع واجهة MIPI باستخدام واحد من أحدث تصحيح الأخطاء من Xilinx -
SP701 ، وكاميرا مع واجهة MIPI من Digilent
PCAM-5C و Vivado + VITIS Development Environment (SDK) من Xilinx

قائمة المعدات
بدءًا من الإصدار الأول من VITIS و Vivado 2019.2 ، تمنح Xilinx للمطورين الفرصة لإنشاء حالة اختبار للعمل مع واجهة
MIPI على لوحة
SP701 . في السابق ، كان المشروع متاحًا
للوحة ZCU102 ، ومع ذلك ، حيث يتطلب المثال كاميرا محددة إلى حد ما ، لم تتح لنا الفرصة لتشغيل مشروع اختبار. مع إصدار ميزانية
SP701 ، التي تربط أيضًا كاميرا الميزانية PCAM-5C ، ظهرت هذه الفرصة.
PS0: لن يخبرك الدليل بماهية MIPI ، وما هي مكوناته ، أو أي نظرية أخرى يمكن العثور عليها على الإنترنت. سنركز هنا على كيفية إنشاء مشروع اختبار. علاوة على ذلك ، باستخدام هذا المشروع ، يمكنك أنت نفسك ربط الوحدات الإضافية ومعالجة الفيديو المحددة في الشروط المرجعية لمشروعك.
PS1: نحن لن تشدق ، ولكن التركيز على العمل. الصور فقط ، المتشددين فقط.لنبدأ.
البرامج المطلوبة
بالنسبة لهذا الدليل ، سنحتاج إلى Vivado 2019.2 و VITIS ، اللذين يتم تنزيلهما من
الرابط . يحتوي VITIS على Vivado ، لذلك ليست هناك حاجة لتنزيل كل من VITIS و Vivado ، فقط قم بتنزيل VITIS وتثبيته. سيتم تثبيت Vivado تلقائيًا.
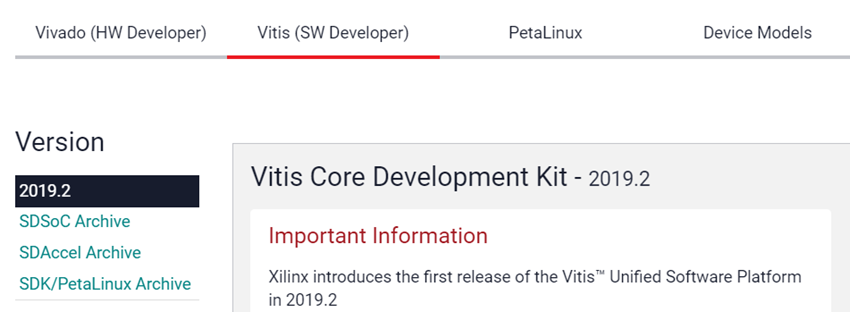
الخطوة 1: إنشاء مشروع Vivado
1. إطلاق Vivado 2019.2

2. انقر فوق "إنشاء مشروع" (1) :: انقر فوق "التالي" (2)
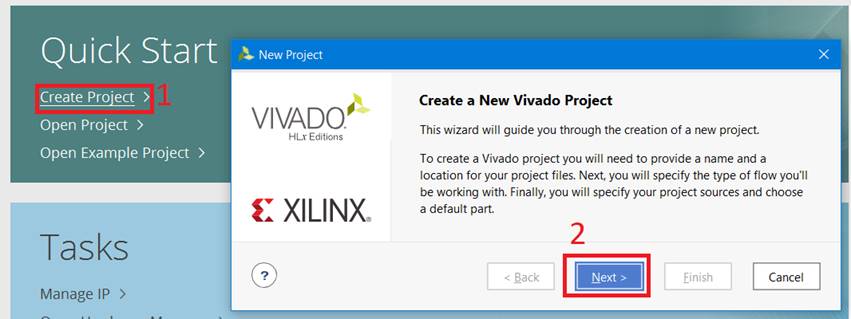
3. حدد "اسم المشروع" (1) :: حدد دليل المشروع (2) :: حدد المربع (3) :: انقر على "التالي" (4)
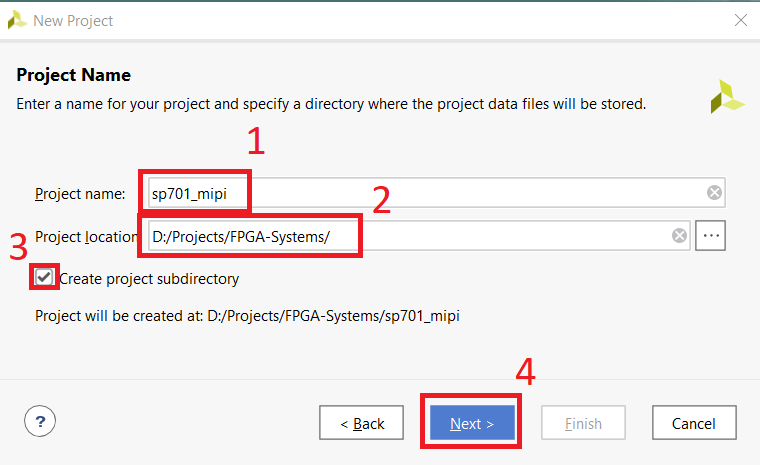
4. حدد نوع المشروع (1) :: اضبط مربع الاختيار (2) :: انقر على "التالي" (3)

5. انتقل إلى علامة التبويب "لوحات" (1) :: ابحث واختر SP701 (2) :: انقر على "التالي" (3)
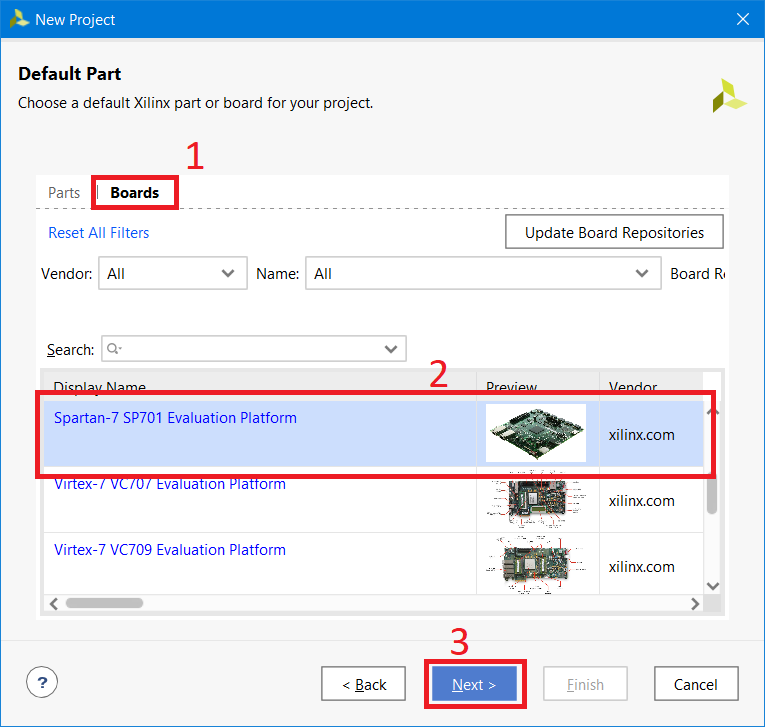
6. انقر فوق "إنهاء" (1)
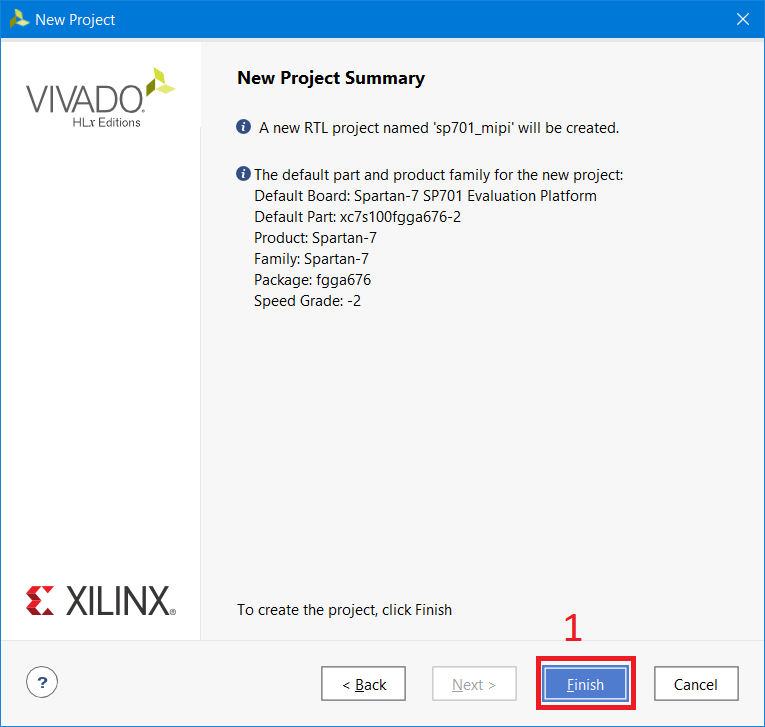
الخطوة 2: تثبيت التراخيص
نظرًا لحقيقة أننا سنستخدم IP Core ، الذي يتطلب تراخيص ، نحتاج إلى إنشاءها وتثبيتها. يستخدم مشروع الاختبار IP لتوصيل كل من الكاميرا (MIPI CSI-Rx) والشاشة (MIPI DSI-Tx) ، والتي توفر Xilinx ترخيصًا تجريبيًا لمدة 120 يومًا.
ملاحظة: في مشروع الاختبار ، يتم نسخ إخراج الصورة إلى واجهة HDMI ، وليس من الضروري وجود شاشة مع واجهة MIPI ، ولكن يلزم ترخيص DSI-Tx.
7. الحصول على ترخيص لـ CSI-Rx (اتصال الكاميرا) من خلال النقر على
الرابط والنقر على "تقييم IP". ثم اتبع التعليمات.
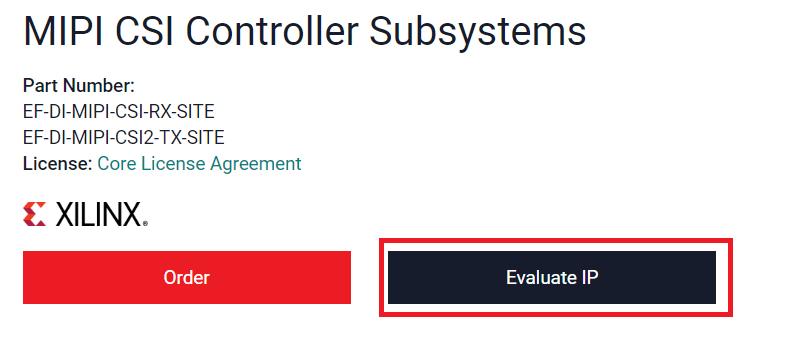
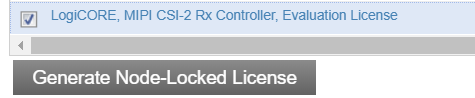
8. الحصول على ترخيص DSI-Tx (اتصال العرض) من خلال النقر على
الرابط وانقر على "تقييم IP". ثم اتبع التعليمات.
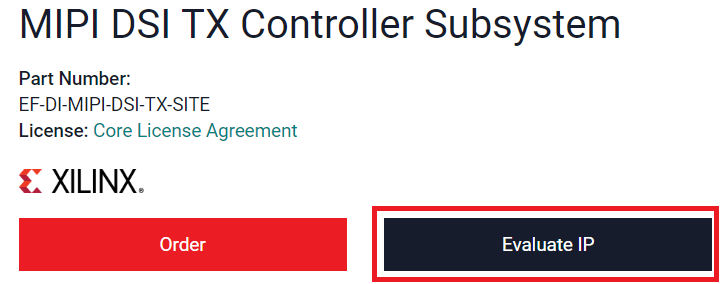

9. تحميل ملفات الترخيص.
10. في نافذة Vivado ، انقر فوق "مساعدة" (1) :: حدد "إدارة الترخيص" (2)
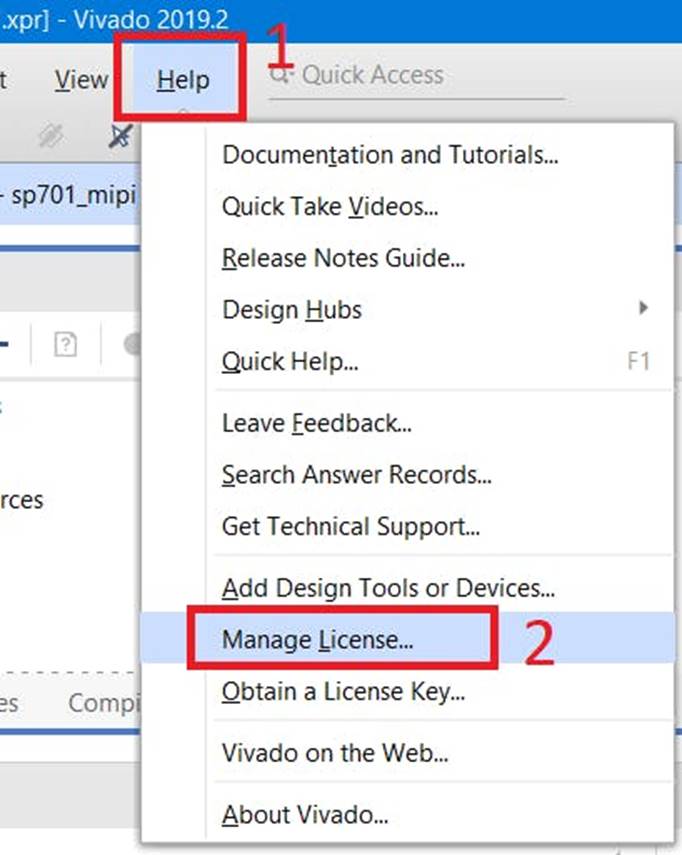
11. في مدير الترخيص ، حدد "تحميل الرخصة" (1) :: ثم "نسخ الرخصة" (2). حدد تراخيص .lic التي تم تنزيلها لنوى CSI و DSI IP
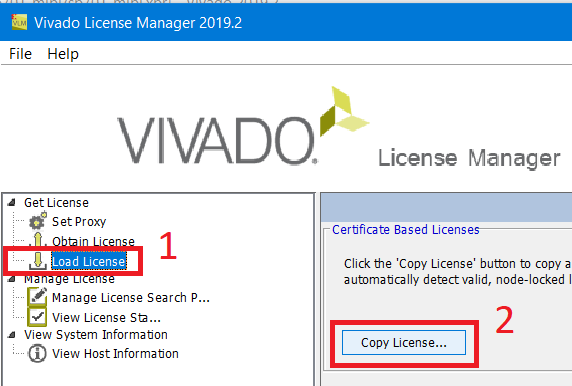
12. في مدير الترخيص ، حدد "عرض حالة الترخيص" (1) :: تأكد من التقاط التراخيص بشكل صحيح (2)
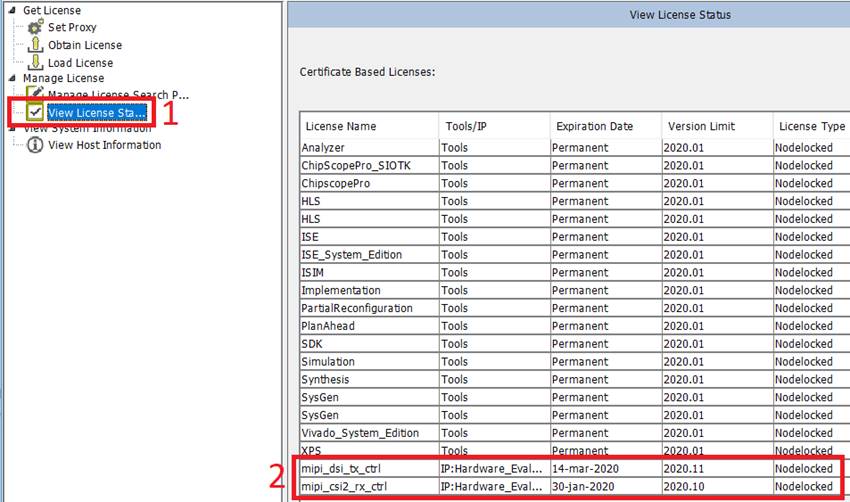
الخطوة 3: إنشاء مشروع اختبار
13. في Vivado ، انقر فوق "إنشاء كتلة تصميم" (1) :: انقر فوق "موافق" (2)
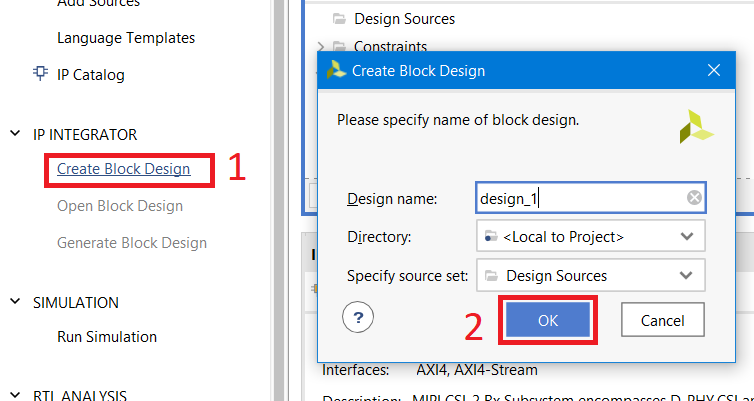
14. في حقل IP Integrator ، انقر فوق "+" أو "ctrl + i" (1) :: اكتب "mipi" في حقل "Search" (2) :: انقر نقرًا مزدوجًا على "MIPI CSI-2 Rx Subsystem" (3)
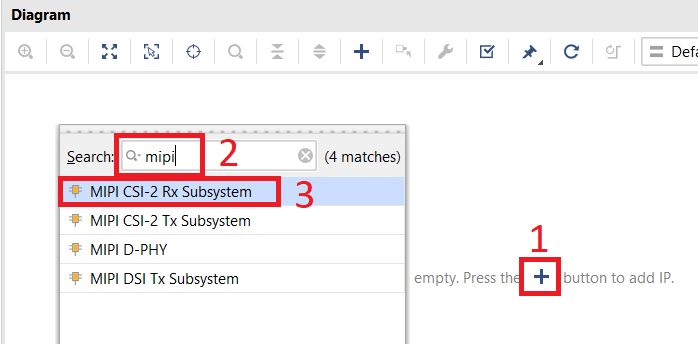
15. انقر بزر الماوس الأيمن على IP الذي تم إنشاؤه (1) :: حدد "تخصيص كتلة" (2)

16. انتقل إلى علامة التبويب "تصميم مثال التطبيق" (1) :: حدد "SP701" (2) :: انقر على "موافق" (3)
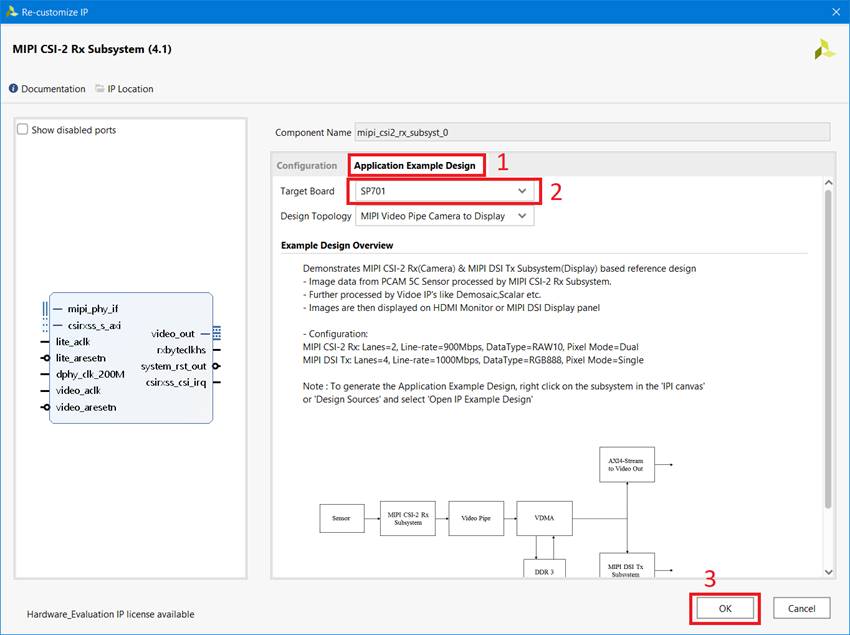
17. انقر بزر الماوس الأيمن على IP (1) :: اختر "Open Example Design" (2)
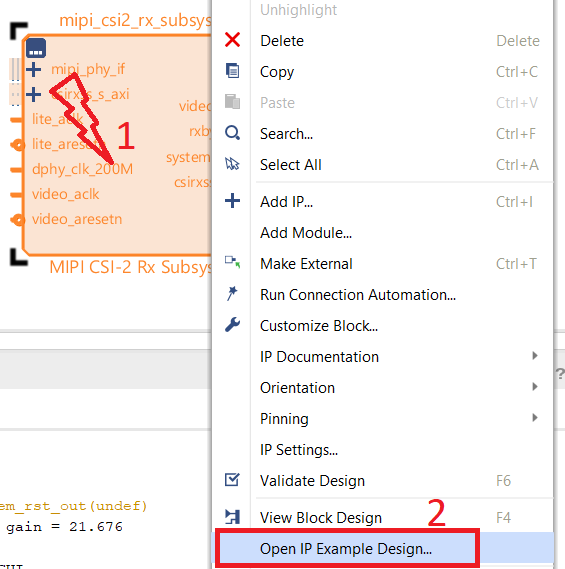
18. انقر فوق "موافق" لحفظ التغييرات المشروع.
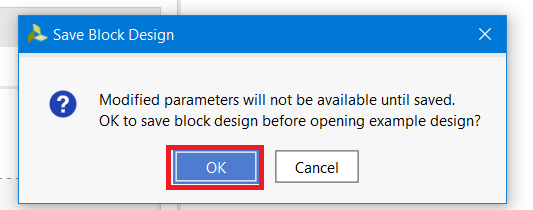
19. أشر إلى الدليل الذي سيكون عليه موقع المشروع التجريبي (يرجى ملاحظة أنه بالنسبة لمستخدمي Windows ، يجب أن يكون المسار إلى المجلد أقصر ما يمكن ، وإلا فإن المسار إلى نواة IP الداخلية للمشروع قد يتجاوز 260 حرفًا ، مما سيتسبب في حدوث خطأ عند إنشاء المشروع) (1) :: تثبيت مربع الاختيار (2) :: انقر فوق "موافق" (3) :: انقر فوق "موافق" (4)
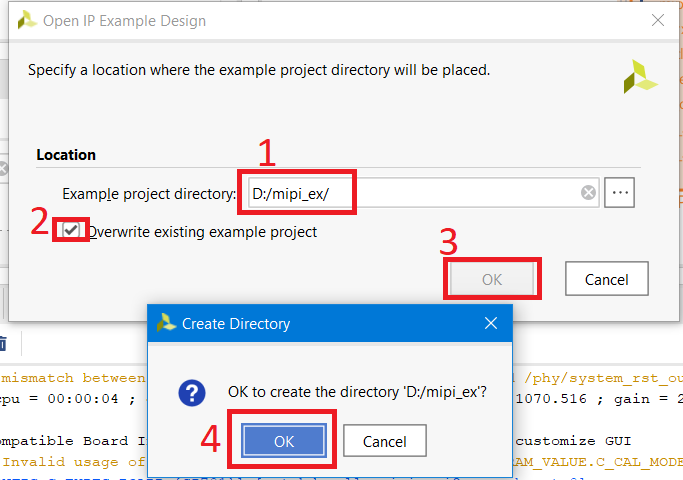
20. سيتم فتح مشروع الاختبار في نافذة Vivado جديدة. انتظر حتى إنشاء المشروع. سوف يستغرق بضع دقائق.
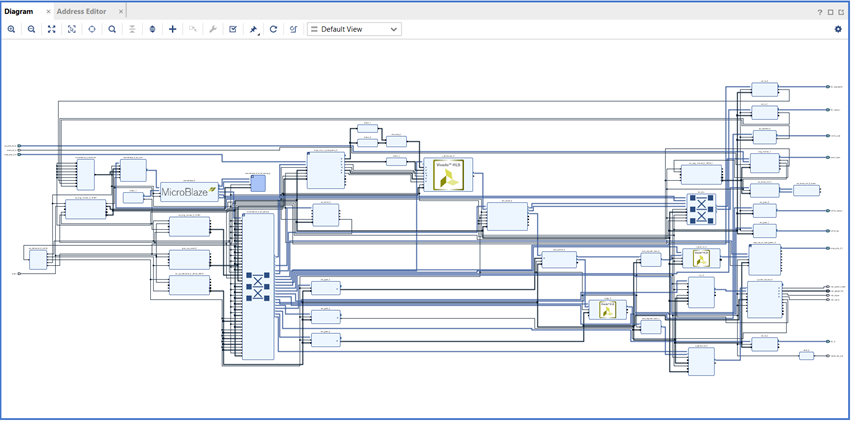
21. في نافذة مشروع الاختبار ، انقر فوق "إنشاء تيار الأرقام الثنائية" (1) :: انقر فوق "نعم" (2)

22. حدد العدد المفضل لعناوين IP المُخلقة في وقت واحد (1) :: انقر على "موافق"

23. انتظر حتى يتم إنشاء ملف البرنامج الثابت FPGA (تيار الأرقام الثنائية)
الخطوة 4: الإعداد والاتصال
24. قم بتوصيل كاميرا PCAM-5C بموصل MIPI CSI على لوحة SP701
25. قم بتوصيل شاشة HDMI و / أو شاشة MIPI بـ SP701
26. قم بتوصيل كابل uUSB بلوحة SP701
27. قم بتشغيل قوة SP701
28. افتح تطبيق محطة للمنفذ التسلسلي (على سبيل المثال ، Tera Term). نظرًا لحقيقة أنه تم التعرف على ثلاثة منافذ COM مختلفة في Tera Term ، فتحنا ثلاثة جلسات Tera Term مختلفة. تبلغ سرعة UART التي سيتم بها دفق الرسائل سرعة 9600 (تحقق من إعدادات IP uartlite في مشروع الاختبار)
إطلاق وتصحيح الأخطاء
29. إطلاق VITIS من Vivado. انقر فوق "أدوات" (1) :: انقر فوق "تشغيل VITIS" (2)
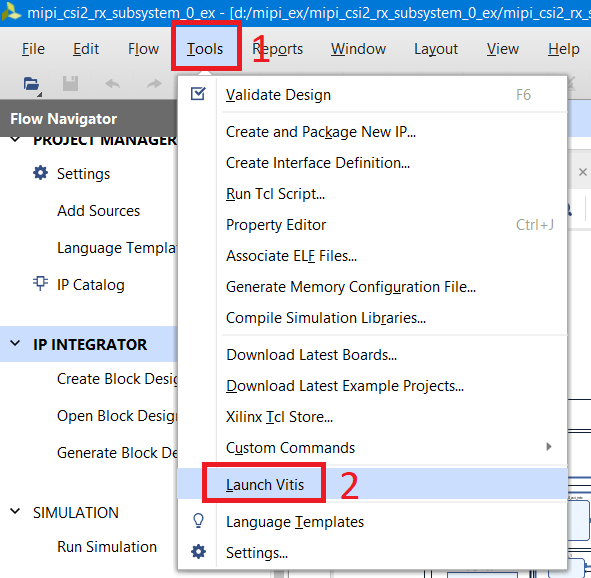
30. حدد دليل العمل. إنه موجود داخل دليل مشروع الاختبار "mipi_ex :: mipi_csi2_rx_subsystem_0_ex :: SW :: xmipi_app" (1) في حالتنا :: اضغط على "Launch" (2)

31. أغلق علامة التبويب "مرحبًا" في VITIS
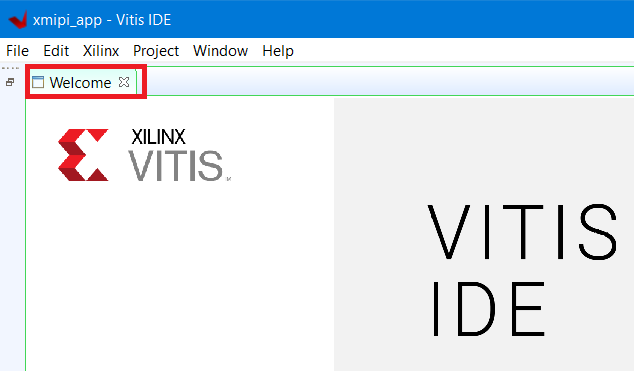
32. الآن لدينا الوصول إلى مكون البرنامج لمشروعنا ، أي برنامج لمعالج البرمجيات MicroBlaze. فحص الكود إذا كنت ترغب في ذلك.

33. انقر فوق السهم الموجود بجانب رمز الخطأ (1) :: انقر فوق "Debug Configurations" (2)
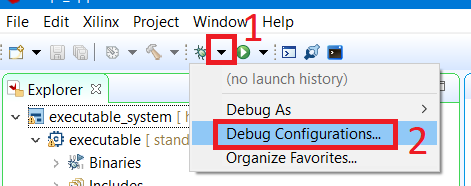
34. انقر نقرًا مزدوجًا فوق "Single Application Debug (GDB)" (1) :: حدد "Debugger Executable" (2) :: حدد ملف البرنامج الثابت FPGA (.bit) الذي أنشأه Vivado (3) :: قم بتثبيت خانة الاختيار (4): : انقر فوق "تصحيح" (5)
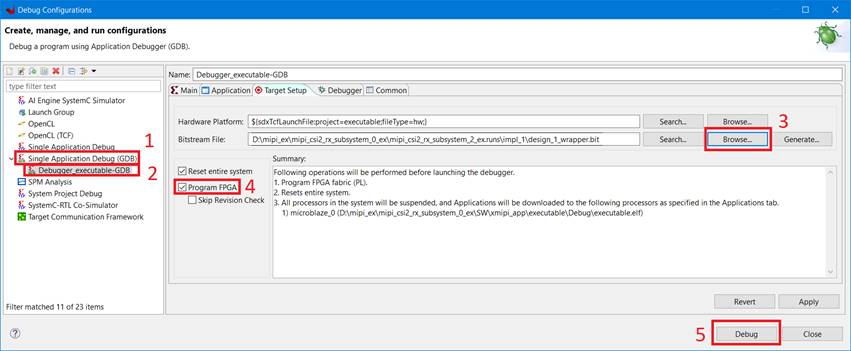
35. اضغط على زر البدء واتبع الإرشادات التي تظهر في محطة Tera Term

36. هذا كل شيء (لا تنس إزالة الغطاء الواقي من الكاميرا ؛)

استنتاج
كما رأينا ، فإن إنشاء مشروع اختبار بواجهة MIPI أمر بسيط للغاية. استغرق الأمر فقط VITIS / Vivado وتوافر الأجهزة المناسبة (اللوحة والكاميرا). تقريبا جميع النوى IP من Xilinx لديها القدرة على إنشاء مشروع اختبار وفي هذا المقال أوضحنا كيفية القيام بذلك.