في الجزء الأول ، تحدثت باختصار عن التجميع نفسه ، والذي يسمح لك بإنشاء جهاز كمبيوتر يمكنك من خلاله تشغيل unRAID لإنشاء NAS و MikroTik RouterOS في الجهاز الظاهري KVM كبديل لجهاز التوجيه العادي.
تبين أن التعليقات كانت مناقشات مفيدة للغاية ، والنتائج التي تحتاج إلى تصحيح الأخطاء في التجميع الأولي وكتابة الجزء الثالث! سأحاول بعض الاقتراحات بنفسي ، وآمل أن أكتب الجزء الثالث.
للتثبيت الأولي ، يجب عليك توصيل جهاز عرض ولوحة مفاتيح وماوس بالخادم.
تثبيت unraid
نذهب إلى الموقع وتثبيت unRAID على عصا USB (التي نسيت إضافتها إلى الجدول). تعتبر توصيات محركات الأقراص المحمولة قياسية: علامة تجارية عادية وحجم فعلي أكبر (لتبريد أفضل). سيتم تشغيل UnRAID من محرك الأقراص المحمول هذا ، لذا ستصبح محركات أقراص الحالة الصلبة الخاصة بك عقيمة تمامًا. مزيد من المعلومات الرسمية هنا .
لا تنسَ تضمين دعم VT-d و VT-x في BIOS!
نقوم بتوصيل محرك أقراص فلاش USB بالخادم وتشغيله في وضع واجهة المستخدم الرسومية.
اسم المستخدم وكلمة المرور الافتراضية: الجذر بدون كلمة المرور.
الإصدار في وقت كتابة هذا التقرير: 6.7.2
بعد بدء تشغيل نظام التشغيل ، تأكد من اكتشاف جميع الأجهزة المتصلة. يجب أن يشاهد النظام كل ما تبذلونه من الأقراص (يتم عرض الأقراص في علامة التبويب الرئيسية) ، وجهازي تحكم Ethernet وبطاقة Wi-Fi (وهي ملائمة لمشاهدة الأدوات -> أجهزة النظام).
مشكلة مع وحدات التحكم Marvell SATA
نظرًا لوجود بعض الأخطاء في برنامج تشغيل وحدة التحكم Marvell ، فإنها لا تعمل بعد تمكين الإصدار VT-d في الإصدار 6.7.x من unRAID.
لقد اخترت الحل الأبسط: تمت إضافة iommu=pt إلى سلسلة المعلمات التي تم تمريرها إلى kernel Linux في وقت التمهيد. يتم ذلك في علامة التبويب الرئيسية (ثم انقر فوق جهاز "Flash"). أيضًا ، يمكنك في البداية تغيير التكوين على محرك أقراص فلاش USB: boot/syslinux/syslinux.cfg
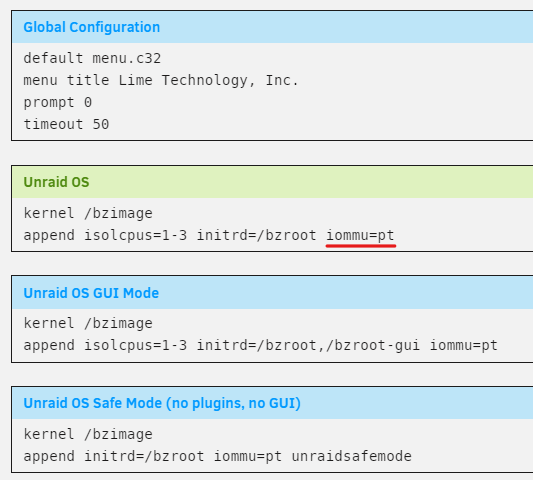
حول إنتل vPro
لا أوصي بالبحث عن الأجهزة التي تدعم vPro / AMT.
أولاً ، من أجل التشغيل العادي لسطح المكتب البعيد ، تحتاج إلى توصيل قابس HDMI-dummy أو DP-dummy ، وإلا فلن تتم تهيئة بطاقة الفيديو المدمجة بدون شاشة متصلة.
ثانياً ، جودة برنامج عميل Intel منخفضة للغاية.
ثالثًا ، ستحقق نفس الوظيفة للاستخدام المنزلي من خلال كابل تمديد HDMI / DP لاسلكي أو سلكي وفي نفس الوقت لن تكون محدودًا بأي طريقة في اختيار المكواة.
إعداد الشبكة
اذهب الإعدادات -> إعدادات الشبكة. كما قد تكون خمنت ، ستنظر إحدى الواجهات إلى الشبكة المحلية ، والثانية على الإنترنت. للبدء ، حدد أي واحد سيتم توصيله بشبكتك المحلية. هناك ملصقات مع عناوين MAC على اللوحة الأم الخاصة بي على الموصلات ، هكذا فهمت من هو.
باختصار ، ما عليك القيام به: قم بتعيين كل واجهة كعضو في جسري L2 منفصلين وتعيين عنوان IP ثابت على ذلك المتصل بالشبكة المحلية. ليس هناك حاجة لعنوان IP على واجهة الإنترنت ، حيث سيتولى RouterOS التعامل معه.
إليك ما يجب أن تحصل عليه:
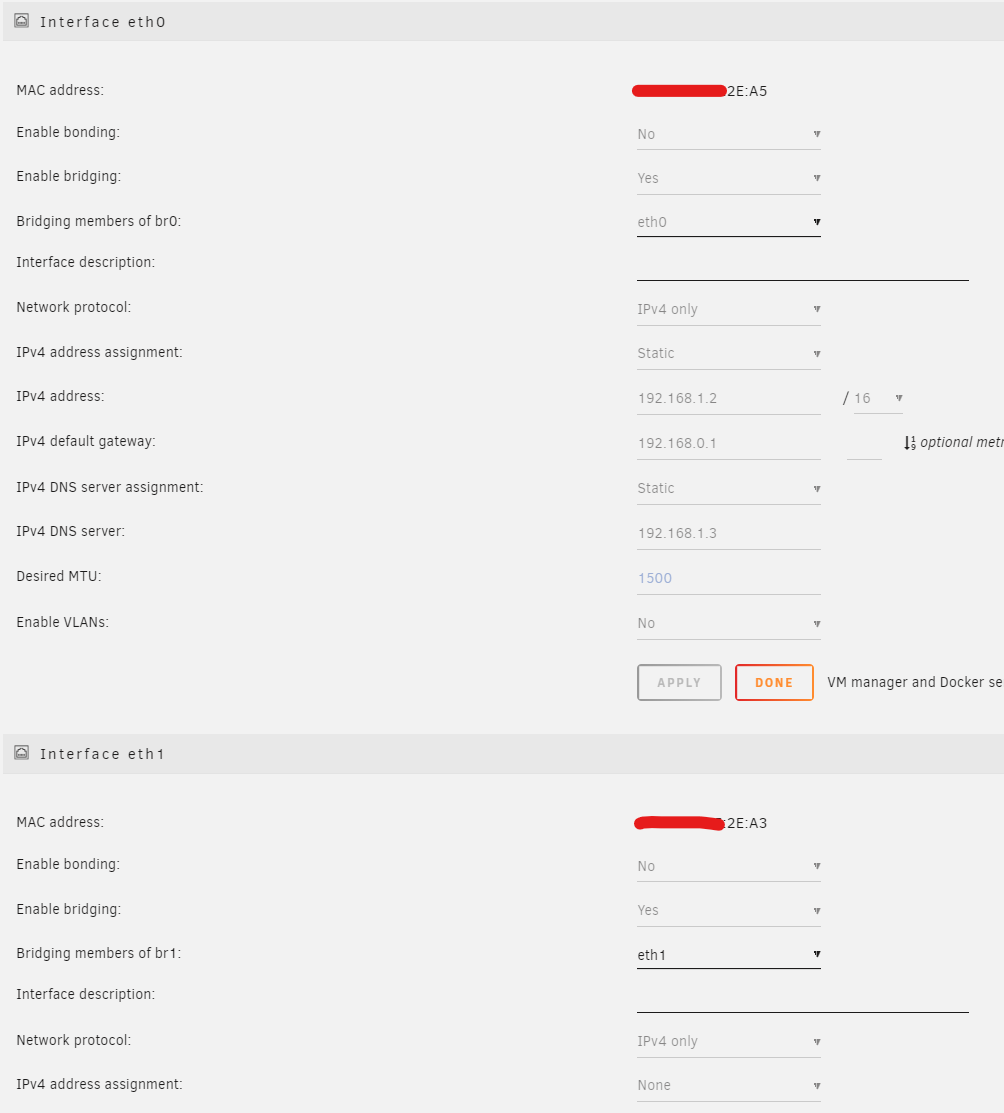
- 192.168.1.2 - العنوان الذي سيكون فيه unRAID متاحًا
- 192.168.0.1 - عنوان RouterOS
- 192.168.1.3 - عنوان خادم DNS pi.hole
يمكنك ترك تعيين العنوان لـ eth0 عبر DHCP ، ولكن بعد أي مشاكل في RouterOS لن نتمكن من الوصول إلى unRAID وسنحتاج إلى توصيل الشاشة ولوحة المفاتيح بالخادم.
بعد إعداد الشبكة ، يمكنك الانتقال إلى التكوين عن بُعد عن طريق إعداد عنوان IP لعميل LAN يدويًا.
إعداد التخزين
لبدء تشغيل الجهاز الظاهري ، تحتاج إلى مساحة تخزين ، لذلك حان الوقت لتكوينه. لن أصف بالتفصيل ، لأنه بسيط للغاية: تحتاج إلى تعيين أدوار لمحركات الأقراص الصلبة - قرص واحد ، والآخر - تعادل.
في الجزء الأول كتبت أن SSD واحد يكفي ، ولكن في الحقيقة لم يكن الأمر كذلك: من الأفضل أن تأخذ اثنين متطابقين وإنشاء تجمع ذاكرة التخزين المؤقت منها ، لذلك سيتم حماية البيانات عليها في حالة فشل واحد. أيضا ، في unRAID لا توجد آلية لعمل نسخة احتياطية من البيانات من ذاكرة التخزين المؤقت. يوصف كل شيء بمزيد من التفاصيل هنا .
يجب أن يتحول مثل هذا (آسف ، لم أشتري SSD ثانية بعد):

أيضا ، يمكنك على الفور تكوين الجدول للتماثل ونقل البيانات من ذاكرة التخزين المؤقت. يتم ذلك على الإعدادات -> صفحة المجدول.
يكفي التحقق من التكافؤ مرة كل شهرين ، ونقل البيانات من ذاكرة التخزين المؤقت يوميًا في الليل.
يمكنك على الفور تكوين الموارد المتاحة عبر الشبكة في علامة تبويب المشاركات:
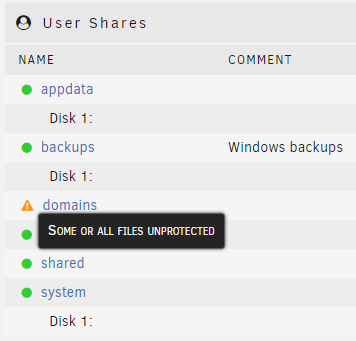
نظرًا لحقيقة أن لدي قرصًا واحدًا فقط لذاكرة التخزين المؤقت ، فإن النطاقات غير محمية. كل شيء يجب أن يكون أخضر لك.
تثبيت RouterOS
تحتاج أولاً إلى تنزيل صورة iso للتثبيت من هنا (حدد x86 Stable CD Image) ووضعها في \\Tower\isos .
الآن حان الوقت لإنشاء جهاز افتراضي.
تمكين الدعم في الإعدادات -> مدير VM. بعد ذلك ، ستظهر علامة تبويب جديدة - VMs ، انتقل إليها.
انقر فوق إضافة VM ، ثم Linux.
- حدد نواة واحدة فقط
- يكفي تخصيص 128 أو 256 ميجابايت من الذاكرة
- الجهاز -
i440fx-3.1 - BIOS -
SeaBIOS - في OS Install ISO ، حدد الصورة التي تم تنزيلها (
/mnt/user/isos/mikrotik-6.46.iso ) - حجم vDisk الأساسي - 256M
- ناقل vDisk الأساسي -
SATA - جسر الشبكة - br0
- أضف واجهة شبكة ثانية وحدد br1
- إذا لم يتم عرض بطاقة Wi-Fi الخاصة بك في أجهزة PCI أخرى ، فلا بأس بذلك - سنكتب بمقابض في التكوين ، إذا تم عرضها ، حدد المربع
- الآن ، قم بإلغاء تحديد بدء VM بعد الإنشاء وانقر فوق "إنشاء"
تذكر أي عناوين MAC التي ستستقبلها الواجهات من أجل زيادة مطابقتها في RouterOS.
لسبب ما ، لم يكن تعيين المنفذ التلقائي لأنظمة VM مختلفة جيدًا دائمًا بالنسبة لي ، لذلك افتح تهيئة XML الناتجة وقم بتصحيح السطر مع إعدادات VNC لشيء من هذا القبيل:
<graphics type='vnc' port='5900' autoport='no' websocket='5700' listen='0.0.0.0' keymap='en-us'> <listen type='address' address='0.0.0.0'/> </graphics>
إذا لم يكن لديك ، مثلي ، محول Wi-Fi في أجهزة PCI أخرى ، فأدخله يدويًا. للقيام بذلك ، اكتشف عنوانه على ناقل PCI. أسهل طريقة للقيام بذلك هي في أدوات -> أجهزة النظام ، سيكون هناك خط:
IOMMU group 23: [168c:003c] 0b:00.0 Network controller: Qualcomm Atheros QCA986x/988x 802.11ac Wireless Network Adapter
والذي يتحول في حالتي إلى:
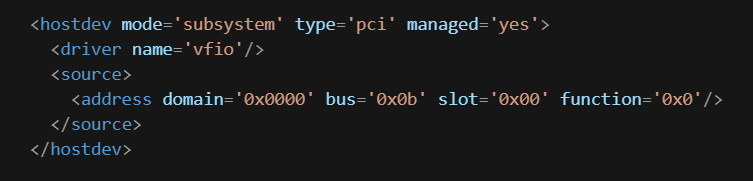
(عذرا ، محلل MD في محور هو عربات التي تجرها الدواب بطريقة أو بأخرى على هذا المقطع ، واضطررت إلى إدراج صورة)
يمكنك بدء تشغيل VM والاتصال به عبر VNC. تركيب RouterOS سهل جدا! بعد الدعوة لتحديد الحزم ، من الأسهل تحديد كل شيء باستخدام المفتاح وإنهاء التثبيت باستخدام المفتاح i ، ورفض حفظ التكوين القديم والموافقة على تنسيق القرص.
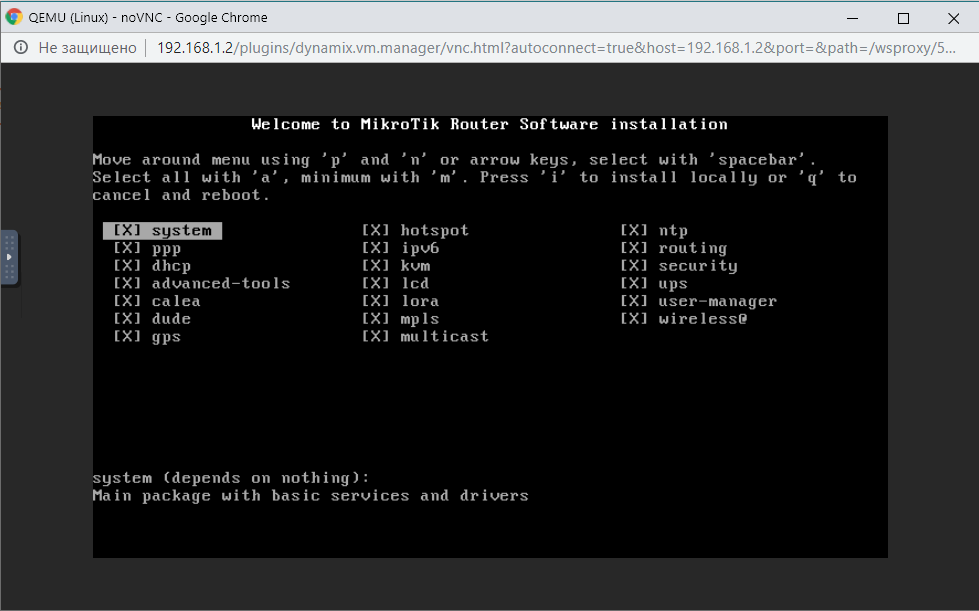
بعد إعادة التشغيل ، أدخل المسؤول باعتباره تسجيل الدخول ، وكلمة المرور فارغة.
اكتب /interface print وتأكد من أن النظام يرى كل من واجهات الشبكة الثلاث الخاصة بك (أخذت لقطة من نظام مكون بالفعل حيث تختلف الأسماء عن تلك الافتراضية):

في هذه المرحلة ، يمكنك تنزيل winbox والاتصال بـ RouterOS بواسطة عنوان MAC وإجراء مزيد من التهيئة عبر واجهة المستخدم الرسومية.
أعتقد أن التكوين التفصيلي لـ RouterOS يتجاوز نطاق هذه المقالة ، لا سيما وأن هناك الكثير من الأدلة على الإنترنت ، لذلك أقترح أن تبدأ بالإعداد السريع القياسي:
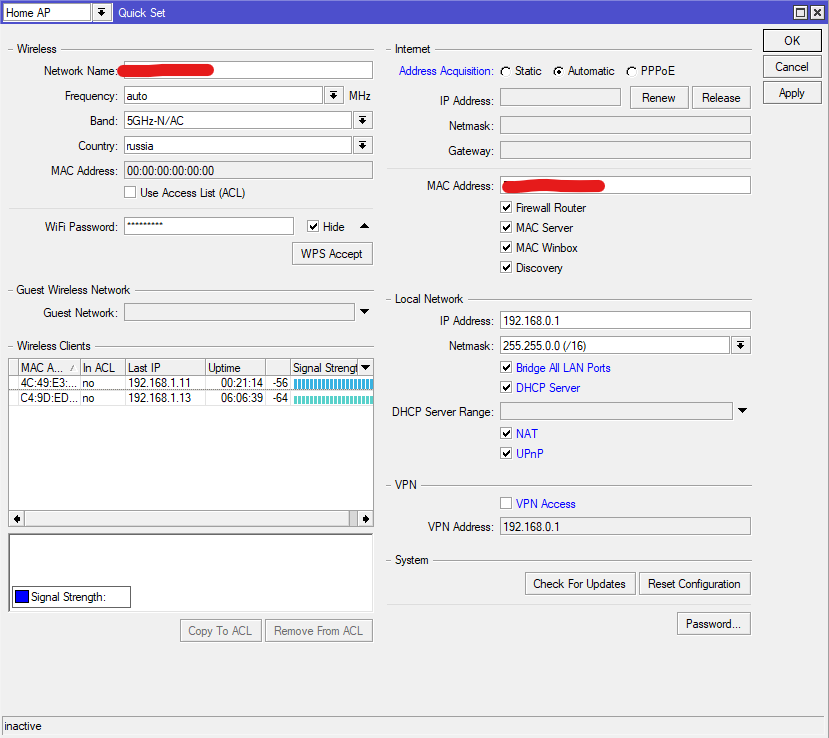
يمكنك توصيل الكبل بالإنترنت بمنفذ مجاني وتبديل عميل LAN للحصول على عنوان IP تلقائيًا ، وكذلك التحقق من وظيفة Wi-Fi. بعد التأكد من عمل كل شيء ، يمكنك شراء مفتاح ترخيص RouterOS وإدخاله.
إضافة VM مع لينكس
للعمل في بيئة أكثر دراية ، أنشئ جهازًا افتراضيًا آخر سنقوم بتشغيله على٪ distro_name٪ المفضل لديك
لا يزال تحميل صورة ISO ووضعها في isos
انتقل إلى علامة التبويب VMs المألوفة بالفعل ، ثم إضافة VM ، يمكن الآن ترك غالبية الإعدادات الافتراضية.
- BIOS -
SeaBIOS - في OS Install ISO ، حدد الصورة التي تم تنزيلها
- حجم vDisk الأساسي - شيء في المنطقة من 10-20 غيغابايت
- مشاركة Unraid - المسار إلى الدليل الذي تريد إتاحته لـ VM ، في حالتي
/mnt/user/shared/ - Unraid Mount tag
shared - جسر الشبكة - br0
- الآن ، قم بإلغاء تحديد بدء VM بعد الإنشاء وانقر فوق "إنشاء"
ومع ذلك ، في التكوين ، نقوم بتهيئة خادم VNC:
<graphics type='vnc' port='5901' autoport='no' websocket='5701' listen='0.0.0.0' keymap='en-us'> <listen type='address' address='0.0.0.0'/> </graphics>
تثبيت النظام ، يجب أن تحصل على IP عبر DHCP والوصول إلى الإنترنت.
لإتاحة دليل الخدمة الثابتة على المضيف ، أضف السطر التالي إلى /etc/fstab :
shared /mnt/shared 9p trans=virtio,version=9p2000.L 0 0
الآن يمكنك استخدام الخدمات المعتادة على جهاز Linux مألوف ، والذي سيكون سهل الحمل على الأجهزة الأخرى!
إذا كان كل شيء يعمل بشكل جيد ويتم تشغيله وإيقاف تشغيله بشكل صحيح ، فبإمكانك شراء مفتاح إلغاء الاشتراك وإدخاله. لا تنسى أنه يرتبط بـ GUID لمحرك الأقراص المحمولة (على الرغم من أنه يمكن نقله). أيضًا ، بدون ترخيص ، لن تعمل البداية التلقائية لـ VM.
خاتمة
شكرا لك على القراءة حتى النهاية!
حاولت ألا أكتب كثيرًا ، لكن مع ذلك ، في رأيي ، بدا الأمر طويلاً. الميزات الأخرى لـ unRAID سهلة التهيئة في رأيي ، خاصة وأن كل شيء يتم تكوينه باستخدام الماوس.
الأفكار الجيدة التي يمكن تثبيتها على VM موجودة هنا . أعتقد أن كل شخص لديه احتياجاته الخاصة وأنه من المستحيل سرد قائمة عالمية. على الرغم من أن pi.hole ، بالطبع ، يمكنك تقديم المشورة للجميع على الإطلاق :)
آمل أن يكون لدي ما يكفي لمواصلة!