يُعرف Hyper-V كتقنية المحاكاة الافتراضية للخادم ؛ ومع ذلك ، فمن Windows 8 ، يتوفر أيضًا في نظام التشغيل العميل. في نظام التشغيل Windows 10 ، قامت Microsoft بتحسين التجربة بشكل كبير لجعل Hyper-V حلاً ممتازًا للمطورين ومحترفي تكنولوجيا المعلومات.
يعد Microsoft Hyper-V ، والذي يطلق عليه اسم Viridian ، برنامج Hypervisor أصليًا (من النوع 1) يتم تشغيله مباشرة على الأجهزة ، مقارنةً بمحطات عمل VMware و VirtualBox والنوع الآخر أو برامج Hypervisor المستضافة. تم إصداره لأول مرة في Windows Server 2008 ، ويتيح لك تشغيل الأجهزة الظاهرية على أنظمة x86-64.
كما ذكرنا ، مع ويندوز 10 ، قامت Microsoft بتحسين Hyper-V للمطورين. يسمح Hyper-V للمطورين بتطوير الأجهزة الافتراضية التطويرية بسرعة على Windows 10 بأداء ممتاز ، ولكنه يستخدم أيضًا في اثنين من ميزات التطوير الأخرى كتقنية خلفية ، مثل Android Emulator أو Windows Subsystem for Linux 2 أو حاويات قفص الاتهام. في هذه المقالة ، سوف نلقي نظرة سريعة على ما يمكن أن
ينتقل به
Hyper-V على Windows 10 للمطورين.
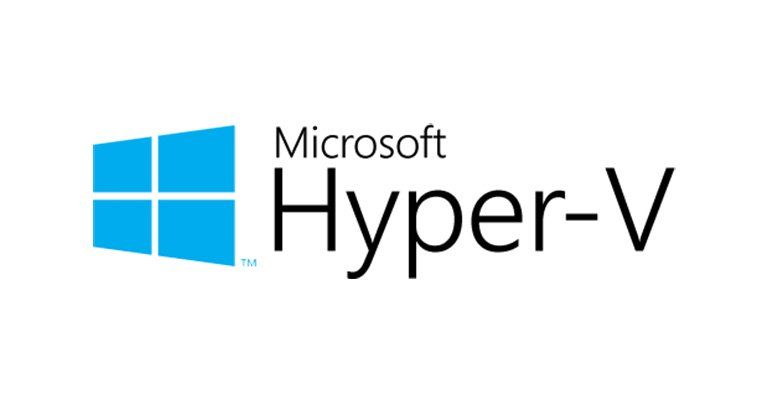
إنشاء سريع معرض VM

أولاً ، لنبدأ بإحدى الميزات الأساسية لإنشاء أجهزة افتراضية. الآن لا يمكنك فقط إنشاء أجهزة Hyper-V الافتراضية من خلال تثبيتها بملف ISO ؛ يمكنك استخدام Hyper-V Quick Create VM Gallery ، لإنشاء بيئة تطوير Windows 10 جديدة أو حتى جهاز Ubuntu افتراضي. سيتم تنزيل جهاز Hyper-V ظاهري تم تكوينه مسبقًا مع نظام التشغيل Windows 10 وبيئة تطوير الاستوديو المرئي أو Ubuntu 18.04 أو 19.04. إذا كنت تريد ، يمكنك أيضًا
إنشاء صور Quick Create VM الخاصة بك ومشاركتها مع مطورين آخرين.
نظام Windows الفرعي لنظام التشغيل Linux 2 (WSL 2)

مع نظام Windows الفرعي لنظام Linux ، هل جلبت Microsoft بيئة Linux إلى سطح مكتب Windows 10 ، ويتيح لك تشغيل بيئة GNU / Linux - بما في ذلك معظم أدوات سطر الأوامر والأدوات المساعدة والتطبيقات - مباشرة على Windows ، دون تعديل ، دون النفقات العامة من الجهاز الظاهري الكامل. في أحدث إصدارات Windows 10 Insider Preview ، أصدرت Microsoft معاينة لـ WSL 2. تستخدم WSL 2 تقنية المحاكاة الافتراضية Hyper-V لعزل WSL وإضفاء الطابع الافتراضي عليها في الواجهة الخلفية. لا يوفر هذا فوائد أمنية فحسب ، بل يوفر أيضًا زيادة هائلة في الأداء. يمكنك العثور على المزيد حول
نظام Windows الفرعي لنظام التشغيل Linux 2 على مدونتي .
وضع جلسة محسّن لمشاركة الأجهزة مع جهازك الظاهري

أحد الأجزاء الصعبة في الماضي كان التفاعل بين الجهاز الظاهري والجهاز المضيف. مع "
وضع جلسة العمل المحسّن" ، سهّلت Microsoft نسخ ملفات لصقها فيما بينها ، كما تتيح لك إمكانية تعيين الأجهزة ومشاركتها من المضيف مع الجهاز الظاهري. وهذا يشمل:
- يجعل الأجهزة الظاهرية كبيرة الحجم و DPI عالية
- يحسن تكامل الجهاز الظاهري
- يسمح بمشاركة الجهاز
يتم تمكين وضع جلسة العمل المحسّن افتراضيًا على Windows 10 Hyper-V ، في Windows Server ، ستحتاج إلى تمكين هذه الميزة في إعدادات Hyper-V. إذا قمت بإنشاء جهاز Linux الافتراضي الخاص بك ، فتأكد من تثبيت أحدث برامج تشغيل المحاكاة الافتراضية.
نقاط التفتيش
تتمثل الفائدة الكبيرة من المحاكاة الافتراضية في القدرة على حفظ حالة الجهاز الظاهري بسهولة ، مما يسمح لك بالعودة أو التقدم للأمام في وقت محدد. في Hyper-V ، تسمى هذه الميزة
نقطة تفتيش الجهاز الظاهري ، المعروفة سابقًا باسم لقطة الجهاز الظاهري.
يعرف Hyper-V بأنواع نقاط التفتيش:
- نقاط التفتيش القياسية: تأخذ لقطة من الجهاز الظاهري وحالة ذاكرة الجهاز الظاهري في وقت بدء نقطة التفتيش.
- نقاط تفتيش الإنتاج: تستخدم خدمة Volume Shadow Copy Service أو تجميد نظام الملفات على جهاز Linux ظاهري لإنشاء نسخة احتياطية متناسقة من البيانات للجهاز الظاهري. لم يتم أخذ لقطة من حالة ذاكرة الجهاز الظاهري.

يمكن تعيين نوع نقطة تفتيش بواسطة الجهاز الظاهري. كلا النوعين من نقاط التفتيش لها مزايا وعيوب مختلفة. في أحدث إصدارات Hyper-V ، يتم تحديد نقاط تفتيش الإنتاج افتراضيًا. ومع ذلك ، يمكنك بسهولة تغيير هذا باستخدام إعدادات Hyper-V Manager أو PowerShell. على جهاز عميل Windows 10 الخاص بي ، أفضل استخدام نقاط التفتيش القياسية ، نظرًا لأنه يحفظ أيضًا حالة ذاكرة الجهاز الظاهري ، ولكن على أنظمة خادم الإنتاج أوصي بشدة باستخدام نقاط تفتيش الإنتاج ، وحتى مع ذلك يجب أن تكون حذراً.
NAT الشبكات

واحدة من الميزات التي كانت مؤلمة للغاية في الماضي كانت الشبكات. مع إدخال خيار تبديل NAT في المحول الظاهري Hyper-V ، يمكنك الآن بسهولة توصيل جميع أجهزتك الافتراضية بالشبكة التي انضم إليها مضيفك. في نظام Windows 10 ، ستحصل على مفتاح افتراضي لتوصيل أجهزتك الافتراضية. إذا لم يكن ذلك كافيًا أو إذا كنت تريد الاستفادة من مفتاح NAT VM على خادم Hyper-V ، يمكنك استخدام الأوامر التالية لإنشاء مفتاح VM وقاعدة NAT.
يمكنك قراءة المزيد حول شبكة
Hyper-V NAT هنا .
قم بتشغيل حاويات Windows و Linux على نظام التشغيل Windows 10
تعتبر حاويات واحدة من التقنيات الساخنة الآن ، مع
Docker Desktop for Windows يمكنك تشغيلها على جهاز Windows 10 الخاص بك. في الخلفية ، يستخدم Windows تقنية Hyper-V لتطبيق عزل إضافي بين الحاوية ونظام التشغيل المضيف ، ما يسمى بـ Hyper-V Containers. تتيح لك هذه الميزة أيضًا تشغيل
حاويات Windows و
Linux على Windows جنبًا إلى جنب ، دون الحاجة إلى تشغيل Linux VM كامل على Windows 10.
PowerShell Direct & HVC
إذا كنت ترغب في التفاعل مع جهازك الافتراضي الذي يعمل على نظام التشغيل Windows 10 ، يمكنك استخدام Hyper-V Manager ووحدة التحكم للتفاعل مع نظام التشغيل مباشرةً. ومع ذلك ، هناك أيضًا خياران آخران يسمحان لك بإدارة أجهزة VM والوصول إليها باستخدام سطر الأوامر. يتيح لك
PowerShell Direct إنشاء جلسة عن بُعد في PowerShell على الجهاز الظاهري باستخدام ناقل VM ، لذلك لا يلزم وجود شبكة. الأمر نفسه ينطبق على أجهزة Linux الافتراضية
وأداة HVC ، التي تتيح لك إنشاء اتصال SSH مباشرة في VM. يسمح لك كلا الخيارين أيضًا بنسخ الملفات من وإلى الأجهزة الظاهرية.

هذا مفيد للغاية إذا قمت بإعداد بعض الأتمتة وتحتاج إلى تشغيل بعض الأوامر داخل الجهاز الظاهري.
نوافذ رمل

Windows Sandbox هي ميزة جديدة في Windows 10 وتم إصدارها في الإصدار 1903. يستخدم
Windows Sandbox تقنية Hyper-V لتزويدك بـ Windows 10 Sandbox. يسمح لك
Sandbox بتدوير بيئة سطح مكتب معزولة ومؤقتة حيث يمكنك تشغيل برامج غير موثوق بها. يعتبر الصندوق الرمل مفيدًا للعروض التوضيحية أو التطوير أو الاختبار أو استكشاف الأخطاء وإصلاحها أو إذا كنت تتعامل مع البرامج الضارة. إذا أغلقت الصندوق ، فسيتم حذف جميع البرامج التي تحتوي على جميع ملفاتها وحالتها نهائيًا. إنه جهاز ظاهري يعمل بنظام Windows 10 ، مع ميزة أنه مضمن في نظام التشغيل Windows 10 ، لذلك فهو يعمل على رفع نظام التشغيل الحالي ، والذي يمنحك بدء تشغيل أسرع وأقل بصمة وكفاءة أفضل وسهولة التعامل ، دون فقدان الأمان.
يمكن أيضًا تخصيص تجربة Windows Sandbox باستخدام ملفات التكوين. لذلك ، يمكنك إضافة برامج وأدوات إضافية إلى Windows Sandbox. يمكنك قراءة المزيد حول Windows Sandbox وكيفية إنشاء ملفات التكوين هنا.
حارس تطبيق Windows Defender

قد يكون هذا واحد لا تتعلق مباشرة التنمية. ومع ذلك ، أعتقد أننا جميعا كنا هنا. نرى رابطًا ، ونحن لسنا متأكدين مما إذا كان هذا موقعًا موثوقًا به أم أنه موقع ضار. باستخدام
Windows Defender Application Guard ، نحصل على متصفح معزول ، والذي يحمينا من المواقع والبرامج الضارة. إذا انتقل المستخدم إلى موقع غير موثوق به من خلال Microsoft Edge أو Internet Explorer ، يفتح Microsoft Edge الموقع في حاوية معزولة ممكّنة Hyper-V ، منفصلة عن نظام التشغيل المضيف.
يمكنك
تمكين Windows Defender Application Guard على نظام التشغيل Windows 10 ، وذلك باستخدام الخطوات التالية.
بطارية Hyper-V

هذه الميزة هي أكثر عن الراحة. إذا كنت تعمل وتتطور داخل جهاز ظاهري وكنت تقوم بتشغيل وحدة التحكم في الجهاز الظاهري في وضع ملء الشاشة ، فقد لا تلاحظ عند نفاد طاقة الكمبيوتر المحمول. مع ميزة "تمرير البطارية" ، يعرف نظام التشغيل الضيف الموجود داخل الجهاز الظاهري حالة البطارية. يتم تمكين
ميزة Hyper-V Virtual Battery افتراضيًا وتعمل مع أجهزة Windows و Linux الافتراضية.
الافتراضية المتداخلة

تتيح لك المحاكاة الافتراضية المتداخلة تشغيل المحاكاة الافتراضية في جهاز افتراضي ، بشكل أساسي مثل التهيئة للأجهزة الافتراضية. مع Hyper-V ، يمكنك تشغيل Hyper-V داخل جهاز Hyper-V الظاهري. هذا مثير للاهتمام لبضع سيناريوهات مختلفة. أولاً ، يمكنك إنشاء مضيف Hyper-V افتراضي للاختبار والمختبرات ، أو يمكنك أيضًا تشغيل Hyper-V Containers أو Windows Sandbox داخل جهاز افتراضي. وشيء آخر رائع حول Virtual Nested ، إنه يعمل أيضًا مع الأجهزة الافتراضية في Microsoft Azure.
لتمكين المحاكاة الافتراضية المتداخلة في Hyper-V ، يمكنك اتباع
هذا الدليل بشكل أساسي.
البصرية ستوديو المحاكي لالروبوت
إذا كنت تستخدم Visual Studio لإنشاء تطبيقات Android ، فأنا متأكد من أنك استخدمت بالفعل
Visual Studio Emulator لنظام Android . يمكّن هذا المطورين من استخدام محاكي Android مسرع للأجهزة ، دون الحاجة إلى التبديل إلى برنامج HAXM hypervisor من Intel ، مما يمنحهم مزيدًا من الأداء والسرعة.
كيفية إعداد Hyper-V على نظام التشغيل Windows 10
الآن ، كما ترون ، Hyper-V هي أداة مطور رائعة وتستخدم للعديد من الميزات المختلفة. لتثبيت Hyper-V ، يجب عليك التحقق من المتطلبات التالية على جهازك:
- نظام Windows 10 Enterprise أو Pro أو Education
- معالج 64 بت مع ترجمة عنوان المستوى الثاني (SLAT).
- دعم وحدة المعالجة المركزية لملحق وضع مراقب VM (VT-c على وحدات المعالجة المركزية Intel).
- الحد الأدنى من 4 غيغابايت من الذاكرة.
لمزيد من المعلومات واستكشاف الأخطاء وإصلاحها ، راجع
متطلبات نظام Windows 10
Hyper-V .
إذا كنت ترغب في تمكين Hyper-V وتثبيته على نظام التشغيل Windows 10 ، يمكنك تشغيل الأمر PowerShell التالي.
لمزيد من المعلومات حول كيفية تثبيت Hyper-V على نظام التشغيل Windows 10 ، يمكنك التحقق من
مستندات Microsoft التالية.
آمل أن يوفر لك هذا نظرة عامة على سبب كون Hyper-V رائعًا للمطورين وتمكين الكثير من الميزات المختلفة. إذا كان لديك أي أسئلة ، فالرجاء ترك تعليق.