النقاش الكبير في الحوسبة لديه شيء واحد مشترك. سواء كنت تواجه علامات التبويب والمسافات ، أو Vi و Emacs ، فإن الخيط الذي يربط هذا النقاش معًا هو كفاءة لوحة المفاتيح. الحقيقة هي أنه عندما نقضي ساعات طويلة في العمل مع البرامج ، يصبح استخدام المفاتيح الساخنة بالنسبة لنا شيئًا تلقائيًا ، وهو نفس ذاكرة العضلات التي يمتلكها عازفو البيانو أو الرياضيون العظماء.
إذا أعطيت لعازف البيانو الموسيقي بيانو حيث تكون المفاتيح مزدوجة وعرض المفاتيح الحادة / المسطحة أقل وليس أعلى من المفاتيح الطبيعية ، فسيتعين عليه محاولة العزف على أبسط الألحان أثناء دراسته للترتيب الجديد. وبالمثل ، عندما يتعلق الأمر باختصارات لوحة المفاتيح في IDE المفضل لديك ، فإن أي تغيير يمكن أن يفسد بسرعة. لحسن الحظ ، يوفر Visual Studio for Mac تخصيصًا مكثفًا لربط المفاتيح الذي يتيح لك تخصيص اختصارات لوحة المفاتيح حسب رغبتك.

بداية
يلاحظ مستخدمو Visual Studio for Mac الجدد على الفور أن IDE يدعم العديد من اختصارات لوحة المفاتيح المختلفة ، لأنه عند تشغيل Visual Studio for Mac لأول مرة ، تتم مطالبتك باختيار الخيار الأكثر ملاءمة.
هناك أربعة خيارات متاحة للاختصارات للعمل الأكثر إنتاجية من السطر الأول من التعليمات البرمجية. حسنًا ، أليس هذا كافيًا بالنسبة لك؟ حسنًا ، Visual Studio for Mac جاهز لذلك أيضًا!
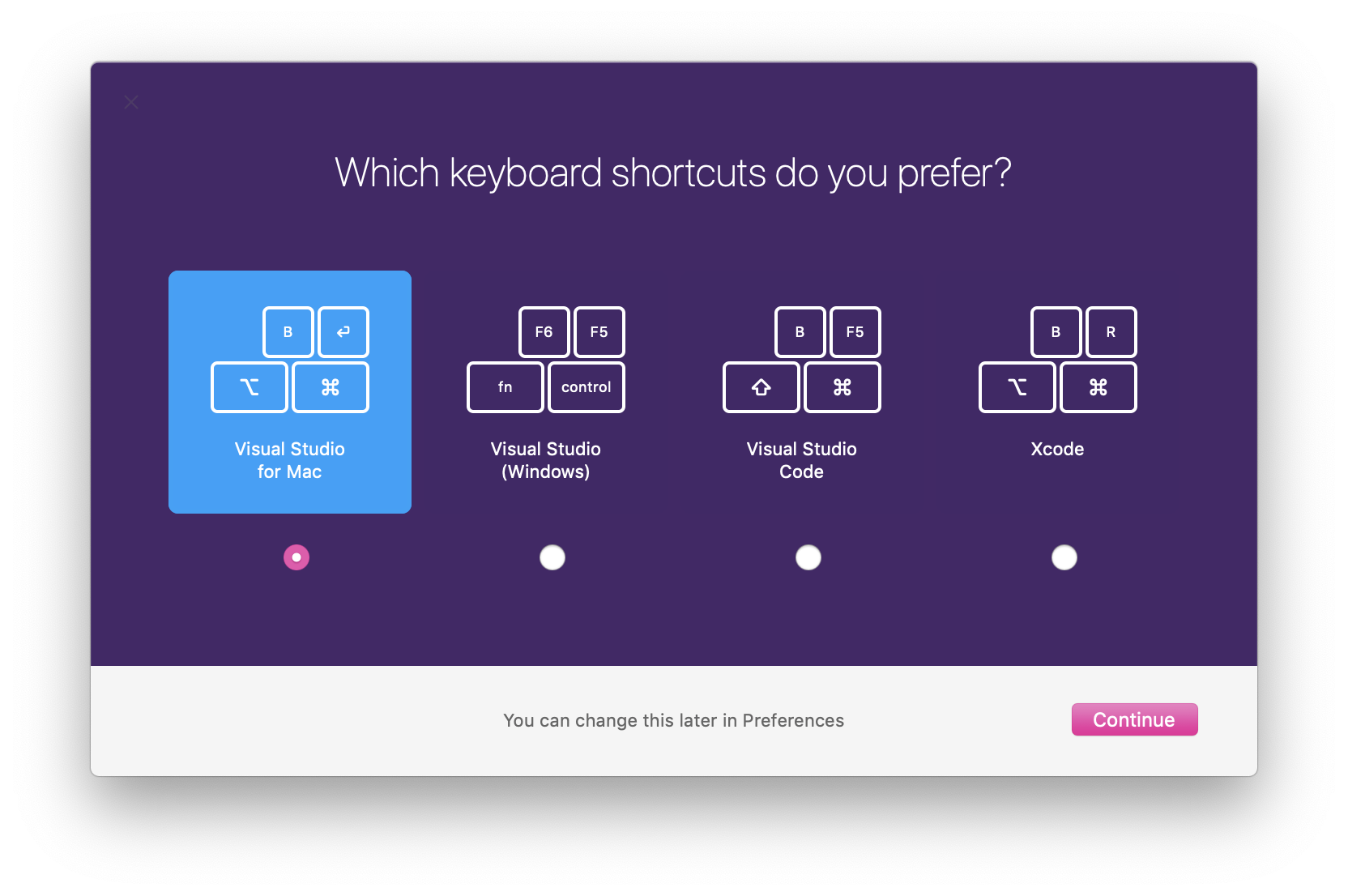
المزيد من الإعدادات
على الرغم من أن اختيار خيار تخطيط افتراضي مناسب بالتأكيد ، إلا أنه لا يزال ليس الحل الوحيد لجميع الحالات. قد تكون هناك مجموعات مستخدمين استخدمتها في IDEs الأخرى ، أو بعض الأوامر التي تقع خارج صفيف المعلمات التي تم تكوينها مسبقًا. باستخدام نافذة Key Bindings ، يمكنك تعيين جميع الأوامر الممكنة المتوفرة في IDE لمجموعة محددة. لعرض خيارات ربط المفاتيح ، حدد
Visual Studio> تفضيلات> البيئة> روابط المفاتيح .
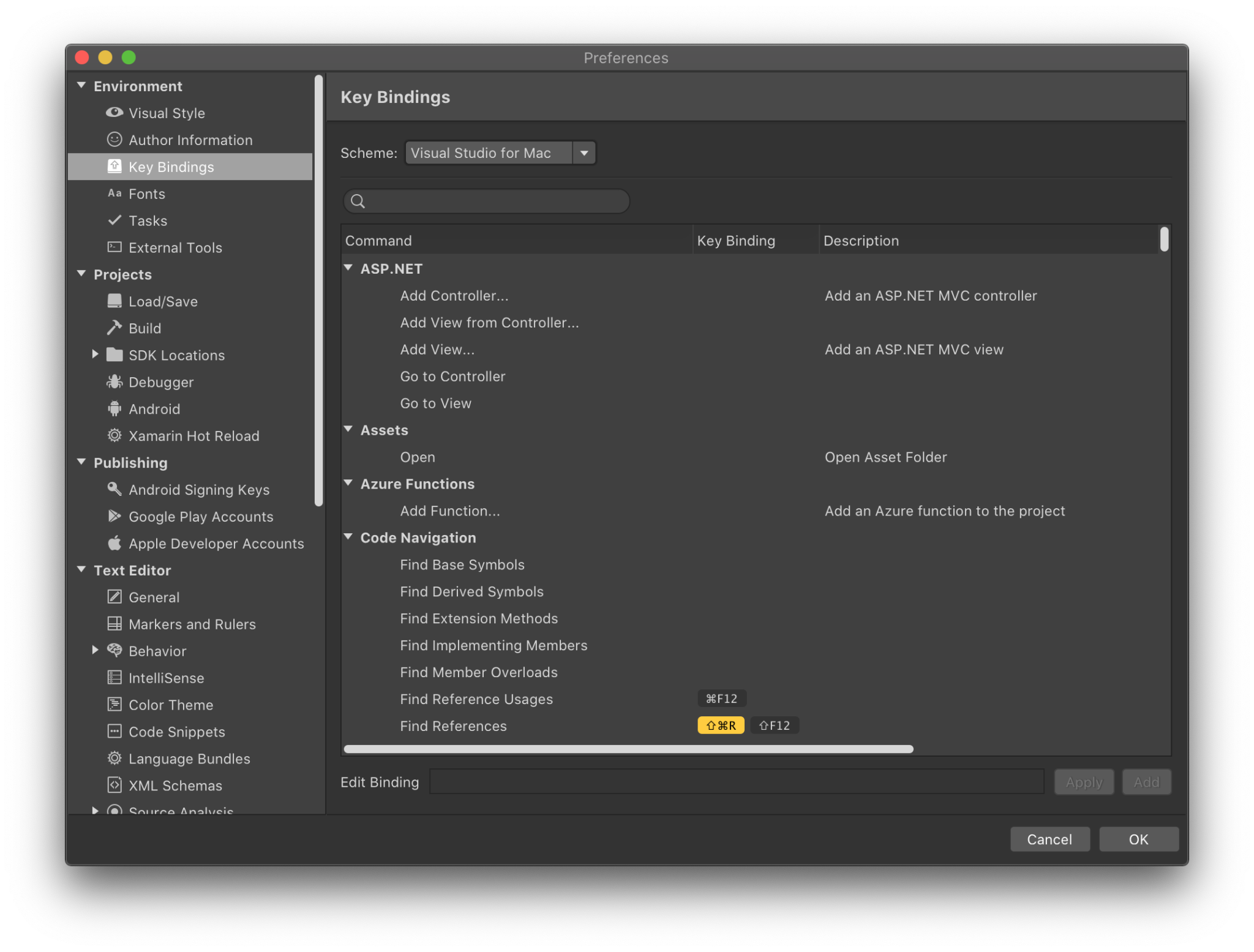
في هذه النافذة ، أود أن ألفت انتباهكم إلى العديد من الوظائف ، وكذلك الحديث عن كل منها بالترتيب. أنا متأكد من أن أول ما لاحظته هو وجود قائمة منسدلة لمختلف "المخططات" التي تم تعيينها للمعلمات التي يراها المستخدمون الجدد عند تثبيت IDE لأول مرة. باستخدام هذه الوظيفة ، يمكنك تحديد أحد الخيارات العديدة لربط المفاتيح ، على سبيل المثال ، "Visual Studio" و "VS Code" و "Xcode".
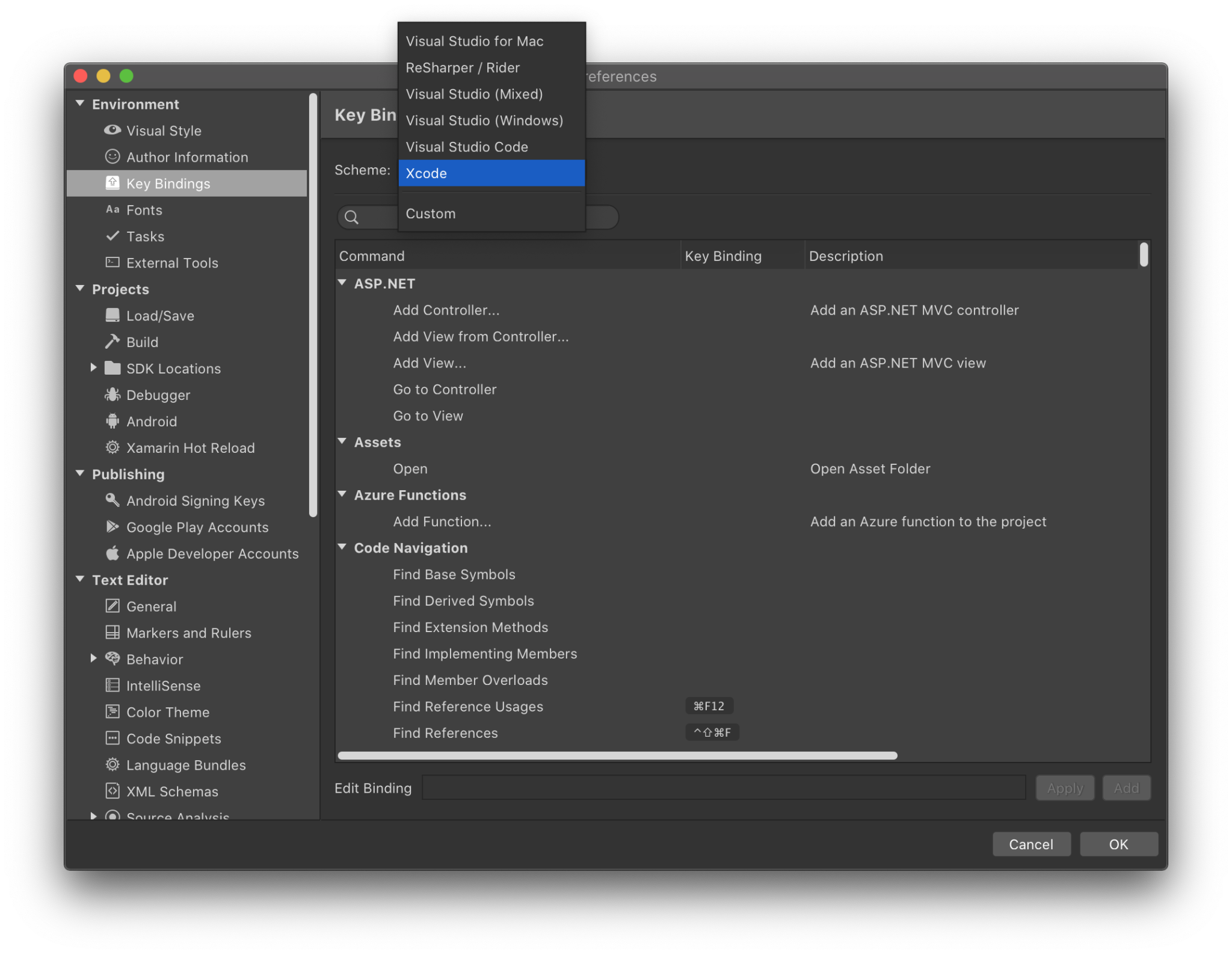
ولكن ماذا لو كان هذا لا يكفي بالنسبة لك؟ ماذا لو كنت تريد حقًا فتح "البحث عن الرموز المشتقة" باستخدام
Control-Option-D ؟ هذه ليست مشكلة. في Visual Studio for Mac ، يعد تخصيص اختصارات لوحة المفاتيح أمرًا سهلاً للغاية. للبدء ، يمكنك التمرير خلال قائمة الأوامر المتاحة أو البحث عن الأمر المطلوب في حقل البحث. يتم تنظيم قائمة الأوامر المتاحة في فئات ، ويمكن بدورها طيها لتبسيط التنقل. بمجرد العثور على الأمر المرغوب فيه ، يمكنك تحديده ثم إدخال ربط المفتاح المطلوب في "تحرير الربط" والنقر فوق "تطبيق". في GIF أدناه ، قمت بتعيين الربط لـ "نقطة توقف جديدة" على
Control-Shift-B .
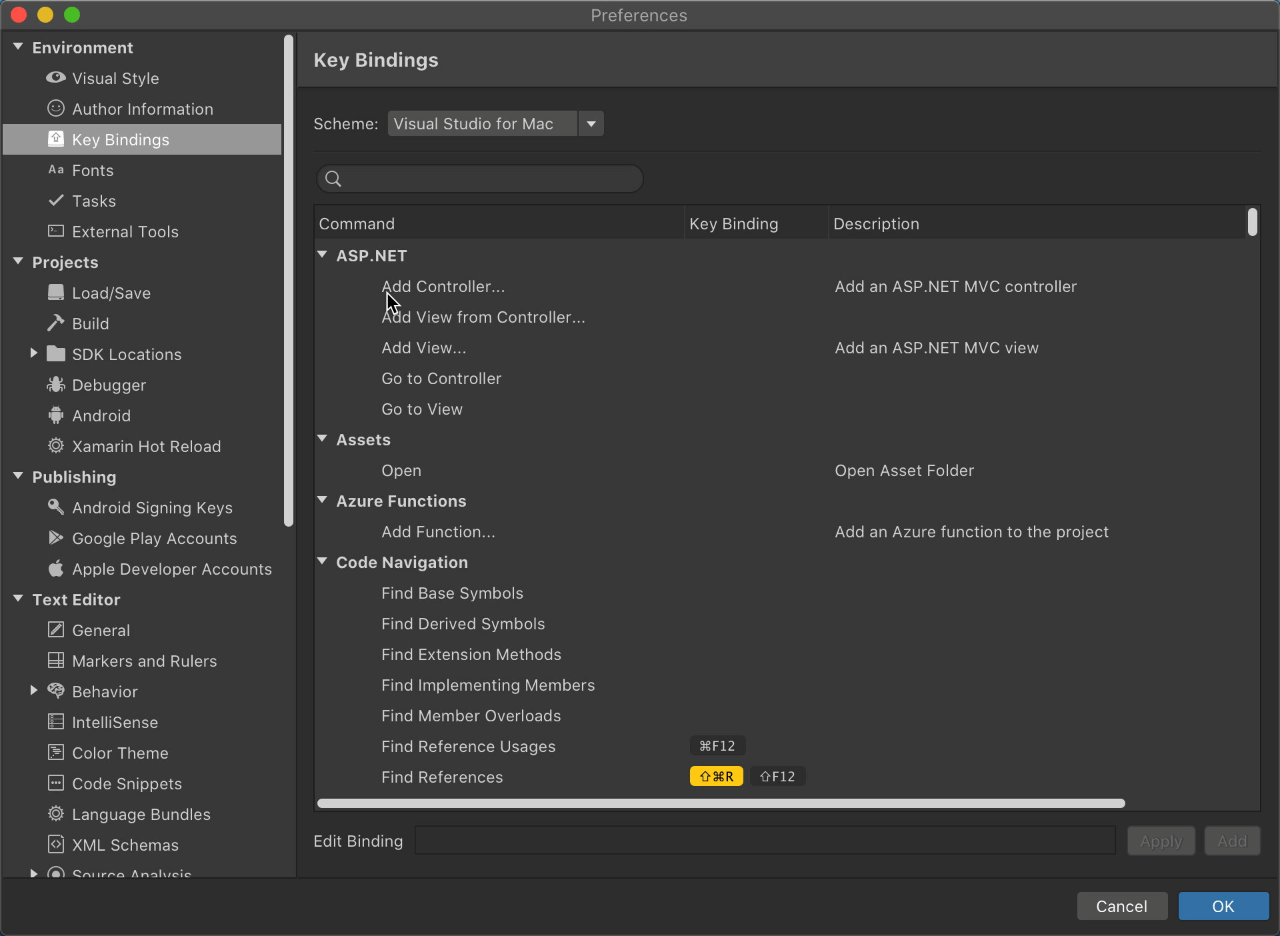
يمكنك أيضًا تعديل نقطة توقف موجودة بطريقة مشابهة جدًا. في GIF أدناه ، يمكنك معرفة كيفية تحرير أمر "ملف جديد" لتشغيله مع مجموعة
Control-Shift-N ، بدلاً من
Command-N القياسي. ستلاحظ أن كل ما كان علي فعله هو كتابة الأمر الذي تفضله وانقر فوق "تطبيق". إذا كنت ترغب في إضافة عدة مجموعات مختلفة ، فقط انقر فوق "إضافة" بدلاً من "تطبيق".
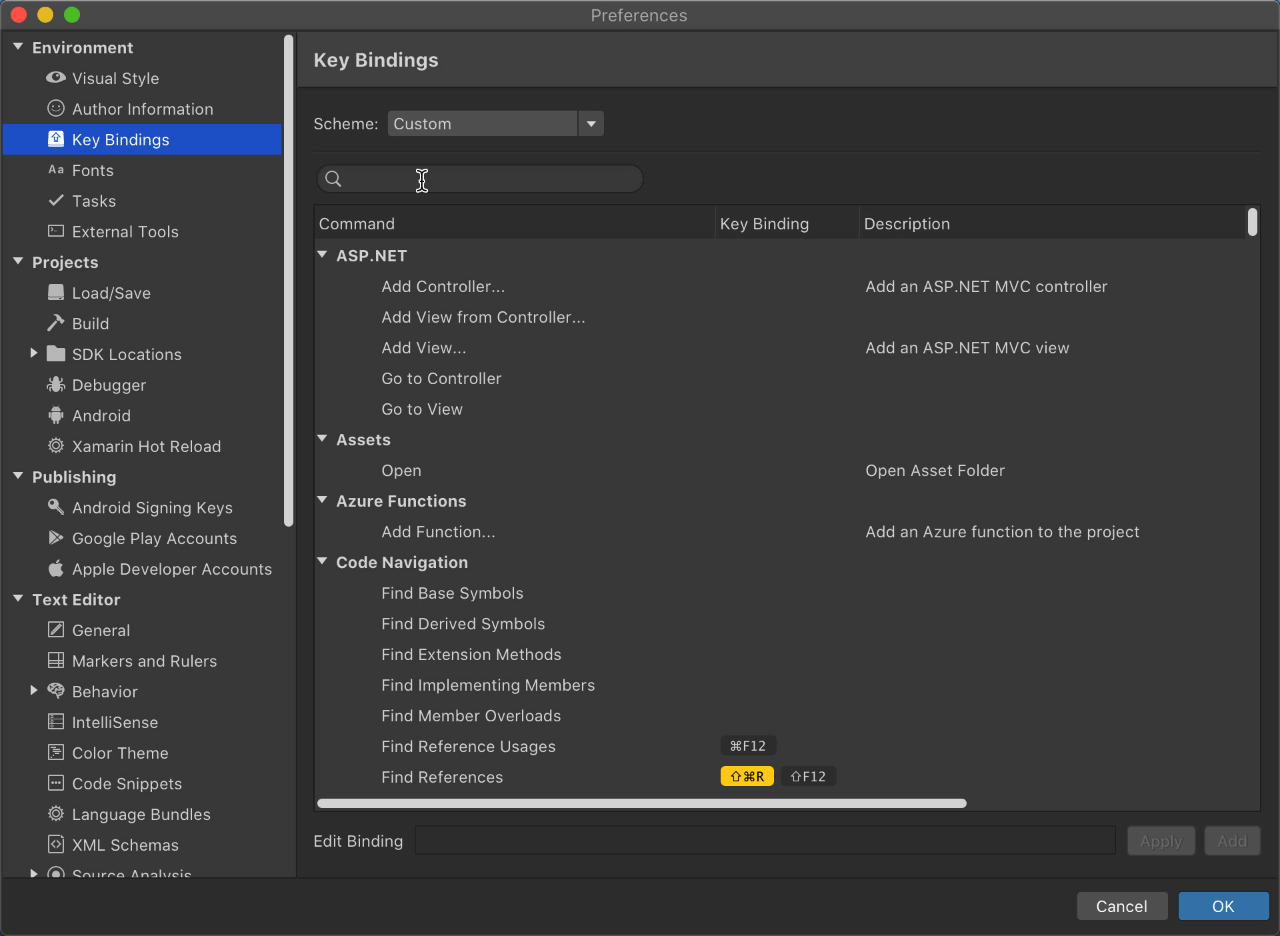
أخيرًا ، مع تذكر الكثير من الأوامر ، قد يكون من الصعب أحيانًا تجنب الازدواجية. للتأكد من أن كل مجموعة فريدة من نوعها ، يقوم Visual Studio for Mac بفحص جميع الأوامر المكونة ويحذرك من التكرار إذا تم اكتشافه. سوف يبحث IDE أيضًا عن الأوامر المكررة بحيث يمكنك إما استبدال الرابط الأصلي أو الرابط المنشأ حديثًا. يوضح GIF أدناه ما يحدث عند تعيين أمر "نقطة توقف جديدة" إلى ربط لوحة المفاتيح "
Command-C " ، والذي يتعارض مع "نسخ".
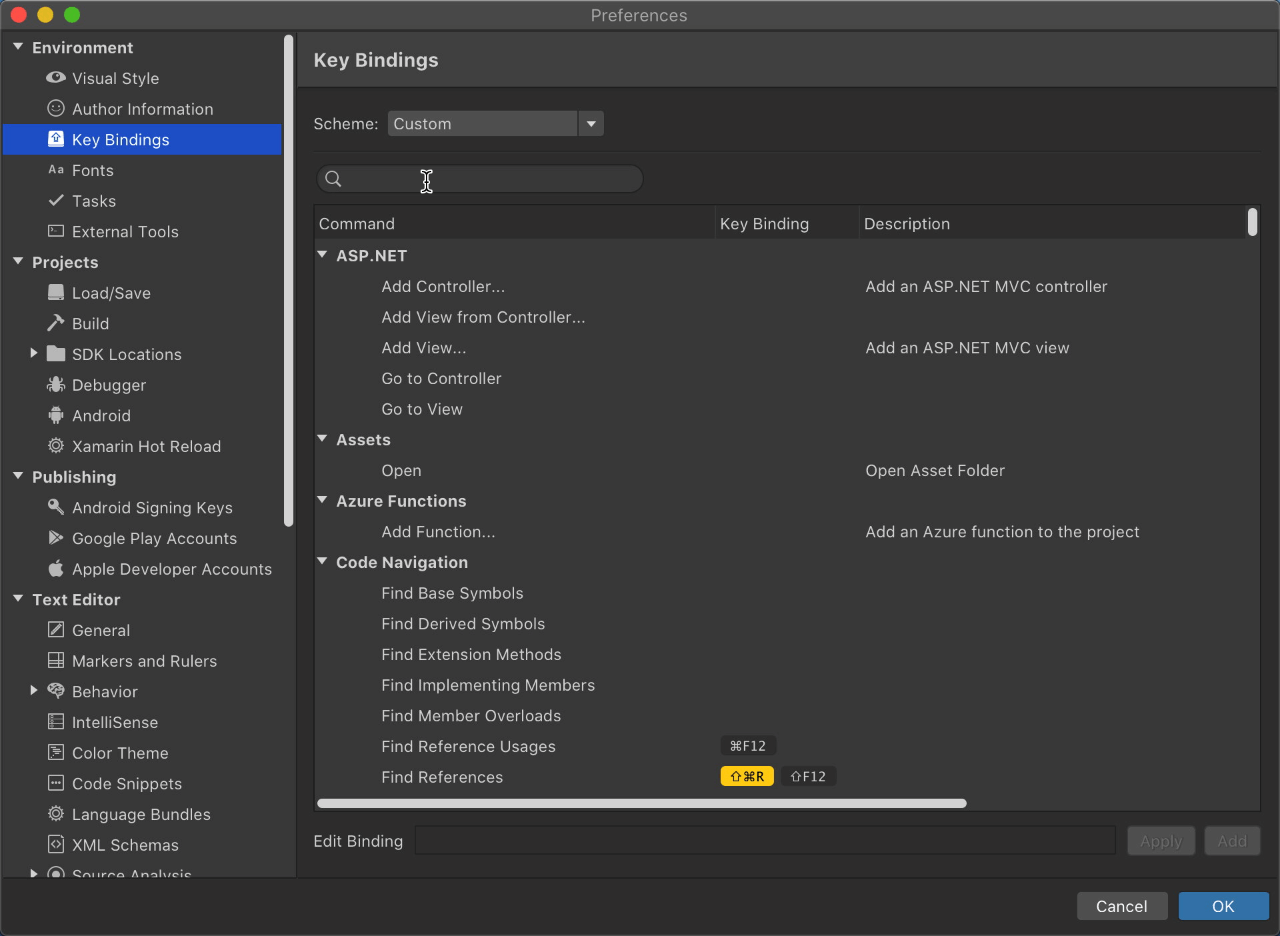
الآن بعد أن عرفت كيف يمكنك تحرير مجموعات المفاتيح بأي طريقة مناسبة لك ، يمكنك تخصيص IDE الكامل والبدء في كتابة التعليمات البرمجية بأكبر قدر من الراحة! إذا كنت تريد الاطلاع على مزيد من المعلومات حول روابط المفاتيح ، يرجى مراجعة الفيديو الخاص بنا حول هذا الموضوع على
القناة 9 .
إذا كان لديك أي ملاحظات أو اقتراحات ، فالرجاء تركها في التعليقات على
المقالة الأصلية . يمكنك أيضًا الاتصال بنا على Twitter على
VisualStudioMac . إذا كانت لديك أي مشاكل في استخدام Visual Studio لنظام التشغيل Mac ، فيرجى الإبلاغ عنها من خلال وظيفة
الإبلاغ عن مشكلة .