النقاشات العظيمة في الحوسبة لها موضوع واحد مشترك. سواء كانت علامات التبويب مقابل المساحات أو السادس Emacs ، الخيط الذي يربط كل هذه المناقشات معًا هو كفاءة لوحة المفاتيح. الحقيقة هي أننا نقضي ساعات طويلة في العمل في تطبيق ما ، وتصبح اختصارات لوحة المفاتيح تلقائية لنا ، وهي نفس ذاكرة العضلات التي يمتلكها عازفو البيانو أو اللاعبين الرياضيين. إذا أعطيت لعازف البيانو فنانو بيانو حيث تكون المفاتيح نصف عرضية والمفاتيح الحادة / المسطحة أدناه مقارنةً بالمفاتيح الطبيعية ، فسوف يكافحون من أجل جعل أكثر الألحان الأساسية بينما يتعلمون الترتيب الجديد. وبالمثل ، عندما يتعلق الأمر باختصارات لوحة المفاتيح في IDE المفضل لديك ، يمكن أن يكون أي تغيير سريعًا. لحسن الحظ ، يقدم Visual Studio for Mac الكثير من التخصيصات لربط المفاتيح التي تسمح لك بتكوين مجموعات المفاتيح حسب رغبتك.

المدى الأول
يلاحظ المستخدمون الجدد في Visual Studio for Mac على الفور أن IDE يقدم الدعم للعديد من تعيينات المفاتيح المختلفة. في المرة الأولى التي يتم فيها تشغيل Visual Studio for Mac على جهاز كمبيوتر ، ستتلقى موجهًا يوجهك لاختيار تعيين المفاتيح المفضل لديك.
هنا ، يمكنك الاختيار من بين أربعة تعيينات مفاتيح مختلفة لمساعدتك على أن تكون منتجة قدر الإمكان من السطر الأول من الشفرة التي تكتبها. ولكن ماذا لو كنت تريد المزيد من التخصيصات؟ حسنًا ، لقد قمت بتغطية Visual Studio for Mac هناك أيضًا!

المزيد من التخصيص
بينما يعد إعداد خريطة مفاتيح افتراضية مفيدًا بالتأكيد ، إلا أنه لا يحل جميع الظروف. قد يكون هناك تعيينات مخصصة استخدمتها في IDEs الأخرى ، أو أوامر محددة خارج حدود مجموعة الخيارات التي تم تكوينها مسبقًا. من خلال نافذة تحديد Key Bindings ، يمكنك تعيين كل أمر ممكن داخل IDE إلى مفتاح معين. لرؤية خيارات ربط المفاتيح ، حدد Visual Studio> تفضيلات> البيئة> ربط المفاتيح.

هناك العديد من الميزات التي أود الإشارة إليها في هذه النافذة ، وسوف أقوم بتصفحها واحدة تلو الأخرى. الخيار الأكثر إلحاحًا الذي تراه هو أن هناك قائمة منسدلة متاحة للعديد من "المخططات" التي تحدد الخيارات التي يراها المستخدمون الجدد عند تثبيت IDE لأول مرة. هنا يمكنك الاختيار من بين العديد من روابط المفاتيح المعبأة مسبقًا ، مثل Visual Studio و VS Code و Xcode.

ولكن ماذا لو كنت تريد المزيد من السيطرة؟ ماذا لو كنت حقًا تريد حقًا تعيين "البحث عن الرموز المشتقة" على Control-Option-D؟ يعد إعداد keybindings المخصص أمراً سهلاً للغاية في Visual Studio for Mac. للبدء ، يمكنك إما التمرير خلال قائمة الأوامر المتاحة ، أو البحث عن الأمر في مربع البحث. يتم تنظيم قائمة الأوامر المتاحة حسب نوع الأمر ويمكن طيها لتسهيل التنقل. بمجرد العثور على الأمر الذي تريد تعيينه ، يمكنك تحديده ثم كتابة ربط المفتاح المطلوب في "تحرير الربط" متبوعًا بالنقر فوق "تطبيق". في GIF أدناه ، قمت بتعيين الربط لـ "نقطة توقف جديدة" على Control-Shift-B.

يمكنك أيضًا تعديل نقطة توقف حالية بطريقة مشابهة جدًا. في GIF أدناه ، يمكنك معرفة كيفية تحرير أمر "ملف جديد" لتعيين Control-Shift-N من Command-N الافتراضي. ستلاحظ أن كل ما أحتاج إليه هو كتابة الأمر الذي أفضله وانقر فوق "تطبيق". إذا كنت ترغب في إضافة روابط متعددة ، فما عليك سوى النقر فوق "إضافة" بدلاً من "تطبيق".

أخيرًا ، مع وجود العديد من الأوامر التي يجب تذكرها ، قد يكون من الصعب أحيانًا تتبعها وتجنب التكرار. للتأكد من أن كل ربط مفتاح فريد من نوعه ، يتحقق Visual Studio for Mac من جميع الأوامر التي تم تكوينها ويحذرك من تكرار إذا تم اكتشاف واحد. سيتم أيضًا التحقق من تكرار الأوامر ، بحيث يمكنك استبدال الرابط الأصلي أو الرابط المنشأ حديثًا. يوضح GIF أدناه ما يحدث عند تعيين أمر "نقطة توقف جديدة" إلى ربط لوحة المفاتيح "Command-C" الذي يتعارض مع "نسخ".
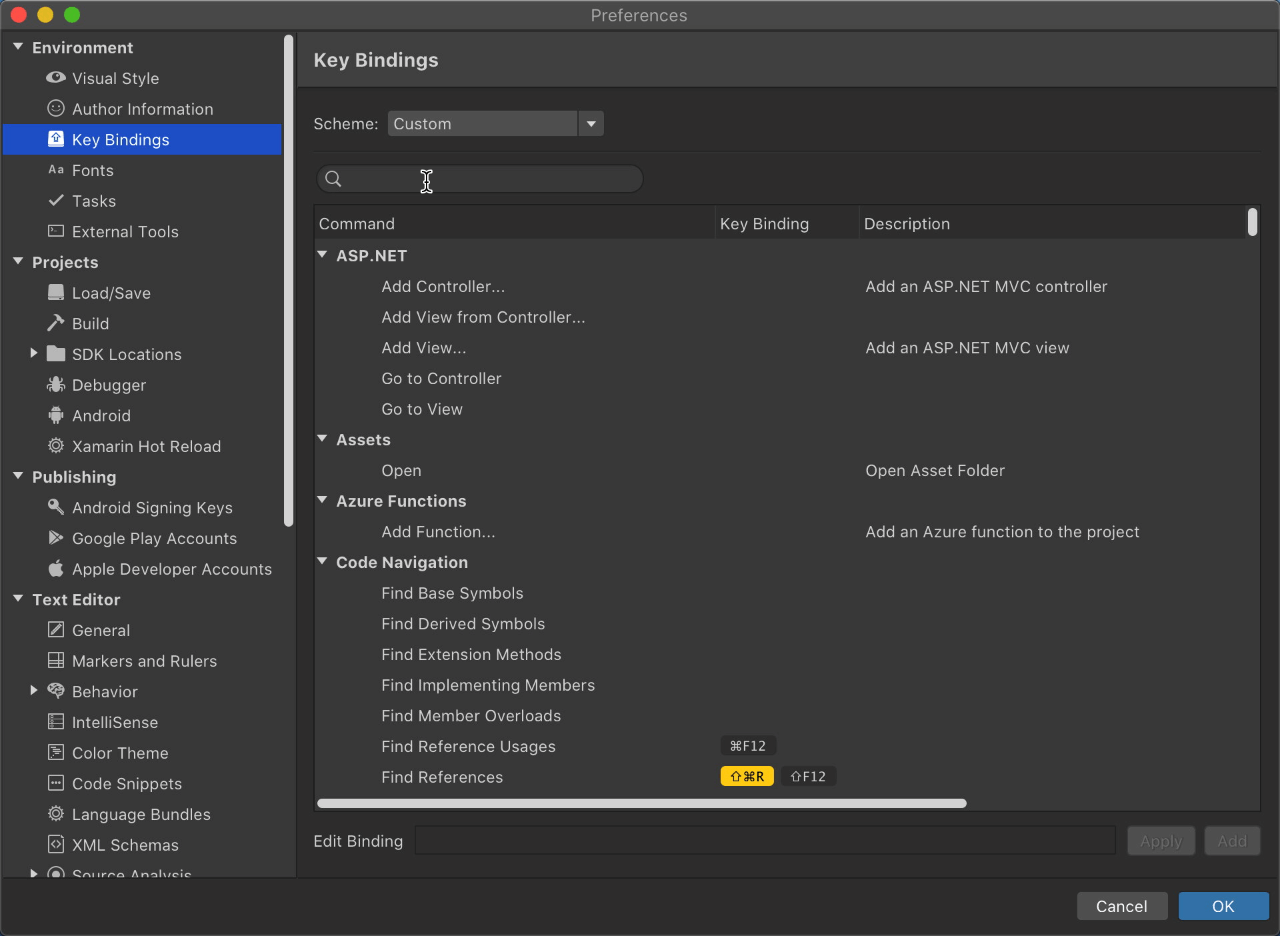
الآن بعد أن عرفت كيفية تحرير تعيينات المفاتيح بأي طريقة تراها مناسبة ، يمكنك تخصيص IDE بالكامل والوصول إلى كتابة التعليمات البرمجية بالطريقة التي تحبها! إذا كنت ترغب في رؤية المزيد من معلومات الربط الرئيسية ، يرجى مراجعة فيديو Toolbox الخاص بنا حول الموضوع على
القناة 9إذا كان لديك أي ملاحظات أو اقتراحات ، فالرجاء تركها في التعليقات أدناه. يمكنك أيضًا التواصل معنا على Twitter على
VisualStudioMac . بالنسبة إلى أي مشكلات تواجهك عند استخدام Visual Studio for Mac ، يرجى
الإبلاغ عن مشكلة .