اليوم سوف نتحدث عن كيفية نشر العديد من الخوادم الافتراضية بسرعة وبصورة عادلة مع أنظمة تشغيل مختلفة على خادم فعلي واحد. سيسمح ذلك لأي مسؤول نظام بإدارة البنية التحتية لتكنولوجيا المعلومات بالكامل للشركة وتوفير مركزي لموارد هائلة. يساعد استخدام المحاكاة الافتراضية في استخلاص أكبر قدر ممكن من معدات الخادم الفعلية ، وحماية الخدمات الهامة واستعادة عملها بسهولة حتى في حالة حدوث أعطال خطيرة للغاية.
لا شك أن معظم مسؤولي النظام على دراية بأساليب العمل مع بيئة افتراضية ولن تكون هذه المقالة بالنسبة لهم اكتشافًا. على الرغم من ذلك ، هناك شركات لا تستخدم مرونة وسرعة الحلول الافتراضية بسبب نقص المعلومات الدقيقة عنها. نأمل أن تساعد مقالتنا في أن نفهم على سبيل المثال أنه من الأسهل بكثير البدء في استخدام المحاكاة الافتراضية مرة واحدة بدلاً من تجربة الإزعاج وأوجه القصور في البنية التحتية المادية.
لحسن الحظ ، تجربة كيفية عمل المحاكاة الافتراضية بسيطة للغاية. سنبين كيفية إنشاء خادم في بيئة افتراضية ، على سبيل المثال ، لنقل نظام CRM الذي تستخدمه الشركة. يمكن تحويل أي خادم فعلي تقريبًا إلى خادم افتراضي ، ولكن عليك أولاً إتقان أساليب العمل الأساسية. هذا سوف يناقش أدناه.
كيف يعمل؟
عندما يتعلق الأمر بالمحاكاة الافتراضية ، يصعب على العديد من المتخصصين المبتدئين فهم المصطلحات ، لذلك سنشرح بعض المفاهيم الأساسية:
- Hypervisor - برنامج خاص يسمح لك بإنشاء أجهزة افتراضية وإدارتها ؛
- الجهاز الظاهري (يشار إليه فيما يلي باسم VM) هو نظام يكون خادمًا منطقيًا داخل خادم فعلي به مجموعة من الخصائص ومحركات الأقراص ونظام التشغيل الخاص به ؛
- مضيف المحاكاة الافتراضية هو خادم فعلي مع برنامج مراقبة يعمل عليه.
لكي يعمل الخادم كمضيف ظاهري كامل ، يجب أن يدعم المعالج الخاص به أحد التقنيات - إما Intel® VT أو AMD-V ™. تؤدي كلا التقنيتين المهمة الأكثر أهمية - توفير موارد أجهزة الخادم للأجهزة الافتراضية.
الميزة الرئيسية هي أن يتم تنفيذ أي إجراءات الجهاز الظاهري مباشرة على مستوى الأجهزة. علاوة على ذلك ، فهي معزولة عن بعضها البعض ، والتي من السهل جدا إدارتها بشكل فردي. يلعب برنامج Hypervisor نفسه دور الجهة المسيطرة ، حيث يقوم بتوزيع الموارد والأدوار والأولويات فيما بينها. يحاكي برنامج Hypervisor أيضًا جزء من الأجهزة الضرورية للتشغيل الصحيح لنظام التشغيل.
تطبيق المحاكاة الافتراضية يجعل من الممكن الحصول على عدة نسخ من خادم واحد. لن يؤثر الفشل أو الخطأ الحاد في عملية إجراء تغييرات على هذه النسخة على تشغيل الخدمة أو التطبيق الحالي. في الوقت نفسه ، تتم معالجة مشكلتين رئيسيتين أيضًا - التوسع والقدرة على الحفاظ على "حديقة الحيوان" لأنظمة التشغيل المختلفة على نفس الجهاز. هذه فرصة مثالية للجمع بين مجموعة متنوعة من الخدمات دون الحاجة إلى شراء معدات منفصلة لكل منها.
تعمل المحاكاة الافتراضية على تحسين مرونة الخدمات والتطبيقات المنشورة. حتى إذا كان الخادم الفعلي معطلاً ويحتاج إلى استبداله بخادم آخر ، فستظل البنية الأساسية الافتراضية بالكامل جاهزة للعمل ، بشرط الحفاظ على وسائط التخزين. في هذه الحالة ، قد يكون الخادم الفعلي لشركة تصنيع أخرى تمامًا. ينطبق هذا بشكل خاص على الشركات التي تستخدم خوادم تم إيقافها وستحتاج إلى التبديل إلى طرز أخرى.
نعدد الآن برامج Hypervisor الأكثر شيوعًا الموجودة اليوم:
- برنامج VMware ESXi
- مايكروسوفت فرط الخامس
- فتح التحالف الافتراضية KVM
- أوراكل VM فيرتثلبوإكس
إنها جميعها عالمية تمامًا ، ولكن لكل منها ميزات معينة يجب مراعاتها دائمًا في مرحلة الاختيار: تكلفة النشر / الصيانة والمواصفات الفنية. تعد التراخيص التجارية لـ VMware و Hyper-V باهظة الثمن للغاية ، وفي حالة حدوث عطل ، يكون من الصعب للغاية حل المشكلة مع هذه الأنظمة بنفسك.
KVM ، من ناحية أخرى ، مجاني تمامًا وسهل الاستخدام إلى حد ما ، خاصةً كجزء من حل يستند إلى نظام Linux في دبيان يسمى Proxmox Virtual Environment. يمكننا أن نوصي بهذا النظام للتعرف الأولي على عالم البنية التحتية الافتراضية.
كيفية نشر برنامج Hypervisor Proxmox VE بسرعة
التثبيت في معظم الأحيان لا يثير أي أسئلة. قم بتنزيل الإصدار الحالي من الصورة
من الموقع الرسمي وقم بكتابتها على أي وسائط خارجية باستخدام الأداة المساعدة
Win32DiskImager (يتم استخدام الأمر dd في Linux) ، وبعد ذلك نقوم بتحميل الخادم مباشرة من هذه الوسائط. يمكن لعملائنا الذين يستأجرون خوادم مخصصة منا استخدام طريقتين أبسط - ببساطة عن طريق تحميل الصورة المطلوبة مباشرة من وحدة التحكم KVM ، أو باستخدام
خادم PXE الخاص بنا .
المثبت لديه واجهة رسومية وسيطرح فقط بعض الأسئلة.
- حدد القرص الذي سيتم إجراء التثبيت عليه. في قسم " الخيارات" ، يمكنك أيضًا تعيين خيارات ترميز إضافية.
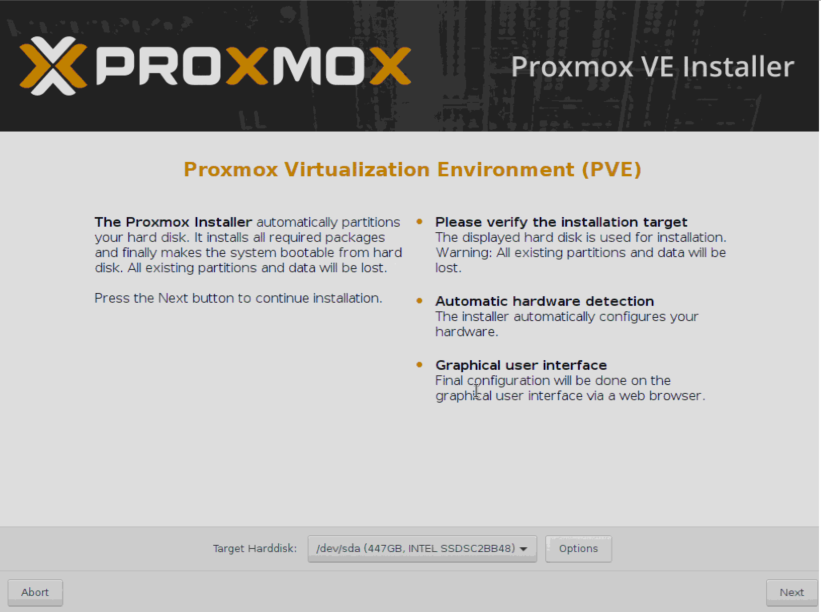
- حدد الإعدادات الإقليمية.
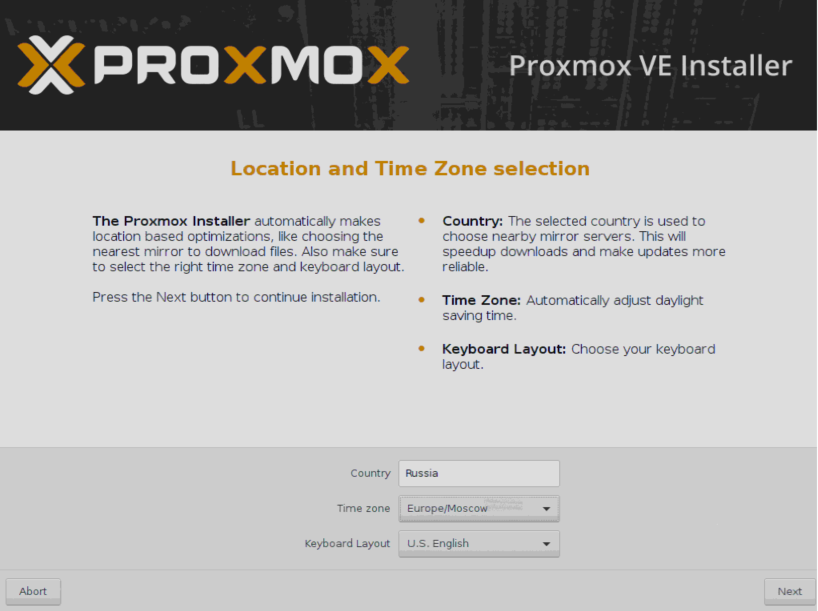
- حدد كلمة المرور التي سيتم استخدامها لتخويل المستخدم الخارق للجذر وعنوان البريد الإلكتروني للمسؤول.
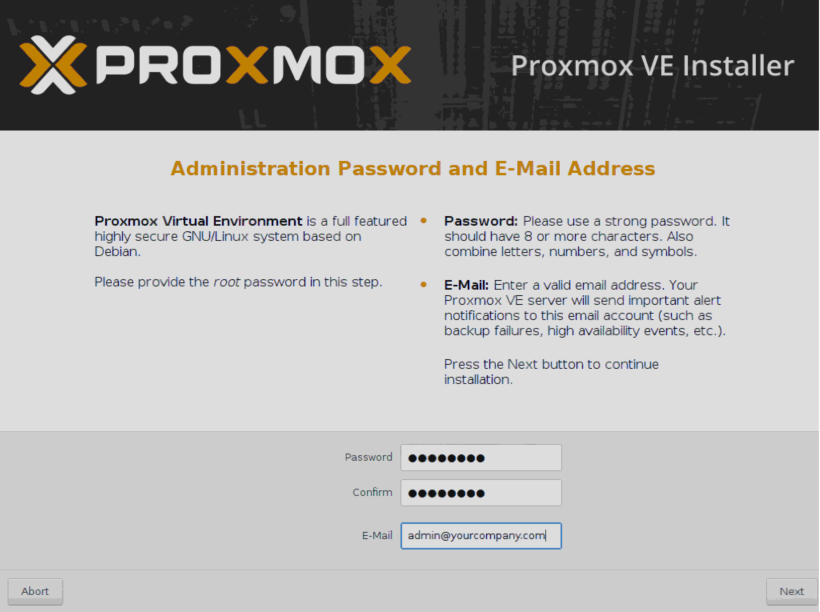
- حدد إعدادات الشبكة. FQDN تعني اسم النطاق المؤهل بالكامل ، على سبيل المثال ، node01.yourcompany.com .
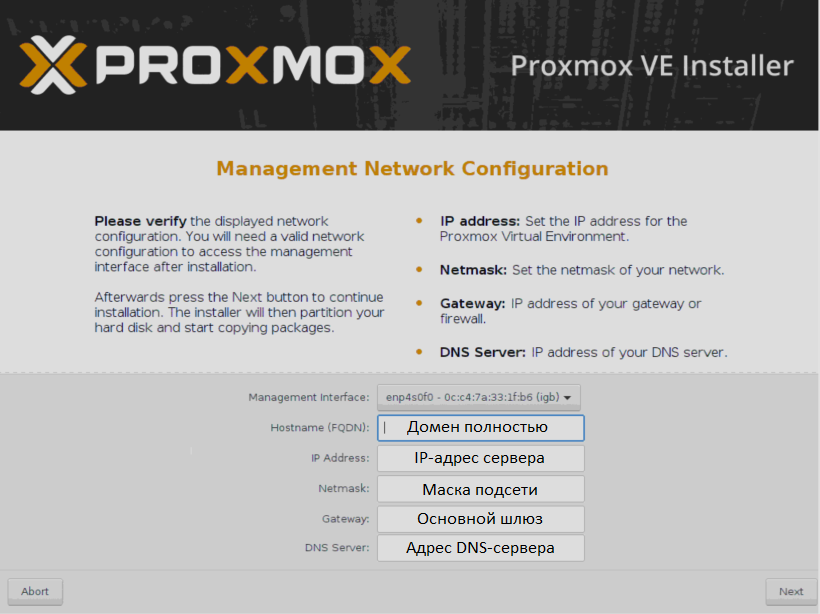
- بعد اكتمال التثبيت ، يمكن إرسال الخادم لإعادة التشغيل باستخدام زر إعادة التشغيل.
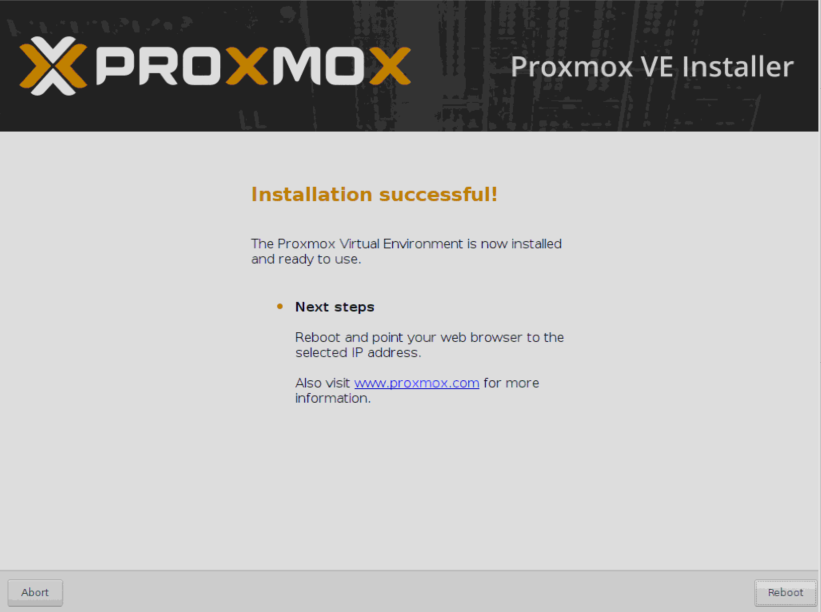
ستكون واجهة الإدارة المستندة إلى الويب متاحة في
https://IP__:8006
ما يجب القيام به بعد التثبيت
هناك العديد من الأشياء المهمة التي يجب القيام بها بعد تثبيت Proxmox. دعنا نتحدث عن كل منهم بمزيد من التفصيل.
تحديث النظام إلى الإصدار الحالي
للقيام بذلك ، انتقل إلى وحدة التحكم الخاصة بخادمنا وقم بتعطيل المستودع المدفوع (متاح فقط لأولئك الذين اشتروا الدعم المدفوع). إذا لم يتم ذلك ، فستبلغ apt عن خطأ عند تحديث مصادر الحزمة.
- افتح وحدة التحكم وقم بتحرير ملف التكوين apt:
nano /etc/apt/sources.list.d/pve-enterprise.list
- سيكون هناك سطر واحد فقط في هذا الملف. نضع الرمز # أمامه لتعطيل تلقي التحديثات من المستودع المدفوع:
- باستخدام اختصار لوحة المفاتيح Ctrl + X ، نخرج من المحرر ، ونجيب عن Y على سؤال النظام حول حفظ الملف.
- نقوم بتنفيذ الأمر لتحديث مصادر الحزمة وتحديث النظام:
apt update && apt -y upgrade
اعتني بالأمان
يمكن أن نوصي بتثبيت الأداة المساعدة
Fail2Ban الأكثر شعبية ، والتي تحمي من الهجمات بالقوة الغاشمة لكلمة المرور (القوة الغاشمة). مبدأ عملها هو أنه إذا تجاوز المهاجم عددًا معينًا من محاولات تسجيل الدخول لفترة محددة باستخدام تسجيل دخول / كلمة مرور غير صحيحة ، فسيتم حظر عنوان IP الخاص به. يمكن تحديد فترة الحظر وعدد المحاولات في ملف التكوين.
بناءً على الخبرة العملية ، وعلى مدار أسبوع من تشغيل خادم به منفذ ssh مفتوح 22 وعنوان IPv4 ثابت خارجي ، كانت هناك أكثر من 5000 محاولة للعثور على كلمة مرور. وحوالي 1500 يعالج فائدة منعت بنجاح.
لإكمال التثبيت ، نقدم تعليمات صغيرة:
- نفتح وحدة تحكم الخادم من خلال واجهة الويب أو SSH.
- تحديث مصادر الحزمة:
apt update
- تثبيت Fail2Ban:
apt install fail2ban
- افتح أداة التهيئة المساعدة للتحرير:
nano /etc/fail2ban/jail.conf
- نقوم بتغيير متغيرات bantime (عدد الثواني التي سيتم حظر المهاجم عليها) و maxretry (عدد محاولات تسجيل الدخول / كلمة المرور) لكل خدمة فردية.
- باستخدام اختصار لوحة المفاتيح Ctrl + X ، نخرج من المحرر ، ونجيب عن Y على سؤال النظام حول حفظ الملف.
- أعد تشغيل الخدمة:
systemctl restart fail2ban
يمكنك التحقق من حالة الأداة المساعدة ، على سبيل المثال ، إزالة إحصائيات حظر عناوين IP المحظورة التي ظهرت منها محاولات للبحث عن كلمات مرور SSH ، باستخدام أمر واحد بسيط:
fail2ban-client -v status sshd
ستبدو استجابة الأداة المساعدة كالتالي:
root@hypervisor:~# fail2ban-client -v status sshd INFO Loading configs for fail2ban under /etc/fail2ban INFO Loading files: ['/etc/fail2ban/fail2ban.conf'] INFO Loading files: ['/etc/fail2ban/fail2ban.conf'] INFO Using socket file /var/run/fail2ban/fail2ban.sock Status for the jail: sshd |- Filter | |- Currently failed: 3 | |- Total failed: 4249 | `- File list: /var/log/auth.log `- Actions |- Currently banned: 0 |- Total banned: 410 `- Banned IP list:
بطريقة مماثلة ، يمكنك إغلاق واجهة الويب من مثل هذه الهجمات عن طريق إنشاء قاعدة مناسبة. يمكن العثور على مثال لهذه القاعدة الخاصة بـ Fail2Ban في
الدليل الرسمي .
الابتداء
أود أن ألفت الانتباه إلى حقيقة أن شركة Proxmox جاهزة لإنشاء آلات جديدة فور التثبيت. ومع ذلك ، نوصي بإجراء الإعدادات الأولية بحيث يمكن التحكم في النظام بسهولة في المستقبل. تدل الممارسة على أنه يجب تقسيم برنامج hypervisor والأجهزة الظاهرية إلى وسائط فعلية مختلفة. حول كيفية القيام بذلك وسيتم مناقشتها أدناه.
تكوين محركات الأقراص
تتمثل الخطوة التالية في تكوين وحدة التخزين ، والتي يمكن استخدامها لحفظ بيانات الجهاز الظاهري والنسخ الاحتياطية.
تحذير! لا يمكن استخدام مثال تقسيم القرص التالي إلا لأغراض الاختبار. للتشغيل في العالم الحقيقي ، نوصي بشدة باستخدام برنامج أو مجموعة RAID لمنع فقدان البيانات عند فشل محركات الأقراص. حول كيفية إعداد مجموعة الأقراص للعمل بشكل صحيح وكيفية التصرف في حالة الطوارئ ، سنقوم بوصفنا في إحدى المقالات التالية
لنفترض أن الخادم الفعلي به قرصان -
/ dev / sda ، مثبت عليه برنامج Hypervisor ، وقرص فارغ
/ dev / sdb ، والذي من المقرر استخدامه لتخزين بيانات الجهاز الظاهري. حتى يتمكن النظام من رؤية وحدة التخزين الجديدة ، يمكنك استخدام الطريقة الأبسط والأكثر فعالية - لتوصيله كدليل عادي. ولكن قبل ذلك ، ينبغي تنفيذ بعض الإجراءات التحضيرية. على سبيل المثال ، دعونا نرى كيفية توصيل محرك
/ dev / sdb جديد ، من أي حجم ،
بتنسيقه إلى نظام الملفات
ext4 .
- نحتفل بالقرص وننشئ قسمًا جديدًا:
fdisk /dev/sdb
- اضغط على o أو g (حدد القرص في MBR أو GPT).
- بعد ذلك ، اضغط على المفتاح n (إنشاء قسم جديد).
- وأخيرا ث (لحفظ التغييرات).
- قم بإنشاء نظام الملفات ext4:
mkfs.ext4 /dev/sdb1
- قم بإنشاء دليل حيث سنقوم بتحميل القسم:
mkdir /mnt/storage
- افتح ملف التكوين للتحرير:
nano /etc/fstab
- أضف خطًا جديدًا هناك:
/dev/sdb1 /mnt/storage ext4 defaults 0 0
- بعد إجراء التغييرات ، احفظها عن طريق الضغط على Ctrl + X ، والإجابة على سؤال المحرر.
- للتحقق من أن كل شيء يعمل ، أرسل الخادم لإعادة التشغيل:
shutdown -r now
- بعد إعادة التشغيل ، نتحقق من الأقسام المركبة:
df -H
يجب أن يظهر الإخراج من الأمر أن
/ dev / sdb1 مثبت في دليل
/ mnt / storage . هذا يعني أن محركنا جاهز للعمل.
أضف وحدة تخزين جديدة إلى Proxmox
قم بتسجيل الدخول إلى لوحة التحكم وانتقل إلى أقسام
مركز البيانات ➝
تخزين ➝
إضافة ➝
دليل .
في النافذة التي تفتح ، املأ الحقول التالية:
- معرف - اسم التخزين في المستقبل ؛
- دليل - / كزاز الرضع / التخزين ؛
- المحتوى - حدد جميع الخيارات (النقر فوق كل خيار واحد تلو الآخر).
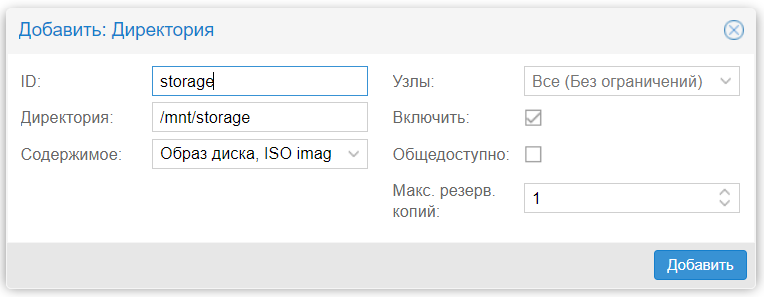
بعد ذلك ، انقر فوق الزر "
إضافة" . هذا يكمل الإعداد.
إنشاء الجهاز الظاهري
لإنشاء جهاز ظاهري ، قم بتنفيذ تسلسل الإجراءات التالي:
- نحدد إصدار نظام التشغيل.
- قم بتنزيل صورة ISO مقدمًا.
- في قائمة التخزين ، حدد التخزين الذي تم إنشاؤه حديثًا.
- انقر فوق المحتوى ➝ تنزيل .
- حدد صورة ISO من القائمة وقم بتأكيد التحديد بالنقر فوق الزر تنزيل .
بعد اكتمال العملية ، سيتم عرض الصورة في قائمة تلك المتاحة.
نخلق أول آلة افتراضية لدينا:
- انقر فوق إنشاء VM .
- نملأ المعلمات التالية: الاسم ➝ ISO- صورة ➝ حجم القرص الثابت ونوعه ➝ عدد المعالجات ➝ حجم ذاكرة الوصول العشوائي adapter محول الشبكة .
- بعد تحديد جميع المعلمات المطلوبة ، انقر فوق " إنهاء" . سيتم عرض الجهاز الذي تم إنشاؤه في قائمة لوحة التحكم.
- حدده وانقر فوق " تشغيل" .
- انتقل إلى عنصر وحدة التحكم وتثبيت نظام التشغيل بنفس الطريقة الموجودة على خادم فعلي منتظم.
إذا كنت بحاجة إلى إنشاء جهاز آخر - كرر العمليات المذكورة أعلاه. بعد أن أصبحت جميعها جاهزة ، يمكنك العمل معها في وقت واحد ، وفتح العديد من نوافذ وحدة التحكم.
تكوين التشغيل التلقائي
بشكل افتراضي ، لا يبدأ Proxmox تشغيل الجهاز تلقائيًا ، ولكن يمكن حل ذلك بسهولة بنقرتين فقط:
- نضغط على اسم السيارة اللازمة.
- اختر علامة التبويب خيارات ➝ البدء في التمهيد .
- نضع علامة أمام نقش يحمل نفس الاسم.
الآن ، إذا أعيد تشغيل الخادم الفعلي ، فسيبدأ تشغيل VM تلقائيًا.
بالنسبة للمسؤولين المتقدمين ، هناك أيضًا فرصة لتحديد معلمات بدء التشغيل الإضافية في قسم
ترتيب البدء / الإغلاق . يمكنك الإشارة صراحةً إلى أي ترتيب يجب تشغيل الأجهزة. يمكنك أيضًا تحديد الوقت الذي يجب أن ينقضي قبل بدء VM التالي ووقت تأخير إيقاف التشغيل (إذا لم يكن لدى نظام التشغيل وقت لإكمال العمل ، فسيقوم برنامج Hypervisor بإغلاقه بقوة بعد عدد معين من الثواني).
استنتاج
حدد هذا المقال أساسيات كيفية البدء في استخدام Proxmox VE ونأمل أن يساعد المحترفون المبتدئون في اتخاذ الخطوة الأولى ومحاولة العمل الافتراضي.
Proxmox VE هو أداة قوية ومريحة للغاية لأي مسؤول نظام ؛ الشيء الرئيسي هو عدم الخوف من التجربة وفهم كيف تعمل حقًا.
إذا كان لديك أي أسئلة ، مرحبا بكم في التعليق.