أعتقد أن الكثير من الناس يعرفون بالفعل Flutter ، وعلى الأقل من أجل الاهتمام ، بدأوا تطبيقات بسيطة عليه. لقد حان الوقت للتأكد من أن كل شيء يعمل حسب حاجته ، وسوف تساعدنا اختبارات الاندماج في ذلك.
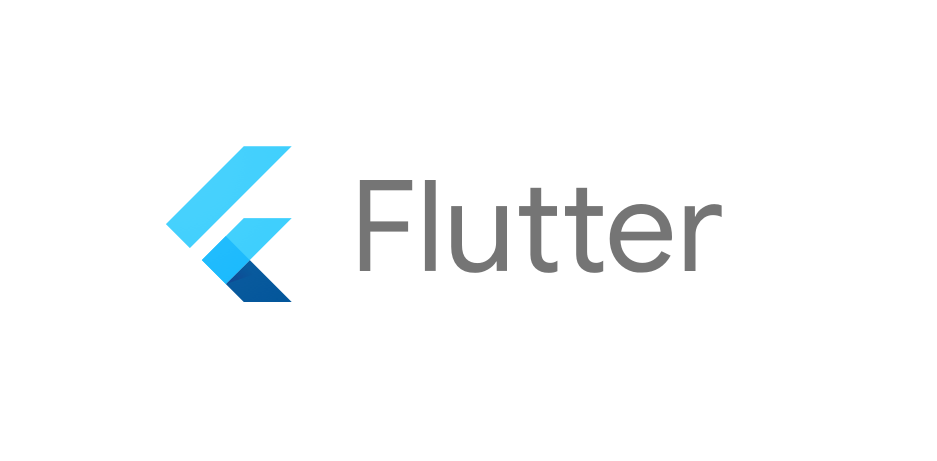
تتم كتابة اختبارات التكامل على Flutter باستخدام Flutter Driver ، والتي يوجد بها برنامج تعليمي بسيط ومفهوم على الموقع الرسمي . في بنيتها ، تشبه هذه الاختبارات Espresso من عالم Android. تحتاج أولاً إلى العثور على عناصر واجهة المستخدم على الشاشة:
final SerializableFinder button = find.byValueKey("button");
ثم نفذ بعض الإجراءات معهم:
driver = await FlutterDriver.connect(); ... await driver.tap(button);
وتحقق من أن عناصر واجهة المستخدم المطلوبة في الحالة المطلوبة:
final SerializableFinder text = find.byValueKey("text"); expect(await driver.getText(text), "some text");
مع مثال بسيط ، بالطبع ، كل شيء يبدو الابتدائية. لكن مع نمو التطبيق قيد الاختبار والزيادة في عدد الاختبارات ، لا أريد تكرار البحث عن عناصر واجهة المستخدم قبل كل اختبار. بالإضافة إلى ذلك ، ستحتاج إلى هيكلة عناصر واجهة المستخدم هذه ، حيث يمكن أن يكون هناك العديد من الشاشات. للقيام بذلك ، اجعل اختبارات الكتابة أكثر ملاءمة.
كائنات الشاشة
في Android ( Kakao ) ، يتم حل هذه المشكلة عن طريق تجميع عناصر واجهة المستخدم من كل شاشة في شاشة (كائن صفحة). يمكن تطبيق نهج مشابه هنا ، باستثناء أنه في Flutter ، لتنفيذ إجراءات مع عناصر واجهة المستخدم ، لا تحتاج فقط إلى Finder (للبحث عن عنصر واجهة المستخدم) ، ولكن أيضًا FlutterDriver (لتنفيذ إجراء) ، لذلك تحتاج إلى تخزين ارتباط إلى FlutterDriver في Screen .
لتعريف كل عنصر من عناصر واجهة المستخدم ، نضيف فئة DWidget (D - من كلمة Dart في هذه الحالة). لإنشاء DWidget ستحتاج إلى FlutterDriver ، مع الإجراءات التي سيتم تنفيذها على عنصر واجهة المستخدم هذا ، وكذلك ValueKey ، والذي يتزامن مع ValueKey من التطبيق الذي نريد التفاعل معه:
class DWidget { final FlutterDriver _driver; final SerializableFinder _finder; DWidget(this._driver, dynamic valueKey) : _finder = find.byValueKey(valueKey); ...
find.byValueKey(…) عند إنشاء كل DWidget يدويًا DWidget مريح ، لذلك من الأفضل تمرير قيمة ValueKey إلى ValueKey ، DWidget نفسها على SerializableFinder المطلوب. كما أنها ليست مريحة للغاية لتمرير FlutterDriver يدويًا عند إنشاء كل DWidget ، بحيث يمكنك تخزين FlutterDriver في BaseScreen ونقله إلى DWidget ، وإضافة طريقة جديدة لـ BaseScreen لإنشاء BaseScreen :
abstract class BaseScreen { final FlutterDriver _driver; BaseScreen(this._driver); DWidget dWidget(dynamic key) => DWidget(_driver, key); ...
وبالتالي ، سيكون إنشاء فئات شاشات والحصول على عناصر واجهة المستخدم فيها أسهل بكثير:
class MainScreen extends BaseScreen { MainScreen(FlutterDriver driver) : super(driver); DWidget get button => dWidget('button'); DWidget get textField => dWidget('text_field'); ... }
التخلص من await
شيء آخر غير مناسب للغاية عند كتابة الاختبارات باستخدام FlutterDriver هو الحاجة إلى إضافة await قبل كل إجراء:
await driver.tap(button); await driver.scrollUntilVisible(list, checkBox); await driver.tap(checkBox); await driver.tap(text); await driver.enterText("some text");
نسيان await أمر سهل ، وبدون ذلك ، لن تعمل الاختبارات بشكل صحيح ، لأن أساليب driver تُرجع Future<void> وعندما يتم استدعاؤها دون await يتم تنفيذها حتى يتم await أولاً داخل الطريقة ، ويتم "تأجيل باقي الطريقة إلى وقت لاحق".
يمكنك TestAction ذلك عن طريق إنشاء TestAction شأنه "الالتفاف" على Future حتى نتمكن من الانتظار حتى يكتمل إجراء واحد قبل الانتقال إلى التالي:
typedef TestAction = Future<void> Function();
(في الأساس ، TestAction هي أي وظيفة (أو lambda) تُرجع Future<void> )
يمكنك الآن تشغيل تسلسل TestAction بسهولة دون انتظار لا لزوم له:
Future<void> runTestActions(Iterable<TestAction> actions) async { for (final action in actions) { await action(); } }
DWidget استخدام DWidget للتفاعل مع عناصر واجهة المستخدم ، وسيكون مناسبًا للغاية إذا كانت هذه الإجراءات هي TestAction بحيث يمكن استخدامها في طريقة runTestAction . للقيام بذلك ، سيكون لفئة DWidget طرق للعمل:
class DWidget { final FlutterDriver _driver; final SerializableFinder _finder; ... TestAction tap({Duration timeout}) => () => _driver.tap(_finder, timeout: timeout); TestAction setText(String text, {Duration timeout}) => () async { await _driver.tap(_finder, timeout: timeout); await _driver.enterText(text ?? "", timeout: timeout); }; ... }
الآن يمكنك كتابة الاختبارات على النحو التالي:
class MainScreen extends BaseScreen { MainScreen(FlutterDriver driver) : super(driver); DWidget get field_1 => dWidget('field_1'); DWidget get field_2 => dWidget('field_2'); DWidget field2Variant(int i) => dWidget('variant_$i'); DWidget get result => dWidget('result'); } … final mainScreen = MainScreen(driver); await runTestActions([ mainScreen.result.hasText("summa = 0"), mainScreen.field_1.setText("3"), mainScreen.field_2.tap(), mainScreen.field2Variant(2).tap(), mainScreen.result.hasText("summa = 5"), ]);
إذا كنت بحاجة إلى تنفيذ بعض الإجراءات في runTestActions غير المرتبطة بـ DWidget ، فأنت بحاجة فقط إلى إنشاء lambda تقوم بإرجاع Future<void> :
await runTestActions([ mainScreen.result.hasText("summa = 0"), () => driver.requestData("some_message"), () async => print("some_text"), mainScreen.field_1.setText("3"), ]);
FlutterDriverHelper
يحتوي FlutterDriver على عدة طرق للتفاعل مع عناصر واجهة المستخدم (الضغط ، استلام النص DWidget ، التمرير ، إلخ.) ولهذه الطرق DWidget لدى DWidget أساليب مماثلة تقوم بإرجاع TestAction .
للراحة ، يتم نشر جميع التعليمات البرمجية الموضحة في هذه المقالة كمكتبة FlutterDriverHelper على pub.dev .
بالنسبة لقوائم التمرير التي يتم فيها إنشاء العناصر ديناميكيًا (على سبيل المثال ، ListView.builder ) ، يحتوي scrollUntilVisible طريقة scrollUntilVisible :
Future<void> scrollUntilVisible( SerializableFinder scrollable, SerializableFinder item, { double alignment = 0.0, double dxScroll = 0.0, double dyScroll = 0.0, Duration timeout, }) async { ... }
تقوم هذه الطريقة بالتمرير item واجهة المستخدم القابل للتمرير في الاتجاه المحدد حتى تظهر عنصر واجهة المستخدم على الشاشة (أو حتى timeout ). من أجل عدم scrollable على كل التمرير ، تمت إضافة فئة DScrollItem ، التي ترث DWidget وتمثل عنصر قائمة. يحتوي على رابط scrollable ، لذلك عند التمرير يبقى فقط لتحديد dyScroll أو dxScroll :
class SecondScreen extends BaseScreen { SecondScreen(FlutterDriver driver) : super(driver); DWidget get list => dWidget("list"); DScrollItem item(int index) => dScrollItem('item_$index', list); } ... final secondScreen = SecondScreen(driver); await runTestActions([ secondScreen.item(42).scrollUntilVisible(dyScroll: -300), ... ]);
أثناء الاختبارات ، يمكنك التقاط لقطات شاشة للتطبيق ، FlutterDriverHelper على Screenshoter بحفظ لقطات الشاشة للمجلد المطلوب في الوقت الحالي ويمكنه العمل مع TestAction .
مشاكل أخرى وحلولها
- لم أتمكن من العثور على طريقة قياسية للنقر على الأزرار في مربعات حوار الوقت / التاريخ - يجب أن استخدم
TestHooks . يمكن أن يكون TestHooks مفيدًا أيضًا لتغيير الوقت / التاريخ الحالي أثناء الاختبار. - في القائمة المنسدلة لـ
DropdownButtonFormField تحتاج إلى تحديد key ليس لـ DropdownMenuItem ، ولكن child DropdownMenuItem هذا ، وإلا فلن يتمكن Flutter Driver من العثور عليه. بالإضافة إلى ذلك ، لا يعمل التمرير في القائمة المنسدلة بعد ( العدد على github.com ). - طريقة
FlutterDriver.getCenter تُرجع Future<DriverOffset> ، لكن DriverOffset ليس جزءًا من واجهة برمجة التطبيقات العامة ( Issue on github.com ) - هناك عدد قليل من الأشياء أكثر إشكالية وغير واضحة موجودة بالفعل. يمكنك أن تقرأ عنها في مقال رائع . كان من المفيد بشكل خاص القدرة على إجراء الاختبارات على سطح المكتب وإعادة ضبط حالة التطبيق قبل بدء كل اختبار.
- يمكنك إجراء اختبارات باستخدام Github Actions. مزيد من التفاصيل هنا .
TODO
تتضمن FlutterDriverHelper المستقبل لـ FlutterDriverHelper :
- التمرير التلقائي إلى عنصر القائمة المرغوب إذا كان وقت الوصول إليه غير مرئي على الشاشة (كما هو الحال في مكتبة Kaspresso لنظام Android). إذا كان ذلك ممكنا ، حتى في كلا الاتجاهين.
- اعتراضية للإجراءات التي يتم تنفيذها مع
Dwidget أو DscrollItem .
التعليقات وردود الفعل البناءة هي موضع ترحيب.
تحديث (01/15/2020) : في الإصدار 1.1.0 أصبح TestAction فئة ، مع حقل String name . وبفضل هذا ، تم إضافة تسجيل جميع الإجراءات التي تم تنفيذها في طريقة runTestActions .