Einfache und kostengünstige 3-Achs-CNC-Fräsmaschine
Im Juli ist genau ein Jahr vergangen, seit Master Kit seinen ersten 3D-Drucker entwickelt hat . Wir haben versucht, es für unsere Benutzer so einfach und erschwinglich wie möglich zu gestalten. Dieses erste und alle folgenden Modelle unserer Drucker werden von der offenen Repetier-Host-Software gesteuert. Gemeinsam mit Ihnen sind wir an diese Schnittstelle gewöhnt. Und jetzt scheint es uns, dass es fast perfekt für 3D-Drucker ist.3D-Drucker sind ein relativ neues Phänomen in der Modellierung. Zuvor wurden üblicherweise CNC-Fräsmaschinen eingesetzt. Derzeit arbeiten 3D-Fräsmaschinen in allen Fertigungsunternehmen. Ich möchte wirklich ein solches Gerät in der Heimwerkstatt haben. Gesagt, getan!Master Kit stellt einen einfachen und kostengünstigen Konstrukteur von 3D-Fräsmaschinen vor. Es gibt keine Maschine - Maschine. Die 3D-CNC-Fräser-Fräsmaschine ist für das 3D-Fräsen und Schneiden ausgelegt. Gleicher Repetier-Host, gleiche Dateien von 3D-Modellen - * .stl. Aber er druckt das Modell nicht, sondern schneidet alles Überflüssige ab. Eine Art 3D-Negativ!Vorderansicht Rückansicht
Rückansicht Computeranforderungen:Betriebssystem: Windows XP, Vista, 7, 8; 32 und 64 BitMindestanforderungen: Mindestens 512 MB RAM Mindestens 200 MB FestplatteMinimum Pentium 4-ProzessorEmpfohlene Anforderungen:2 GB RAM 500 MB Festplatte Intel Core 2-Prozessor - 2,0 GHzSpezifikationen
Computeranforderungen:Betriebssystem: Windows XP, Vista, 7, 8; 32 und 64 BitMindestanforderungen: Mindestens 512 MB RAM Mindestens 200 MB FestplatteMinimum Pentium 4-ProzessorEmpfohlene Anforderungen:2 GB RAM 500 MB Festplatte Intel Core 2-Prozessor - 2,0 GHzSpezifikationen| Parameter | Mechanisches Fräsen |
|---|
| Versorgungsspannung | ~220 |
| 100 ( ) |
| (X,Y, Z), | 10010050 ( — ) |
| Z, | 0,1-0,3 |
| X, Y, | 0,01 |
| X, Y, / | 20 |
| Z, / | 100 |
| c | , .. ( ) |
| |
| , , |
| 3D | STL, OBJ |
| 2D | (dxf, crd ..) |
| USB |
| SD | |
| , | , |
| , | 3 ( ) |
| , | 250350320 ( ) |
Arbeitsvorbereitung1. Einbau des Fräsers Dasfolgende Beispiel zeigt eine BILTEMA-Rotationsmaschine ( Fräser ):Installieren Sie die Haupthalterung an den Schlittenbolzen. Installieren Sie den Fräser und 2 zusätzliche Abstandshalter. Drücken Sie mit der Hauptvorrichtung nach unten.
und 2 zusätzliche Abstandshalter. Drücken Sie mit der Hauptvorrichtung nach unten. Mit Muttern festziehen Die
Mit Muttern festziehen Die Maschine ist betriebsbereit.
Maschine ist betriebsbereit. Installieren der SoftwareUm die Software zu installieren, führen Sie die Datei setup.exe aus dem Installer Repetier Frezz- Archiv aus. Befolgen Sie während der Installation die Anweisungen des Programms.Folgende Programme werden installiert:- RepetierHost: Programm zur Steuerung des Fräsers- Skeinforge: Programm zur Übersetzung eines 3D-Modells in Code für den Fräser- Arduino: Programm und Treiber zum Flashen des RoutersDie erste Verbindung des Routers WennSie die Treiber zum ersten Mal verbinden, werden sie installiert.Führen Sie die folgenden Schritte aus, um den Drucker anzuschließen:- Ausgangszustand: Das Gerät ist ausgeschaltet, das USB-Kabel ist nur an den Computer angeschlossen.- Schließen Sie das USB-Kabel an den Drucker an.- Die automatische Installation des Treibers für den COM-Anschluss der Karte beginnt.Wenn die Installation erfolgreich ist, zeigt das System eine Meldung über die Arbeitsbereitschaft des Geräts an. Wenn Windows den Treiber nicht installieren kann, zeigt das System eine Meldung an, dass die Treiber nicht automatisch installiert werden können.Wenn der Treiber automatisch installiert wird, müssen Sie dazu die COM-Port-Nummer ermitteln:- Öffnen Sie die "Systemsteuerung / System / Geräte-Manager" (verwenden Sie die Windows-Hilfe, um den "Geräte-Manager" zu öffnen).- Auf der Registerkarte "Anschlüsse (COM und LPT)" wird die Beschriftung angezeigt: Arduino Mega 2560 (COM№), wobei № die Nummer und die COM-Anschlussnummer Ihres Fräsers ist.
Installieren der SoftwareUm die Software zu installieren, führen Sie die Datei setup.exe aus dem Installer Repetier Frezz- Archiv aus. Befolgen Sie während der Installation die Anweisungen des Programms.Folgende Programme werden installiert:- RepetierHost: Programm zur Steuerung des Fräsers- Skeinforge: Programm zur Übersetzung eines 3D-Modells in Code für den Fräser- Arduino: Programm und Treiber zum Flashen des RoutersDie erste Verbindung des Routers WennSie die Treiber zum ersten Mal verbinden, werden sie installiert.Führen Sie die folgenden Schritte aus, um den Drucker anzuschließen:- Ausgangszustand: Das Gerät ist ausgeschaltet, das USB-Kabel ist nur an den Computer angeschlossen.- Schließen Sie das USB-Kabel an den Drucker an.- Die automatische Installation des Treibers für den COM-Anschluss der Karte beginnt.Wenn die Installation erfolgreich ist, zeigt das System eine Meldung über die Arbeitsbereitschaft des Geräts an. Wenn Windows den Treiber nicht installieren kann, zeigt das System eine Meldung an, dass die Treiber nicht automatisch installiert werden können.Wenn der Treiber automatisch installiert wird, müssen Sie dazu die COM-Port-Nummer ermitteln:- Öffnen Sie die "Systemsteuerung / System / Geräte-Manager" (verwenden Sie die Windows-Hilfe, um den "Geräte-Manager" zu öffnen).- Auf der Registerkarte "Anschlüsse (COM und LPT)" wird die Beschriftung angezeigt: Arduino Mega 2560 (COM№), wobei № die Nummer und die COM-Anschlussnummer Ihres Fräsers ist. Wenn der Treiber nicht automatisch installiert wurde, wenden Sie sich an den Support des Herstellers .BetriebVerbindung- Schließen Sie den 12-V-Adapter an das 220-V-Netzwerk an und schließen Sie das Netzkabel an das Gerät an.-Schließen Sie das USB-Kabel an das Gerät und den Computer an. Führen Sie das Repetier-Host-Programm aus (entweder über die Desktop-Verknüpfung oder über das Windows-Menü Start / Programme / Repetier-Host / Repetier-Host
Wenn der Treiber nicht automatisch installiert wurde, wenden Sie sich an den Support des Herstellers .BetriebVerbindung- Schließen Sie den 12-V-Adapter an das 220-V-Netzwerk an und schließen Sie das Netzkabel an das Gerät an.-Schließen Sie das USB-Kabel an das Gerät und den Computer an. Führen Sie das Repetier-Host-Programm aus (entweder über die Desktop-Verknüpfung oder über das Windows-Menü Start / Programme / Repetier-Host / Repetier-Host Ein Programmfenster wird geöffnet
Ein Programmfenster wird geöffnet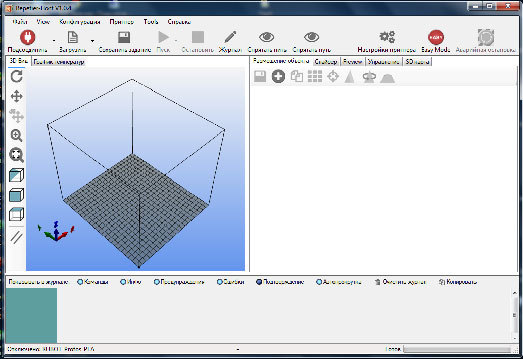 Beim erstmaligen Anschließen des Druckers muss die in Abschnitt 5 definierte COM-Portnummer in den Profilen des Druckerprogramms registriert werden.Wählen Sie dazu auf der Registerkarte "Konfiguration" das Menü "Druckereinstellungen".
Beim erstmaligen Anschließen des Druckers muss die in Abschnitt 5 definierte COM-Portnummer in den Profilen des Druckerprogramms registriert werden.Wählen Sie dazu auf der Registerkarte "Konfiguration" das Menü "Druckereinstellungen". Oder klicken Sie auf die Schaltfläche. Ein wichtiges
Oder klicken Sie auf die Schaltfläche. Ein wichtiges Fenster wird geöffnet
Fenster wird geöffnet : Wenn Sie einen COM-Anschluss auswählen, muss der Drucker angeschlossen sein.Wählen Sie einen COM-Port aus der
: Wenn Sie einen COM-Anschluss auswählen, muss der Drucker angeschlossen sein.Wählen Sie einen COM-Port aus der Liste "Port". Wenn die Liste nicht den erforderlichen Port enthält, klicken Sie auf "Ports aktualisieren" und versuchen Sie es erneut.Überprüfen Sie nach Auswahl des gewünschten Ports die Geschwindigkeit unter "Baudrate".Der Wert sollte "250000" sein.Wenn der Wert unterschiedlich ist, wählen Sie 250.000 aus der Liste aus.Die restlichen Parameter müssen nicht geändert werden. Das Druckerprofil ist vollständig konfiguriert.Nachdem wir auf die Schaltfläche "Übernehmen" geklickt haben.Klicken Sie anschließend auf "OK".VerbindungProfil RUBOT_MILL auswählen.
Liste "Port". Wenn die Liste nicht den erforderlichen Port enthält, klicken Sie auf "Ports aktualisieren" und versuchen Sie es erneut.Überprüfen Sie nach Auswahl des gewünschten Ports die Geschwindigkeit unter "Baudrate".Der Wert sollte "250000" sein.Wenn der Wert unterschiedlich ist, wählen Sie 250.000 aus der Liste aus.Die restlichen Parameter müssen nicht geändert werden. Das Druckerprofil ist vollständig konfiguriert.Nachdem wir auf die Schaltfläche "Übernehmen" geklickt haben.Klicken Sie anschließend auf "OK".VerbindungProfil RUBOT_MILL auswählen. Es besteht eine Verbindung zum Router und das Symbol auf der Schaltfläche wird grün.
Es besteht eine Verbindung zum Router und das Symbol auf der Schaltfläche wird grün. Wenn Sie nun auf die Schaltfläche "Trennen" klicken, wird der Router vom Computer getrennt.Gehen Sie zur Registerkarte Verwaltung.
Wenn Sie nun auf die Schaltfläche "Trennen" klicken, wird der Router vom Computer getrennt.Gehen Sie zur Registerkarte Verwaltung. Klicken Sie auf das Symbol,
Klicken Sie auf das Symbol,  um den Drucker entlang der XYZ-Achsen in der Position 0 zu positionieren. DerFräser nimmt zuerst eine Nullposition auf der X-Achse, dann auf der Y-Achse und dann auf der Z-Achse ein. Positiondes STL-Modells.Klicken Sie auf der Registerkarte "Platzierung eines Objekts" auf (+).
um den Drucker entlang der XYZ-Achsen in der Position 0 zu positionieren. DerFräser nimmt zuerst eine Nullposition auf der X-Achse, dann auf der Y-Achse und dann auf der Z-Achse ein. Positiondes STL-Modells.Klicken Sie auf der Registerkarte "Platzierung eines Objekts" auf (+). Ein Fenster zur Auswahl eines 3D-Modells wird
Ein Fenster zur Auswahl eines 3D-Modells wird geöffnet. Wählen Sie die gewünschte Datei aus und klicken Sie auf "Öffnen".Wenn Sie die linke Maustaste gedrückt halten, können Sie die Ansicht drehen.Sie können mit demMausrad hinein- / herauszoomen. Durch Drücken und Halten der rechten Maustaste können Sie das Modell auf dem Tisch bewegen.Wenn Sie die Maus bei gedrücktem Rad bewegen, können Sie den Ansichtspunkt des Modells verschieben.Sie können auch die Symbole links im Fenster verwenden.
geöffnet. Wählen Sie die gewünschte Datei aus und klicken Sie auf "Öffnen".Wenn Sie die linke Maustaste gedrückt halten, können Sie die Ansicht drehen.Sie können mit demMausrad hinein- / herauszoomen. Durch Drücken und Halten der rechten Maustaste können Sie das Modell auf dem Tisch bewegen.Wenn Sie die Maus bei gedrücktem Rad bewegen, können Sie den Ansichtspunkt des Modells verschieben.Sie können auch die Symbole links im Fenster verwenden.

 | - Speichern Sie das ausgewählte Modell |
 | - Hinzufügen von Modellen |
 | - Erstellen von Kopien des ausgewählten Modells |
 | - Automatische Position (automatische Platzierung) ausgewählter Modelle |
 | - Zentrieren Sie das Modell. Platziert die ausgewählten Modelle in der Mitte der Tabelle |
 | - Ändern Sie den Maßstab des Modells |
 | - Drehen Sie das Modell entlang der Achsen |
 | - Analyse und Modellanpassung |
FräsenArbeitsprogramme zum FräsenDie Quelldateien zum Fräsen können sein:- 3D-Modell (STL-Format) - zur Bearbeitung dreidimensionaler Oberflächen- Vektorgrafiken - zur Flachbearbeitung eines WerkstücksAllgemeine Bestimmungen zum FräsenDas Fräsen erfolgt mit einer Mühle mit folgenden Eigenschaften: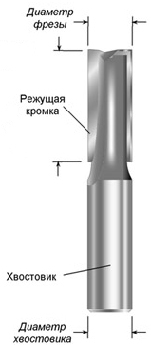 Folgende Parameter sind für die Einrichtung des Programms wichtig:- Fräserdurchmesser: Im Programm ist der Wert „Durchmesser Mühle (mm)“die Länge der Schneide: Im Programm ist der Wert „Höhe der Mühle (mm)“WICHTIG: Die Bearbeitungstiefe des 3D-Modells von der Oberseite des Werkstücks darf nicht länger als die Länge der Schneide sein.Das Fräsen erfolgt von oben nach unten.Da es keine manuelle Positionierung entlang der XYZ-Achsen gibt, muss das 3D-Modell im 3D-Modellierungsprogramm korrekt vorbereitet und positioniert werden.Vor Arbeitsbeginn wird der Fräser automatisch auf 0 gesetzt, was den Mindestwerten entlang der Achsen entspricht. In jedem Fall ist das Werkstück höher als das Ende des Fräsers.Daher müssen die Abmessungen des 3D-Modells und sein absoluter Wert in XY-Koordinaten genau mit der Position des Werkstücks zum Fräsen übereinstimmen.Verwendung von 3D-Modellen zum Fräsen.Öffnen Sie die Registerkarte "Platzierung des Objekts" und fügen Sie das gewünschte Modell hinzu.So wird wie beim Fräsen Material vom Werkstück entfernt. Das Modell muss im Programm und das Werkstück gleichermaßen auf dem Tisch positioniert werden.Wir beginnen mit der Position des Modells.Wählen Sie die Draufsicht aus.
Folgende Parameter sind für die Einrichtung des Programms wichtig:- Fräserdurchmesser: Im Programm ist der Wert „Durchmesser Mühle (mm)“die Länge der Schneide: Im Programm ist der Wert „Höhe der Mühle (mm)“WICHTIG: Die Bearbeitungstiefe des 3D-Modells von der Oberseite des Werkstücks darf nicht länger als die Länge der Schneide sein.Das Fräsen erfolgt von oben nach unten.Da es keine manuelle Positionierung entlang der XYZ-Achsen gibt, muss das 3D-Modell im 3D-Modellierungsprogramm korrekt vorbereitet und positioniert werden.Vor Arbeitsbeginn wird der Fräser automatisch auf 0 gesetzt, was den Mindestwerten entlang der Achsen entspricht. In jedem Fall ist das Werkstück höher als das Ende des Fräsers.Daher müssen die Abmessungen des 3D-Modells und sein absoluter Wert in XY-Koordinaten genau mit der Position des Werkstücks zum Fräsen übereinstimmen.Verwendung von 3D-Modellen zum Fräsen.Öffnen Sie die Registerkarte "Platzierung des Objekts" und fügen Sie das gewünschte Modell hinzu.So wird wie beim Fräsen Material vom Werkstück entfernt. Das Modell muss im Programm und das Werkstück gleichermaßen auf dem Tisch positioniert werden.Wir beginnen mit der Position des Modells.Wählen Sie die Draufsicht aus.  Bewegen Sie die untere linke Ecke des Modells auf die XY-Koordinaten: 20 und 20 mm.
Bewegen Sie die untere linke Ecke des Modells auf die XY-Koordinaten: 20 und 20 mm.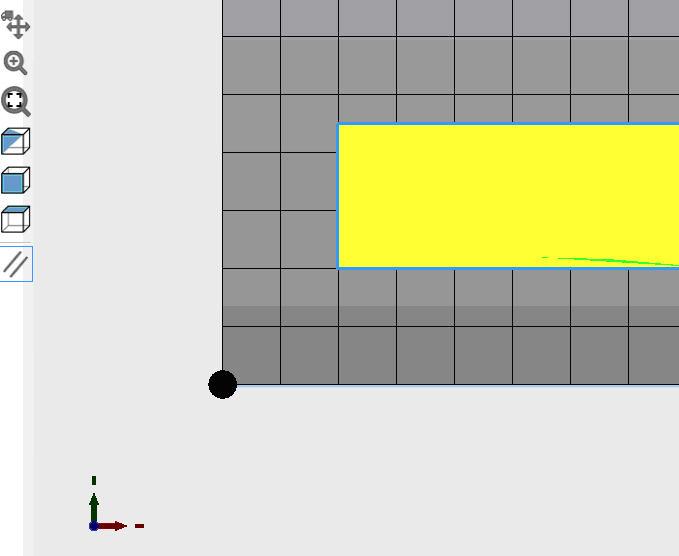 Gehen Sie zur Registerkarte "Slicer".Wählen Sie im Feld "Slicer" die Option "Mill_Laser". Wählen Sie im
Gehen Sie zur Registerkarte "Slicer".Wählen Sie im Feld "Slicer" die Option "Mill_Laser". Wählen Sie im Feld "Profile" die Option "End_mill_frezz". Klicken Sie auf
Feld "Profile" die Option "End_mill_frezz". Klicken Sie auf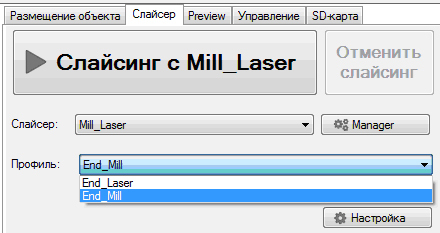 die Schaltfläche "Einstellungen".Das Fenster mit den Einstellungen für den Skeinforge-Slicer wird geöffnet.
die Schaltfläche "Einstellungen".Das Fenster mit den Einstellungen für den Skeinforge-Slicer wird geöffnet. Über den Skeinforge Slicer und seine Einstellungen in der nächsten Version.
Über den Skeinforge Slicer und seine Einstellungen in der nächsten Version. Source: https://habr.com/ru/post/de381385/
All Articles