Hallo Geektimes! Sicherlich verwenden viele von 2011 bis 2013 weiterhin MacBook Pro-Computer (mit einem optischen Laufwerk) und möchten ihr Gerät durch ein neueres Modell ersetzen. Wenn dies jedoch aus irgendeinem Grund problematisch ist (z. B. aufgrund von Krisenpreisen), sollten Sie den "alten Mann" nicht von den Konten abschreiben - es gibt eine alternative Option, die einen zweiten Wind für das Gerät öffnet. Er heißt Fusion Drive. Zunächst ein paar Worte zu Fusion Drive. In einfachen Worten ist dies ein Software-RAID-Array mit der Fähigkeit, die Häufigkeit der Datennutzung zu analysieren. Dateien, die häufiger verwendet werden, werden auf der SSD gespeichert, während sich der Rest der Informationen auf der Festplatte befindet. Wenn Sie Daten von der Festplatte verwenden, überträgt das System diese auf die SSD, sodass die Betriebsgeschwindigkeit um ein Vielfaches höher wird.Alte MacBooks installierten Festplatten mit einer Drehzahl von 5400 U / min, was in der modernen Realität überhaupt nicht beeindruckend ist. Daher ist es bei der Installation des Fusion-Laufwerks, das das Vorhandensein eines Solid-State-Laufwerks impliziert, nicht überflüssig, die Festplatte zu aktualisieren - idealerweise bis zu 7200 U / min.Viele glauben, dass eine SSD mit Fusion Drive nicht viel Sinn macht, und es ist einfacher, das System auf ein Solid-State-Laufwerk zu stellen und den Rest der Informationen auf der Festplatte zu speichern. Diese Lösung hat jedoch viele Nachteile, und gibt es bei FD einen signifikanten Geschwindigkeitsverlust? Wir werden versuchen, diese Frage zu beantworten.Zuerst müssen Sie sich für die Wahl der SSD entscheiden. Da dies ein OCZ-Blog-Beitrag ist ... nun, Sie haben die Idee :) Das Folgende ist eine Vergleichstabelle der SSD. Da wir die SATA 3-Schnittstelle benötigen, um das Laufwerk mit dem MacBook Pro (Modell 2012) zu verbinden, ist das RevoDrive 350 mit PCIe Gen. 2 x8 verschwindet sofort. Die Kombination aus Controller, Ausdauer und maximalem Lese- / Schreibvorgang passt gut zur Radeon R7 und zum Vector 180. Letzteres ist übrigens aufgrund des Vorhandenseins von PFM + zuverlässiger und die fünfjährige Garantie ist beeindruckend. Um Fusion Drive zu konfigurieren, ist es durchaus möglich, sich damit zu beschäftigen, aber viel mehr hängt von Ihren Anforderungen ab. Wenn sie sich auf das Lernen, Surfen im Internet und in Office-Anwendungen beschränken, können Sie einfachere Modelle auswählen, die jedoch nicht niedriger als die ARC 100 sind.
Zunächst ein paar Worte zu Fusion Drive. In einfachen Worten ist dies ein Software-RAID-Array mit der Fähigkeit, die Häufigkeit der Datennutzung zu analysieren. Dateien, die häufiger verwendet werden, werden auf der SSD gespeichert, während sich der Rest der Informationen auf der Festplatte befindet. Wenn Sie Daten von der Festplatte verwenden, überträgt das System diese auf die SSD, sodass die Betriebsgeschwindigkeit um ein Vielfaches höher wird.Alte MacBooks installierten Festplatten mit einer Drehzahl von 5400 U / min, was in der modernen Realität überhaupt nicht beeindruckend ist. Daher ist es bei der Installation des Fusion-Laufwerks, das das Vorhandensein eines Solid-State-Laufwerks impliziert, nicht überflüssig, die Festplatte zu aktualisieren - idealerweise bis zu 7200 U / min.Viele glauben, dass eine SSD mit Fusion Drive nicht viel Sinn macht, und es ist einfacher, das System auf ein Solid-State-Laufwerk zu stellen und den Rest der Informationen auf der Festplatte zu speichern. Diese Lösung hat jedoch viele Nachteile, und gibt es bei FD einen signifikanten Geschwindigkeitsverlust? Wir werden versuchen, diese Frage zu beantworten.Zuerst müssen Sie sich für die Wahl der SSD entscheiden. Da dies ein OCZ-Blog-Beitrag ist ... nun, Sie haben die Idee :) Das Folgende ist eine Vergleichstabelle der SSD. Da wir die SATA 3-Schnittstelle benötigen, um das Laufwerk mit dem MacBook Pro (Modell 2012) zu verbinden, ist das RevoDrive 350 mit PCIe Gen. 2 x8 verschwindet sofort. Die Kombination aus Controller, Ausdauer und maximalem Lese- / Schreibvorgang passt gut zur Radeon R7 und zum Vector 180. Letzteres ist übrigens aufgrund des Vorhandenseins von PFM + zuverlässiger und die fünfjährige Garantie ist beeindruckend. Um Fusion Drive zu konfigurieren, ist es durchaus möglich, sich damit zu beschäftigen, aber viel mehr hängt von Ihren Anforderungen ab. Wenn sie sich auf das Lernen, Surfen im Internet und in Office-Anwendungen beschränken, können Sie einfachere Modelle auswählen, die jedoch nicht niedriger als die ARC 100 sind.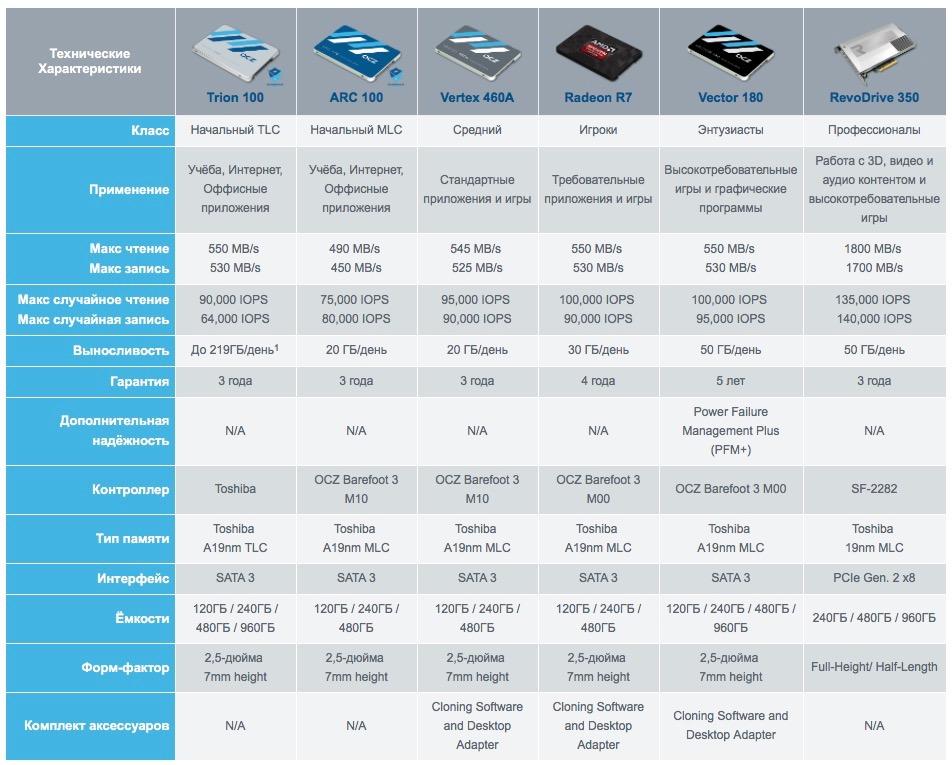 Für die Kapazität ist es besser, mindestens 240 GB zu nehmen. Obwohl eine große Datenmenge auf Ihrer Festplatte gespeichert wird, müssen Sie möglicherweise vorübergehend umfangreiche Dateien auf der SSD belassen.Nehmen wir an, wir haben uns für die Wahl der SSD entschieden. Nehmen Sie sich Zeit, um die Abdeckung des MacBook abzureißen und zu installieren. Sie müssen zuerst Ihren Computer auf ein so ernstes Upgrade vorbereiten. Bevor Sie ein Solid-State-Laufwerk installieren und Fusion Drive einrichten, müssen Sie ein bootfähiges Laufwerk mit einem Betriebssystem erstellen (dies kann sowohl OS X Yosemite als auch OS X El Capitan sein, jedoch nicht älter als Version 10.8.3). Der maximale Effekt der Installation von Fusion Drive wird erzielt, wenn das System „von Grund auf neu“ auf einem vorgefertigten SSD + HDD-Paket installiert wird.Um ein bootfähiges USB-Flash-Laufwerk zu erstellen, benötigen Sie ein Laufwerk mit mindestens 8 GB freiem Speicherplatz und ein „Terminal“. Laden Sie zunächst die Betriebssystemdistribution herunter und benennen Sie sie zur leichteren Eingabe um - beispielsweise Elcapitan.Das Flash-Laufwerk selbst wird auch besser umbenannt (z. B. in DISK). Danach können Sie das "Terminal" sicher öffnen und den folgenden Befehl eingeben:
Für die Kapazität ist es besser, mindestens 240 GB zu nehmen. Obwohl eine große Datenmenge auf Ihrer Festplatte gespeichert wird, müssen Sie möglicherweise vorübergehend umfangreiche Dateien auf der SSD belassen.Nehmen wir an, wir haben uns für die Wahl der SSD entschieden. Nehmen Sie sich Zeit, um die Abdeckung des MacBook abzureißen und zu installieren. Sie müssen zuerst Ihren Computer auf ein so ernstes Upgrade vorbereiten. Bevor Sie ein Solid-State-Laufwerk installieren und Fusion Drive einrichten, müssen Sie ein bootfähiges Laufwerk mit einem Betriebssystem erstellen (dies kann sowohl OS X Yosemite als auch OS X El Capitan sein, jedoch nicht älter als Version 10.8.3). Der maximale Effekt der Installation von Fusion Drive wird erzielt, wenn das System „von Grund auf neu“ auf einem vorgefertigten SSD + HDD-Paket installiert wird.Um ein bootfähiges USB-Flash-Laufwerk zu erstellen, benötigen Sie ein Laufwerk mit mindestens 8 GB freiem Speicherplatz und ein „Terminal“. Laden Sie zunächst die Betriebssystemdistribution herunter und benennen Sie sie zur leichteren Eingabe um - beispielsweise Elcapitan.Das Flash-Laufwerk selbst wird auch besser umbenannt (z. B. in DISK). Danach können Sie das "Terminal" sicher öffnen und den folgenden Befehl eingeben:
sudo /Applications/Elcapitan.app/Contents/Resources/createinstallmedia --volume /Volumes/DISK --applicationpath /Applications/Elcapitan.app --nointeraction
Wobei DISK- jeweils der Name unseres Laufwerks und Elcapitan.app- die Verteilung des Betriebssystems.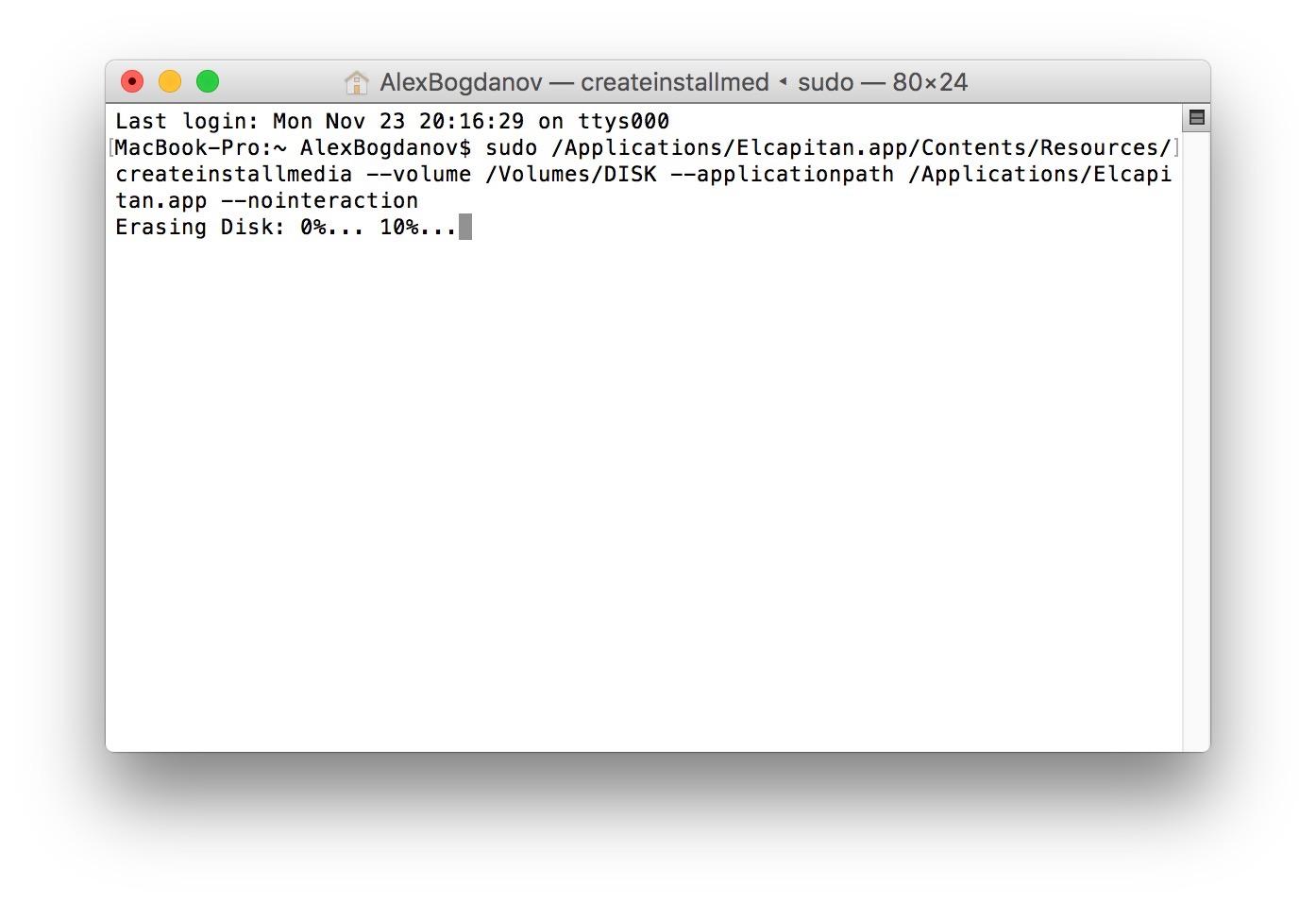 Der Vorgang zum Löschen von Daten auf dem Laufwerk beginnt. Möglicherweise müssen Sie das Administratorkennwort eingeben. Das Kopieren der Installationsdateien kann einige Zeit dauern. Danach zeigt Fertig an, dass ein bootfähiges USB-Flash-Laufwerk mit dem Betriebssystem erstellt wurde.
Der Vorgang zum Löschen von Daten auf dem Laufwerk beginnt. Möglicherweise müssen Sie das Administratorkennwort eingeben. Das Kopieren der Installationsdateien kann einige Zeit dauern. Danach zeigt Fertig an, dass ein bootfähiges USB-Flash-Laufwerk mit dem Betriebssystem erstellt wurde.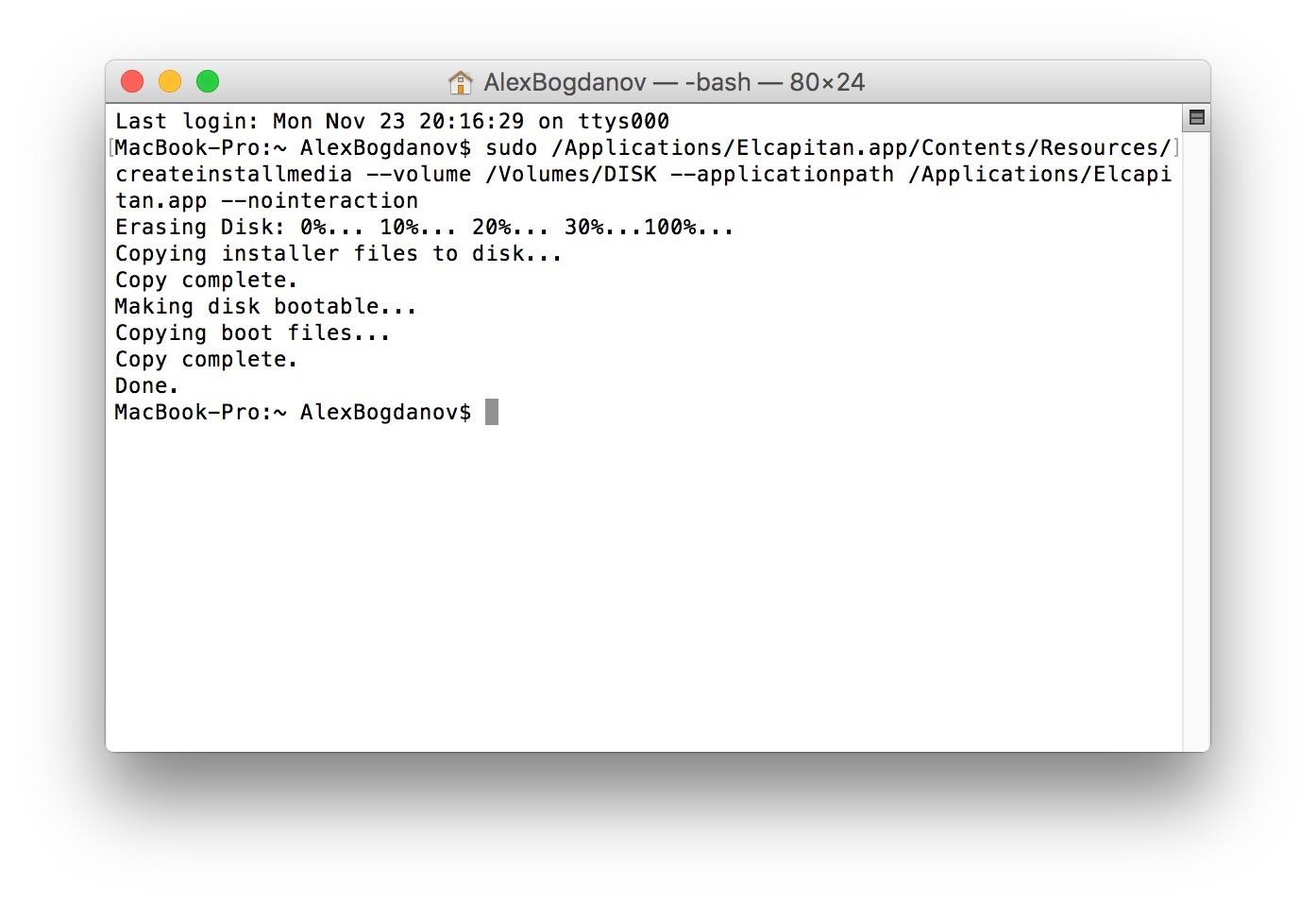 In der Zwischenzeit ist es Zeit ... ja, für ein Backup. Da wir eine „saubere“ Installation durchführen, ist es besser, alle wichtigen Dateien auf einem externen Laufwerk zu speichern. Sie können natürlich alles in die „Wolken“ hochladen, wenn dort zusätzliche Terabyte herumliegen. Die Sicherung sollte nicht vernachlässigt werden. Andernfalls besteht die Gefahr, dass Sie alle Ihre Daten verlieren.Sobald das Startlaufwerk sowie die Sicherungen erstellt wurden, können Sie mit der Installation der SSD fortfahren. Es wird mit Optibay hergestellt, indem die Festplatte an die Stelle des optischen Laufwerks verschoben wird (zugeben, wann Sie es zuletzt verwendet haben?) Und das Solid-State-Laufwerk anstelle der Festplatte.
In der Zwischenzeit ist es Zeit ... ja, für ein Backup. Da wir eine „saubere“ Installation durchführen, ist es besser, alle wichtigen Dateien auf einem externen Laufwerk zu speichern. Sie können natürlich alles in die „Wolken“ hochladen, wenn dort zusätzliche Terabyte herumliegen. Die Sicherung sollte nicht vernachlässigt werden. Andernfalls besteht die Gefahr, dass Sie alle Ihre Daten verlieren.Sobald das Startlaufwerk sowie die Sicherungen erstellt wurden, können Sie mit der Installation der SSD fortfahren. Es wird mit Optibay hergestellt, indem die Festplatte an die Stelle des optischen Laufwerks verschoben wird (zugeben, wann Sie es zuletzt verwendet haben?) Und das Solid-State-Laufwerk anstelle der Festplatte. OptibayIm MacBook Pro 2012 befinden sie sich nebeneinander. Modelle mit Retina-Display fliegen leider vorbei - dort findet man einfach nicht so viel freien Platz.
OptibayIm MacBook Pro 2012 befinden sie sich nebeneinander. Modelle mit Retina-Display fliegen leider vorbei - dort findet man einfach nicht so viel freien Platz. Bevor Sie Änderungen an der Hardware vornehmen, müssen Sie den Akku von der Systemplatine trennen.
Bevor Sie Änderungen an der Hardware vornehmen, müssen Sie den Akku von der Systemplatine trennen. Das Ersetzen der Festplatte durch eine SSD ist nicht sehr schwierig. Lösen Sie einfach ein paar Schrauben an der Seitenschiene, entfernen Sie die Festplatte und installieren Sie an ihrer Stelle ein Solid-State-Laufwerk. Befestigen Sie es dann mit denselben Schrauben. Um das optische Laufwerk zu entfernen, müssen Sie die fünf Schleifen mit besonderer Sorgfalt deaktivieren. Dies sind die Schleifen der Festplatte, des WLANs, der Kamera, des optischen Laufwerks und der Lautsprecher. Noch einmal - wir trennen alles und verbinden es sehr sorgfältig - diese Schleifen mögen keine Biegungen, Zugvorgänge und andere Unhöflichkeiten, und ihr Austausch ist ziemlich teuer.
Das Ersetzen der Festplatte durch eine SSD ist nicht sehr schwierig. Lösen Sie einfach ein paar Schrauben an der Seitenschiene, entfernen Sie die Festplatte und installieren Sie an ihrer Stelle ein Solid-State-Laufwerk. Befestigen Sie es dann mit denselben Schrauben. Um das optische Laufwerk zu entfernen, müssen Sie die fünf Schleifen mit besonderer Sorgfalt deaktivieren. Dies sind die Schleifen der Festplatte, des WLANs, der Kamera, des optischen Laufwerks und der Lautsprecher. Noch einmal - wir trennen alles und verbinden es sehr sorgfältig - diese Schleifen mögen keine Biegungen, Zugvorgänge und andere Unhöflichkeiten, und ihr Austausch ist ziemlich teuer. Nur dann können die Schrauben, die das optische Laufwerk halten, gelöst und entfernt werden.Dann legen wir unsere Festplatte (oder eine neue, wenn Sie unseren Rat befolgt haben) in Optibay ein, „leihen“ sich eine spezielle Schleife vom optischen Laufwerk aus und installieren sie anstelle des Laufwerks.
Nur dann können die Schrauben, die das optische Laufwerk halten, gelöst und entfernt werden.Dann legen wir unsere Festplatte (oder eine neue, wenn Sie unseren Rat befolgt haben) in Optibay ein, „leihen“ sich eine spezielle Schleife vom optischen Laufwerk aus und installieren sie anstelle des Laufwerks. Natürlich ist dies ein vereinfachtes Handbuch, aber Sie können verstehen, dass die Installation des SSD + HDD-Bundles nicht kompliziert und beängstigend ist. Bevor Sie jedoch Fusion Drive mit ihrer Hilfe einrichten, sollten Sie überprüfen, welche Geschwindigkeitseigenschaften unsere brandneue SSD aufweist, um diese Zahl weiter mit den Ergebnissen von Fusion Drive zu vergleichen.Wir werden das Dienstprogramm BlackMagic DiskSpeedTest verwenden:
Natürlich ist dies ein vereinfachtes Handbuch, aber Sie können verstehen, dass die Installation des SSD + HDD-Bundles nicht kompliziert und beängstigend ist. Bevor Sie jedoch Fusion Drive mit ihrer Hilfe einrichten, sollten Sie überprüfen, welche Geschwindigkeitseigenschaften unsere brandneue SSD aufweist, um diese Zahl weiter mit den Ergebnissen von Fusion Drive zu vergleichen.Wir werden das Dienstprogramm BlackMagic DiskSpeedTest verwenden: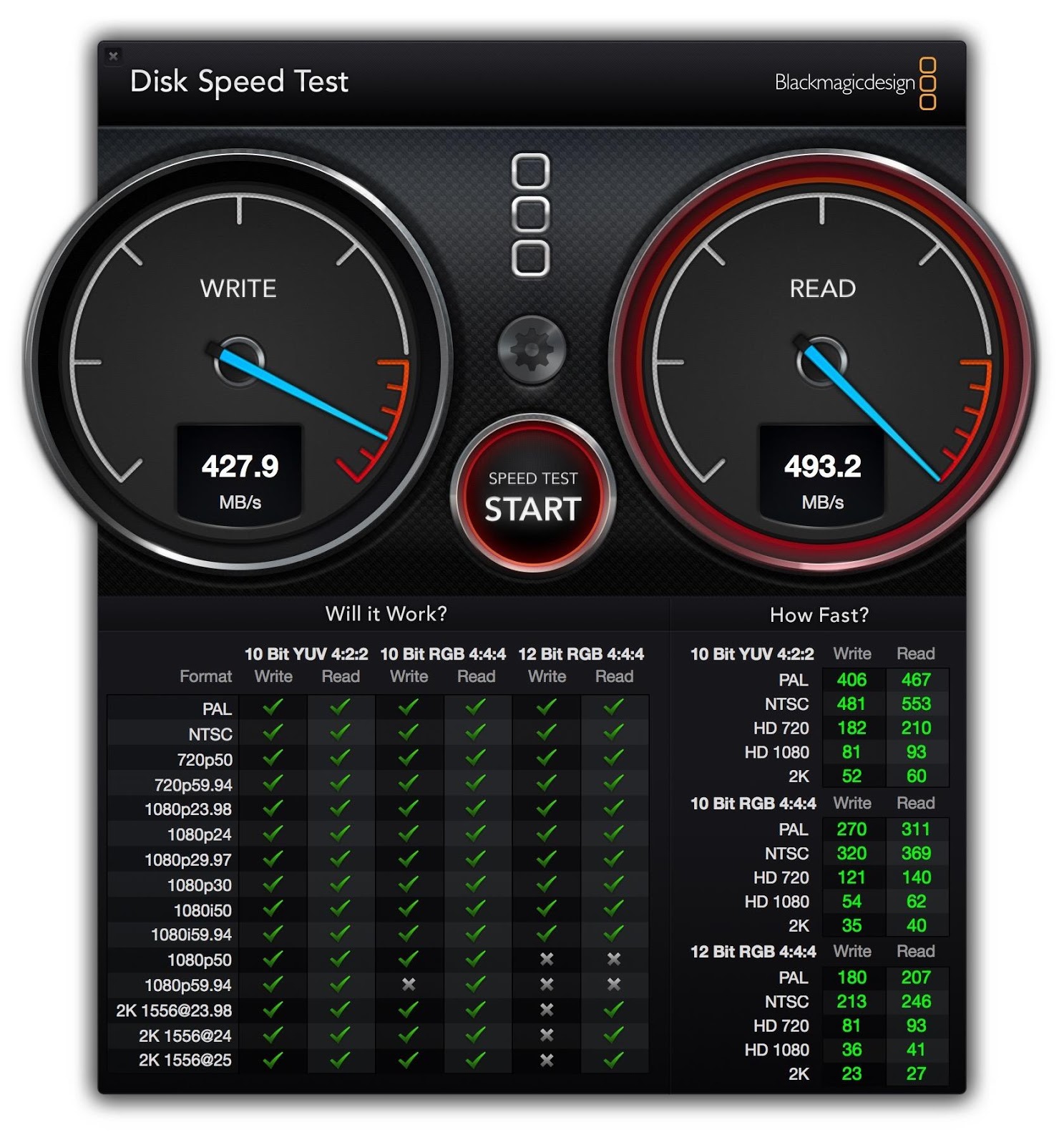 427 MB / s zum Schreiben, 493 MB / s zum Lesen - ein ziemlich gutes Ergebnis, das dem deklarierten so nahe wie möglich kommt. Mal sehen, was uns eine SSD nach dem Einrichten von FD gefallen wird.Wir fahren direkt mit der Einrichtung von Fusion Drive fort. Stecken Sie dazu das bootfähige USB-Flash-Laufwerk ein und schalten Sie den Laptop mit gedrückter Wahltaste ein. Wir wählen das angeschlossene Laufwerk als bootfähig aus und öffnen dann das Terminal.Zuerst müssen Sie die Liste der installierten Festplatten mit dem folgenden Befehl anzeigen - es ist sehr wichtig, hier keinen Fehler zu machen.
427 MB / s zum Schreiben, 493 MB / s zum Lesen - ein ziemlich gutes Ergebnis, das dem deklarierten so nahe wie möglich kommt. Mal sehen, was uns eine SSD nach dem Einrichten von FD gefallen wird.Wir fahren direkt mit der Einrichtung von Fusion Drive fort. Stecken Sie dazu das bootfähige USB-Flash-Laufwerk ein und schalten Sie den Laptop mit gedrückter Wahltaste ein. Wir wählen das angeschlossene Laufwerk als bootfähig aus und öffnen dann das Terminal.Zuerst müssen Sie die Liste der installierten Festplatten mit dem folgenden Befehl anzeigen - es ist sehr wichtig, hier keinen Fehler zu machen.diskutil list
Beispielsweise könnte eine SSD disk0 und eine HDD disk2 sein. Hier hängt alles von der spezifischen Konfiguration der Laufwerke ab.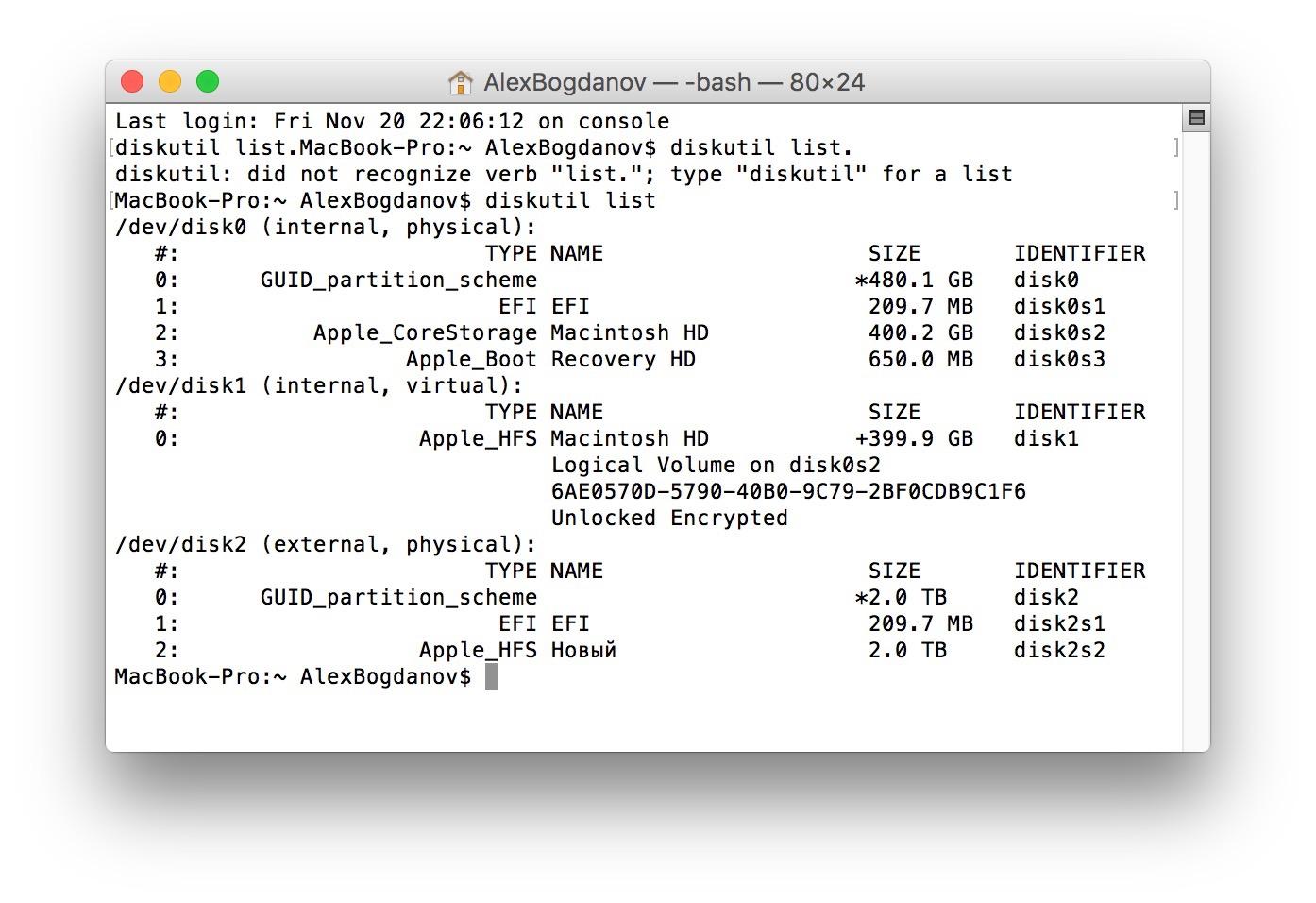 Als Nächstes erfolgt die Erstellung von FD mit dem Dienstprogramm diskutil, das den Parameter CoreStorage verwendet. Bei Eingabe dieses Befehls wird eine einzelne Gruppe von Oberteilen erstellt:
Als Nächstes erfolgt die Erstellung von FD mit dem Dienstprogramm diskutil, das den Parameter CoreStorage verwendet. Bei Eingabe dieses Befehls wird eine einzelne Gruppe von Oberteilen erstellt:diskutil cs create Fusion disk0 disk1
Es ist wichtig, die Discs nicht stellenweise zu mischen. In unserem Fall Fusionder Name der neuen Gruppe. Nach seiner Erstellung gibt das Dienstprogramm den Namen der vereinigten Datenträgergruppe - Logische Datenträgergruppe - in folgendem Format an:34WD6RDE-6564-F2R0-B7F4-FT35EERB
Als nächstes formatieren wir die Volume-Gruppe im HFS + -Format: Hier benötigen wir den Namen der kombinierten Gruppe:diskutil cs createVolume 34WD6RDE-6564-F2R0-B7F4-FT35EERB jhfs+ Fusion 100%
Sobald der Vorgang abgeschlossen ist, können Sie mit der Installation des Systems fortfahren. In Zukunft können die erforderlichen Dateien von Time Machine, einem anderen externen Laufwerk oder einer „Cloud“ übertragen werden - je nachdem, welche Sicherungsmethode Sie wählen.Es ist Zeit, auf die Hauptfrage zurückzukommen: Wird es nach der Installation von Fusion Drive zu einem Geschwindigkeitsverlust kommen? Wir machen eine Kontrollmessung.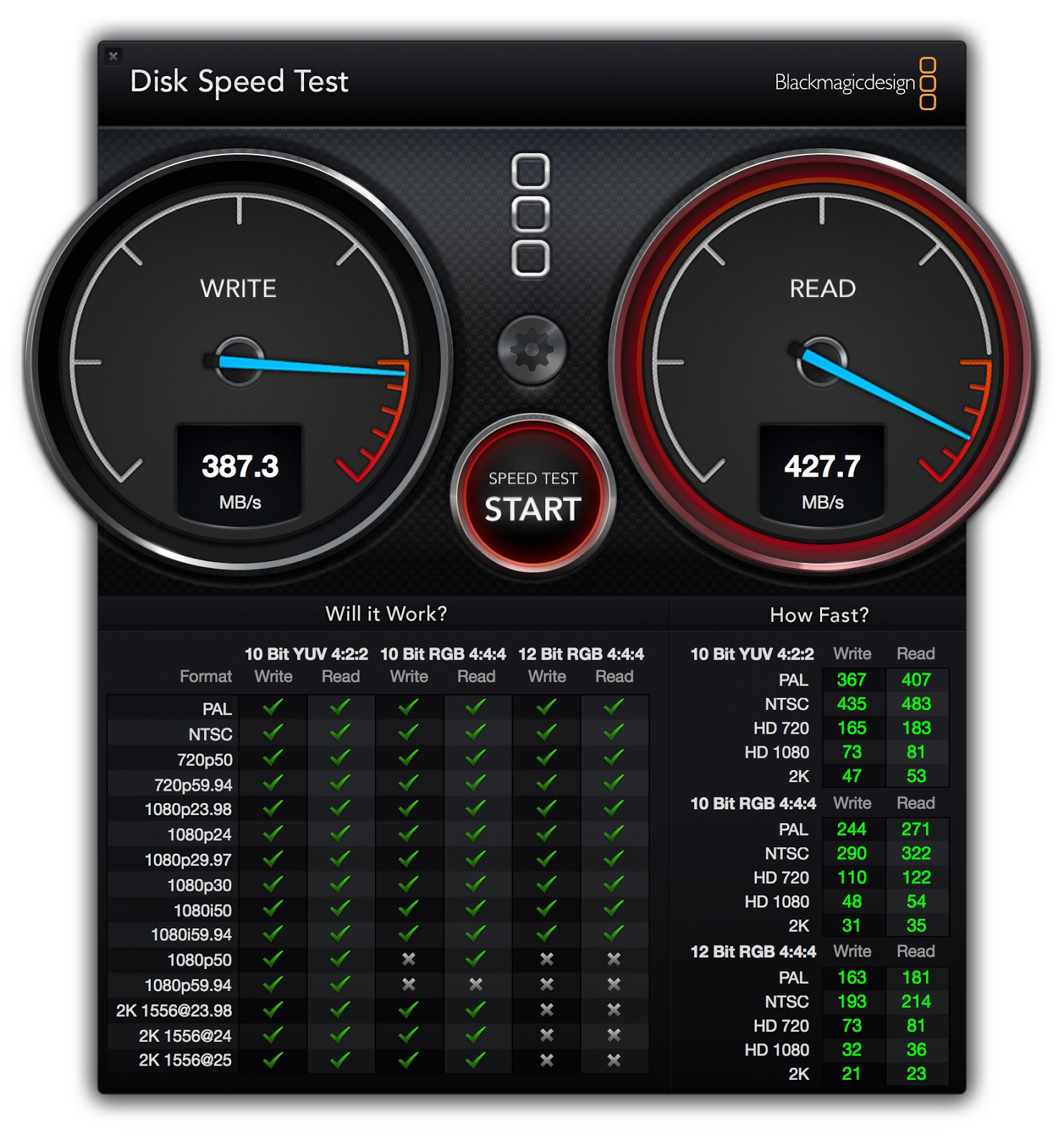 Es ist ersichtlich, dass es zwar Verluste gibt, diese jedoch gering sind - sie werden durch die Bequemlichkeit der Verwendung von Fusion Drive ausgeglichen. Anstatteine separate SSD im MacBook Pro zu installieren und eine externe Festplatte anzuschließen, erhalten wir eine vollständig funktionierende Lösung.Wenn in früheren Versionen von OS X die Möglichkeit bestand, dass einige Daten verloren gingen und die SSD nicht ordnungsgemäß funktioniert, wurde dies ab Mavericks minimiert. C OS X El Capitan funktioniert auch einwandfrei.Anstatt Ihren alten Mac zu verkaufen, ist es besser, Fusion Drive zu installieren - Sie werden sehen, dass es Sie nicht enttäuschen wird.Ein schönes Wochenende!
Es ist ersichtlich, dass es zwar Verluste gibt, diese jedoch gering sind - sie werden durch die Bequemlichkeit der Verwendung von Fusion Drive ausgeglichen. Anstatteine separate SSD im MacBook Pro zu installieren und eine externe Festplatte anzuschließen, erhalten wir eine vollständig funktionierende Lösung.Wenn in früheren Versionen von OS X die Möglichkeit bestand, dass einige Daten verloren gingen und die SSD nicht ordnungsgemäß funktioniert, wurde dies ab Mavericks minimiert. C OS X El Capitan funktioniert auch einwandfrei.Anstatt Ihren alten Mac zu verkaufen, ist es besser, Fusion Drive zu installieren - Sie werden sehen, dass es Sie nicht enttäuschen wird.Ein schönes Wochenende!