Hallo Geektimes! Viele behaupten immer noch, dass SSDs unzuverlässig sind, weil sie eine begrenzte Anzahl von Umschreibzyklen haben und anfälliger für Verschleiß sind als HDDs. Jetzt sind die meisten Mythen darüber bereits entlarvt. Einige Tipps zur Optimierung von Windows für die Arbeit mit SSDs können jedoch hilfreich sein.Viele Optimierungstricks wurden verworfen, da SSDs zu teuer und auf eine maximale Kapazität von 128 GB beschränkt waren. Insbesondere im Streben nach höherer Laufwerksleistung können Sie andere Prozesse beeinflussen und letztendlich verschlechtern. Daher ist es sehr wichtig zu wissen, welche Tipps sich tatsächlich als nützlich erweisen und funktionieren und welche in modernen Realitäten dumm sind und keine praktische Bedeutung haben.Sie können die Leistung eines Solid-State-Laufwerks verbessern, indem Sie nicht nur die Belastung der Festplatte mit Standard-Windows-Tools verringern, sondern auch Aktionen von Drittanbietern verwenden. Eine davon ist die Aktualisierung der SSD-Firmware. Für OCZ-Discs wird im speziellen SSD Guru-Dienstprogramm, über das wir Ihnen bereits berichtet haben , ein praktisches Ein-Klick-Update bereitgestellt .Es reicht aus, das Programm auszuführen, die entsprechende Registerkarte auszuwählen und den Aktualisierungsvorgang zu starten. Nichts Kompliziertes, außerdem ist das Dienstprogramm kostenlos und mit allen modernen OCZ-Laufwerken kompatibel.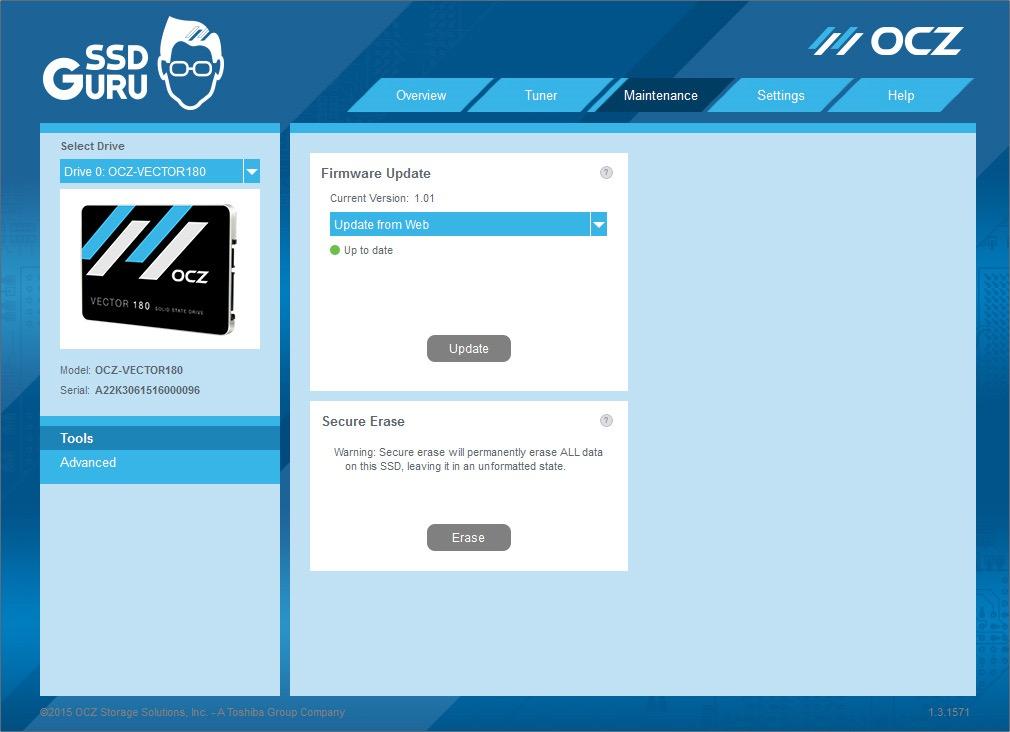 Im Allgemeinen können sich viele Benutzer darauf beschränken, nur die Firmware zu aktualisieren. Aber fortgeschrittene Geeks werden hier sicher nicht aufhören. Und wenn Sie möchten, dass das Laufwerk Ihnen so lange wie möglich zur Verfügung steht, können Sie weitere Tipps verwenden. Und wir werden wiederum helfen, herauszufinden, welche nützlich sind.Die erste, für Windows 10 relevante Option ist die Auswahl der Benutzeroberfläche. Damit die SATA-SSD ordnungsgemäß funktioniert, müssen Sie unbedingt die AHCI-Schnittstelle auswählen. Wenn Sie eine IDE auswählen, funktioniert die SSD möglicherweise überhaupt nicht oder mit Fehlern. Mit AHCI können Sie außerdem TRIM für das SATA-Laufwerk sowie die NCO-Befehlswarteschlange aktivieren.Möchten Sie mit derselben "Sieben" die größte Leistung erzielen? Stellen Sie sicher, dass Sie AHCI als Schnittstelle installieren, falls Sie dies noch nicht getan haben.Halten Sie zuerst die Tasten WIN + R gedrückt, geben Sie msconfig ein und drücken Sie die Eingabetaste. Wählen Sie auf der Registerkarte "Download" den abgesicherten Modus aus, übernehmen Sie die Änderungen und starten Sie den Computer neu.
Im Allgemeinen können sich viele Benutzer darauf beschränken, nur die Firmware zu aktualisieren. Aber fortgeschrittene Geeks werden hier sicher nicht aufhören. Und wenn Sie möchten, dass das Laufwerk Ihnen so lange wie möglich zur Verfügung steht, können Sie weitere Tipps verwenden. Und wir werden wiederum helfen, herauszufinden, welche nützlich sind.Die erste, für Windows 10 relevante Option ist die Auswahl der Benutzeroberfläche. Damit die SATA-SSD ordnungsgemäß funktioniert, müssen Sie unbedingt die AHCI-Schnittstelle auswählen. Wenn Sie eine IDE auswählen, funktioniert die SSD möglicherweise überhaupt nicht oder mit Fehlern. Mit AHCI können Sie außerdem TRIM für das SATA-Laufwerk sowie die NCO-Befehlswarteschlange aktivieren.Möchten Sie mit derselben "Sieben" die größte Leistung erzielen? Stellen Sie sicher, dass Sie AHCI als Schnittstelle installieren, falls Sie dies noch nicht getan haben.Halten Sie zuerst die Tasten WIN + R gedrückt, geben Sie msconfig ein und drücken Sie die Eingabetaste. Wählen Sie auf der Registerkarte "Download" den abgesicherten Modus aus, übernehmen Sie die Änderungen und starten Sie den Computer neu.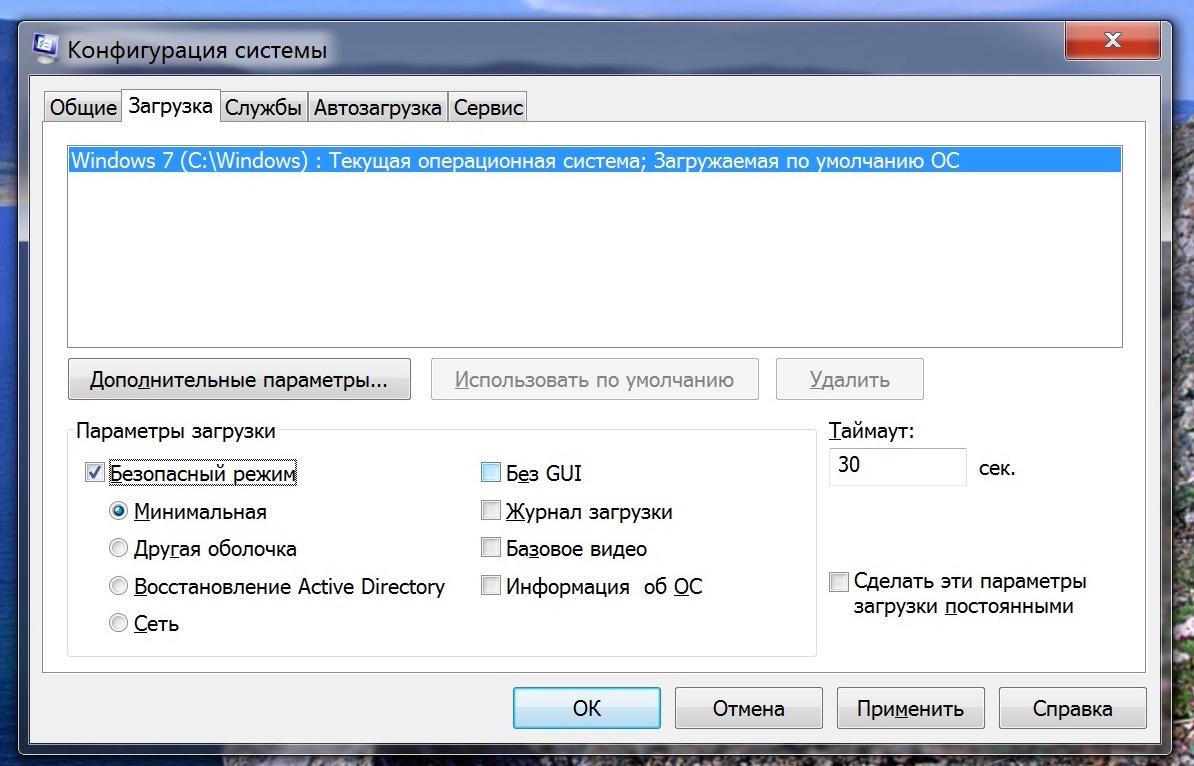 Halten Sie beim Booten F2 oder DEL gedrückt, um die BIOS-Einstellungen einzugeben, und ändern Sie dann die SATA-Schnittstelle von der IDE zu AHCI. Speichern Sie danach die Einstellungen und starten Sie erneut. Es müssen noch einige einfache Aktionen mit msconfig ausgeführt und der abgesicherte Modus deaktiviert werden.Es ist nicht überflüssig, auch das Verzeichnis zum Zwischenspeichern temporärer Dateien vom Solid-State-Laufwerk auf die Festplatte zu übertragen, wenn Sie eine solche Gelegenheit haben. Unter Windows sind dies die TMP- und TEMP-Ordner, die zuerst auf dem Laufwerk erstellt werden müssen, auf das wir sie übertragen, wenn Sie die SSD-Ressource erhöhen möchten. Dann gehen wir zu "Computer" - "Eigenschaften" - "Erweiterte Systemeinstellungen" - der Registerkarte "Erweitert". Wir gehen zu den "Umgebungsvariablen", wo wir mit der Schaltfläche "Ändern" die neuen Werte der Variablen anstelle der alten angeben.
Halten Sie beim Booten F2 oder DEL gedrückt, um die BIOS-Einstellungen einzugeben, und ändern Sie dann die SATA-Schnittstelle von der IDE zu AHCI. Speichern Sie danach die Einstellungen und starten Sie erneut. Es müssen noch einige einfache Aktionen mit msconfig ausgeführt und der abgesicherte Modus deaktiviert werden.Es ist nicht überflüssig, auch das Verzeichnis zum Zwischenspeichern temporärer Dateien vom Solid-State-Laufwerk auf die Festplatte zu übertragen, wenn Sie eine solche Gelegenheit haben. Unter Windows sind dies die TMP- und TEMP-Ordner, die zuerst auf dem Laufwerk erstellt werden müssen, auf das wir sie übertragen, wenn Sie die SSD-Ressource erhöhen möchten. Dann gehen wir zu "Computer" - "Eigenschaften" - "Erweiterte Systemeinstellungen" - der Registerkarte "Erweitert". Wir gehen zu den "Umgebungsvariablen", wo wir mit der Schaltfläche "Ändern" die neuen Werte der Variablen anstelle der alten angeben.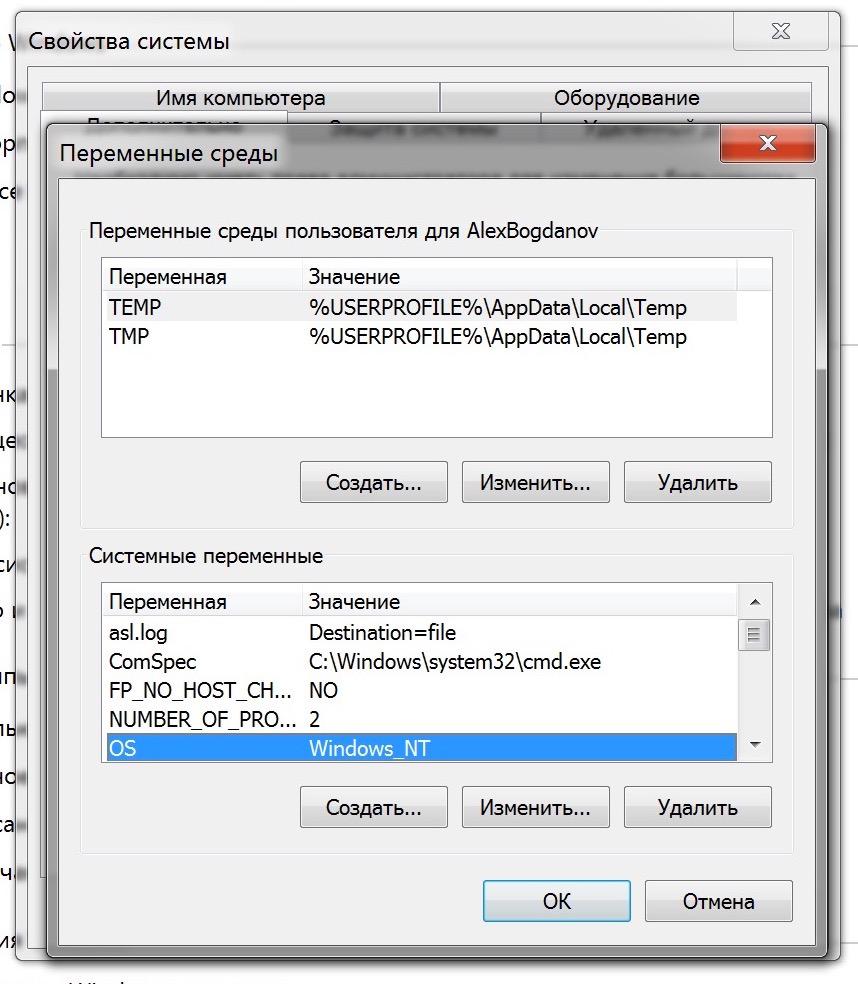 Sie müssen Ihren Computer nur neu starten, um Änderungen vorzunehmen, und dann den Inhalt der Ordner auf der SSD löschen, da Sie ihn nicht mehr benötigen.Das Deaktivieren des Ruhezustands ist möglicherweise der erste umstrittene Tipp auf unserer Liste. Ja, es ist cool, eine Datei zu entfernen, die den Löwenanteil des Arbeitsspeichers (hiberfil.sys) beansprucht, und den SSD-Verschleiß zu verringern, indem die Anzahl der Einträge im Ruhezustand verringert wird. Dieser Rat hat jedoch zwei Hauptmängel.Erstens können Sie nicht schnell loslegen, sondern müssen häufig verwendete Anwendungen erneut öffnen. Natürlich startet das System mit OCZ-Laufwerken schnell, aber warum sollten Sie sich unnötige Unannehmlichkeiten bereiten? Darüber hinaus besteht ohne Ruhezustand das große Risiko einer Verkürzung der Akkulaufzeit des Computers. Dies gilt jedoch nur für Laptops und nicht für stehende Autos. Im letzteren Fall ist der Winterschlaf zumindest sinnvoll.Selbst wenn der Ruhezustand aktiviert ist, hält die SSD lange, die Garantie spricht für sich. Wenn Sie dennoch experimentieren und sicherstellen möchten, dass diese Aussage umstritten ist, können Sie den folgenden Befehl verwenden.
Sie müssen Ihren Computer nur neu starten, um Änderungen vorzunehmen, und dann den Inhalt der Ordner auf der SSD löschen, da Sie ihn nicht mehr benötigen.Das Deaktivieren des Ruhezustands ist möglicherweise der erste umstrittene Tipp auf unserer Liste. Ja, es ist cool, eine Datei zu entfernen, die den Löwenanteil des Arbeitsspeichers (hiberfil.sys) beansprucht, und den SSD-Verschleiß zu verringern, indem die Anzahl der Einträge im Ruhezustand verringert wird. Dieser Rat hat jedoch zwei Hauptmängel.Erstens können Sie nicht schnell loslegen, sondern müssen häufig verwendete Anwendungen erneut öffnen. Natürlich startet das System mit OCZ-Laufwerken schnell, aber warum sollten Sie sich unnötige Unannehmlichkeiten bereiten? Darüber hinaus besteht ohne Ruhezustand das große Risiko einer Verkürzung der Akkulaufzeit des Computers. Dies gilt jedoch nur für Laptops und nicht für stehende Autos. Im letzteren Fall ist der Winterschlaf zumindest sinnvoll.Selbst wenn der Ruhezustand aktiviert ist, hält die SSD lange, die Garantie spricht für sich. Wenn Sie dennoch experimentieren und sicherstellen möchten, dass diese Aussage umstritten ist, können Sie den folgenden Befehl verwenden.powercfg -h of
Das Deaktivieren von Prefetch wirkt sich jedoch positiv auf das Solid-State-Laufwerk aus, da Sie die Anzahl der Schreibvorgänge auf die Festplatte reduzieren können. Wenn die Festplatte von dieser Technologie noch einen Sinn hat, stellt sich heraus, dass sie im Fall einer SSD praktisch unbrauchbar ist, da sie die Ladegeschwindigkeit der Anwendung nicht spürbar erhöht.Um es zu deaktivieren, müssen Sie zuerst die Windows-Registrierung eingeben (Win + R - regedit). Gehen Sie als Nächstes wie folgt vor:HKEY_LOCAL_MACHINE\System\CurrentControlSet\Control\Session Manager\Memory Management\PrefetchParameters
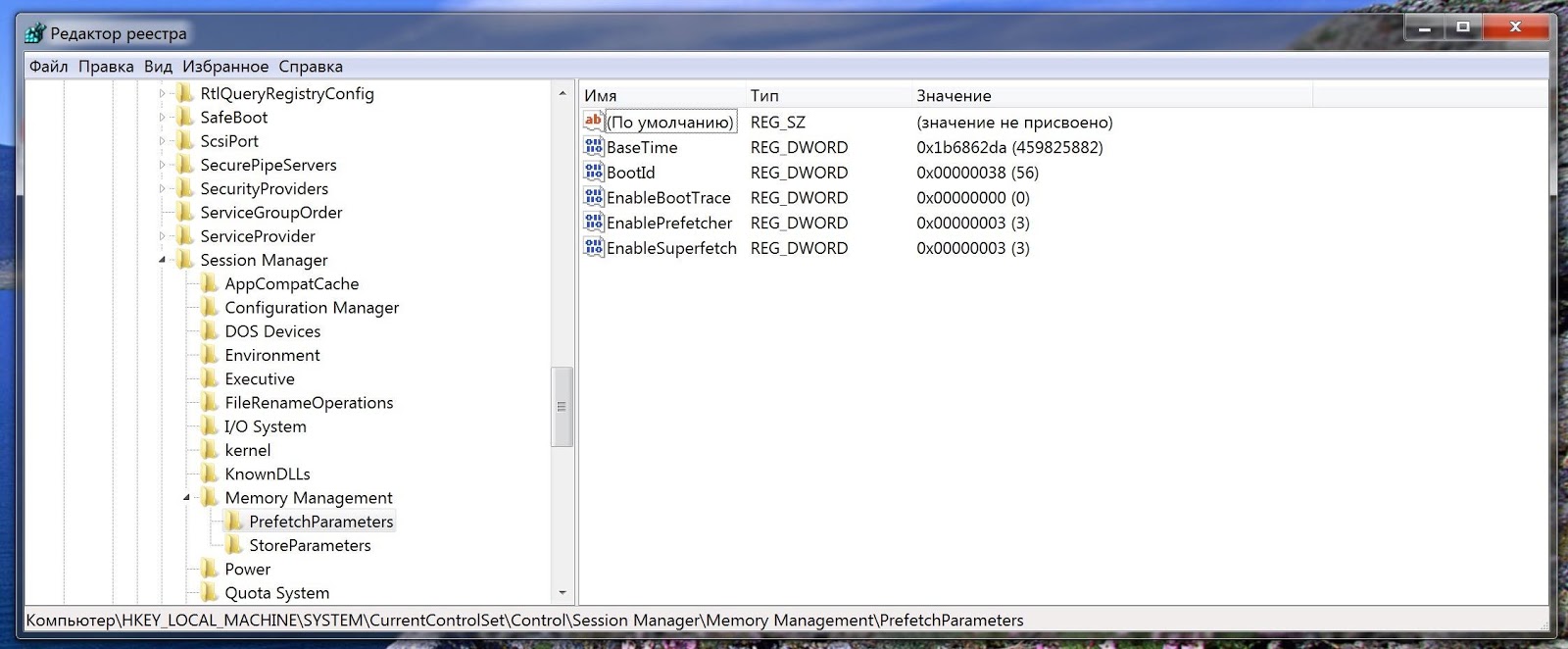 Es reicht aus, den EnablePrefetcher-Parameterwert auf 0 zu setzen.Bei Superfetch und ReadyBoot ist es unwahrscheinlich, dass Sie davon profitieren, wenn Sie sie deaktivieren. Im ersten Fall ist dies völlig unpraktisch, da es die auf die Festplatte geschriebene Datenmenge nicht beeinflusst. Wenn Sie den ReadyBoot entfernen, wird die SSD vor zusätzlichem Verschleiß geschützt, aber so leise, dass Sie ihn nicht einmal spüren.Es kann auch nützlich sein, die Festplattenindizierung zu deaktivieren, da dadurch die Anzahl der Einträge auf der SSD verringert wird. Dies hat keinerlei Auswirkungen auf die Systemleistung, aber das Laufwerk wird es Ihnen danken. Darüber hinaus müssen Sie keine kniffligen Gesten ausführen: Öffnen Sie einfach die Eigenschaften der Festplatte und deaktivieren Sie die Indizierung auf der Registerkarte "Allgemein".
Es reicht aus, den EnablePrefetcher-Parameterwert auf 0 zu setzen.Bei Superfetch und ReadyBoot ist es unwahrscheinlich, dass Sie davon profitieren, wenn Sie sie deaktivieren. Im ersten Fall ist dies völlig unpraktisch, da es die auf die Festplatte geschriebene Datenmenge nicht beeinflusst. Wenn Sie den ReadyBoot entfernen, wird die SSD vor zusätzlichem Verschleiß geschützt, aber so leise, dass Sie ihn nicht einmal spüren.Es kann auch nützlich sein, die Festplattenindizierung zu deaktivieren, da dadurch die Anzahl der Einträge auf der SSD verringert wird. Dies hat keinerlei Auswirkungen auf die Systemleistung, aber das Laufwerk wird es Ihnen danken. Darüber hinaus müssen Sie keine kniffligen Gesten ausführen: Öffnen Sie einfach die Eigenschaften der Festplatte und deaktivieren Sie die Indizierung auf der Registerkarte "Allgemein".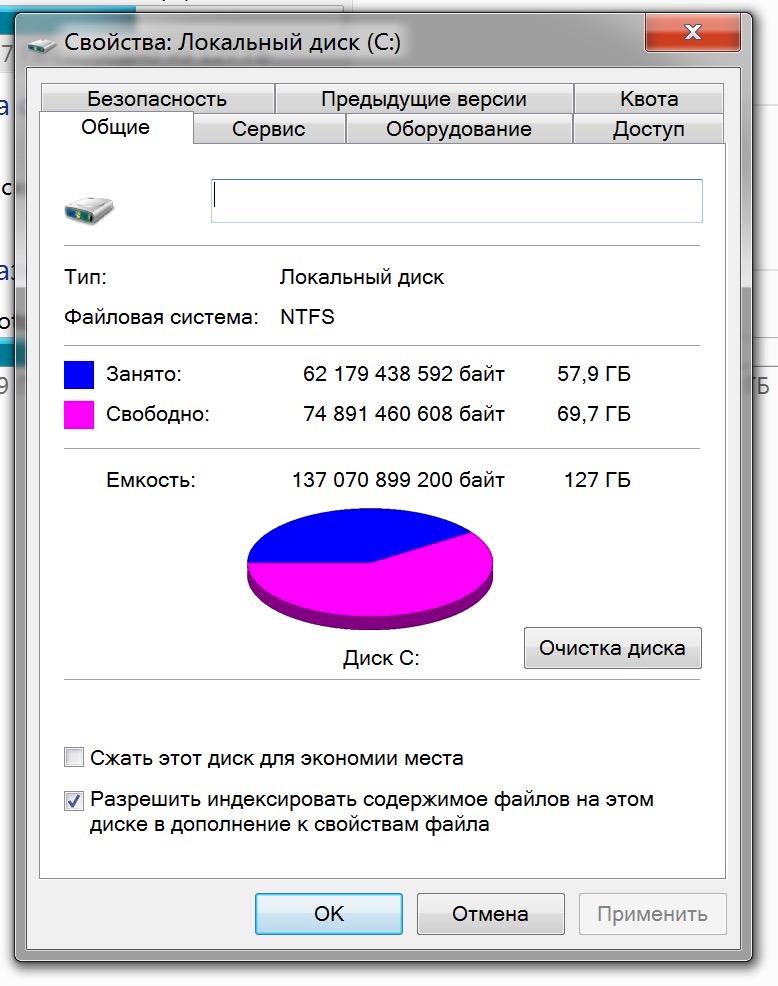 Die Defragmentierung von Datenträgern wirkt sich auch negativ auf SSDs aus. Sie wird nur nicht benötigt. Die Daten in NAND sind aufgrund des Prozesses zur Glättung des Zellverschleißes immer fragmentiert. Unter Windows 7 ist dies nicht der Fall, aber unter Windows 8 und Windows 10 kann dies auftreten. Wenn Ihr System selbst noch nicht versteht, dass es auf ein Solid-State-Laufwerk und nicht auf eine SSD gestoßen ist, muss es daran erinnert werden.Halten Sie Win + R gedrückt und geben Sie den Befehl dfrgui ein. Hier können Sie überprüfen, ob das System die SSD defragmentiert oder nicht, und den Zeitplan für Festplatten konfigurieren.
Die Defragmentierung von Datenträgern wirkt sich auch negativ auf SSDs aus. Sie wird nur nicht benötigt. Die Daten in NAND sind aufgrund des Prozesses zur Glättung des Zellverschleißes immer fragmentiert. Unter Windows 7 ist dies nicht der Fall, aber unter Windows 8 und Windows 10 kann dies auftreten. Wenn Ihr System selbst noch nicht versteht, dass es auf ein Solid-State-Laufwerk und nicht auf eine SSD gestoßen ist, muss es daran erinnert werden.Halten Sie Win + R gedrückt und geben Sie den Befehl dfrgui ein. Hier können Sie überprüfen, ob das System die SSD defragmentiert oder nicht, und den Zeitplan für Festplatten konfigurieren.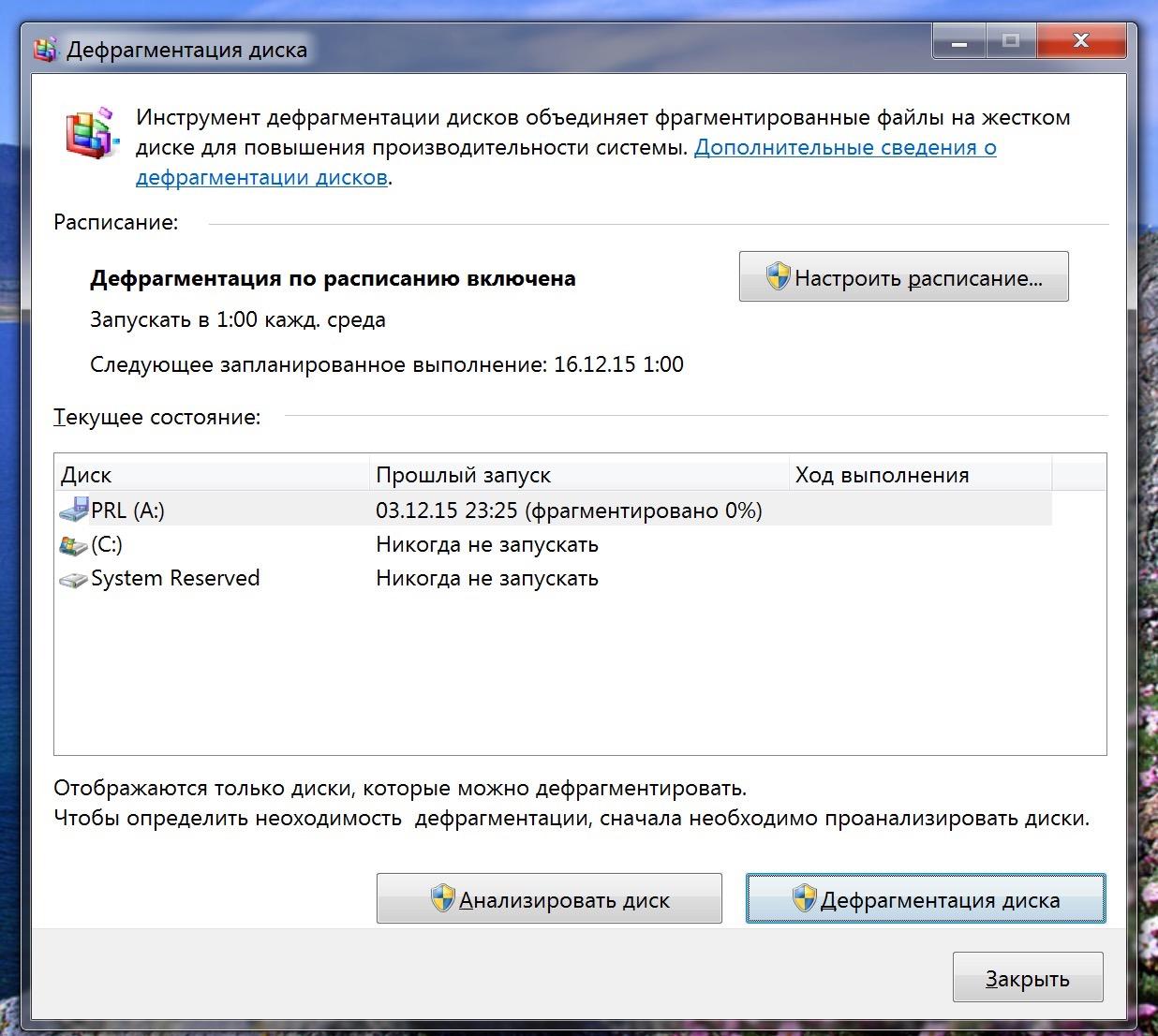 Wie Sie sehen können, hat in unserem Fall das System selbst erkannt, dass eine SSD (C :) installiert wurde, und würde ihre Defragmentierung niemals starten.Viele werden nach dem Deaktivieren oder Übertragen der Auslagerungsdatei fragen, aber für moderne Laufwerke ist dies bereits ein nutzloser Rat. In keinem Fall sollten Sie es auf die Festplatte übertragen, da Sie davon nicht profitieren, es kann jedoch zu Problemen mit der Leistung und dem Betrieb von Programmen von Drittanbietern kommen.Gleichzeitig ist es effektiv, große Programme auf der Festplatte zu installieren, wenn dies möglich ist, ganz zu schweigen davon, dass große Datenmengen auf einem externen Laufwerk oder einer Festplatte auf demselben Computer gespeichert werden. Dies gilt insbesondere für Laufwerke, die mit der Technologie von MLC und TLC arbeiten - sie tragen zu schnellem Verschleiß bei.Es ist erwähnenswert, dass die meisten dieser Tipps die Leistung von Windows nicht positiv beeinflussen, aber zur Langlebigkeit der SSD beitragen. Sie müssen sich nur eines merken: Moderne Solid-State-Laufwerke von OCZ sind zuverlässig und halten auch ohne solche Tricks viele Jahre. Und diejenigen, die immer noch das Gegenteil glauben und an starken Festplattenverschleiß glauben, können ihre SSDs ins Regal stellen - der Effekt wird der gleiche sein.Geben Sie in den Kommentaren Ihre Tipps zur intelligenten Windows-Optimierung für die Arbeit mit SSD an. Es wird interessant sein, die Erfahrungen der Eigentümer zu diskutieren.
Wie Sie sehen können, hat in unserem Fall das System selbst erkannt, dass eine SSD (C :) installiert wurde, und würde ihre Defragmentierung niemals starten.Viele werden nach dem Deaktivieren oder Übertragen der Auslagerungsdatei fragen, aber für moderne Laufwerke ist dies bereits ein nutzloser Rat. In keinem Fall sollten Sie es auf die Festplatte übertragen, da Sie davon nicht profitieren, es kann jedoch zu Problemen mit der Leistung und dem Betrieb von Programmen von Drittanbietern kommen.Gleichzeitig ist es effektiv, große Programme auf der Festplatte zu installieren, wenn dies möglich ist, ganz zu schweigen davon, dass große Datenmengen auf einem externen Laufwerk oder einer Festplatte auf demselben Computer gespeichert werden. Dies gilt insbesondere für Laufwerke, die mit der Technologie von MLC und TLC arbeiten - sie tragen zu schnellem Verschleiß bei.Es ist erwähnenswert, dass die meisten dieser Tipps die Leistung von Windows nicht positiv beeinflussen, aber zur Langlebigkeit der SSD beitragen. Sie müssen sich nur eines merken: Moderne Solid-State-Laufwerke von OCZ sind zuverlässig und halten auch ohne solche Tricks viele Jahre. Und diejenigen, die immer noch das Gegenteil glauben und an starken Festplattenverschleiß glauben, können ihre SSDs ins Regal stellen - der Effekt wird der gleiche sein.Geben Sie in den Kommentaren Ihre Tipps zur intelligenten Windows-Optimierung für die Arbeit mit SSD an. Es wird interessant sein, die Erfahrungen der Eigentümer zu diskutieren.