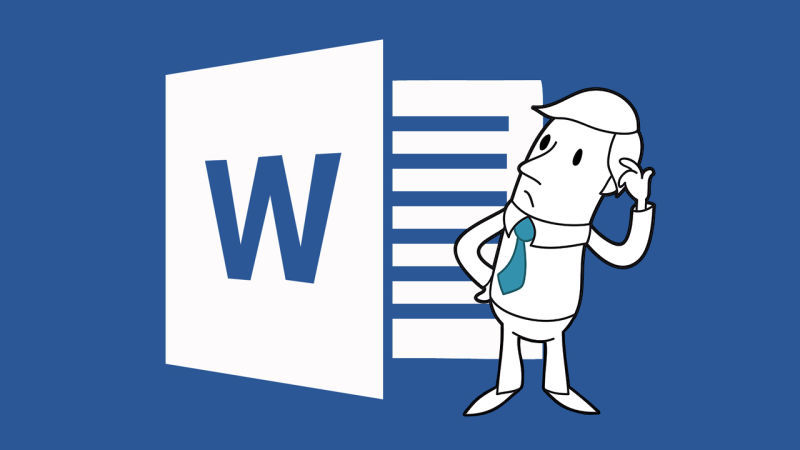 Jeder von uns weiß, wie MS Word ein praktisches Werkzeug zum Vorbereiten kleiner Dokumente ist. Und jeder, der mit der Erstellung des Dokuments konfrontiert war, dessen Anzahl mehr als hundert Seiten beträgt (und Sie müssen strenge Formatierungsanforderungen einhalten), kennt die Hauptnachteile dieses Tools. In meinem Leben musste ich mich dem Layout eines 500-seitigen Dokuments stellen, und die Anzahl und Anordnung der Abbildungen von Tabellen und Formeln darin änderte sich ständig von Version zu Version. Ich möchte meine „Life Hacks“ teilen, die ich bei der Erstellung dieses Dokuments anwenden musste. Einige von ihnen wurden mir von Freunden vorgeschlagen; stolperte über einige in Foren; einige kamen mit sich selbst auf.Diese einfachen Tricks helfen Ihnen beim Layout Ihrer Dissertation oder Ihres Berichts.Dieser Artikel beschreibt Lösungen für Probleme:
Jeder von uns weiß, wie MS Word ein praktisches Werkzeug zum Vorbereiten kleiner Dokumente ist. Und jeder, der mit der Erstellung des Dokuments konfrontiert war, dessen Anzahl mehr als hundert Seiten beträgt (und Sie müssen strenge Formatierungsanforderungen einhalten), kennt die Hauptnachteile dieses Tools. In meinem Leben musste ich mich dem Layout eines 500-seitigen Dokuments stellen, und die Anzahl und Anordnung der Abbildungen von Tabellen und Formeln darin änderte sich ständig von Version zu Version. Ich möchte meine „Life Hacks“ teilen, die ich bei der Erstellung dieses Dokuments anwenden musste. Einige von ihnen wurden mir von Freunden vorgeschlagen; stolperte über einige in Foren; einige kamen mit sich selbst auf.Diese einfachen Tricks helfen Ihnen beim Layout Ihrer Dissertation oder Ihres Berichts.Dieser Artikel beschreibt Lösungen für Probleme:- Erstellung einer Referenzliste
- Ablehnung von Querverweisen auf Tabellen- und Formelangaben
- Übertragen Sie Tabellen auf eine neue Seite
- Formeln einfügen
Referenzliste
Wenn es um die Vorbereitung einer Dissertation geht, wird die Bibliographie plötzlich zu einem wunden Thema. Das manuelle Formatieren der Liste gemäß GOST 7.0.5–2008 wird sehr schwierig. Die fortgeschrittensten Benutzer wissen, dass Sie eine Liste von Verweisen in Form von nummerierten Absätzen mit Lesezeichen erstellen können, auf die Sie im Text verweisen und in einfachen Fällen das erreichen können, was Sie möchten. Bei einer großen Liste von Quellen funktionieren manuelle und halbautomatische Methoden jedoch immer schlechter. Fortgeschrittene Benutzer wissen auch, dass Sie in Word Bibliografien erstellen können, aber laut GOST gibt es mehrere "amerikanische" Stile. Gott sei Dank bin ich im Internet zufällig aufgetauchtMit seinem Samopisny-Stil, der eine Referenzliste gemäß GOST 7.0.5-2008 erstellen kann, nummerieren Sie die Links im Text in der Reihenfolge ihrer Erwähnung und unterscheiden Sie das Format für englische und russische Quellen. Die Projektseite auf github: gost-r-7.0.5-2008 .Die Referenzliste sieht wie folgt aus:
Querverweis Deklination
Eines der Hauptprobleme ist, dass MS Word nicht vernetzen kann. Dies ist das Ergebnis der Tatsache, dass es in germanischen Sprachen keine Deklinationen gibt. Microsoft Office ist ein amerikanisches Programm, daher müssen Amerikaner keine Situation haben, in der Sie die Deklination von Wörtern nach Fällen berücksichtigen müssen. Manchmal kann dies zu lustigen Ergebnissen führen, z. B. „ In Abbildung 1.1. dargestellt ... "," Tabelle 5.4 berücksichtigt ... "oder" Berücksichtigung der Formel (2.2) ... "usw. Dieses Problem kann wie folgt gelöst werden.Der Name des Bildes wird standardmäßig eingefügt.Bild einfügen: Einfügen-> Link-> Name-> Unterschrift (Bild).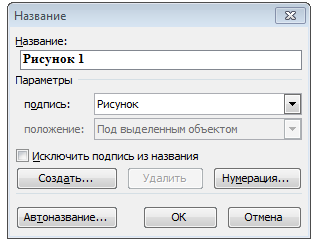 Die Beschriftung für ein Bild sieht normalerweise so aus:Bild { STYLEREF 1 \ s} { SEQ Figure \ * ARABIC }Dabei bezieht sich das erste Feld in geschweiften Klammern auf die Kapitelnummer und das zweite auf den eindeutigen Wert der Anzahl der Ziffern. Ein Link zu einem Bild, einer Tabelle oder einer Formel wird mit dem Querverweis-Tool eingefügt.
Die Beschriftung für ein Bild sieht normalerweise so aus:Bild { STYLEREF 1 \ s} { SEQ Figure \ * ARABIC }Dabei bezieht sich das erste Feld in geschweiften Klammern auf die Kapitelnummer und das zweite auf den eindeutigen Wert der Anzahl der Ziffern. Ein Link zu einem Bild, einer Tabelle oder einer Formel wird mit dem Querverweis-Tool eingefügt.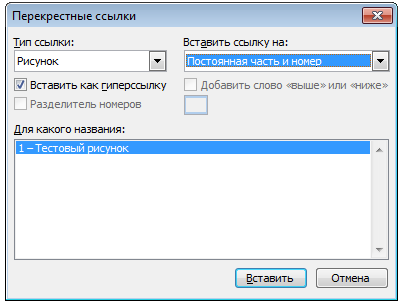 Natürlich wird "Abbildung 1.1" eingefügt. Dann wählen wir einen Teil des eingefügten Textes aus, nämlich "Abbildung", und machen ihn ausgeblendet (dasselbe kann über das Menü Format -> Schriftart erfolgen). Dann wird das Wort im gewünschten Fall vor der Nummer hinzugefügt. Beim Aktualisieren des Feldes bleibt der ausgeblendete Teil des Textes ausgeblendet.
Natürlich wird "Abbildung 1.1" eingefügt. Dann wählen wir einen Teil des eingefügten Textes aus, nämlich "Abbildung", und machen ihn ausgeblendet (dasselbe kann über das Menü Format -> Schriftart erfolgen). Dann wird das Wort im gewünschten Fall vor der Nummer hinzugefügt. Beim Aktualisieren des Feldes bleibt der ausgeblendete Teil des Textes ausgeblendet.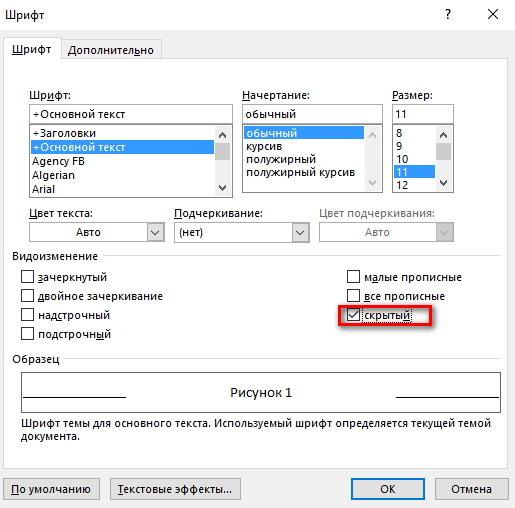
Tabellenmigration
Wenn die Tabelle auf eine andere Seite übertragen wird, sollte gemäß vielen Anforderungen die Überschrift in der Fortsetzung den Namen der Tabelle wiederholen. Manchmal ist es erforderlich, dem Tabellennamen das Wort "Fortsetzung" zuzuweisen, dh die Form "Tabellenname ... Fortsetzung" zu haben. Aber keine Version von MS Word fügt einen neuen Header in eine zerrissene Tabelle ein.Um dieses Problem zu lösen, habe ich mir den folgenden Trick ausgedacht. Ich füge eine weitere Zeile ganz am Anfang der Tabelle hinzu und füge alle Zellen darin zusammen, mache dann die Ränder unsichtbar und füge dann den Namen der Tabelle ein. Und dann wiederhole ich diese Zelle, wenn ich zu einer anderen Seite wechsle.Und ich schließe das Wort "Fortsetzung" mit einem weißen Rechteck in der Farbe der Seite ohne Rahmen. Es sieht ungefähr so aus, Wellenlinien zeigen unsichtbare Grenzen an.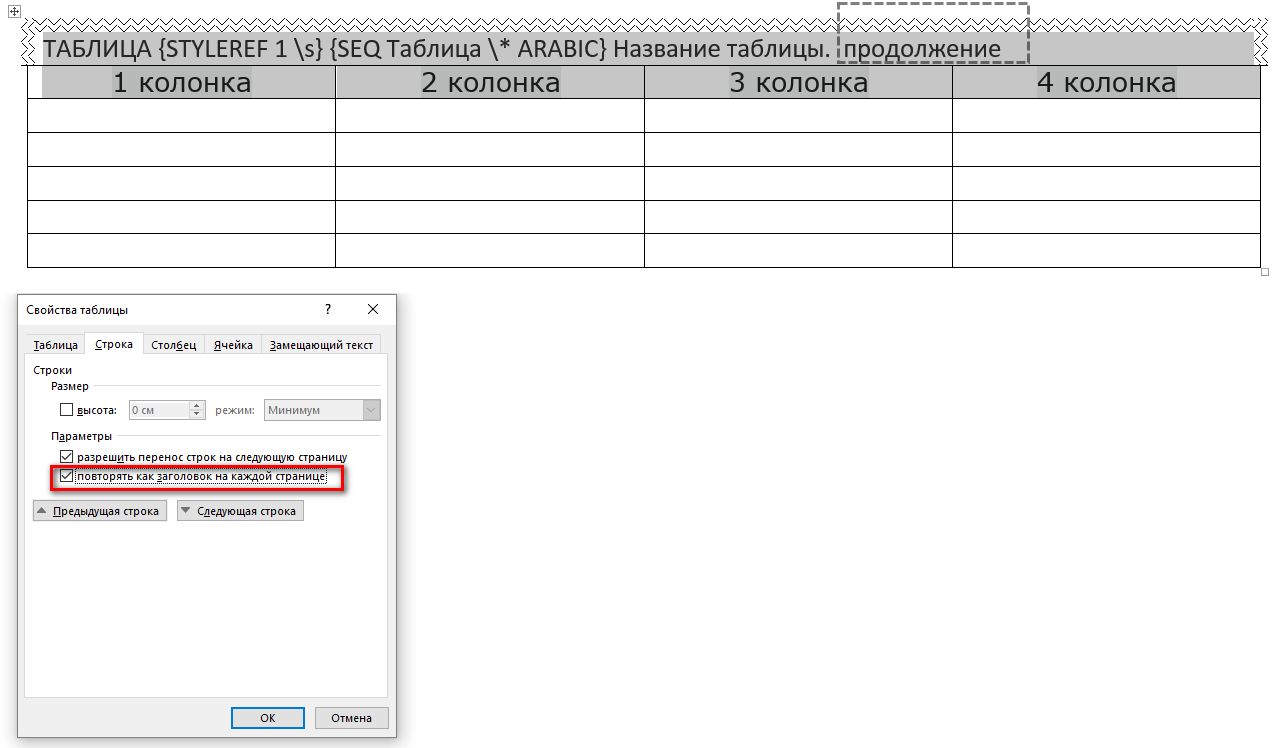 Das Ergebnis sieht ungefähr so aus. Bei der Übertragung werden die ersten beiden Zeilen angezeigt, von denen eine der Name der Tabelle und die zweite der Name der Spalten ist.
Das Ergebnis sieht ungefähr so aus. Bei der Übertragung werden die ersten beiden Zeilen angezeigt, von denen eine der Name der Tabelle und die zweite der Name der Spalten ist.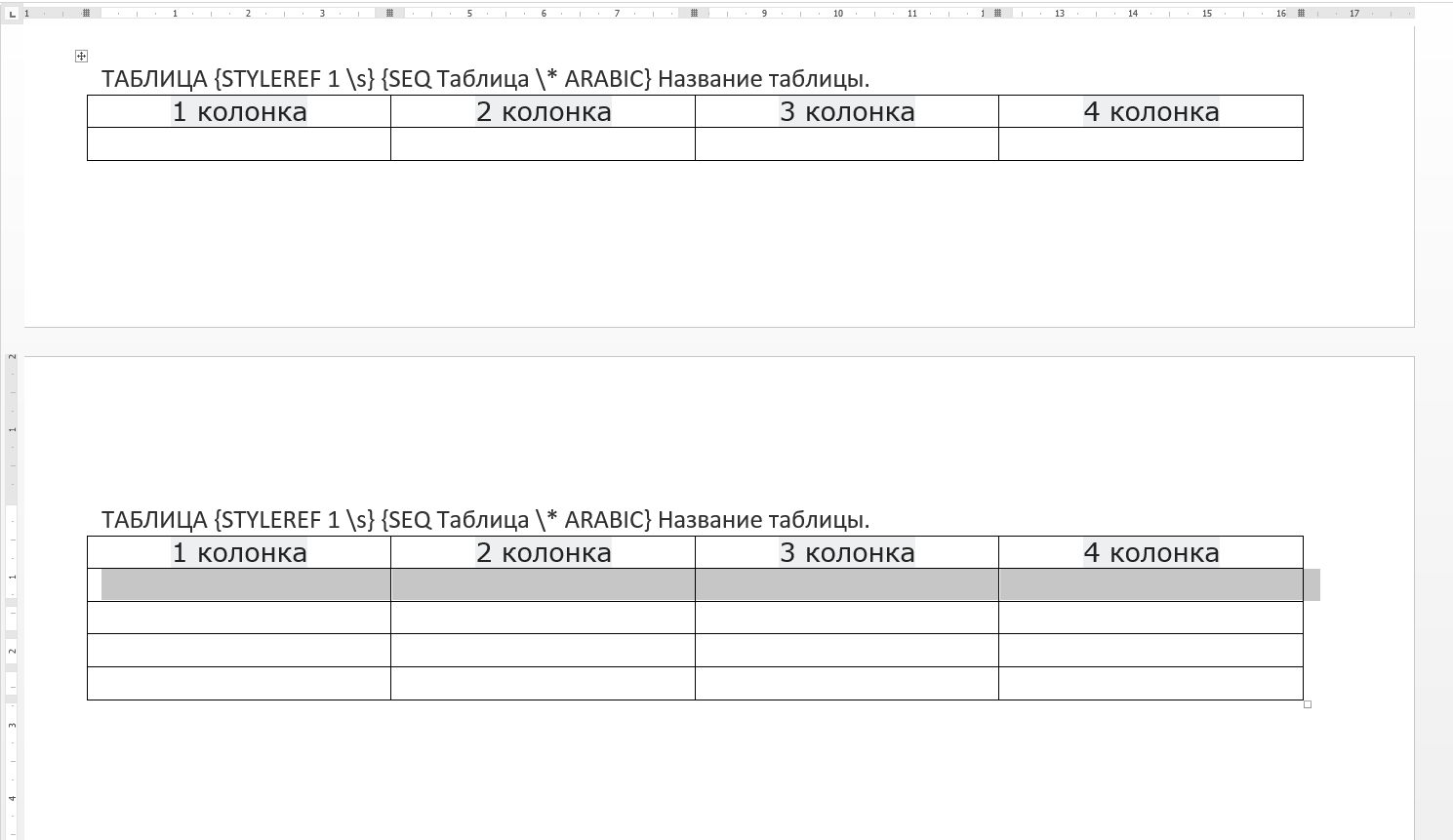 Unten finden Sie einen Beispiel-VBA-Code zum Erstellen eines Tabellenkopfs:
Unten finden Sie einen Beispiel-VBA-Code zum Erstellen eines Tabellenkopfs:Sub Table_head()
Dim myTable As Word.Table
Selection.InsertRowsAbove 1
Set myTable = Selection.Tables(1)
myTable.Cell(1, 1).Merge MergeTo:=myTable.Cell(1, myTable.Columns.Count)
With myTable.Cell(1, 1)
.Borders(wdBorderTop).Color = wdColorWhite
.Borders(wdBorderRight).Color = wdColorWhite
.Borders(wdBorderLeft).Color = wdColorWhite
End With
Selection.TypeText (" ")
Selection.Style = ActiveDocument.Styles(" ")
Selection.Range.Fields.Add Selection.Range, Type:=wdFieldEmpty, Text:="STYLEREF 1 \s", PreserveFormatting:=False
Selection.TypeText (".")
Selection.Range.Fields.Add Selection.Range, Type:=wdFieldEmpty, Text:="SEQ \* ARABIC", PreserveFormatting:=False
End Sub
Formeln
Formeln werden am besten in eine Tabelle mit unsichtbaren Rändern mit einer Zeile und zwei Spalten eingefügt. Ich mache das mit Hilfe eines Makros und als Ergebnis erhalte ich eine Tabelle, in deren erster Spalte sich eine Inschrift in der Mitte befindet: "Platz für die Formel", und in der zweiten - in der Mitte stehen Klammern. Ich gebe die Formel in die erste Spalte und ihre Nummer in die zweite Spalte mit dem Befehl „Name“ ein. Ich verweise mit dem Befehl Querverweis auf die Formel und erhalte die Nummer der Formel in Klammern (die Tabellenzelle wird vom Programm als neue Zeile wahrgenommen). Ein Beispiel für das Einfügen von VBA-Code zum Einfügen einer Formel ist unten dargestellt.
Ein Beispiel für das Einfügen von VBA-Code zum Einfügen einer Formel ist unten dargestellt.Sub formula()
ActiveDocument.Tables.Add Range:=Selection.Range, NumRows:=1, NumColumns:=2
Selection.Tables(1).Columns(1).Width = CentimetersToPoints(14)
Selection.Tables(1).Columns(2).Width = CentimetersToPoints(2.5)
Selection.Tables(1).Cell(1, 1).Range.Text = " /"
Selection.Style = ActiveDocument.Styles(" ")
Selection.MoveRight Unit:=wdCell, Count:=1
Selection.Style = ActiveDocument.Styles(" ")
Selection.TypeText ("(")
Selection.Range.Fields.Add Selection.Range, Type:=wdFieldEmpty, Text:="STYLEREF 1 \s", PreserveFormatting:=False
Selection.TypeText (".")
Selection.Range.Fields.Add Selection.Range, Type:=wdFieldEmpty, Text:="SEQ \* ARABIC", PreserveFormatting:=False
Selection.TypeText (")")
End Sub
Ich hoffe, diese einfachen Tricks werden Ihnen nützlich sein.