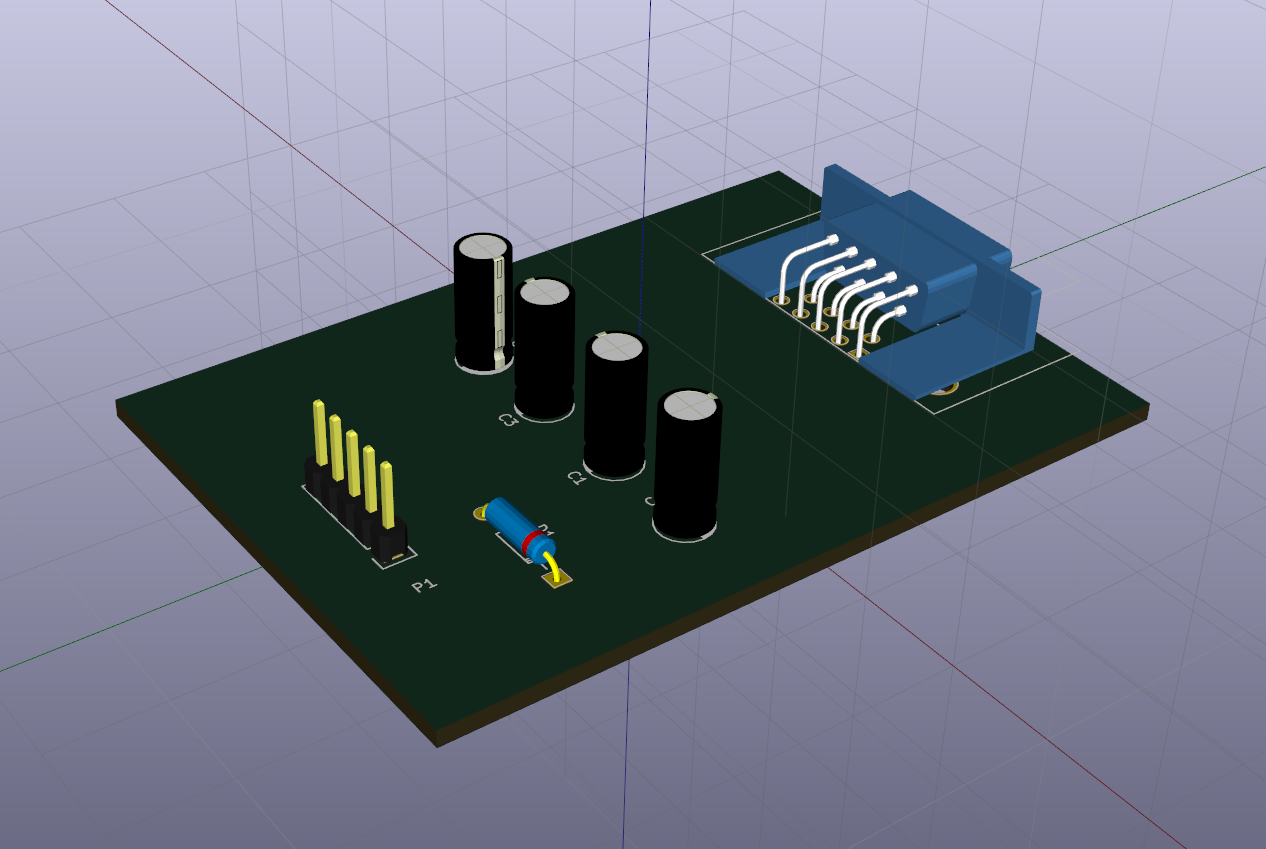
Einführung
Einer der Kritikpunkte des vorherigen Artikels war der folgende: Man sagt, man sei so, schieße Spatzen aus einer Kanone und sogar proprietäre Software für 10.000 US-Dollar, außerdem wird sie wahrscheinlich von Torrents gestohlen. Wir lassen die moralische Seite des Problems sowie die Unschuldsvermutung hinter den Kulissen und wenden uns der nächsten Frage zu - und dem, was wir im Open Source-Sektor haben, um die Probleme bei der Entwicklung elektronischer Geräte zu lösen. Insbesondere die Herstellung von Leiterplatten. Am wertvollsten war meiner Meinung nach das plattformübergreifende Programm KiCAD , das unter der GNU GPL-Lizenz vertrieben wird. Es gibt Versionen für Linux, Windows und MacOS.Betrachten wir dieses Tool genauer in Bezug auf das Problem, das ich bereits gelöst habe - die Leiterplattenverfolgung für einen Pegelwandler auf Basis von MAX232.1. Installieren Sie KiCAD und Bibliotheken
Das Vertriebspaket und die Installationsanweisungen finden Sie auf der offiziellen Website . Da ich lieber Linux benutze, insbesondere Arch Linux, läuft die Installation auf einen Zauber für den Paketmanager hinaus$ sudo pacman -S kicad kicad-library kicad-library-3d
Das erste Paket ist das Programm selbst, das zweite ist die Komponentenbibliothek, das dritte ist das 3D-Modell der Komponenten. Eigentlich ist das alles. Ein ähnlicher Satz von Paketen ist für alle gängigen Linux-Distributionen verfügbar. Laden Sie für Windows das Binärinstallationsprogramm hier herunter . Für macOS ist alles gleich . Im Allgemeinen ist die Installation elementar und verursacht keine Schwierigkeiten.2. Zeichnen Sie ein schematisches Diagramm
Wenn Sie KiCAD starten, sehen Sie das Hauptprogrammfenster. Es enthält einen Projektbaum und Aufruftasten für Softwarekomponenten, die für verschiedene Phasen des Gerätedesigns entwickelt wurden. Gehen Sie zu Datei -> Neues Projekt -> Neues Projekt. Wir werden gebeten, einen Ort auszuwählen, an dem sich die Projektdateien befinden, sowie deren Namen auszuwählen. Alle projektbezogenen Dateien sollten sich in einem separaten Verzeichnis befinden. Ich lege alles in das Verzeichnis ~ / work / kicad / rs232 und werde das Projekt rs232 benennen.Nach dem Erstellen des Projekts werden zwei Dateien in der Baumstruktur gebildet: rs232.pro - Projektdatei; rs232.sch - Konzeptdatei. Doppelklicken Sie auf die Diagrammdatei und gehen Sie zu Eeschema - einem Programm zum Zeichnen von Diagrammen
Gehen Sie zu Datei -> Neues Projekt -> Neues Projekt. Wir werden gebeten, einen Ort auszuwählen, an dem sich die Projektdateien befinden, sowie deren Namen auszuwählen. Alle projektbezogenen Dateien sollten sich in einem separaten Verzeichnis befinden. Ich lege alles in das Verzeichnis ~ / work / kicad / rs232 und werde das Projekt rs232 benennen.Nach dem Erstellen des Projekts werden zwei Dateien in der Baumstruktur gebildet: rs232.pro - Projektdatei; rs232.sch - Konzeptdatei. Doppelklicken Sie auf die Diagrammdatei und gehen Sie zu Eeschema - einem Programm zum Zeichnen von Diagrammen Das Format der Hauptinschrift der Zeichnung ist natürlich bürgerlich. Wir sind aber noch nicht daran interessiert, GOST und ESKD zu folgen. Wir müssen die Fähigkeiten des Pakets bewerten, um ein bestimmtes praktisches Problem zu lösen. Der Weg ist sogar so einfach. Deshalb beginnen wir ein Diagramm zu zeichnen.Auf der rechten Seite des Fensters befindet sich eine Symbolleiste. Darauf befindet sich eine Schaltfläche mit dem Bild des Operationsverstärkers - klicken Sie darauf und wechseln Sie in den Modus zum Platzieren der Komponenten. Durch Klicken in das Diagrammfeld wird das Erscheinen eines Dialogs eingeleitet.
Das Format der Hauptinschrift der Zeichnung ist natürlich bürgerlich. Wir sind aber noch nicht daran interessiert, GOST und ESKD zu folgen. Wir müssen die Fähigkeiten des Pakets bewerten, um ein bestimmtes praktisches Problem zu lösen. Der Weg ist sogar so einfach. Deshalb beginnen wir ein Diagramm zu zeichnen.Auf der rechten Seite des Fensters befindet sich eine Symbolleiste. Darauf befindet sich eine Schaltfläche mit dem Bild des Operationsverstärkers - klicken Sie darauf und wechseln Sie in den Modus zum Platzieren der Komponenten. Durch Klicken in das Diagrammfeld wird das Erscheinen eines Dialogs eingeleitet. In der Filterzeile beginnen wir mit der Eingabe von „max232“. Das System durchsucht die Bibliothek und bietet uns den Chip an, an dem wir interessiert sind. Wählen Sie es aus, klicken Sie auf OK und platzieren Sie die Komponente mit dem Mauszeiger an der richtigen Stelle auf der Schaltung. In ähnlicher Weise setzen wir einen Elektrolytkondensator in die Schaltung ein, der auf KiCAD mit dem Namen CP reagiert
In der Filterzeile beginnen wir mit der Eingabe von „max232“. Das System durchsucht die Bibliothek und bietet uns den Chip an, an dem wir interessiert sind. Wählen Sie es aus, klicken Sie auf OK und platzieren Sie die Komponente mit dem Mauszeiger an der richtigen Stelle auf der Schaltung. In ähnlicher Weise setzen wir einen Elektrolytkondensator in die Schaltung ein, der auf KiCAD mit dem Namen CP reagiert
 Zeigen Sie mit dem Cursor auf den Kondensator, drücken Sie „V“ und stellen Sie den Wert im angezeigten Fenster ein. Wenn Sie den Mauszeiger über ein Element halten, insbesondere den gerade hinzugefügten Kondensator, können Sie durch Drücken der entsprechenden Tasten die folgenden Aktionen ausführen:M - Bewegen der Komponente (Verschieben starten)C - Erstellen einer Kopie KomponenteR - Drehen Sie die Komponente im UhrzeigersinnX - reflektieren Sie die Komponente relativ zur horizontalen AchseY - reflektieren Sie die Komponente relativ zur vertikalen AchseWenn Sie wie beschrieben handeln, platzieren Sie alle anderen Komponenten der Schaltung. Wir werden die folgenden Elemente benötigen
Zeigen Sie mit dem Cursor auf den Kondensator, drücken Sie „V“ und stellen Sie den Wert im angezeigten Fenster ein. Wenn Sie den Mauszeiger über ein Element halten, insbesondere den gerade hinzugefügten Kondensator, können Sie durch Drücken der entsprechenden Tasten die folgenden Aktionen ausführen:M - Bewegen der Komponente (Verschieben starten)C - Erstellen einer Kopie KomponenteR - Drehen Sie die Komponente im UhrzeigersinnX - reflektieren Sie die Komponente relativ zur horizontalen AchseY - reflektieren Sie die Komponente relativ zur vertikalen AchseWenn Sie wie beschrieben handeln, platzieren Sie alle anderen Komponenten der Schaltung. Wir werden die folgenden Elemente benötigen| Der Name der Komponente in der Bibliothek | Komponententyp | Menge |
|---|
| CP | Elektrolytkondensator | 4 |
| D. | Diode | 1 |
| DB9 | DB-9-Anschluss | 1 |
| CONN_01x05 | Einreihiger Stecker (5-polig) | 1 |
Zusätzlich benötigen wir Masse und Strom +5 V. Diese Elemente werden in der Art der Platzierung der Stromanschlüsse hinzugefügt, die im rechten Bereich durch eine Taste mit dem Symbol "Masse" aktiviert wird. Wir benötigen die folgenden Ports: GND - eigentlich "Masse"; + 5V - kein Kommentar.Am Ende erhalten wir so etwas auf dem Feld der Schaltung. Durch Drücken der Taste mit dem Bild der grünen Linie wechseln wir nun in den Modus "Explorer platzieren" und verbinden die Ausgänge aller Elemente gemäß dem Schaltplan des Geräts. Wenn wir zusätzlichen "Boden" benötigen, bewegen wir den Mauszeiger über den nächsten "Boden", drücken "C" und klonen ihn, ohne den Verbindungsprozess der Elemente zu unterbrechen. Am Ende erhalten wir das folgende Schema
Durch Drücken der Taste mit dem Bild der grünen Linie wechseln wir nun in den Modus "Explorer platzieren" und verbinden die Ausgänge aller Elemente gemäß dem Schaltplan des Geräts. Wenn wir zusätzlichen "Boden" benötigen, bewegen wir den Mauszeiger über den nächsten "Boden", drücken "C" und klonen ihn, ohne den Verbindungsprozess der Elemente zu unterbrechen. Am Ende erhalten wir das folgende Schema Bitte beachten Sie, dass die Schaltungselemente nicht nummeriert sind. Zu diesem Zweck ist es zweckmäßig, die Elementnummerierungsfunktion zu verwenden. Wir rufen es entweder über das Menü Extras -> Schema festlegen oder durch Klicken auf die Schaltfläche "Schema-Komponenten festlegen" in der oberen Symbolleiste auf. Es wird ein Dialogfeld mit den Einstellungen für die Benennung der Elemente angezeigt.
Bitte beachten Sie, dass die Schaltungselemente nicht nummeriert sind. Zu diesem Zweck ist es zweckmäßig, die Elementnummerierungsfunktion zu verwenden. Wir rufen es entweder über das Menü Extras -> Schema festlegen oder durch Klicken auf die Schaltfläche "Schema-Komponenten festlegen" in der oberen Symbolleiste auf. Es wird ein Dialogfeld mit den Einstellungen für die Benennung der Elemente angezeigt. Wir legen die Einstellungen fest, an denen wir interessiert sind, und klicken auf "Komponenten beschriften". Nun noch eine Sache.
Wir legen die Einstellungen fest, an denen wir interessiert sind, und klicken auf "Komponenten beschriften". Nun noch eine Sache. Unter der Annahme, dass wir die Schaltung beendet haben, überprüfen wir die Richtigkeit ihrer Konstruktion anhand der KiCAD-Regeln. Klicken Sie dazu auf die Schaltfläche im oberen Bereich mit dem Bild eines Marienkäfers mit einem grünen Häkchen. Klicken Sie in dem uns angebotenen Fenster auf die Schaltfläche "Ausführen" und erhalten Sie das Ergebnis
Unter der Annahme, dass wir die Schaltung beendet haben, überprüfen wir die Richtigkeit ihrer Konstruktion anhand der KiCAD-Regeln. Klicken Sie dazu auf die Schaltfläche im oberen Bereich mit dem Bild eines Marienkäfers mit einem grünen Häkchen. Klicken Sie in dem uns angebotenen Fenster auf die Schaltfläche "Ausführen" und erhalten Sie das Ergebnis Es gibt keine Fehler, aber 13 Warnungen. Diese Warnungen sind von grundlegender Bedeutung - sie weisen darauf hin, dass einige der Ausgänge der Elemente nirgendwo angeschlossen sind und dass wir die Schaltung nicht mit Strom versorgt haben.Wir haben viele unbenutzte Schlussfolgerungen. Damit das System uns nicht beschimpft, halten wir diese Schlussfolgerungen für ungenutzt. Dazu wählen wir den Modus zum Festlegen nicht verwendeter Pins aus, indem wir die Taste mit dem schrägen Kreuz „X“ auf der rechten Seite drücken, dem sogenannten „Nicht verbunden“ -Flag. Wir markieren mit diesem Flag alle nicht verwendeten Pins. Die
Es gibt keine Fehler, aber 13 Warnungen. Diese Warnungen sind von grundlegender Bedeutung - sie weisen darauf hin, dass einige der Ausgänge der Elemente nirgendwo angeschlossen sind und dass wir die Schaltung nicht mit Strom versorgt haben.Wir haben viele unbenutzte Schlussfolgerungen. Damit das System uns nicht beschimpft, halten wir diese Schlussfolgerungen für ungenutzt. Dazu wählen wir den Modus zum Festlegen nicht verwendeter Pins aus, indem wir die Taste mit dem schrägen Kreuz „X“ auf der rechten Seite drücken, dem sogenannten „Nicht verbunden“ -Flag. Wir markieren mit diesem Flag alle nicht verwendeten Pins. Die Eingänge des zweiten Kanals MAX232 (Beine 8 und 10) werden auf Masse gezogen, um während des Betriebs des Geräts eine Spannung von Null zu gewährleisten.Überprüfen Sie danach die Schaltung erneut
Eingänge des zweiten Kanals MAX232 (Beine 8 und 10) werden auf Masse gezogen, um während des Betriebs des Geräts eine Spannung von Null zu gewährleisten.Überprüfen Sie danach die Schaltung erneut Großartig, nur zwei Warnungen vor nicht angeschlossener Stromversorgung. In unserem Fall wird die Stromversorgung von einem anderen Gerät über den P1-Pin-Block bereitgestellt. Das System sollte daher anzeigen, dass der virtuelle Stromanschluss PWR_FLAG nicht verwendet wird. Wir installieren diesen Stromanschluss an der Schaltung und verbinden ihn mit dem + 5V-Stromanschluss, der „Masse“ und dem Kabel, das vom P1-Stecker zur Diode führt, wie in der Abbildung gezeigt. Auf diese Weise
Großartig, nur zwei Warnungen vor nicht angeschlossener Stromversorgung. In unserem Fall wird die Stromversorgung von einem anderen Gerät über den P1-Pin-Block bereitgestellt. Das System sollte daher anzeigen, dass der virtuelle Stromanschluss PWR_FLAG nicht verwendet wird. Wir installieren diesen Stromanschluss an der Schaltung und verbinden ihn mit dem + 5V-Stromanschluss, der „Masse“ und dem Kabel, das vom P1-Stecker zur Diode führt, wie in der Abbildung gezeigt. Auf diese Weise geben wir dem System an, an welche Leitungen die Stromversorgung geliefert wird, und der nächste Test besteht ohne Fehler und Warnungen. Wir speichern das fertige Schema.Jetzt sollten Sie eine Liste der Schaltungsschaltungen erstellen, die wir in Zukunft verwenden werden. Gehen Sie dazu zum Menü Extras -> Liste der Schaltkreise erstellen oder klicken Sie auf die entsprechende Schaltfläche im oberen Bereich. Im angezeigten Fenster
geben wir dem System an, an welche Leitungen die Stromversorgung geliefert wird, und der nächste Test besteht ohne Fehler und Warnungen. Wir speichern das fertige Schema.Jetzt sollten Sie eine Liste der Schaltungsschaltungen erstellen, die wir in Zukunft verwenden werden. Gehen Sie dazu zum Menü Extras -> Liste der Schaltkreise erstellen oder klicken Sie auf die entsprechende Schaltfläche im oberen Bereich. Im angezeigten Fenster Wir wählen das für KiCad native Schaltungslistenformat aus, legen den Namen der Listendatei rs232.net fest und klicken auf die Schaltfläche "Generieren".Das Schema ist fertig und Sie können mit der nächsten Stufe fortfahren.
Wir wählen das für KiCad native Schaltungslistenformat aus, legen den Namen der Listendatei rs232.net fest und klicken auf die Schaltfläche "Generieren".Das Schema ist fertig und Sie können mit der nächsten Stufe fortfahren.2. Verknüpfung von Komponenten und deren Footprints
Diese Phase spiegelt die KiCAD-Funktion wider - die Schaltungsbezeichnung der Komponente wird von ihrem Sitz und ihrer visuellen Darstellung gelöst. Bevor Sie mit der Verdrahtung der Platine fortfahren, muss jede Komponente mit ihrer Grundfläche in Einklang gebracht werden - eine topologische Struktur, die im Wesentlichen die Größe und Position der Löcher und / oder Kontaktflächen auf der Platine festlegt, die für die Montage dieser Komponente vorgesehen sind. Dies erfolgt mit dem im Paket enthaltenen CvPcb-Programm. Um es zu starten, gehen Sie zum Menü Extras -> Komponenten-Footprint zuweisen. Das System wird ein wenig nachdenken und ein Fenster geben Die erste Spalte enthält eine Liste der verfügbaren Bibliotheken. In der zweiten Spalte - eine Liste der in unserem Diagramm dargestellten Komponenten. Im dritten - eine Liste der verfügbaren Plätze. Angenommen, wir müssen den Formfaktor des Kondensators C1 bestimmen. Für die Montage in Löchern mit Durchmessern von 5 mm, 11 mm Höhe und einem Abstand zwischen den Klemmen von 2 mm stehen Etherkondensatoren zur Verfügung. Ok, wählen Sie die Capacitor_ThroughHole-Bibliothek (Kondensatoren zur Montage in Löchern) in der ersten Spalte, den Kondensator C1 in der zweiten Spalte und den Footprint C_Radial_D5_L11_P2 in der dritten Spalte. Doppelklicken Sie auf den ausgewählten Footprint und binden Sie ihn an die Komponente. Der ausgewählte Footprint wird rechts vom Kondensator C1 angezeigt (siehe Abbildung oben).Schauen wir uns zur Überprüfung die Zeichnung des Sitzes an, indem Sie auf die Schaltfläche mit dem Bild des Mikroschaltkreises unter der Lupe im oberen Bereich
Die erste Spalte enthält eine Liste der verfügbaren Bibliotheken. In der zweiten Spalte - eine Liste der in unserem Diagramm dargestellten Komponenten. Im dritten - eine Liste der verfügbaren Plätze. Angenommen, wir müssen den Formfaktor des Kondensators C1 bestimmen. Für die Montage in Löchern mit Durchmessern von 5 mm, 11 mm Höhe und einem Abstand zwischen den Klemmen von 2 mm stehen Etherkondensatoren zur Verfügung. Ok, wählen Sie die Capacitor_ThroughHole-Bibliothek (Kondensatoren zur Montage in Löchern) in der ersten Spalte, den Kondensator C1 in der zweiten Spalte und den Footprint C_Radial_D5_L11_P2 in der dritten Spalte. Doppelklicken Sie auf den ausgewählten Footprint und binden Sie ihn an die Komponente. Der ausgewählte Footprint wird rechts vom Kondensator C1 angezeigt (siehe Abbildung oben).Schauen wir uns zur Überprüfung die Zeichnung des Sitzes an, indem Sie auf die Schaltfläche mit dem Bild des Mikroschaltkreises unter der Lupe im oberen Bereich klicken . Wenn Sie auf die Schaltfläche mit dem Bild des Mikroschaltkreises im Viewer-Fenster klicken, sehen Sie ein 3D-Modell der Komponente.
klicken . Wenn Sie auf die Schaltfläche mit dem Bild des Mikroschaltkreises im Viewer-Fenster klicken, sehen Sie ein 3D-Modell der Komponente. Wir stellen sicher, dass der ausgewählte Sitz dem tatsächlichen Teil entspricht, den wir haben. Ebenso verbinden wir die restlichen Komponenten. Ich habe hier eine solche Liste bekommen. Ich
Wir stellen sicher, dass der ausgewählte Sitz dem tatsächlichen Teil entspricht, den wir haben. Ebenso verbinden wir die restlichen Komponenten. Ich habe hier eine solche Liste bekommen. Ich muss sagen, dass es ziemlich schwierig ist, aus Gewohnheit den richtigen Platz zu finden. Aber ich habe es geschafft, mit Standardbibliotheken auszukommen. In jedem Fall wird das Problem des Fehlens des erforderlichen Teils durch Googeln oder Selbstherstellung gelöst (dies geht jedoch über den Rahmen des Artikels hinaus).Speichern Sie die resultierende Liste, schließen Sie CvPcb und generieren Sie die Netzliste neu. Jetzt ist alles bereit, um mit der direkten Verkabelung der Platine zu beginnen.
muss sagen, dass es ziemlich schwierig ist, aus Gewohnheit den richtigen Platz zu finden. Aber ich habe es geschafft, mit Standardbibliotheken auszukommen. In jedem Fall wird das Problem des Fehlens des erforderlichen Teils durch Googeln oder Selbstherstellung gelöst (dies geht jedoch über den Rahmen des Artikels hinaus).Speichern Sie die resultierende Liste, schließen Sie CvPcb und generieren Sie die Netzliste neu. Jetzt ist alles bereit, um mit der direkten Verkabelung der Platine zu beginnen.3. Leiterplattenlayout
Führen Sie dazu im Menü des Schaltkreiseditors Tools -> Layout Printer Circuit Board das Pcbnew-Tracer-Programm aus. Um die Ablaufverfolgungsregeln zu konfigurieren,
Um die Ablaufverfolgungsregeln zu konfigurieren, rufen Sie das Menü "Design Rules" auf und stellen Sie die Breite der Schienen, den Abstand zwischen ihnen, den Lochdurchmesser und den Bohrerdurchmesser entsprechend ein Sie technische Fähigkeiten. Meine Einstellungen werden im Screenshot angezeigt.Als nächstes müssen Sie die entworfene Schaltung importieren. Gehen Sie dazu zum Menü Extras -> Liste der Schaltkreise. Wählen Sie im angezeigten Fenster die Netzlistendatei (unser im vorherigen Schritt generiertes rs232.net) aus und klicken Sie auf die Schaltfläche "Aktuelle Netzliste lesen".
rufen Sie das Menü "Design Rules" auf und stellen Sie die Breite der Schienen, den Abstand zwischen ihnen, den Lochdurchmesser und den Bohrerdurchmesser entsprechend ein Sie technische Fähigkeiten. Meine Einstellungen werden im Screenshot angezeigt.Als nächstes müssen Sie die entworfene Schaltung importieren. Gehen Sie dazu zum Menü Extras -> Liste der Schaltkreise. Wählen Sie im angezeigten Fenster die Netzlistendatei (unser im vorherigen Schritt generiertes rs232.net) aus und klicken Sie auf die Schaltfläche "Aktuelle Netzliste lesen". Wenn wir uns in den vorherigen Schritten nicht geirrt haben, verläuft der Vorgang fehlerfrei. Schließen Sie das Fenster und stellen Sie sicher, dass sich die Komponenten im Board-Zeichenfenster befinden
Wenn wir uns in den vorherigen Schritten nicht geirrt haben, verläuft der Vorgang fehlerfrei. Schließen Sie das Fenster und stellen Sie sicher, dass sich die Komponenten im Board-Zeichenfenster befinden Natürlich hielten sie alle zusammen. Und sie müssen an ihre vorgesehenen Orte gezogen werden. Die Komponenten werden mit den gleichen Befehlen wie im Schaltkreiseditor bewegt - bewegen Sie den Cursor über das Element und drücken Sie "M". Wenn Sie die Komponente auf die andere Seite der Platine verschieben möchten, drücken Sie im Verschiebemodus die Taste F. Dies sollte mit dem U1-Chip erfolgen, da er sich aufgrund der SMD-Leistung des Gehäuses an der Seite der Schienen befindet.Wenn wir ein wenig aufblähen, erhalten wir etwas Ähnliches.
Natürlich hielten sie alle zusammen. Und sie müssen an ihre vorgesehenen Orte gezogen werden. Die Komponenten werden mit den gleichen Befehlen wie im Schaltkreiseditor bewegt - bewegen Sie den Cursor über das Element und drücken Sie "M". Wenn Sie die Komponente auf die andere Seite der Platine verschieben möchten, drücken Sie im Verschiebemodus die Taste F. Dies sollte mit dem U1-Chip erfolgen, da er sich aufgrund der SMD-Leistung des Gehäuses an der Seite der Schienen befindet.Wenn wir ein wenig aufblähen, erhalten wir etwas Ähnliches. Wir versuchen, die Komponenten so anzuordnen, dass so wenig sich überschneidende Verbindungen wie möglich erhalten werden. Jetzt können Sie mit der Verfolgung beginnen. Die automatische Ablaufverfolgung hat bei mir nicht funktioniert. Vielleicht habe ich die Einstellungen nicht vollständig verstanden. Für die manuelle Verfolgung wechseln wir in den Verfolgungsmodus, indem wir im oberen Bereich auf die Schaltfläche "Verfolgungsmodus: Automatische Verfolgung" klicken.Klicken Sie mit der rechten Maustaste auf den leeren Bereich des Arbeitsfensters und wählen Sie im Popup-Menü "Arbeitsebene auswählen". Wählen Sie im angezeigten Fenster die B.Cu-Schicht (Kupfer auf der Rückseite der Platine) aus. Bewegen Sie den Mauszeiger
Wir versuchen, die Komponenten so anzuordnen, dass so wenig sich überschneidende Verbindungen wie möglich erhalten werden. Jetzt können Sie mit der Verfolgung beginnen. Die automatische Ablaufverfolgung hat bei mir nicht funktioniert. Vielleicht habe ich die Einstellungen nicht vollständig verstanden. Für die manuelle Verfolgung wechseln wir in den Verfolgungsmodus, indem wir im oberen Bereich auf die Schaltfläche "Verfolgungsmodus: Automatische Verfolgung" klicken.Klicken Sie mit der rechten Maustaste auf den leeren Bereich des Arbeitsfensters und wählen Sie im Popup-Menü "Arbeitsebene auswählen". Wählen Sie im angezeigten Fenster die B.Cu-Schicht (Kupfer auf der Rückseite der Platine) aus. Bewegen Sie den Mauszeiger über einen beliebigen Stift und drücken Sie "X". Vom ausgewählten Pin bis zur aktuellen Cursorposition wird eine Spur angezeigt. Wir ziehen diese Spur und fixieren ihre Zwischenpunkte mit einem Mausklick. Doppelklicken Sie nach Abschluss auf den letzten Pin. Wenn uns das Ergebnis nicht gefällt, drücken Sie die Esc-Taste, um den Titel abzubrechen. Weitere nützliche Befehle und ihre Hotkeys stehen im Kontextmenü zur Verfügung, das zum Zeitpunkt der Ablaufverfolgung über die rechte Schaltfläche aufgerufen wird.Ich muss sagen, dass der Trace-Prozess intuitiv ist und wir ziemlich bald das Ergebnis erhalten
über einen beliebigen Stift und drücken Sie "X". Vom ausgewählten Pin bis zur aktuellen Cursorposition wird eine Spur angezeigt. Wir ziehen diese Spur und fixieren ihre Zwischenpunkte mit einem Mausklick. Doppelklicken Sie nach Abschluss auf den letzten Pin. Wenn uns das Ergebnis nicht gefällt, drücken Sie die Esc-Taste, um den Titel abzubrechen. Weitere nützliche Befehle und ihre Hotkeys stehen im Kontextmenü zur Verfügung, das zum Zeitpunkt der Ablaufverfolgung über die rechte Schaltfläche aufgerufen wird.Ich muss sagen, dass der Trace-Prozess intuitiv ist und wir ziemlich bald das Ergebnis erhalten Die gelbe Linie auf dem Bildschirm zeigt den Umriss der Tafel. Um es zu zeichnen, gehen Sie zur Ebene Edge.Cuts (die Liste der Ebenen befindet sich im Programmfenster rechts) und verwenden Sie das Linien- oder Polygon-Werkzeug (eine Schaltfläche mit einer gepunkteten Linie in der rechten Symbolleiste), um eine Leiterplatte zu zeichnen.Jetzt ist alles fertig. Speichern Sie das Ergebnis. Sie können die resultierende Karte im 3D-Modus anzeigen (im Menü Ansicht -> 3D-Viewer).
Die gelbe Linie auf dem Bildschirm zeigt den Umriss der Tafel. Um es zu zeichnen, gehen Sie zur Ebene Edge.Cuts (die Liste der Ebenen befindet sich im Programmfenster rechts) und verwenden Sie das Linien- oder Polygon-Werkzeug (eine Schaltfläche mit einer gepunkteten Linie in der rechten Symbolleiste), um eine Leiterplatte zu zeichnen.Jetzt ist alles fertig. Speichern Sie das Ergebnis. Sie können die resultierende Karte im 3D-Modus anzeigen (im Menü Ansicht -> 3D-Viewer).
 Das Ergebnis sieht ziemlich gut aus, obwohl die Installation enger durchgeführt werden kann.Um beispielsweise eine Vorlage für die LUT zu erhalten, gehen Sie zum Menü Datei -> Drucken. Im angezeigten Fenster
Das Ergebnis sieht ziemlich gut aus, obwohl die Installation enger durchgeführt werden kann.Um beispielsweise eine Vorlage für die LUT zu erhalten, gehen Sie zum Menü Datei -> Drucken. Im angezeigten Fenster Stellen Sie die bedruckbare Ebene (B.Cu - Kupfer auf der Rückseite der Platine) ein, aktivieren Sie das Kontrollkästchen „Spiegeln“, überprüfen Sie den Maßstab 1: 1 und entfernen Sie das Kontrollkästchen „Blattrahmen drucken“. Klicken Sie auf Drucken. Wenn wir keinen Drucker haben, drucken Sie als PDF.
Stellen Sie die bedruckbare Ebene (B.Cu - Kupfer auf der Rückseite der Platine) ein, aktivieren Sie das Kontrollkästchen „Spiegeln“, überprüfen Sie den Maßstab 1: 1 und entfernen Sie das Kontrollkästchen „Blattrahmen drucken“. Klicken Sie auf Drucken. Wenn wir keinen Drucker haben, drucken Sie als PDF. Holen Sie sich die gewünschte Vorlage in die Ausgabe.
Holen Sie sich die gewünschte Vorlage in die Ausgabe.
Fazit
Ich muss sagen, dass ich die Funktionen von KiCAD ziemlich schnell durchlaufen habe und nur auf die wichtigsten Punkte seiner Verwendung geachtet habe. Dieser Artikel ist ein Einführungshandbuch, das die sehr fragmentierten Informationen zusammenfasst, die im Netzwerk verfügbar sind. Trotzdem kann es als guter Start dienen.Wir können daraus schließen, dass das Programm für das Design von Leiterplatten gut geeignet ist, da die Beschreibung aller seiner Funktionen in mehr als einem Dutzend solcher Artikel veröffentlicht wird. Der zweifelsfreie Vorteil ist das freie und offene Format aller Konfigurationsdateien und Bibliotheken, das endlosen Spielraum für die Erweiterung der Komponentenbasis bietet.Ich hoffe es war interessant. Vielen Dank für Ihre Aufmerksamkeit!