Black Box für das Haus: Wir sammeln NAS mit unseren eigenen Händen, Teil 2 - großartiges NAS4Free
Die Veröffentlichung richtet sich an Personen, die weit von der Systemadministration entfernt sind. In diesem Beitrag werden die grundlegenden Funktionen des wunderbaren NAS4Free-Betriebssystems demonstriert, mit dem Sie Ihr Heim-NAS auch auf Hardware mit geringem Stromverbrauch bereitstellen können, ohne dass Sie über Kenntnisse in FreeBSD und der Befehlszeile verfügen. Der erste Teil der Publikation befindet sich hier .Wir haben also eine Box mit den folgenden Eigenschaften:- Fall: Thermaltake Core V1;
- Stromversorgung: Chieftec HPS-350NS;
- Hauptplatine: GIGABYTE GA-J1800N-D2H;
- RAM: Transcend SO-DIMM 2 GB DDR-III 1333 MHz x 2;
- HDD: WD Re 2004FBYZ x 2 (bevor Sie runde Augen machen, lesen Sie den ersten Teil );
- Kühlung: TITAN DC LÜFTER (80 mm, 2000 U / min) x 2.
Es ist an der Zeit, daraus ein Heim-NAS zu machen, das in der aktuellen Umgebung so zuverlässig wie möglich ist. Und das Zettabyte-Dateisystem hilft uns dabei - vielleicht die beste Lösung, um einen fehlertoleranten und gleichzeitig produktiven Dateispeicher zu organisieren. ZFS wurde von Sun Microsistems für Solaris entwickelt und später auf Linux und FreeBSD portiert. Unter seinen vielen Vorteilen werden wir an folgenden interessiert sein:- , , , – , LVM;
- 256- ;
- ;
- RAID- .
Unter den spezialisierten Lösungen, die mit ZFS arbeiten können, fallen zwei Wettbewerber deutlich auf - FreeNAS und NAS4Free . Solche "Spiegel" -Namen sind keineswegs zufällig - beide Baugruppen basieren auf FreeBSD, und NAS4Free selbst ist eine Gabelung von FreeNAS 0.7, die zu der Zeit entstand, als das ursprüngliche Betriebssystem unter die Fittiche von iXsystems geriet und auf die Schienen kam. Es ist NAS4Free, das mein persönlicher Favorit ist. Warum? Lass es uns richtig machen.- . , NAS, , NAS4Free . ? , 4 RAM, 4- , . 512 2- . FreeNAS : 8 RAM 8- , 1616 ( ).
- . NAS4Free “ ” – :
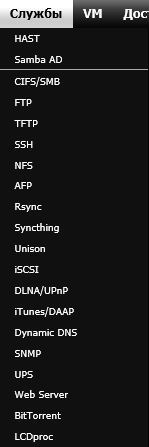
- Bequemlichkeit. In NAS4Free kann fast alles über eine wirklich intuitive Weboberfläche gesteuert werden. Außerdem enthält es viele Tipps und ist im Vergleich zu einem Konkurrenten gut ins Russische übersetzt. Sie können grundsätzlich mit Datenträgern und Diensten arbeiten, das Dateisystem verwalten, Snapshots erstellen und Klone bereitstellen, ohne die Konsole zu starten. Dies spricht Anfänger und Personen an, die mit der * nix-Administration überhaupt nicht vertraut sind.
Ich denke, die obigen Argumente reichen aus, um eine eindeutige Entscheidung zu treffen. Jetzt beschäftigen wir uns mit der Installation und Ersteinrichtung des Systems.Installieren Sie NAS4Free
Da das System nur zwei Festplatten enthält, verwenden wir ein USB-Flash-Laufwerk als Startlaufwerk. Welches ist absolut irrelevant, jede Antike ab 2 GB wird völlig ausreichen. Wenn Sie Zweifel an der Integrität des Geräts haben, können Sie denselben Rufus verwenden , nachdem Sie mehrere Tests durchgeführt haben. Dann ist alles einfach - laden Sie die LiveCD herunter und fahren Sie mit der Installation fort. Zuerst sehen Sie den folgenden Bildschirm: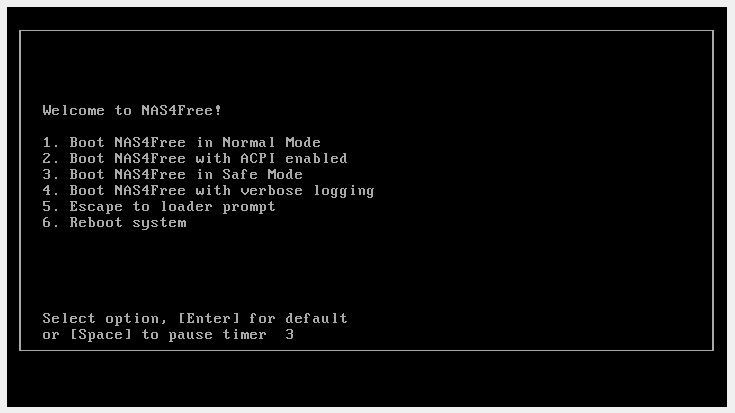 Nach einer Weile erscheint das Textmenü auf dem Display:
Nach einer Weile erscheint das Textmenü auf dem Display: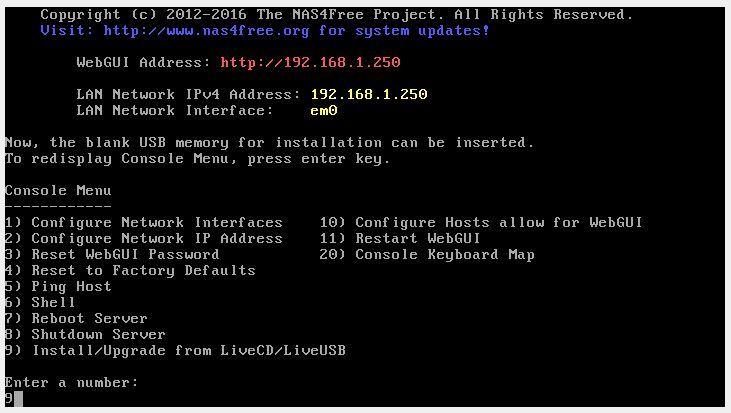 Wir interessieren uns für den 9. Punkt - wir wählen ihn aus. Der Installationsprozess beginnt:
Wir interessieren uns für den 9. Punkt - wir wählen ihn aus. Der Installationsprozess beginnt: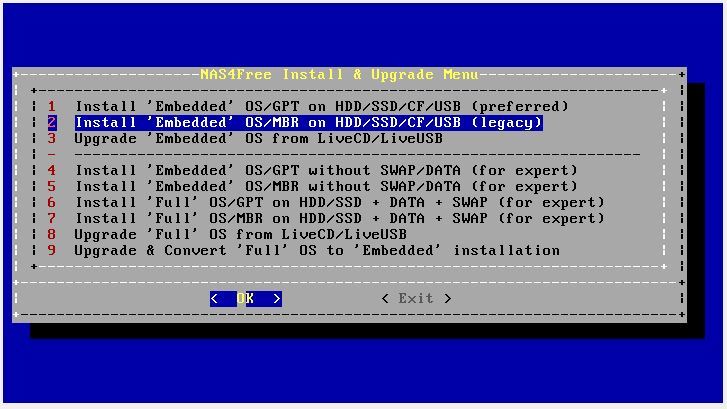 Wir berühren den Expertenmodus nicht, aber die Wahl zwischen GPT und MBR hängt vom Alter des Motherboards Ihres Computers ab. Wenn Sie angesichts des BIOS ein Fan des „Klassikers“ sind, wählen Sie den zweiten Punkt aus. Wert UEFI - wählen Sie die erste. Nach der Bestätigung teilt NAS4Free Ihnen freundlicherweise mit, welche Vorgänge ausgeführt werden sollen. Wir sind uns in allen Punkten einig: Wählen Sie als
Wir berühren den Expertenmodus nicht, aber die Wahl zwischen GPT und MBR hängt vom Alter des Motherboards Ihres Computers ab. Wenn Sie angesichts des BIOS ein Fan des „Klassikers“ sind, wählen Sie den zweiten Punkt aus. Wert UEFI - wählen Sie die erste. Nach der Bestätigung teilt NAS4Free Ihnen freundlicherweise mit, welche Vorgänge ausgeführt werden sollen. Wir sind uns in allen Punkten einig: Wählen Sie als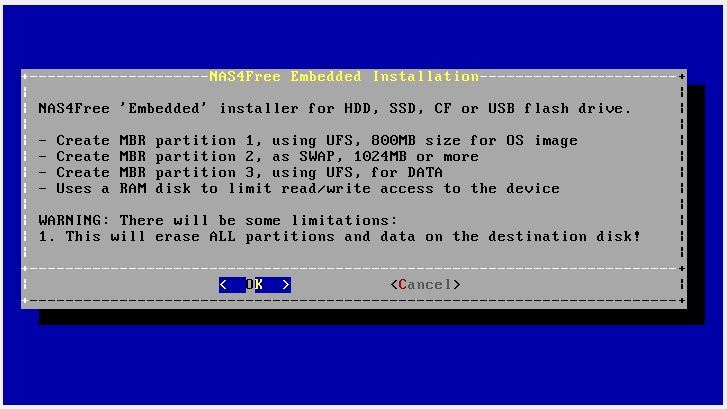 Nächstes das Laufwerk mit der Installationsdiskette aus (in unserem Beispiel ist es das einzige):
Nächstes das Laufwerk mit der Installationsdiskette aus (in unserem Beispiel ist es das einzige):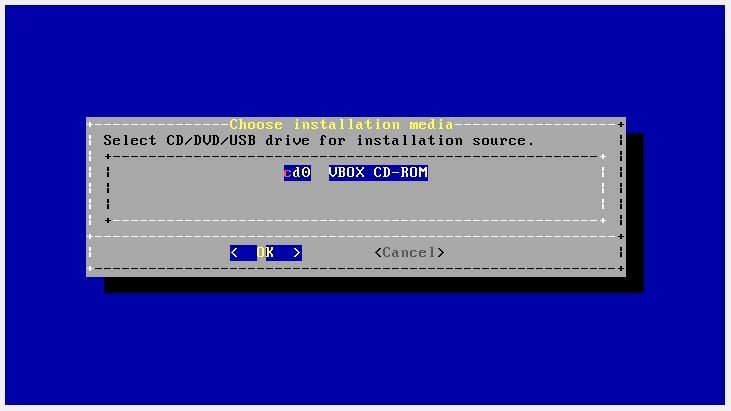 Geben Sie dann das USB-Flash-Laufwerk an, auf dem die Installation ausgeführt werden soll. Es ist leicht in Größe und Name vom Systemlaufwerk zu unterscheiden:
Geben Sie dann das USB-Flash-Laufwerk an, auf dem die Installation ausgeführt werden soll. Es ist leicht in Größe und Name vom Systemlaufwerk zu unterscheiden: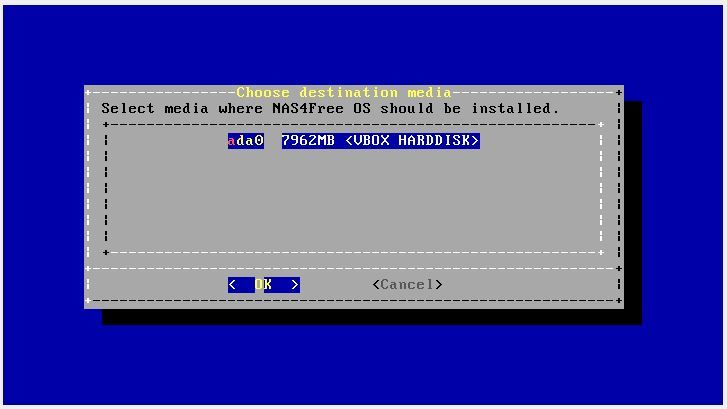 Der nächste Schritt besteht darin, die Größe der Auslagerungsdatei festzulegen. Die Regel ist einfach: Wenn Sie ein 2-GB-Laufwerk verwenden - 512 MB, 4 GB - 1024 MB, 8 - 2. Viele haben in den Kommentaren eine faire Frage, aber wie zuverlässig es ist, das Betriebssystem auf einem USB-Flash-Laufwerk zu installieren, tauschen Sie es umso mehr aus ? Ich halte es für notwendig, diesen Punkt zu klären. Erstens besteht eine Funktion der eingebetteten Version darin, dass ein Disk-Image des Systems im RAM erstellt wird, dh, auf ein Flash-Laufwerk wird nur zum Zeitpunkt des Ladens des NAS sowie beim Speichern von Einstellungen zugegriffen. Zweitens muss das Installationsprogramm unbedingt eine Auslagerungsdatei erstellen und deren Größe falsch bestimmen. Einen 8-Gig-Swap auf einem 4-Gig-Gerät machen? Einfach! In jedem Fall ist es laut Programm einen Versuch wert. Um Fehler zu vermeiden, ist es am einfachsten, einen der oben angegebenen korrekten Werte einzustellen.Und schließlich wird die Auslagerungsdatei in den Einstellungen manuell verbunden - sie wird nicht verwendet, was bedeutet, dass das Flash-Laufwerk auch nicht getötet wird.
Der nächste Schritt besteht darin, die Größe der Auslagerungsdatei festzulegen. Die Regel ist einfach: Wenn Sie ein 2-GB-Laufwerk verwenden - 512 MB, 4 GB - 1024 MB, 8 - 2. Viele haben in den Kommentaren eine faire Frage, aber wie zuverlässig es ist, das Betriebssystem auf einem USB-Flash-Laufwerk zu installieren, tauschen Sie es umso mehr aus ? Ich halte es für notwendig, diesen Punkt zu klären. Erstens besteht eine Funktion der eingebetteten Version darin, dass ein Disk-Image des Systems im RAM erstellt wird, dh, auf ein Flash-Laufwerk wird nur zum Zeitpunkt des Ladens des NAS sowie beim Speichern von Einstellungen zugegriffen. Zweitens muss das Installationsprogramm unbedingt eine Auslagerungsdatei erstellen und deren Größe falsch bestimmen. Einen 8-Gig-Swap auf einem 4-Gig-Gerät machen? Einfach! In jedem Fall ist es laut Programm einen Versuch wert. Um Fehler zu vermeiden, ist es am einfachsten, einen der oben angegebenen korrekten Werte einzustellen.Und schließlich wird die Auslagerungsdatei in den Einstellungen manuell verbunden - sie wird nicht verwendet, was bedeutet, dass das Flash-Laufwerk auch nicht getötet wird.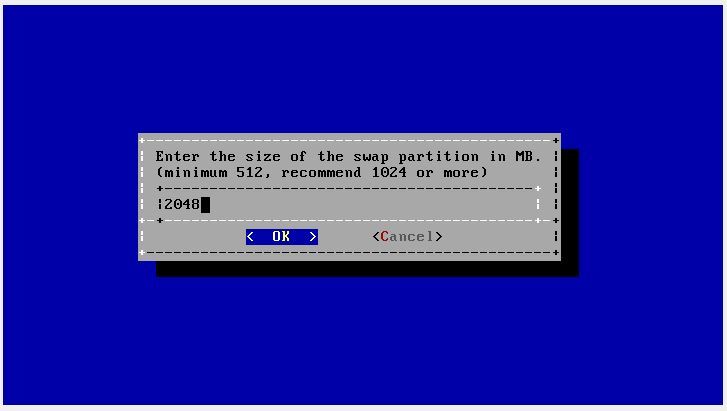 Der Installationsvorgang beginnt. Anschließend wird der folgende Bildschirm angezeigt:
Der Installationsvorgang beginnt. Anschließend wird der folgende Bildschirm angezeigt: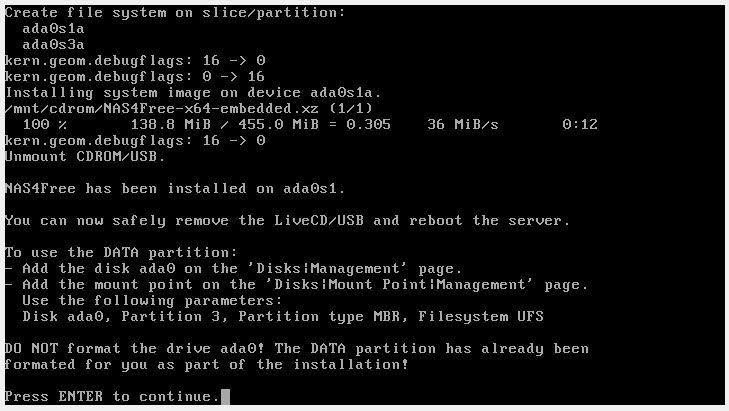 Sie können das USB-Flash-Laufwerk trennen und neu starten - die Installation war erfolgreich.Jetzt arbeiten wir mit dem NAS selbst. Da wir die Budgetoption für den Thin Client als Motherboard gewählt haben, müssen wir zunächst die Startparameter anpassen und nicht nur ein USB-Flash-Laufwerk, sondern auch einen Monitor mit Tastatur an das Gerät anschließen. Da die Videoausgänge D-Sub und HDMI präsentieren, sollte es keine Probleme geben. Nach dem Einschalten des Computers drücken wir auf "Löschen" und stellen unser USB-Flash-Laufwerk im Menü "Boot" als Hauptstartgerät ein (standardmäßig startet die UEFI-Shell, benötigt sie jedoch nicht). Wir speichern die Änderungen, starten den NAS neu und wenn alles richtig gemacht ist, sehen wir ein bekanntes Menü:
Sie können das USB-Flash-Laufwerk trennen und neu starten - die Installation war erfolgreich.Jetzt arbeiten wir mit dem NAS selbst. Da wir die Budgetoption für den Thin Client als Motherboard gewählt haben, müssen wir zunächst die Startparameter anpassen und nicht nur ein USB-Flash-Laufwerk, sondern auch einen Monitor mit Tastatur an das Gerät anschließen. Da die Videoausgänge D-Sub und HDMI präsentieren, sollte es keine Probleme geben. Nach dem Einschalten des Computers drücken wir auf "Löschen" und stellen unser USB-Flash-Laufwerk im Menü "Boot" als Hauptstartgerät ein (standardmäßig startet die UEFI-Shell, benötigt sie jedoch nicht). Wir speichern die Änderungen, starten den NAS neu und wenn alles richtig gemacht ist, sehen wir ein bekanntes Menü: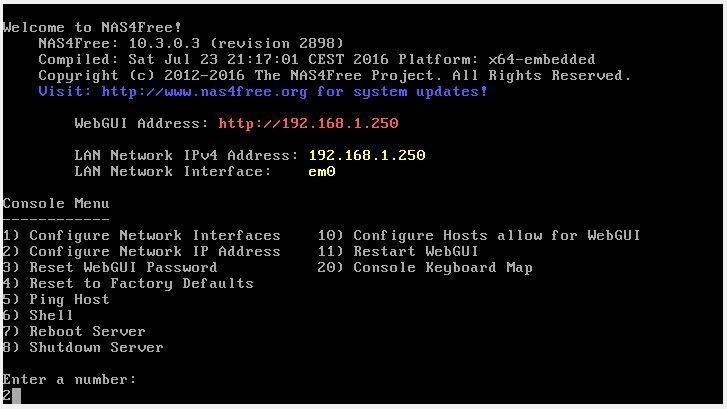 Sie können den NAS auf beliebige Weise mit der Arbeitsumgebung verbinden: über einen Router, einen Switch oder einen Zero-Hub - alles hängt von Ihren persönlichen Anforderungen ab. Da Sie den Computer wahrscheinlich in Ihr Heimnetzwerk bringen möchten, ist die beste Option ein Router. Richten Sie daher in Schritt 2 eine statische IP-Adresse ein. Beantworten Sie die vom System gestellten Fragen konsequent:
Sie können den NAS auf beliebige Weise mit der Arbeitsumgebung verbinden: über einen Router, einen Switch oder einen Zero-Hub - alles hängt von Ihren persönlichen Anforderungen ab. Da Sie den Computer wahrscheinlich in Ihr Heimnetzwerk bringen möchten, ist die beste Option ein Router. Richten Sie daher in Schritt 2 eine statische IP-Adresse ein. Beantworten Sie die vom System gestellten Fragen konsequent:- Möchten Sie DHCP für diese Schnittstelle verwenden? - Nein (wir möchten eine statische IP festlegen)
- Geben Sie eine neue LAN-IPv4-Adresse ein - 192.168.1.250 (standardmäßig installiert, wenn sie bereits in Ihrem Netzwerk verwendet wird - geben Sie eine freie Adresse ein)
- Neue LAN-Subnetzmaske eingeben - 24 (Subnetzmaske 255.255.255.0)
- Geben Sie das IPv4-Standardgateway ein - 192.168.1.1 (geben Sie die Adresse des Routers an)
- Geben Sie die DNS-IPv4-Adresse ein - 192.168.1.1 (geben Sie auch die Adresse des Routers an)
- Möchten Sie IPv6 für diese Schnittstelle konfigurieren? - Nein (wir benötigen einfach kein IPv6-Heimnetzwerk)
Dieser Bildschirm zeigt den erfolgreichen Abschluss der Konfiguration an: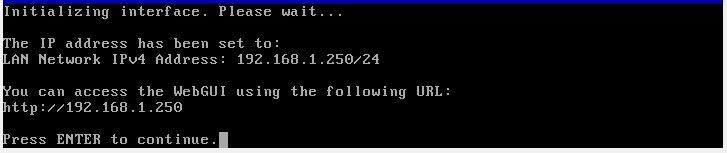 Hier ist die Vorbereitung des NAS abgeschlossen. Jetzt können Sie den Speicher mit dem Netzwerk verbinden und mit der Konfiguration fortfahren.
Hier ist die Vorbereitung des NAS abgeschlossen. Jetzt können Sie den Speicher mit dem Netzwerk verbinden und mit der Konfiguration fortfahren.Laufwerke anpassen
Alle Vorgänge werden über die praktische WebGUI ausgeführt. Geben Sie einfach die zuvor festgelegte IP-Adresse ein (in unserem Fall 192.168.1.250) und gelangen Sie sofort zum Autorisierungsformular: Die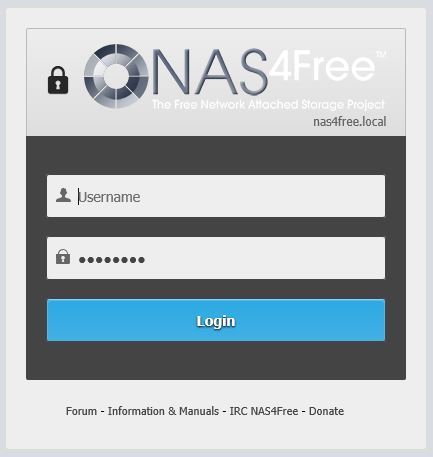 Standardanmeldung lautet admin, das Kennwort (wer hätte das gedacht) ist nas4free. Melden Sie sich an und sehen Sie sich den Systemmonitor an:
Standardanmeldung lautet admin, das Kennwort (wer hätte das gedacht) ist nas4free. Melden Sie sich an und sehen Sie sich den Systemmonitor an: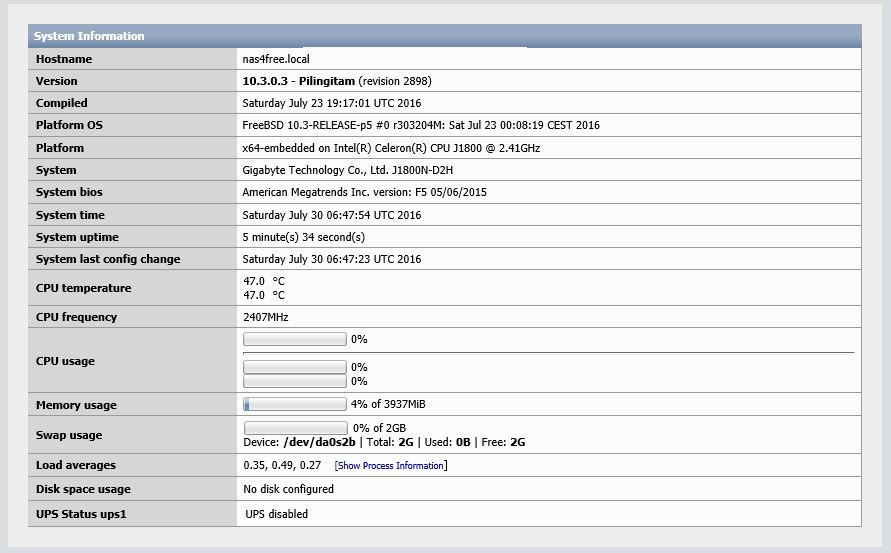 Wechseln Sie sofort zum großen und leistungsstarken System: Gehen Sie zu „System“ -> „Allgemein“ und ändern Sie die Sprache in Russisch:
Wechseln Sie sofort zum großen und leistungsstarken System: Gehen Sie zu „System“ -> „Allgemein“ und ändern Sie die Sprache in Russisch: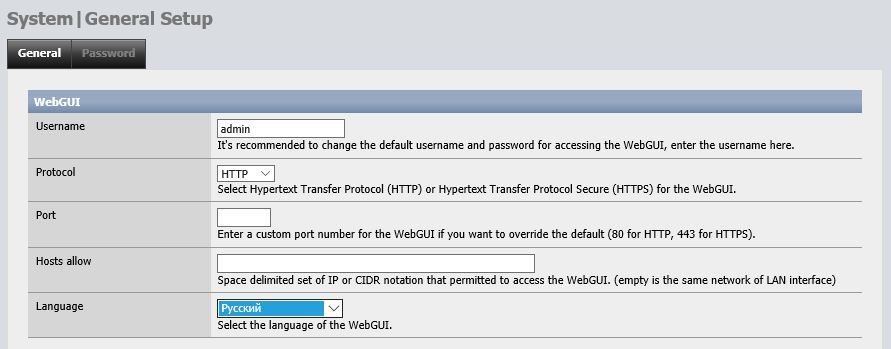 Hier können Sie auch einen neuen Benutzernamen und ein neues Passwort für die Weboberfläche festlegen.Jetzt richten wir die Festplatten ein. Wir gehen zum Abschnitt "Laufwerke" -> "Management" und ... wir finden nichts:
Hier können Sie auch einen neuen Benutzernamen und ein neues Passwort für die Weboberfläche festlegen.Jetzt richten wir die Festplatten ein. Wir gehen zum Abschnitt "Laufwerke" -> "Management" und ... wir finden nichts: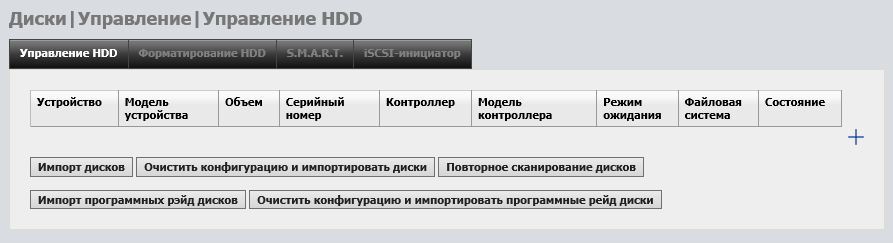 Nur ohne Panik - in NAS4Free müssen Sie alles mit Ihren Händen tun. Am einfachsten ist es, auf "Konfiguration löschen und Datenträger importieren" zu klicken. Ich empfehle jedoch, auf das blaue Pluszeichen rechts zu klicken und die Laufwerke einzeln hinzuzufügen. Das Menü sieht wie folgt aus:
Nur ohne Panik - in NAS4Free müssen Sie alles mit Ihren Händen tun. Am einfachsten ist es, auf "Konfiguration löschen und Datenträger importieren" zu klicken. Ich empfehle jedoch, auf das blaue Pluszeichen rechts zu klicken und die Laufwerke einzeln hinzuzufügen. Das Menü sieht wie folgt aus: Lassen Sie uns die Optionen durchgehen:
Lassen Sie uns die Optionen durchgehen:- Die Beschreibung kann überhaupt leer gelassen werden, ich fuhr im abgekürzten Namen der Scheibe;
- Übertragungsmodus Auto verlassen;
- Geben Sie den Zeitraum für die Übertragung von Laufwerken in den Standby-Modus an, abhängig von Ihren persönlichen Anforderungen. Es sollte jedoch berücksichtigt werden: Ein häufiger Neustart ist nicht einmal für eine zuverlässige WD Re von Vorteil, daher ist es nicht sinnvoll, 5 bis 10 Minuten einzustellen - dies beschleunigt nur den Festplattenverschleiß.
- Energieverwaltung - Ich habe Stufe 127 eingestellt - ein Kompromiss zwischen Leistung und Stromverbrauch;
- Geräuschpegel - Ich halte es nicht für notwendig, es zu verwenden, da WD sowieso sehr leise arbeitet.
- Wenn Sie die SMART-Überwachung aktivieren möchten, aktivieren Sie das Kontrollkästchen.
- Da die Festplatten neu sind, lassen wir in der letzten Zeile Unformatiert (unformatiert).
Klicken Sie nun auf die Schaltfläche "Hinzufügen" und wiederholen Sie den Vorgang für die verbleibenden Festplatten. Sie müssen kein Flash-Laufwerk hinzufügen, um Missverständnisse zu vermeiden (formatieren Sie es schnell, und alles muss von vorne beginnen).Nach allen Manipulationen wird im Menü mit den Festplatteneinstellungen Folgendes angezeigt: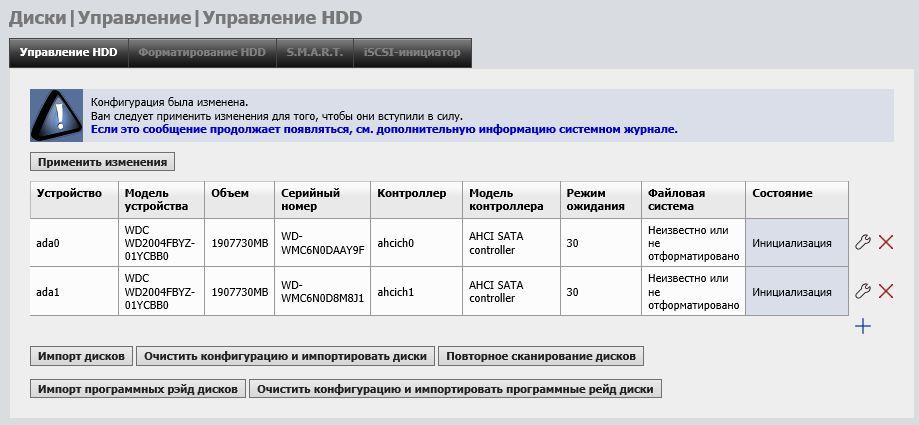 Lesen Sie die Warnung im Screenshot. Ja, dies ist eine Funktion von NAS4Free: Zuerst nehmen wir die Einstellungen vor, dann bestätigen wir die Auswahl durch Klicken auf "Änderungen übernehmen" - Sie müssen sich daran gewöhnen. Danach beobachten wir das Ergebnis unserer Aktionen:
Lesen Sie die Warnung im Screenshot. Ja, dies ist eine Funktion von NAS4Free: Zuerst nehmen wir die Einstellungen vor, dann bestätigen wir die Auswahl durch Klicken auf "Änderungen übernehmen" - Sie müssen sich daran gewöhnen. Danach beobachten wir das Ergebnis unserer Aktionen: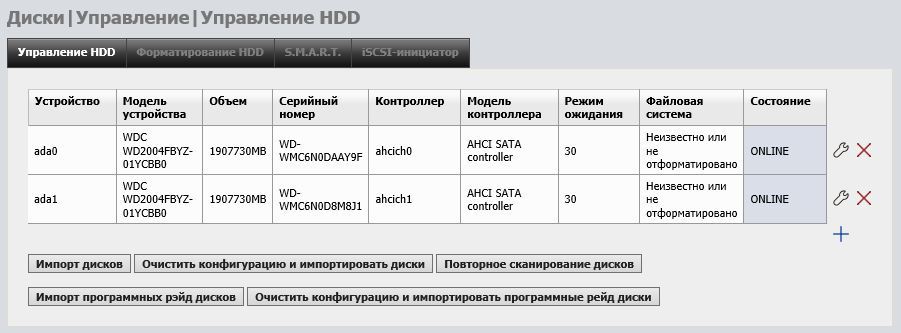 Wenn Sie SMART-Daten durch Überwachen des Status von Festplatten empfangen möchten, wechseln Sie zur gleichnamigen Registerkarte.
Wenn Sie SMART-Daten durch Überwachen des Status von Festplatten empfangen möchten, wechseln Sie zur gleichnamigen Registerkarte. Aktivieren Sie das Kontrollkästchen "Aktivieren", wählen Sie den Standby-Stromversorgungsmodus (um die Festplatten im Standby-Modus nicht zu stören) und speichern Sie die Änderungen. Es besteht auch die Möglichkeit, Warnungen zu konfigurieren. Jetzt können Sie detaillierte Daten für jedes Laufwerk im Abschnitt „Diagnose“ -> „Informationen“ -> „SMART“ anzeigen.Beide Laufwerke sind also online, alle Systeme funktionieren einwandfrei. Dies ist jedoch nur der Anfang der Reise. Gehen wir zur Registerkarte "HDD-Formatierung". Wie wir am Anfang des Artikels vereinbart haben, werden wir ZFS verwenden. Wählen Sie beide Laufwerke aus und klicken Sie auf "Weiter":
Aktivieren Sie das Kontrollkästchen "Aktivieren", wählen Sie den Standby-Stromversorgungsmodus (um die Festplatten im Standby-Modus nicht zu stören) und speichern Sie die Änderungen. Es besteht auch die Möglichkeit, Warnungen zu konfigurieren. Jetzt können Sie detaillierte Daten für jedes Laufwerk im Abschnitt „Diagnose“ -> „Informationen“ -> „SMART“ anzeigen.Beide Laufwerke sind also online, alle Systeme funktionieren einwandfrei. Dies ist jedoch nur der Anfang der Reise. Gehen wir zur Registerkarte "HDD-Formatierung". Wie wir am Anfang des Artikels vereinbart haben, werden wir ZFS verwenden. Wählen Sie beide Laufwerke aus und klicken Sie auf "Weiter":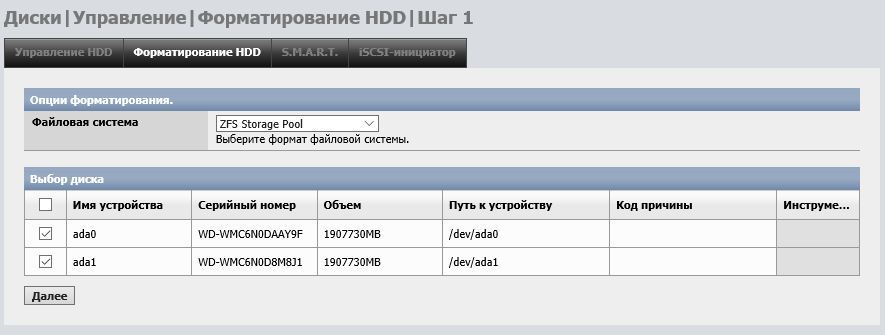 Legen Sie im nächsten Schritt die Datenträgerbezeichnung fest - ich habe WDREZFS% 1 ausgewählt. Die Konstruktion von "% 1" bedeutet, dass die von uns formatierten Datenträger Seriennummern erhalten, die mit einer beginnen. Das heißt, der erste heißt WDREZFS1, der zweite - WDREZFS2 usw. Wenn Sie keinen Startpunkt angeben und ein "%" -Zeichen ohne Ziffer setzen, nummeriert das System selbst die Festplatte. Sie können Namen auch anhand von Seriennummern angeben. Zum Beispiel bedeutet "[4", dass die letzten vier Ziffern der Seriennummer als Etikett verwendet werden.Ich empfehle außerdem dringend, das Kontrollkästchen "Erstellen von ZFS auf der GPT-Partition" zu aktivieren, wenn Sie einen komplexen Pool mit mehreren Festplatten erstellen und planen, in Zukunft neue Laufwerke hinzuzufügen.
Legen Sie im nächsten Schritt die Datenträgerbezeichnung fest - ich habe WDREZFS% 1 ausgewählt. Die Konstruktion von "% 1" bedeutet, dass die von uns formatierten Datenträger Seriennummern erhalten, die mit einer beginnen. Das heißt, der erste heißt WDREZFS1, der zweite - WDREZFS2 usw. Wenn Sie keinen Startpunkt angeben und ein "%" -Zeichen ohne Ziffer setzen, nummeriert das System selbst die Festplatte. Sie können Namen auch anhand von Seriennummern angeben. Zum Beispiel bedeutet "[4", dass die letzten vier Ziffern der Seriennummer als Etikett verwendet werden.Ich empfehle außerdem dringend, das Kontrollkästchen "Erstellen von ZFS auf der GPT-Partition" zu aktivieren, wenn Sie einen komplexen Pool mit mehreren Festplatten erstellen und planen, in Zukunft neue Laufwerke hinzuzufügen.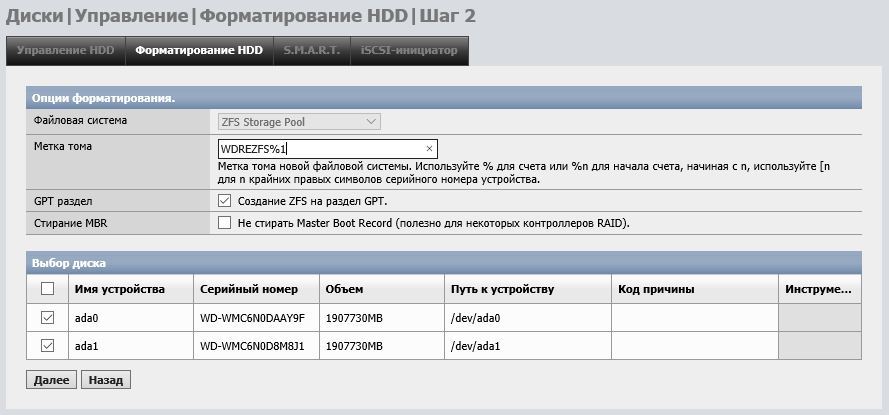 Wir formatieren die Datenträger, warten, bis der Vorgang abgeschlossen ist, und klicken auf die Schaltfläche „OK“.Jetzt müssen wir ein virtuelles Gerät bauen. Gehen Sie zu "Laufwerke" -> "ZFS" -> "Pools" -> "Virtuelles Gerät", klicken Sie auf das blaue Plus und sehen Sie das folgende Bild:
Wir formatieren die Datenträger, warten, bis der Vorgang abgeschlossen ist, und klicken auf die Schaltfläche „OK“.Jetzt müssen wir ein virtuelles Gerät bauen. Gehen Sie zu "Laufwerke" -> "ZFS" -> "Pools" -> "Virtuelles Gerät", klicken Sie auf das blaue Plus und sehen Sie das folgende Bild: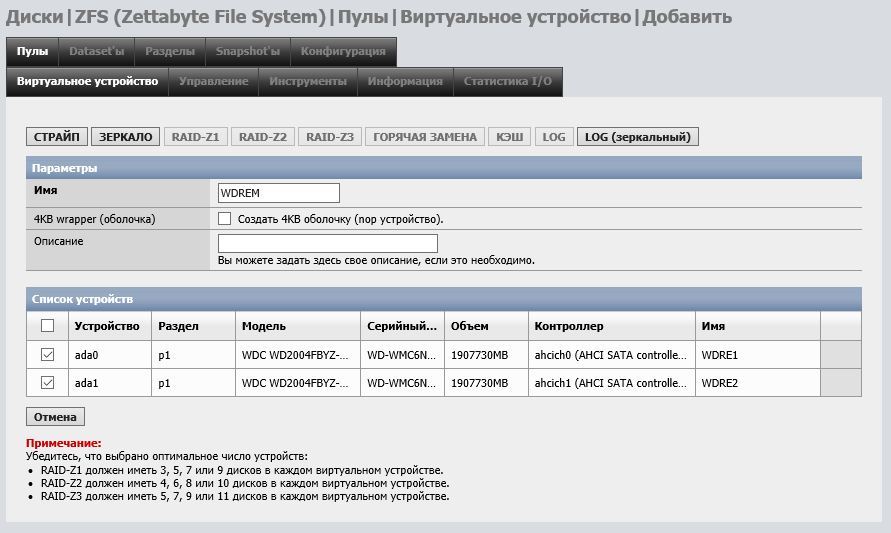 Hier können wir die Festplatten in einem Array sammeln. Ich benötige ein Analogon von RAID-1, daher habe ich "Mirror" ausgewählt (als Referenz ist "Stripe" im Wesentlichen dasselbe RAID-0). Vergessen Sie nach Bestätigung der Auswahl nicht, die Änderungen zu übernehmen:
Hier können wir die Festplatten in einem Array sammeln. Ich benötige ein Analogon von RAID-1, daher habe ich "Mirror" ausgewählt (als Referenz ist "Stripe" im Wesentlichen dasselbe RAID-0). Vergessen Sie nach Bestätigung der Auswahl nicht, die Änderungen zu übernehmen: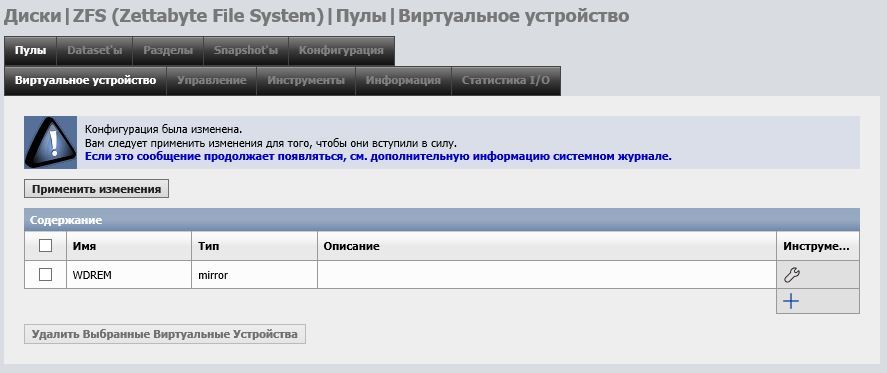 Gehen Sie nun zur Registerkarte „Pools“ und fügen Sie mit dem neu erstellten virtuellen Gerät einen neuen hinzu:
Gehen Sie nun zur Registerkarte „Pools“ und fügen Sie mit dem neu erstellten virtuellen Gerät einen neuen hinzu: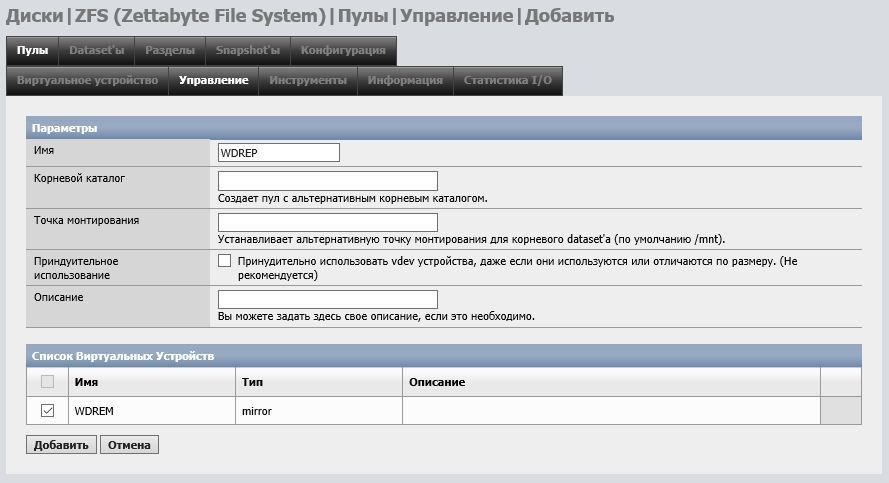 Sie müssen lediglich einen Namen eingeben, Sie müssen nichts anderes konfigurieren.Grundsätzlich können Sie bereits mit dem Hochladen von Dateien beginnen. Am besten nutzen Sie jedoch den Hauptvorteil von ZFS - die Möglichkeit, Datensätze zu erstellen. Tatsächlich handelt es sich um untergeordnete Dateisysteme. Daher haben wir die Möglichkeit, für jedes Dataset eine Komprimierungsmethode auszuwählen, Zugriffsrechte und Datenträgerkontingente festzulegen (wodurch die Situation beseitigt wird, in der Ihre Videosammlung den gesamten freien Speicherplatz für Dokumente sicher belegt) und vor allem - zu erstellen Schnappschüsse, mit denen Sie verlorene Informationen fast sofort wiederherstellen können. Gehen wir daher zu den „Datensätzen“ und erstellen einige:
Sie müssen lediglich einen Namen eingeben, Sie müssen nichts anderes konfigurieren.Grundsätzlich können Sie bereits mit dem Hochladen von Dateien beginnen. Am besten nutzen Sie jedoch den Hauptvorteil von ZFS - die Möglichkeit, Datensätze zu erstellen. Tatsächlich handelt es sich um untergeordnete Dateisysteme. Daher haben wir die Möglichkeit, für jedes Dataset eine Komprimierungsmethode auszuwählen, Zugriffsrechte und Datenträgerkontingente festzulegen (wodurch die Situation beseitigt wird, in der Ihre Videosammlung den gesamten freien Speicherplatz für Dokumente sicher belegt) und vor allem - zu erstellen Schnappschüsse, mit denen Sie verlorene Informationen fast sofort wiederherstellen können. Gehen wir daher zu den „Datensätzen“ und erstellen einige: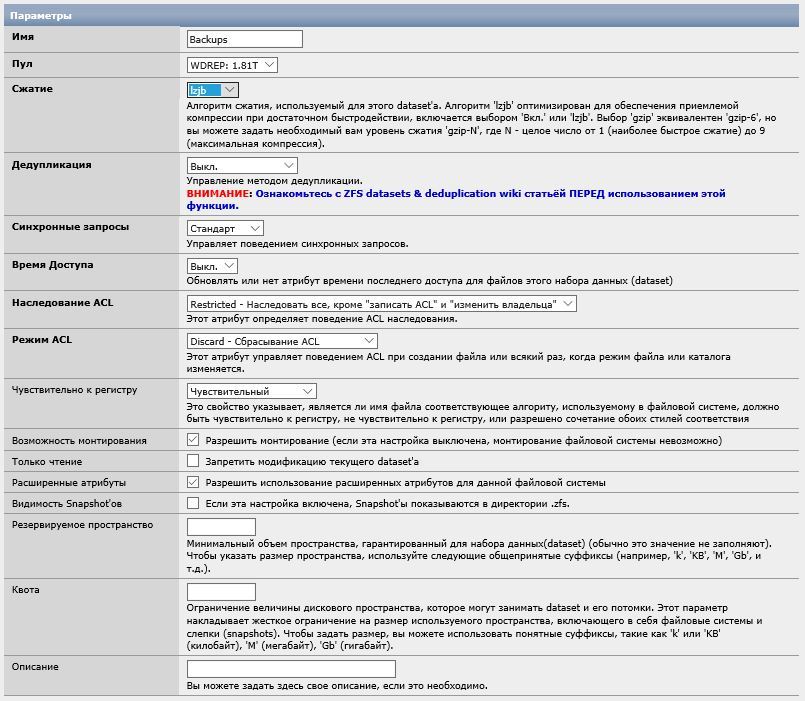 Im obigen Screenshot wird der einzige Pool ausgewählt - WDREP und die Komprimierungsmethode lzjb (ein Kompromiss zwischen Effizienz und Leistung). DatendeduplizierungLassen Sie es ausgeschaltet, da für eine ordnungsgemäße Funktion mindestens 16 Gigabyte RAM erforderlich sind. Der Begriff selbst bezeichnet ein Verfahren zum Komprimieren eines Datenarrays durch Eliminieren doppelter Kopien. Dies ist beispielsweise nützlich, wenn Sie regelmäßig Sicherungskopien großer Informationsmengen erstellen, während der Unterschied zwischen ihnen minimal ist. Wenn der NAS nur als Speicher für Filme, Musik, Fotos und andere Medieninhalte fungiert, werden Sie die Vorteile der Vervielfältigung einfach nicht bemerken, sodass Sie kein zusätzliches Geld für Hardware ausgeben sollten. Die restlichen Einstellungen bleiben standardmäßig erhalten. Zum Demonstrieren werde ich nur ein Häkchen vor "Sichtbarkeits-Schnappschüsse" setzen - jetzt sind die Bilder von anderen Geräten aus sichtbar. Im Feld "Reservierter Speicherplatz" können Sie das garantierte Mindestvolumen des Datasets angeben, und mit "Kontingent" können Sie den oberen Balken festlegen.Unten können Sie Benutzer auswählen und Zugriffsrechte konfigurieren:
Im obigen Screenshot wird der einzige Pool ausgewählt - WDREP und die Komprimierungsmethode lzjb (ein Kompromiss zwischen Effizienz und Leistung). DatendeduplizierungLassen Sie es ausgeschaltet, da für eine ordnungsgemäße Funktion mindestens 16 Gigabyte RAM erforderlich sind. Der Begriff selbst bezeichnet ein Verfahren zum Komprimieren eines Datenarrays durch Eliminieren doppelter Kopien. Dies ist beispielsweise nützlich, wenn Sie regelmäßig Sicherungskopien großer Informationsmengen erstellen, während der Unterschied zwischen ihnen minimal ist. Wenn der NAS nur als Speicher für Filme, Musik, Fotos und andere Medieninhalte fungiert, werden Sie die Vorteile der Vervielfältigung einfach nicht bemerken, sodass Sie kein zusätzliches Geld für Hardware ausgeben sollten. Die restlichen Einstellungen bleiben standardmäßig erhalten. Zum Demonstrieren werde ich nur ein Häkchen vor "Sichtbarkeits-Schnappschüsse" setzen - jetzt sind die Bilder von anderen Geräten aus sichtbar. Im Feld "Reservierter Speicherplatz" können Sie das garantierte Mindestvolumen des Datasets angeben, und mit "Kontingent" können Sie den oberen Balken festlegen.Unten können Sie Benutzer auswählen und Zugriffsrechte konfigurieren: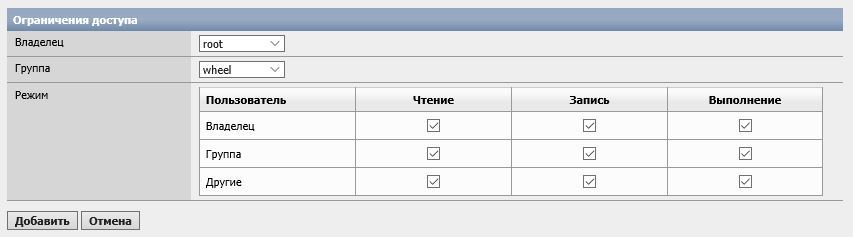 Auf die gleiche Weise können Sie beliebig viele weitere Datensätze hinzufügen:
Auf die gleiche Weise können Sie beliebig viele weitere Datensätze hinzufügen: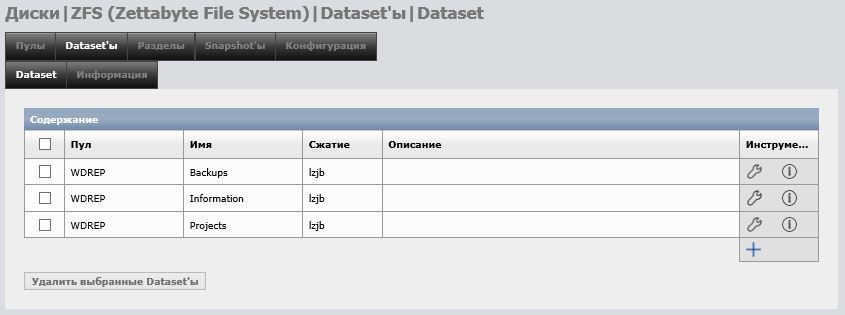
Zeit zum Hochladen von Dateien
NAS ist voll funktionsfähig, es bleibt ihm beizubringen, wie man mit der Außenwelt kommuniziert. Dafür bietet das Betriebssystem eine sehr beeindruckende Reihe von Tools für jeden Geschmack, die sich im Menü "Dienste" befinden. Was Sie brauchen, liegt bei Ihnen - entscheiden Sie selbst, jetzt beschränke ich mich auf die grundlegende FTP-Einstellung: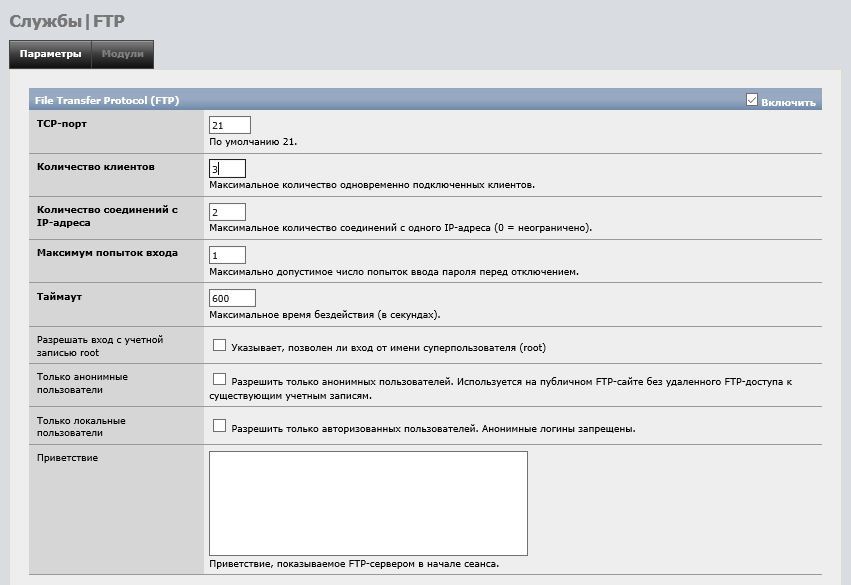 Vergessen Sie nicht, das Kontrollkästchen "Aktivieren" zu aktivieren (standardmäßig sind alle Dienste deaktiviert). Die Anzahl der Clients wird durch die Anzahl der Geräte festgelegt, die gleichzeitig den Speicher kontaktieren (3 sind für mich relevant). Ich empfehle, die Anzahl der Verbindungen 2 beizubehalten. Anschließend wird das Hoch- und Herunterladen von Dateien in einem Stream ausgeführt, wodurch eine Fragmentierung vermieden und eine maximale Geschwindigkeit erreicht wird. Speichern Sie die Einstellungen und versuchen Sie, eine Verbindung zum NAS herzustellen:
Vergessen Sie nicht, das Kontrollkästchen "Aktivieren" zu aktivieren (standardmäßig sind alle Dienste deaktiviert). Die Anzahl der Clients wird durch die Anzahl der Geräte festgelegt, die gleichzeitig den Speicher kontaktieren (3 sind für mich relevant). Ich empfehle, die Anzahl der Verbindungen 2 beizubehalten. Anschließend wird das Hoch- und Herunterladen von Dateien in einem Stream ausgeführt, wodurch eine Fragmentierung vermieden und eine maximale Geschwindigkeit erreicht wird. Speichern Sie die Einstellungen und versuchen Sie, eine Verbindung zum NAS herzustellen: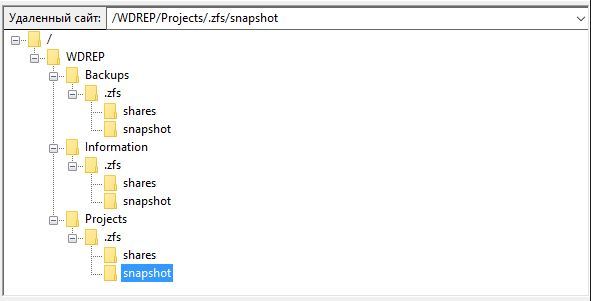 Wie Sie sehen können, werden der Pool und die Datasets in Form von Verzeichnissen dargestellt, und es werden .zfs-Verzeichnisse angezeigt, in denen Snapshots gespeichert werden. Und es scheint mir, dass es an der Zeit ist, ausführlicher darüber zu sprechen.Snapshots - Snapshots des gesamten Pools oder des ausgewählten Datasets. Ohne auf Details einzugehen, ist ein Schnappschuss der schnellste und „billigste“ Weg, um Platz zu sichern. Gegenwärtig ist die in WebGUI implementierte Bildverwaltungsfunktion etwas eingeschränkt, kann jedoch die Anforderungen eines normalen Benutzers vollständig erfüllen. Wenn Sie mehr wollen, müssen Sie die Konsole verwenden.NAS4Free unterstützt die manuelle und automatische Erstellung von Schnappschüssen. Um ein Bild manuell aufzunehmen, gehen Sie zur Registerkarte „ZFS“ -> „Schnappschüsse“ -> „Schnappschuss“, klicken Sie auf das Pluszeichen, geben Sie den Pfad an (z. B. habe ich den Musikdatensatz erstellt) und überlegen Sie sich einen Namen für das zukünftige Bild: Ein
Wie Sie sehen können, werden der Pool und die Datasets in Form von Verzeichnissen dargestellt, und es werden .zfs-Verzeichnisse angezeigt, in denen Snapshots gespeichert werden. Und es scheint mir, dass es an der Zeit ist, ausführlicher darüber zu sprechen.Snapshots - Snapshots des gesamten Pools oder des ausgewählten Datasets. Ohne auf Details einzugehen, ist ein Schnappschuss der schnellste und „billigste“ Weg, um Platz zu sichern. Gegenwärtig ist die in WebGUI implementierte Bildverwaltungsfunktion etwas eingeschränkt, kann jedoch die Anforderungen eines normalen Benutzers vollständig erfüllen. Wenn Sie mehr wollen, müssen Sie die Konsole verwenden.NAS4Free unterstützt die manuelle und automatische Erstellung von Schnappschüssen. Um ein Bild manuell aufzunehmen, gehen Sie zur Registerkarte „ZFS“ -> „Schnappschüsse“ -> „Schnappschuss“, klicken Sie auf das Pluszeichen, geben Sie den Pfad an (z. B. habe ich den Musikdatensatz erstellt) und überlegen Sie sich einen Namen für das zukünftige Bild: Ein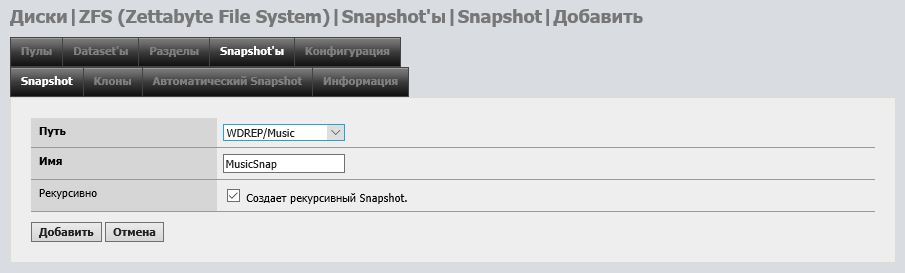 Häkchen in der Spalte „Rekursiv“ ”Bedeutet, dass Snapshots aller untergeordneten Datasets in Music erstellt werden, falls vorhanden. Das Ergebnis lautet wie folgt:
Häkchen in der Spalte „Rekursiv“ ”Bedeutet, dass Snapshots aller untergeordneten Datasets in Music erstellt werden, falls vorhanden. Das Ergebnis lautet wie folgt: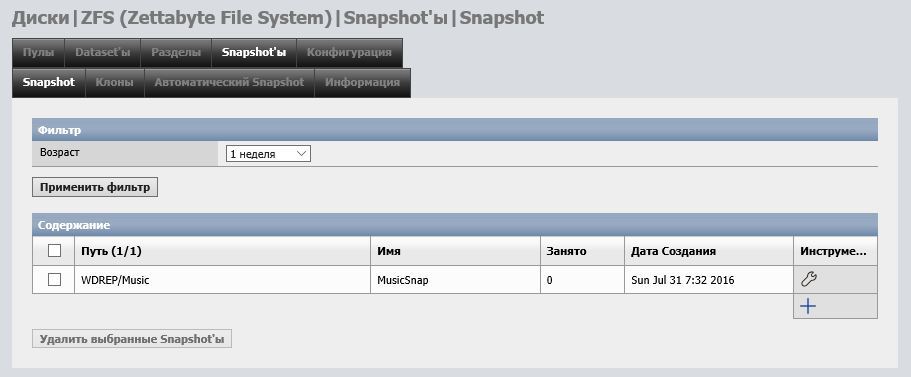 Ja, dies ist kein Fehler. Ein Snapshot belegt erst dann freien Speicherplatz, wenn die Daten im Dataset geändert wurden. Beispielsweise wächst es, wenn Sie MP3-Dateien aus Musik löschen. Der Snapshot-Prozess kann auf der Registerkarte "Automatischer Snapshot" automatisiert werden.
Ja, dies ist kein Fehler. Ein Snapshot belegt erst dann freien Speicherplatz, wenn die Daten im Dataset geändert wurden. Beispielsweise wächst es, wenn Sie MP3-Dateien aus Musik löschen. Der Snapshot-Prozess kann auf der Registerkarte "Automatischer Snapshot" automatisiert werden.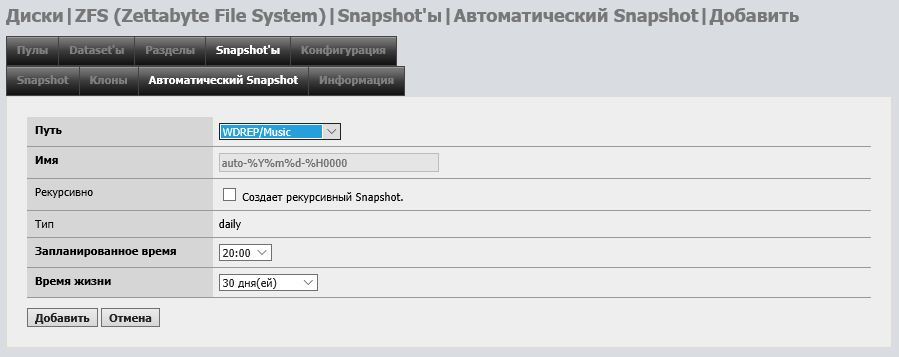 Hier können Sie zusätzlich zu den oben beschriebenen Einstellungen den Zeitpunkt der Bildaufnahme und den Zeitraum der Speicherung auswählen. Sie können hier keinen anderen Typ als täglich angeben (dies ist nur über die Konsole möglich).Angenommen, Sie haben versehentlich wichtige Dateien gelöscht. Wie können sie wiederhergestellt werden? Dies erfolgt durch Erstellen von Klonen. Kehren wir zur Registerkarte "Schnappschuss" zurück und klicken Sie auf das Schraubenschlüsselsymbol vor dem Schnappschuss. Das folgende Fenster wird angezeigt:
Hier können Sie zusätzlich zu den oben beschriebenen Einstellungen den Zeitpunkt der Bildaufnahme und den Zeitraum der Speicherung auswählen. Sie können hier keinen anderen Typ als täglich angeben (dies ist nur über die Konsole möglich).Angenommen, Sie haben versehentlich wichtige Dateien gelöscht. Wie können sie wiederhergestellt werden? Dies erfolgt durch Erstellen von Klonen. Kehren wir zur Registerkarte "Schnappschuss" zurück und klicken Sie auf das Schraubenschlüsselsymbol vor dem Schnappschuss. Das folgende Fenster wird angezeigt: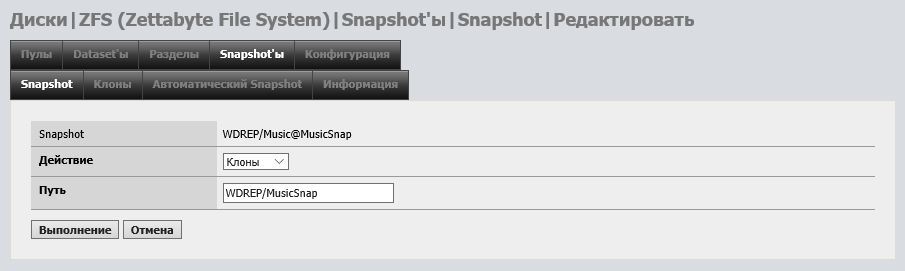 Hier müssen Sie den Pfad auswählen, auf dem sich der Klon befindet. Natürlich sollte es eindeutig sein und die Namen von Datensätzen nicht wiederholen. Klicken Sie auf "Ausführen" und überprüfen Sie das Ergebnis per FTP:
Hier müssen Sie den Pfad auswählen, auf dem sich der Klon befindet. Natürlich sollte es eindeutig sein und die Namen von Datensätzen nicht wiederholen. Klicken Sie auf "Ausführen" und überprüfen Sie das Ergebnis per FTP: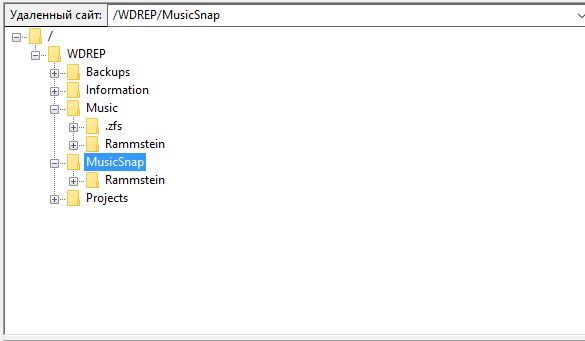 Wie Sie sehen können, wiederholt der Klon von MusicSnap den Inhalt des Originaldatensatzes vollständig. Jetzt können Sie die verlorenen Dateien aus dem Klon extrahieren und wieder in Musik kopieren. Nachdem der Klon auf derselben Registerkarte gelöscht werden kann:
Wie Sie sehen können, wiederholt der Klon von MusicSnap den Inhalt des Originaldatensatzes vollständig. Jetzt können Sie die verlorenen Dateien aus dem Klon extrahieren und wieder in Musik kopieren. Nachdem der Klon auf derselben Registerkarte gelöscht werden kann: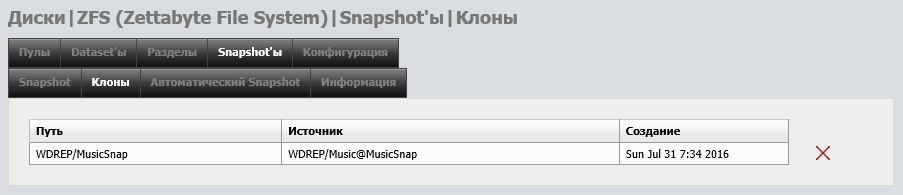
Letzte Berührung
Mit ZFS Mirror, das auf dem praktisch unzerstörbaren Western Digital Re basiert, können Sie ein Heim-NAS mit akzeptabler Zuverlässigkeit erstellen, obwohl das Motherboard keine ECC-Unterstützung bietet. Es gibt jedoch eine Schwachstelle im beschriebenen System - ein Flash-Laufwerk. Flash-Speicher können nur dann als zuverlässig bezeichnet werden, wenn Sie Industriechips verwenden. NAS4Free bietet jedoch einen sehr praktischen Mechanismus, um den Server von Grund auf neu zu erstellen. Im Bereich „System“ - „Speichern / Wiederherstellen“ können Sie die XML-Datei mit den Einstellungen mit nur einem Klick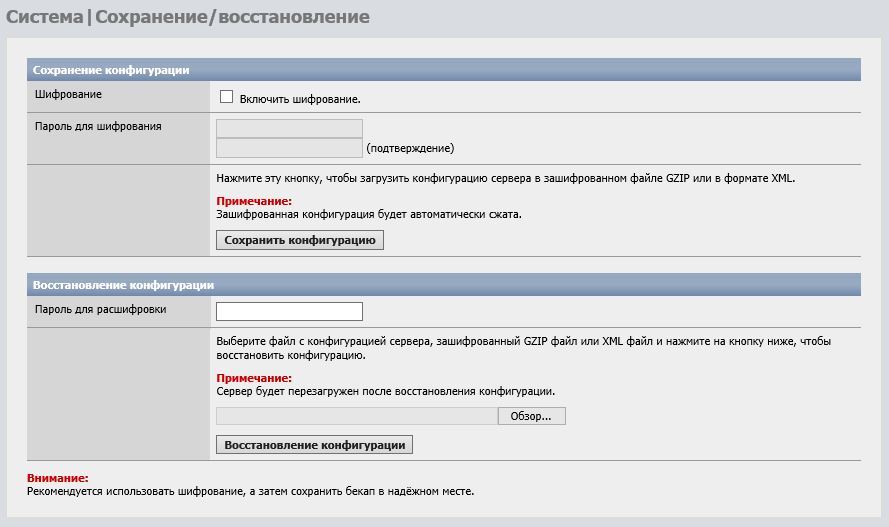 abrufen : Optional ist eine Passwortverschlüsselung erhältlich. Wenn das Flash-Laufwerk ausfällt, müssen Sie das System nur sauber installieren und die Konfiguration aus der Datei wiederherstellen. Alle zuvor erstellten Pools und Datasets sowie gespeicherte Informationen sind wieder verfügbar.Eigentlich ist das alles - das NAS zu Hause ist einsatzbereit. Im Moment kostet mich die oben beschriebene Baugruppe ungefähr einen Monat und verdaut in dieser Zeit ungefähr 500 Gigabyte. Dies ist natürlich weit entfernt von Verschleißarbeiten, dennoch funktioniert die Lagerung einwandfrei, während dieser Zeit wurden keine Probleme beobachtet. Und jetzt werde ich ein wenig interaktiv arrangieren: Schreiben Sie in die Kommentare, welche NAS4Free-Funktionen Sie sehen möchten oder welche nicht standardmäßigen Lösungen Sie basierend darauf implementieren möchten. So war Dispi beispielsweise an der Möglichkeit interessiert, eine vollwertige LAMPE zu züchten - der Antrag wurde angenommen, obwohl ich keine Veröffentlichung in naher Zukunft verspreche.
abrufen : Optional ist eine Passwortverschlüsselung erhältlich. Wenn das Flash-Laufwerk ausfällt, müssen Sie das System nur sauber installieren und die Konfiguration aus der Datei wiederherstellen. Alle zuvor erstellten Pools und Datasets sowie gespeicherte Informationen sind wieder verfügbar.Eigentlich ist das alles - das NAS zu Hause ist einsatzbereit. Im Moment kostet mich die oben beschriebene Baugruppe ungefähr einen Monat und verdaut in dieser Zeit ungefähr 500 Gigabyte. Dies ist natürlich weit entfernt von Verschleißarbeiten, dennoch funktioniert die Lagerung einwandfrei, während dieser Zeit wurden keine Probleme beobachtet. Und jetzt werde ich ein wenig interaktiv arrangieren: Schreiben Sie in die Kommentare, welche NAS4Free-Funktionen Sie sehen möchten oder welche nicht standardmäßigen Lösungen Sie basierend darauf implementieren möchten. So war Dispi beispielsweise an der Möglichkeit interessiert, eine vollwertige LAMPE zu züchten - der Antrag wurde angenommen, obwohl ich keine Veröffentlichung in naher Zukunft verspreche. Source: https://habr.com/ru/post/de397575/
All Articles