
Im Rahmen des Schnitts werden wir über ein Gerät sprechen, das die Funktionen eines optischen WLAN-Routers mit VoIP kombiniert, das als Gateway fungieren kann.
Der LR-2G211 ist ein CPE-Router für FTTB / FTTH-Lösungen mit einer Gigabit-SFP-Schnittstelle und analogen Schnittstellen. Der Router verfügt standardmäßig über alle erforderlichen L2 / L3-Funktionen zur Lösung alltäglicher Aufgaben zu Hause oder in kleinen Unternehmen.
Verpackung
Das Paket ist ein Karton mit einer glänzenden Oberfläche und einem Bild eines Routers sowie einem typischen Geräteverbindungsdiagramm.


Paketpaket
Nichts weiter: der LR-2G211-Router selbst, ein zwei Meter langes Patchkabel und ein 12V1A-Netzteil. Das Paket enthält keine Dokumentation, diese ist jedoch
hier verfügbar

Der Router besteht aus weißem und ziemlich starkem Kunststoff. Die Perforation für die Luftzirkulation befindet sich am Deckel und an den Seiten des Gehäuses.

Die Steuertasten befinden sich am Körper:
- Lampenschalter - Ein / Aus aller LED-Anzeigen am Gerät;
- Ein- / Ausschalten des Routers zur Stromversorgung;
- WPS - für den schnellen Anschluss an das Gerät;
- WLAN - Ein / Aus der drahtlosen Schnittstelle.
Der Router ist mit zwei FXS-Ports, vier LAN-Ports, einem kombinierten WAN (RJ45 + SFP in einem speziellen geschlossenen "Fach") und einem USB-Port zum Anschließen eines Modems ausgestattet.

Auf der Seite des Routers befindet sich eine Abdeckung für den Zugriff auf die optische SFP-Schnittstelle, über die eine Verbindung zum optischen Netzwerk hergestellt werden kann.


LR-2G211 verfügt über eine Leuchtanzeige, die die Aktivität des Geräts anzeigt:
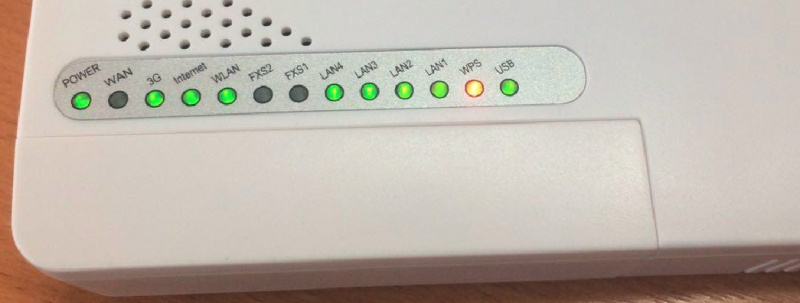
Vnutryanka

Optisch erfolgt das Löten recht genau, es gibt keine Flussmittelrückstände, die Bauteile sitzen recht gleichmäßig. Der Router basiert auf dem Marvell 88F6550 SoC-Prozessor, der durch einen Kühlkörper dicht verschlossen ist und über zwei Gigabit-Schnittstellen verfügt: 1xLAN (RJ45), 1xComboWAN (SFP + RJ45) und 3xLAN 100 Mbit / s (RJ45).
Der LR-2G211 verfügt über zwei Rundstrahlantennen Airgain N2430GNS (blau auf dem Foto), die so angeordnet sind, dass Kollisionen während des drahtlosen Netzwerkbetriebs vermieden werden. Antennenspezifikationen:

Die drahtlose Schnittstelle des Routers basiert auf dem RTL8192CE-Chip mit Unterstützung der Standards 802.11b / g / n und MIMO2x2. An Bord befindet sich auch ein USB 2.0-Anschluss mit Unterstützung für 3G / 4G USB-Modem.
Ergebnisse bei verschiedenen Paketgrößen weiterleiten
Der Leistungstest wurde gemäß dem LAN-WAN-Schema (über NAT) unter Verwendung von iperf durchgeführt, d.h. Der iperf-Client wird auf der Clientseite bereitgestellt, hinter dem WAN auf der Serverseite ist der iperf-Server zurück. Der Leistungstest mit 100 Mbit / s Kupfer-LAN1-3-Ports hängt von der Portgeschwindigkeit ab. Beim Testen mit 1000 Mbit / s LAN4 wurden die folgenden Ergebnisse erzielt:

Schaltplan.
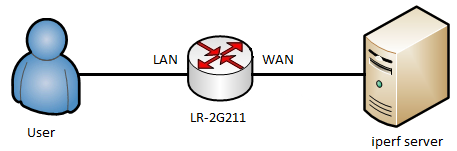
LR-2G211 ist in den Fällen am relevantesten, in denen der Telekommunikationsbetreiber einen Dienst mit drei Diensten gleichzeitig bereitstellt: Hochgeschwindigkeits-Internetzugang, Kabelfernsehen und IP-Telefonie.
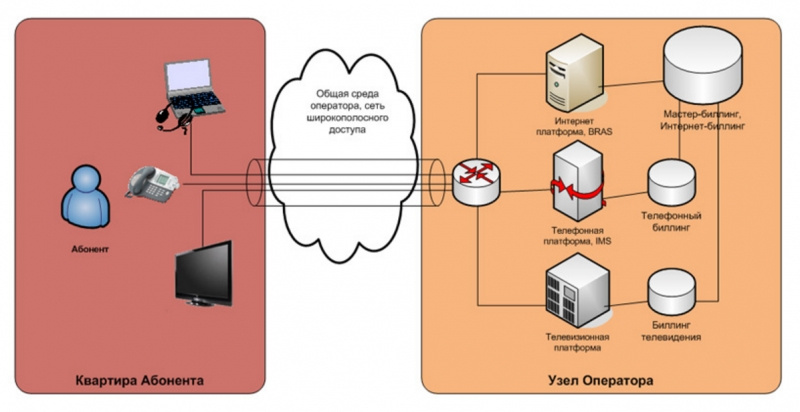
Zum Beispiel werden wir die Legende verwenden, nach der der Benutzer eine IPoE-Verbindung hat, und die Dienste werden in separaten VLANs dargestellt, zum Beispiel 100 (SIP) und 200 (VOIP).
Nach dem Anschließen des Computers an den Router ist die webbasierte Verwaltungsoberfläche in den Werksdetails verfügbar.
Standardmäßig hat der Router eine IP-Adresse: 192.168.1.1
Login / Passwort für den Zugriff auf die Weboberfläche: admin / admin
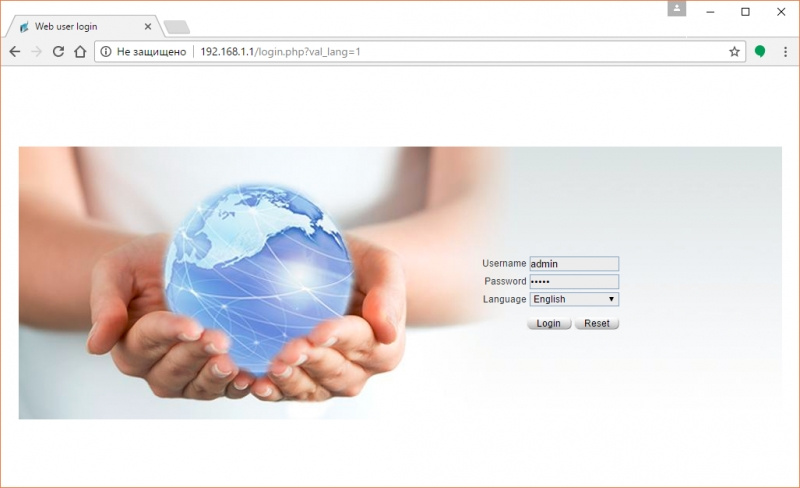
Die Startseite enthält alle grundlegenden Informationen zum Router, z. B.:
- Firmware-Version
- Gerätemodell
- Seriennummer,
- Arbeitszeit,
- Netzwerkdetails
- Zeitpläne herunterladen.

In der Benutzeroberfläche stehen mehrere Menüregisterkarten zur Verfügung:
- Gerät - enthält Informationen zum Gerät.
- Kurzanleitung - Menü zur schnellen Konfiguration des Routers;
- Grundlegende - Grundkonfiguration;
- VoIP - Menü für die Arbeit mit Telefoniediensten;
- Sicherheit - Menü für den Zugriff auf integrierte Schutzmechanismen;
- System - Menü für Diagnose, Aktualisierung, Neustart usw.
Kurzanleitung, mit der Sie Ihren Router schnell und einfach für die Arbeit im Netzwerk konfigurieren können.

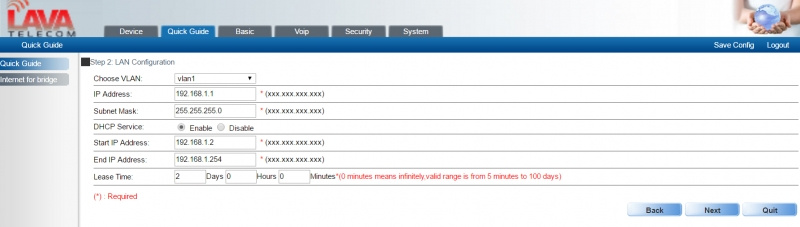
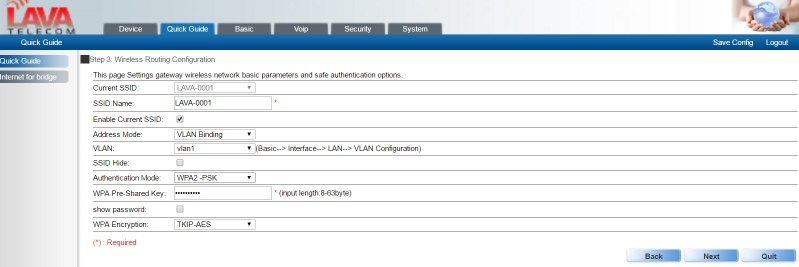

Um auf die erweiterte Konfiguration zuzugreifen, rufen Sie das Menü Basis auf. Das allgemeine Menü sieht folgendermaßen aus:
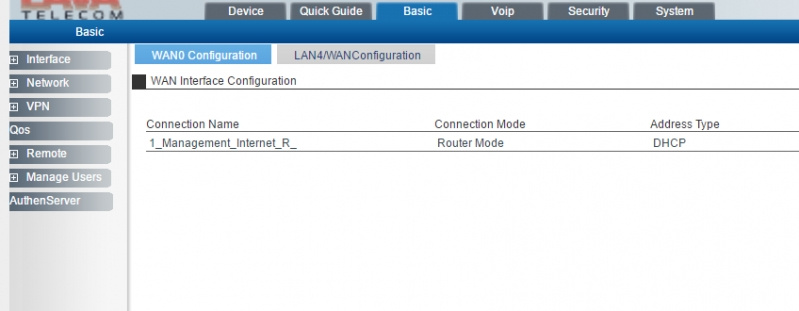
Schnittstelle für IPoE
Für einen Endbenutzer sieht das Einrichten von IPoE unter den gegebenen Bedingungen recht einfach aus: Er steckte einen optischen Anschluss in einen Transceiver oder RJ45 in einen Kupfer-WAN-Port, und der Internetzugang wurde angezeigt. Berücksichtigen Sie für eine genauere Konfiguration die Konfiguration der WAN-Schnittstelle. Gehen Sie zum Menü Basis → Schnittstelle → WAN und klicken Sie auf die Schaltfläche, um die Schnittstelle wie im folgenden Screenshot gezeigt zu bearbeiten:
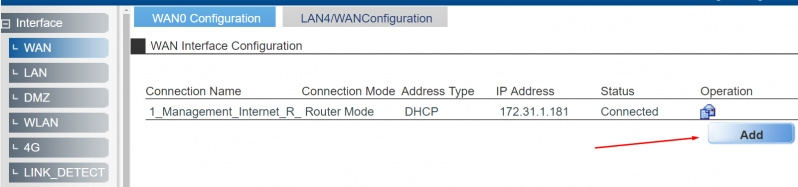
Im sich öffnenden Menü stehen verschiedene Verbindungsmodi zur Verfügung: DHCP / DHCPv6 / Static / Staticv6 / PPPoE (der Router unterstützt auch L2TP, IPSec, PKI, GRE, EoIP - sie sind im VPN-Menü verfügbar), Zugriffssteuerungsfunktionen für den Router, NAT, MTU, MAC Clone , Diensttyp (kann auf Internet, SIP, IPTV angewendet werden). In unserem Beispiel lassen Sie es wie im folgenden Screenshot gezeigt und klicken Sie auf OK:
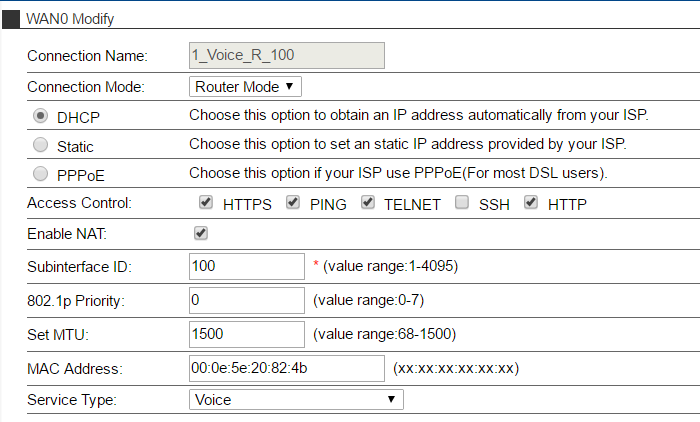
Bei dieser Konfiguration erhält der Router automatisch die Netzwerkdetails, die in den WAN-Schnittstellen angezeigt werden:

Wenn Ihr Netzbetreiber eine L2TP-Verbindung verwendet, müssen Sie im Menü VPN-L2TP-L2TP-Client die Felder gemäß Ihrer Vereinbarung ausfüllen:
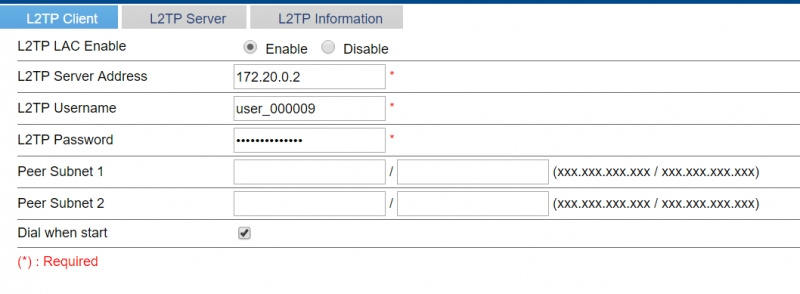
Dies ist die Mindestkonfiguration, die zum Herstellen einer Verbindung erforderlich ist. Nach erfolgreicher Verbindung ändert sich der Status auf derselben Registerkarte für L2TP von AB nach OBEN:

SIP-Schnittstelle
Bei der SIP-Schnittstelle ähneln die Aktionen den im vorherigen Kapitel beschriebenen. Kehren Sie zum Erstellen zur Registerkarte Schnittstelle - WAN zurück und klicken Sie auf Hinzufügen, um eine neue Schnittstelle hinzuzufügen:
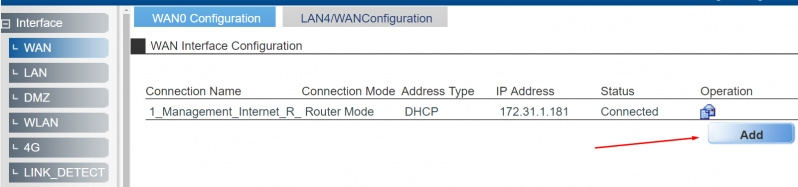
Geben Sie im angezeigten Menü die Optionen ein, wie im folgenden Beispiel gezeigt:
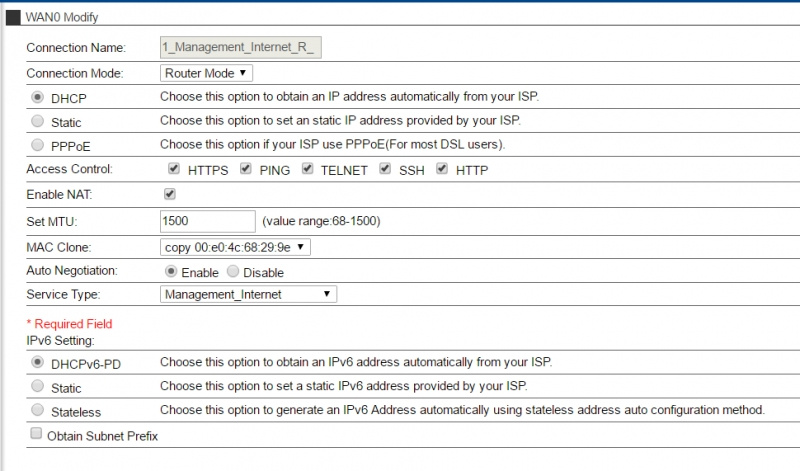
Wir setzen einen Punkt auf DHCP, geben die VLANID für SIP in der Subinterface-ID an, setzen bei Bedarf einen Vogel in die Option NAT aktivieren und klicken auf OK. Wenn alles richtig gemacht wurde, wird eine neue Schnittstelle in der Liste mit den Schnittstellen angezeigt und erhält automatisch Netzwerkdetails über DHCP:

Einrichtung eines SIP-Kontos
Gehen Sie zur Menüregisterkarte VoIP - System
Router \ Gateway unterstützt mehrere Protokolle - IMS-SIP, SIP, H.248 und MGCP. Daher müssen Sie aus der Dropdown-Liste die auswählen, die Sie für die Arbeit mit VoIP benötigen.

In unserem Beispiel verwenden wir eine auf Asterisk basierende IP-PBX, sodass wir uns frei für SIP entscheiden können. In der Konfiguration der gebundenen Schnittstellen müssen Sie die Schnittstelle (VLAN) auswählen, für die die Registrierung an der Station erfolgt. Wenn alles richtig gemacht ist, sollte die letzte Seite folgendermaßen aussehen:
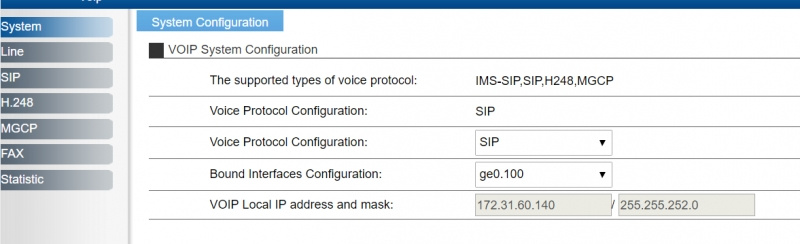
Um die Adressdaten des PBX-Servers zu konfigurieren, wechseln Sie zur Registerkarte SIP - Serverkonfiguration, geben Sie die Adresse und den Port des PBX-Servers an (standardmäßig 5060) und klicken Sie auf OK.
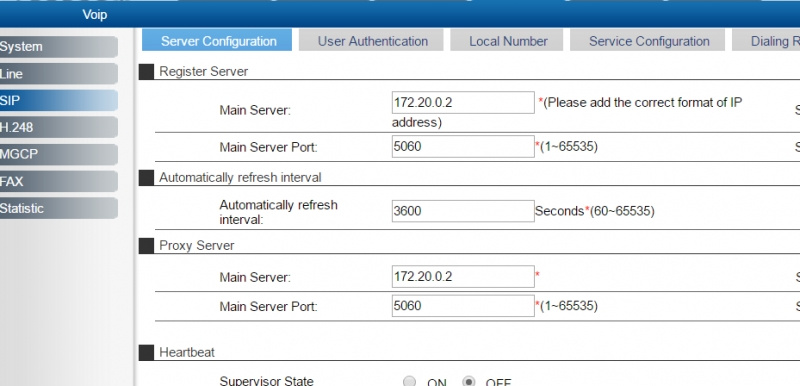
Um Anmeldeinformationen zu konfigurieren, wechseln Sie zur Registerkarte Benutzerauthentifizierung und klicken Sie in der Spalte Vorgang auf das Symbol, um das Konto zu bearbeiten. Es ist erforderlich, es gemäß den angegebenen Details auszufüllen und dann auf OK zu klicken, um die Konfiguration zu übernehmen.
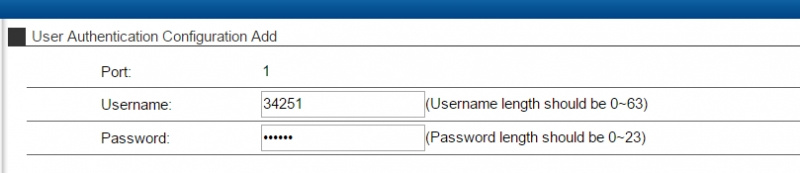
Wenn alles korrekt durchgeführt wurde, ändert sich der Registrierungsstatus in "Erfolgreich", was auf eine erfolgreiche Registrierung hinweist.

Für eine detailliertere Leitungskonfiguration auf den Registerkarten System und SIP steht das Menü Erweiterte Optionen zur Verfügung.
Um die Verbindung zu überprüfen, schließen Sie einfach das analoge Telefon an die FXS # 1-Schnittstelle an und tätigen Sie den ersten Anruf.
Übrigens ein interessanter Punkt: Es ist nicht erforderlich, ein analoges Telefon an die FXS-Schnittstellen anzuschließen. Wenn das Büro beispielsweise über eine analoge TK-Anlage verfügt und wir eine externe SIP-Leitung daran anschließen müssen, können wir das Kabel vom Gateway zur TK-Anlage problemlos dehnen und die geschätzte erhalten.
In diesem Schema wurde ein Sternchen als Testumgebung verwendet, und daher hindert uns nichts daran, Dienste wie Zadarma, Mango, Telfin, Multifon und viele andere zu verwenden.
Konfigurieren der Schnittstelle für die Arbeit mit IPTV
Wir kehren zur Registerkarte Basic - Interface - LAN - VLAN Configuration zurück.
Geben Sie zum Erstellen eines VLAN das erforderliche Tag in das Feld VLAN-ID ein. Geben Sie beispielsweise für VoIP-VLAN 200 ein und klicken Sie auf OK.
Nach der Anwendung wird das erstellte VLAN in der VLAN-Informationsliste angezeigt.
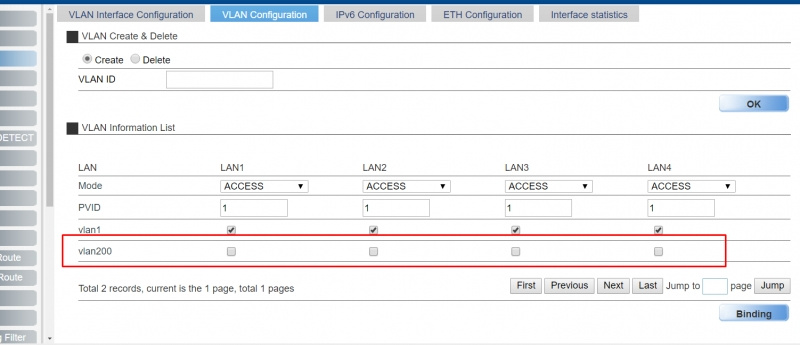
Gehen Sie nun zur Registerkarte WAN und klicken Sie auf Hinzufügen, um eine neue Schnittstelle zu erstellen. Sie können es folgendermaßen konfigurieren:

vlan200 muss durch Doppelklick in die rechte Spalte verschoben werden.
Dann müssen Sie auf OK klicken, um eine neue Schnittstelle zu erstellen. Wenn alles richtig gemacht wurde, sollte die Liste der Schnittstellen jetzt so aussehen:

Um einen Port für STB auszuwählen, müssen Sie erneut zur Konfiguration Schnittstelle - LAN - Vlan wechseln. Aktivieren Sie am erforderlichen Port das Kontrollkästchen neben vlan200 (IPTV Vlan) und klicken Sie auf Bindung.

Wenn Sie nun die Set-Top-Box an den LAN1-Port anschließen, sollte sie eine IP-Adresse von VLAN 200 erhalten und mit der Arbeit beginnen. Mit einer anderen Konfiguration (oder falls unbedingt erforderlich) können Sie IGMP-Mechanismen aktivieren, deren Konfiguration auf der Registerkarte Netzwerk - Multicast verfügbar ist.
Wi-Fi-Setup
Die WLAN-Einstellungen finden Sie im Menü Schnittstelle - WLAN. Standardmäßig sind bis zu 5 SSIDs auf dem Router verfügbar.

Welche kann konfiguriert werden, um in verschiedenen VLANs zu arbeiten.
Nachdem Sie die gewünschte SSID „LAVA-0001“ ausgewählt haben, klicken Sie in der Spalte Operation auf „Bearbeiten“. Im angezeigten Menü können Sie den Namen, die VLAN-Netzwerke, die Kanäle, die Isolation und andere Parameter an Ihre Bedürfnisse anpassen.

Klicken Sie auf OK, um die Konfiguration zu übernehmen, und klicken Sie dann auf Konfiguration speichern, um sie zu speichern. Wenn die Konfiguration nicht gespeichert wird, kehrt der Router beim Neustart in seinen ursprünglichen Zustand zurück.
USB 3G / 4G
Zuvor wurde erwähnt, dass sich an Bord des Routers eine USB-Schnittstelle befindet, über die ein 3G / 4G-Modem als Haupt- oder Backup-Kommunikationskanal angeschlossen werden kann.
Das Menü zum Konfigurieren des Modems befindet sich auf der Registerkarte Basic - Interface - 4G.
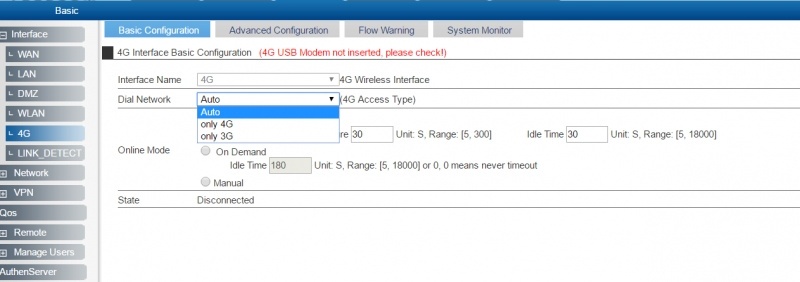
Das Menü enthält die erforderlichen Registerkarten mit Optionen für den Betrieb von 3G / 4G-Modems. Auf der Registerkarte Systemmonitor werden, wenn ein Modem angeschlossen ist, Informationen zum Gerät angezeigt:
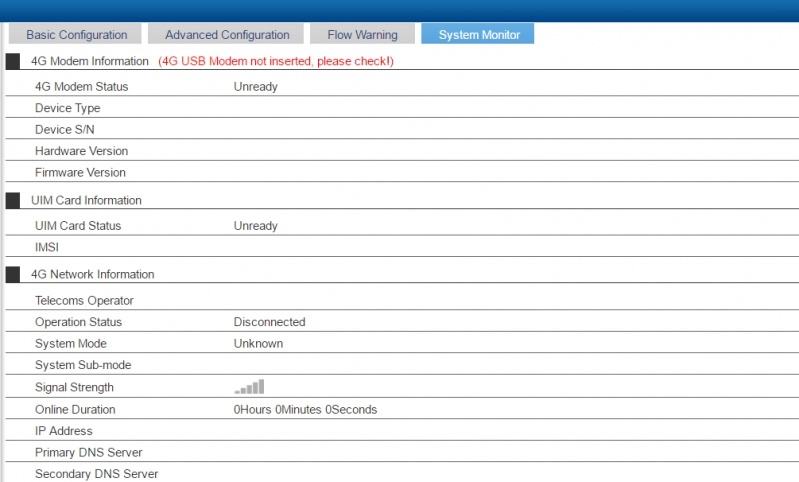
Reservierung
Die oben beschriebene 3G / 4G-Schnittstelle kann als Backup verwendet werden, d.h. um einen Backup-Kommunikationskanal zu organisieren. Wenn Sie beispielsweise zur Registerkarte Schnittstelle - Link_Detect wechseln, können Sie den Hauptlink als Hauptlink, als Backup-3G / 4G (Backup-Link) festlegen und den zu überprüfenden Knoten angeben. Das heißt, die Logik lautet wie folgt: Wenn der angegebene Knoten nicht antwortet, wechseln wir zu Backup Link.

QoS
Sowohl zu Hause als auch in einem kleinen Unternehmen ist das eigentliche Thema QoS. Es gibt verschiedene Mechanismen auf dem Router, aber wir werden die Einschränkung für Benutzergruppen berücksichtigen. Wir werden beispielsweise versuchen, eine "Unternehmens" -Gruppe zu erstellen, in der zwei Benutzer vorhanden sind. Für diese wird täglich eine Geschwindigkeitsbegrenzungsregel von 08:00 bis 18:00 Uhr für die gesamte Arbeitswoche angewendet. Anschließend wird die Einschränkung aufgehoben.
Zunächst müssen Sie eine Gruppe erstellen und die erforderlichen Benutzer hinzufügen.
Wir gehen zur Registerkarte Benutzer verwalten - Um, wählen die bereits standardmäßig erstellte Gruppe "Firma" aus und klicken unter der Tabelle mit Benutzern auf Hinzufügen.

Hier gibt es nichts hervorzuheben, außer:
Authentifizierungsmodus - Die Authentifizierung ist in der folgenden Option verfügbar:
- ldap
- Radius
- ip
- Mac, den wir verwenden werden.
Füllen Sie die restlichen Felder nach Ihren Wünschen aus.
Nachdem Benutzer erstellt wurden, können Sie im QoS-Menü eine neue Regel auf der allerersten Registerkarte der Benutzerbandbreitenverwaltung hinzufügen, indem Sie auf Hinzufügen klicken:

Versuchen wir die Gruppe "Unternehmen", um die Geschwindigkeit auf 4 MBit / s pro Tag zu begrenzen. Dafür interessieren uns folgende Optionen:
- Beschreibung: for_company (Name / Beschreibung der Regel);
- Richtung: bidirektion (Richtung, in die die Regel in beide Richtungen wirkt);
- Rate: 4000 (Geschwindigkeit in kbps);
- Art des Limits: Ratenlimit nach Benutzergruppe (Ratenlimit nach Benutzergruppe);
- Benutzergruppe: Firma (wählen Sie die Gruppe aus, in der sich die erforderlichen Benutzer befinden);
- Startzeit-Stoppzeit: 08: 0 - 18:00 Uhr (Regelaktionszeit);
- Limit-Typ: Protokoll ANY (Protokoll, für das Sie die Einschränkung aktivieren möchten).

Daher erstellen wir eine Regel mit dem Namen for_company, in der die Einschränkung für das Herunterladen / Hochladen von bis zu 4000 KBit / s gilt. Die Einschränkung gilt für Benutzer der Unternehmensgruppe und gilt täglich außer von Samstag bis Sonntag von 08:00 bis 18:00 Uhr für alle Arten von Verbindungen. In Bezug auf die Zeitregel müssen Sie sicherstellen, dass NTP auf dem Router konfiguriert ist und die Zeit korrekt empfangen wird. Andernfalls funktioniert die erstellte Regel nicht ordnungsgemäß.
Sicherheit
Die Sicherheit sollte nicht vernachlässigt werden. Der LR-2G211 verfügt über interne Mechanismen zum Schutz seines Netzwerks.
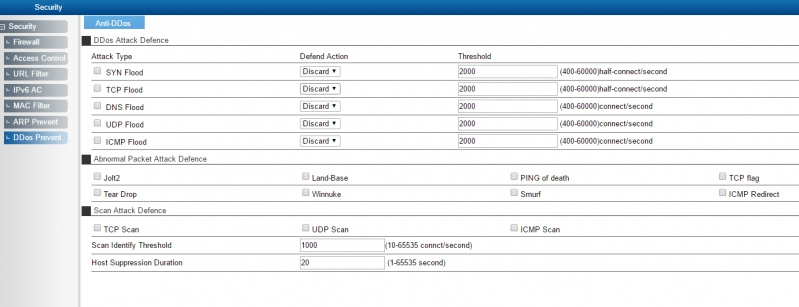
LR-2G211 ist ein voll funktionsfähiger Router, nicht nur für den Heimanwender, sondern auch für das kleine Büronetzwerk.
Benötigen Sie im Büro oder zu Hause Optik, WLAN, SIP-Gateway, IP-TV in einer Hardware? Dann sollten Sie unbedingt auf den
LR-2G211 achten !
Preis zum Zeitpunkt der Veröffentlichung:
