Es ist kein Geheimnis, dass Wi-Fi-Netzwerke sehr stark von Interferenzen betroffen sind und sich Wände und andere Objekte auf dem Weg des Funksignals treffen können. Nach einem weiteren solchen Hindernis kann eine elektromagnetische Welle ihren Zweck einfach nicht erfüllen. Im digitalen Zeitalter kann alles visualisiert werden und sogar, wie Wi-Fi-Signale, die für das menschliche Auge unsichtbar sind, verbreitet werden.
Wenn es ein Tool gibt, mit dem Sie den Signalpegel sofort auf einer Karte des Gebiets visuell anzeigen können, erleichtert dies die Wahrnehmung des gesamten Netzwerkbilds erheblich. Mit solchen Tools können Sie den Bauplan sofort herunterladen und bei eingeschaltetem WLAN-Empfänger Wärmekarten der Funkabdeckung und viele andere nützliche Daten abrufen:
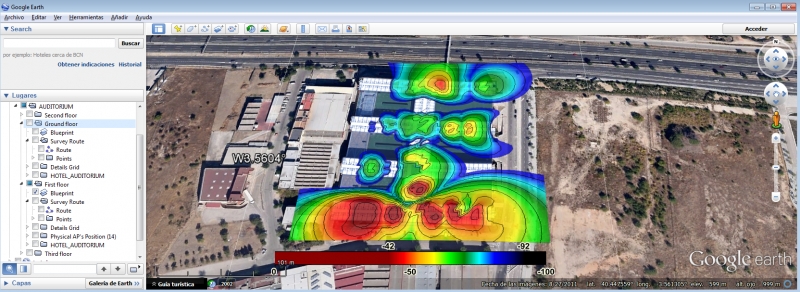
Der obige Screenshot wurde in Acryl-WLAN (für Windows) aufgenommen, mit dem Sie Heatmaps mit Daten aus Google Map erstellen können. Für mobile Geräte gibt es jedoch keine weniger effektiven Softwareprodukte. Die meisten Windows-basierten Tools zur Analyse der Wi-Fi-Abdeckung bieten eine Fülle von Funktionen. Übrigens haben wir hier einige davon überprüft, die kostenlos oder bedingt kostenlos verteilt wurden (Demo und / oder mit eingeschränkter Funktionalität). Wenn Sie jedoch nicht alle Funktionen fortgeschrittener Windows-Anwendungen zur Identifizierung von Interferenzquellen oder zur besseren Visualisierung benötigen, kann Android-basierte Software bei der Lösung einer Reihe wichtiger Aufgaben helfen.
Wi-Fi Coverage Analyzer-Anwendungen bei Google Play sind keine Seltenheit, es gibt eine große Anzahl von Anwendungen. Bei der Auswahl einer Anwendung haben wir uns jedoch an mehreren Faktoren orientiert: kostenlose Verteilung, die Möglichkeit, Heatmaps zu erstellen, und das Vorhandensein ungewöhnlicher Funktionen (etwas mehr als nur Kanäle überwachen). Infolgedessen wurde die Liste von Dutzenden von Anträgen auf 4 reduziert. Die Überprüfung umfasst Programme wie: Wi-Fi Analyzer und Surveyor, Wi-Fi Visualizer, iMapper Wi-Fi Pro und WiTuners Mobile:
Wi-Fi Analyzer und Vermesser
Am Beispiel dieses Wi-Fi-Analysators werden wir das Funktionsprinzip in der Anwendung genauer betrachten. Bei anderen Softwareprodukten werden wir einige schrittweise Einstellungen weglassen und direkt zur Analyse der Funktionen übergehen.
Der Wi-Fi Analyzer und Surveyor von ManageEngine verfügt über sehr einfache Funktionen und wird kostenlos verteilt. Das Programm hat nicht einmal eine erweiterte kostenpflichtige Version. Das Installationsprogramm wiegt ca. 6 MB. Wenn Sie die Anwendung nach ihrer ersten Einrichtung öffnen, können Sie zur Seite Analyzer oder Surveyor wechseln. Gleichzeitig werden im Analysatormodus die Wi-Fi-Netzwerke überwacht, die Ihr Gerät sieht, und in Surveyor können Sie einen Grundriss aus dem Speicher Ihres Geräts oder Cloud-Speichers hinzufügen:

Nachdem die Raumkarte hinzugefügt wurde, bietet Ihnen die Anwendung die Möglichkeit, durch das Gebäude zu „gehen“ und die Funkabdeckung an den Stellen zu messen, an denen Sie sich befinden. Dies erfolgt durch langes Drücken auf den Monitorbildschirm Ihres Smartphones. Nachdem Sie alle Kontrollpunkte durchlaufen haben, können Sie die „Vermessung“ des Gebiets abschließen und einen Bericht anzeigen, indem Sie auf die Schaltfläche „Vermessung beenden“ klicken. Wenn Sie Messungen vornehmen und an einem bestimmten Punkt kein Wi-Fi-Signal erkannt wird, erhalten Sie vom Programm eine entsprechende Benachrichtigung:
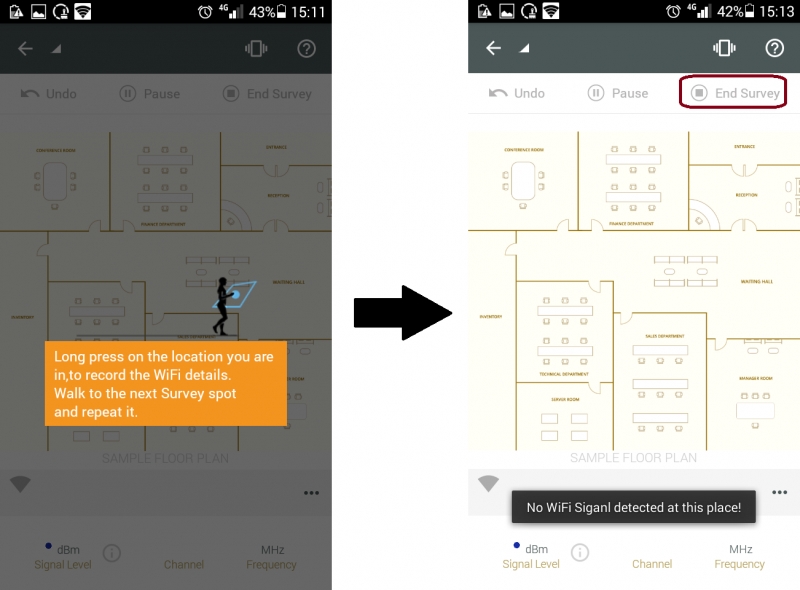
Aus der Beschreibung des Programms geht hervor, dass Sie den Grundriss fotografieren und zur weiteren Bearbeitung in das Programm laden können. Fügen wir eine Umgebung hinzu und sehen, was passiert. Als erste Daten wählen wir einen Evakuierungsplan aus dem Gebäude mit dem Codenamen "Pentagon", der, wie in der Programmbeschreibung angegeben, auf demselben Smartphone fotografiert wurde:
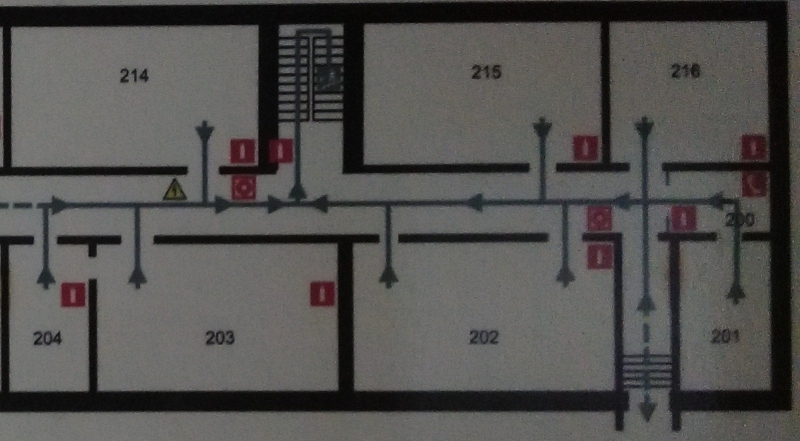
Klicken Sie auf der Registerkarte "Vermesser" auf "Plan hinzufügen" und laden Sie das direkt aus der Fotogalerie aufgenommene Foto. Als nächstes bewegen wir uns zum gewünschten Punkt auf der Karte und klicken auf den Smartphone-Bildschirm. Anschließend werden Informationen zum Pegel des festen Wi-Fi-Signals auf der Karte angezeigt. Natürlich ist es gut, dass sich die Anwendung den Signalpegel aller verfügbaren APs an gemessenen Punkten merkt. Die folgenden Screenshots zeigen die Signalpegel an den gemessenen Punkten für drei zufällig ausgewählte Netzwerke:
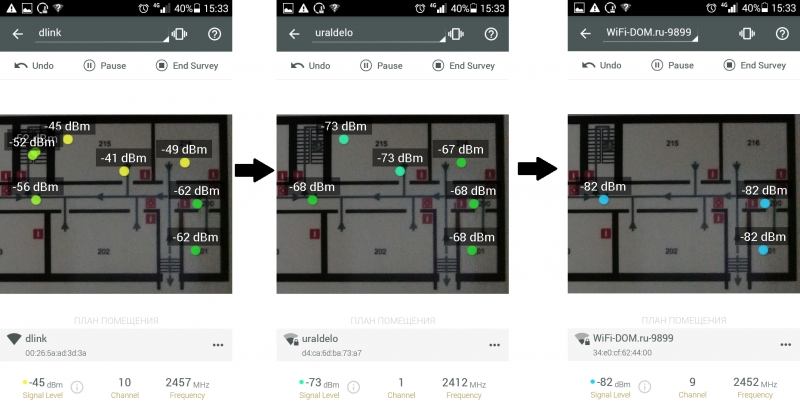
Bitte beachten Sie, dass auf allen drei Screenshots die gleiche Anzahl von Messungen durchgeführt wurde. Abhängig davon, welches Netzwerk Sie im Dropdown-Menü auswählen (in unserem Beispiel dlink-, uraldelo-, WiFi-DOM.ru-Netzwerke), werden die Signalpegel eines bestimmten Netzwerks auf der Karte angezeigt . Wenn das Smartphone eines dieser Netzwerke an den Messpunkten nicht erkennen konnte, wird es dementsprechend nicht auf der Karte angezeigt.
Leider funktioniert die Auswahl eines separaten Zugriffspunkts, um den Radius des Vorgangs anzuzeigen, nicht. Sie können nur dessen SSID auswählen. Der Unterschied besteht darin, dass die Anwendung nicht feststellen kann, ob verschiedene Geräte einen solchen oder einen solchen Abdeckungsbereich erstellen, wenn mehrere Zugriffspunkte dieselbe SSID verwenden. Außerdem können Sie mit der Anwendung Daten mit dem Effekt einer Wärmekarte anzeigen und nicht nur einen Bericht über den Signalpegel an einem bestimmten Punkt erstellen:
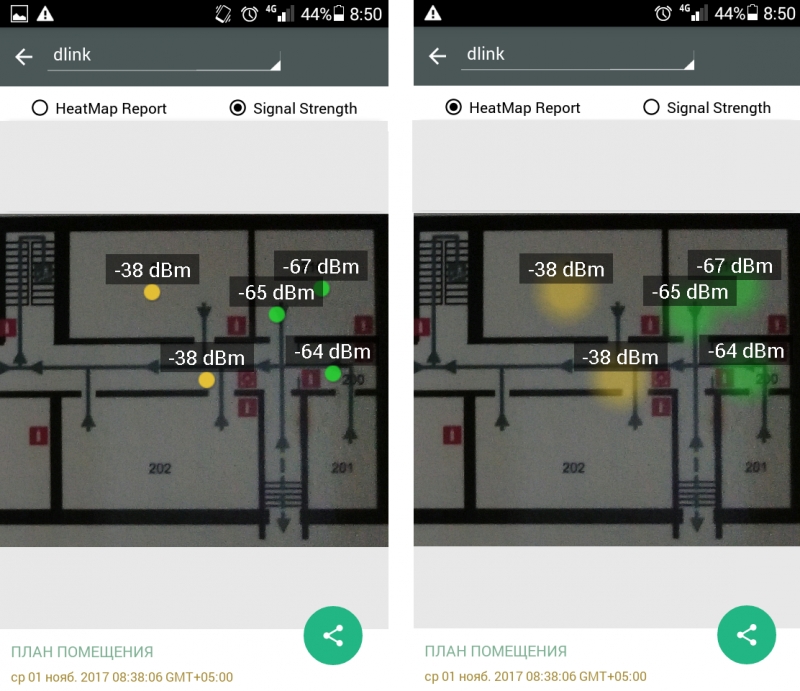
Ehrlich gesagt ist der Effekt mittelmäßig ... Es wurde angenommen, dass zur Erstellung einer vollständigen Wärmekarte eine ausreichend große Anzahl von Messungen durchgeführt werden sollte, aber dieses Vorhaben war erfolglos:
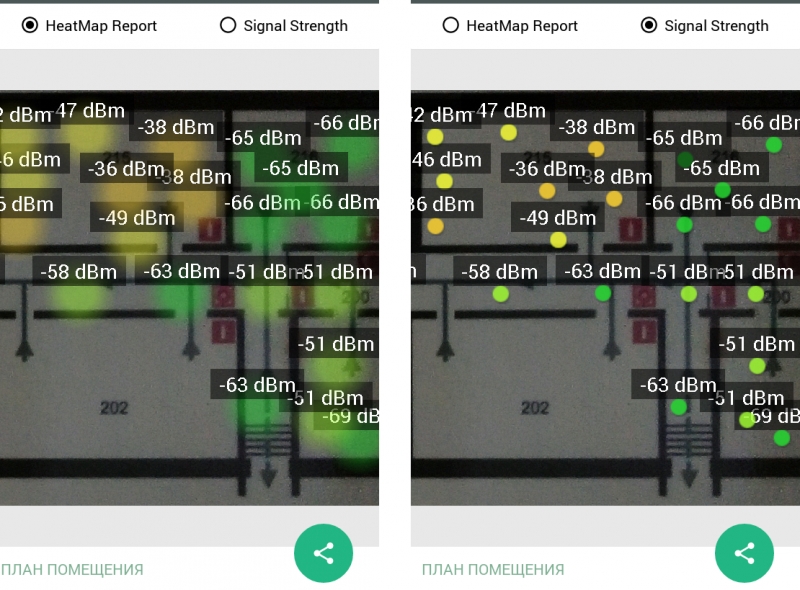
Der Heatmap-Effekt (HeatMap-Bericht) strahlt nur geringfügig über die ursprüngliche Größe der Punkte hinaus, die Sie im Signalstärkebericht sehen, sodass Sie tatsächlich nur verschwommene Punkte sehen. Wie wir später sehen werden, verwenden alle anderen Software-Tools zur Analyse der Wi-Fi-Abdeckung bestimmte Vorhersagealgorithmen, um diese Lücken zu schließen und eine vollständigere Wärmekarte zu erstellen, ohne jeden Quadratmeter des Gebäudes umrunden zu müssen. In Bezug auf das Erstellen von Heatmaps ist das Wi-Fi Analyzer- und Surveyor-Programm daher nicht sehr praktisch.
Lassen Sie uns etwas länger in diesem Programm bleiben und ein paar Worte über das Analyzer-Tool der betreffenden Anwendung sagen. Hier finden Sie 4 Registerkarten am unteren Bildschirmrand, von denen jede Daten enthält, die in fast jeder ähnlichen Anwendung trivial und zugänglich sind:
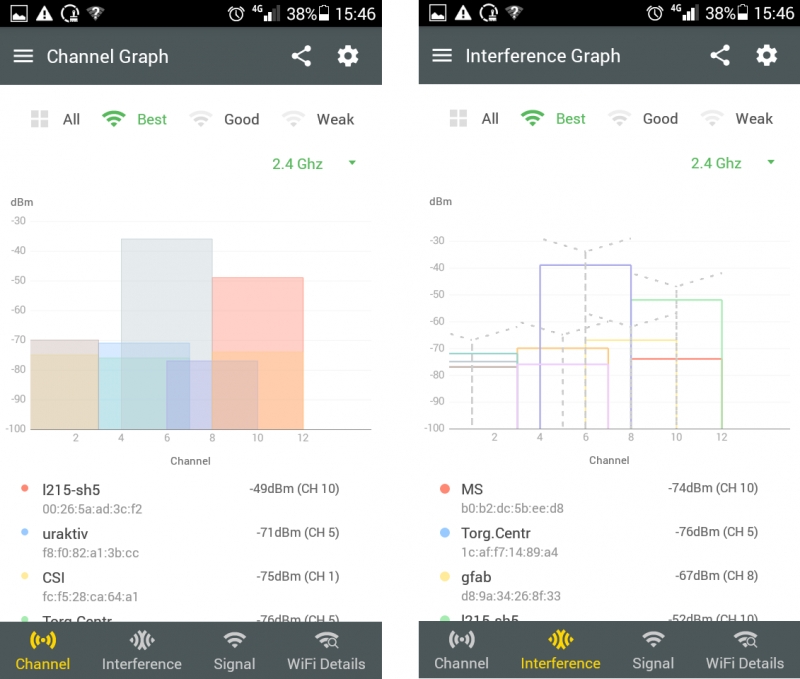
Auf der Registerkarte „Kanal“ werden Informationen zu verfügbaren Zugriffspunkten (APs) und den Kanälen, auf denen sie betrieben werden, in Form von Säulendiagrammen angezeigt. Als nächstes die Registerkarten „Interferenz“ und „Signal“, die dieselben Informationen wie zuvor enthalten (auf der Registerkarte „Kanal“), jedoch direkt zum Thema Interferenz und Signalpegel von jedem Zugangspunkt (sozusagen für eine bequemere Wahrnehmung):

Hier können Sie anhand der Signalstärkeinformationen (Best, Good, Weak oder Show All) auswählen, welche Access Points angezeigt werden sollen. Auf der letzten Registerkarte „Wi-Fi-Details“ (oder Informationen zu Wi-Fi) wird eine Textliste der verfügbaren Punkte und grundlegende Informationen dazu angezeigt: SSID, MAC-Adressen, Signalstärke, Kanal für die Datenübertragung. Leider gibt es keine Informationen über den verwendeten Netzwerkverschlüsselungsalgorithmus.
In den Einstellungen des Analysators können Sie das Scanintervall einstellen oder grundsätzlich ausschalten. Dies kann hilfreich sein, wenn Sie nur auf vorherige Messungen zugreifen müssen. Darüber hinaus können Sie im Programm jedem Netzwerk einen eigenen Namen geben, um diese Netzwerke in Zukunft überwachen zu können. Diese einfachen Einstellungen können bei der kontinuierlichen Arbeit mit bestimmten Netzwerken hilfreich sein.
Wi-Fi Visualizer
Der Wi-Fi Visualizer von ITO Akihiro ist ebenfalls kostenlos und bietet eine sehr einfache Heatmap-Funktionalität sowie mehrere andere nützliche Tools.
Nach dem Öffnen des Wi-Fi Visualizers wird der Scan-Bildschirm angezeigt, auf dem Informationen zur aktuellen Verbindung zum Wi-Fi-Zugangspunkt angezeigt werden. Neben den Zuständen des drahtlosen Netzwerks werden auch die Kanalbreite, der zentrale Kanal und die maximale Datenübertragungsrate angezeigt (obwohl das Programm nicht immer alle diese Parameter bestimmen kann):
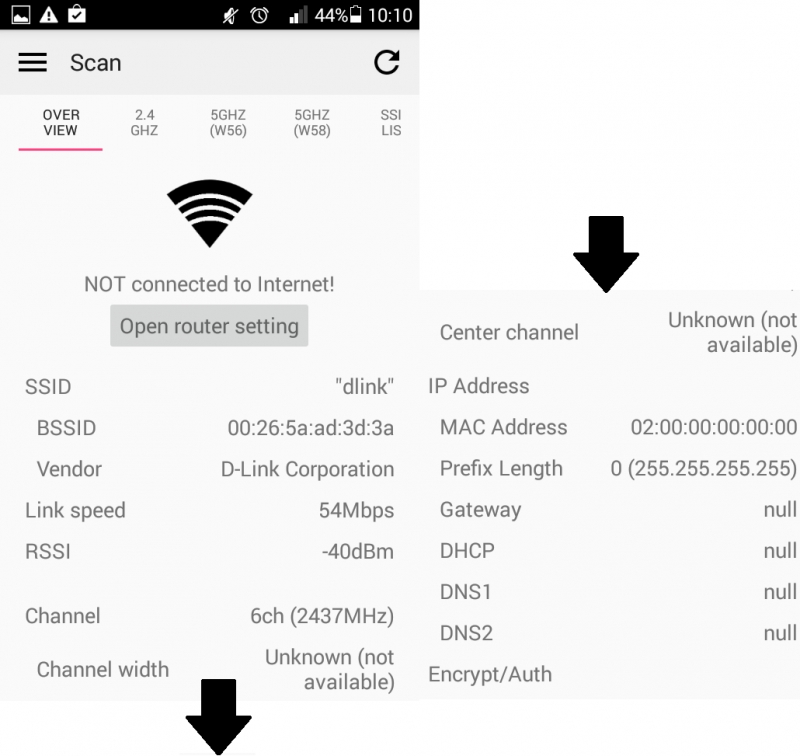
Sie können auch die Registerkarten auf derselben Seite anzeigen, auf denen Sie die Kanalbelegung und ihre grafische Darstellung in den 2,4-GHz-Bändern und für jede Teilmenge der 5-GHz-Bänder anzeigen können. Es wäre jedoch bequemer, alle 5-GHz-Bänder auf einer Seite anzuzeigen:
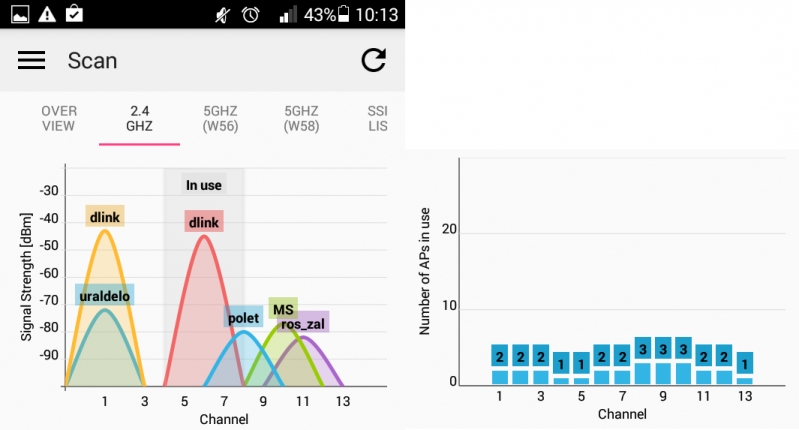
Auf der Scan-Seite befindet sich außerdem eine Registerkarte mit einer Liste der verfügbaren SSIDs. Sie können die Liste nicht filtern, aber Sie können die Geräte nach SSID und BSSID sortieren. Auf derselben Seite „Scannen“ können Sie eine Liste von Geräten und Grafiken mit Informationen und Kanalstatus speichern, die später wieder angezeigt und angezeigt werden können. Dies ist eine ziemlich praktische Funktion, die nicht alle kostenlosen Anwendungen bieten:
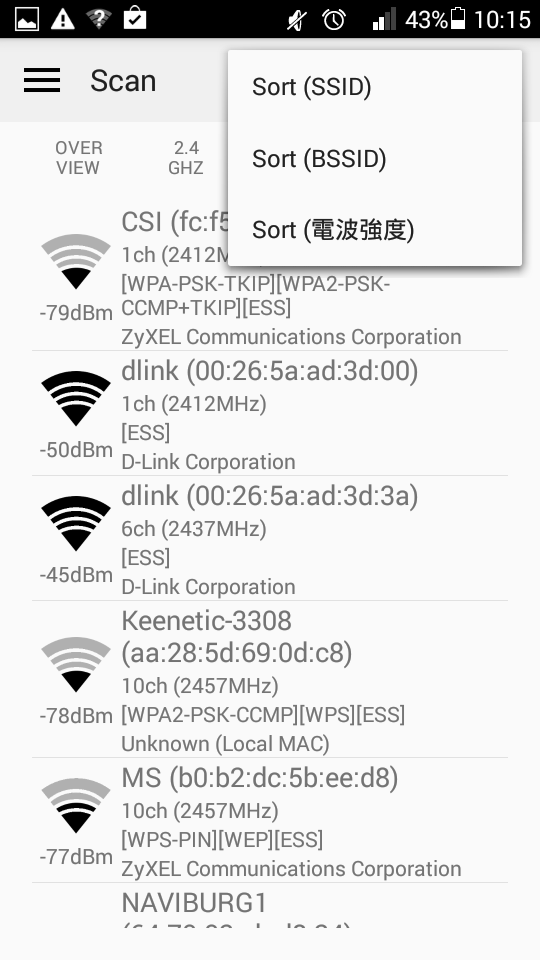
Hier enden die Scanfunktionen, und wir können mit der Betrachtung von Heatmaps fortfahren, der entsprechenden Registerkarte „Heatmap“:
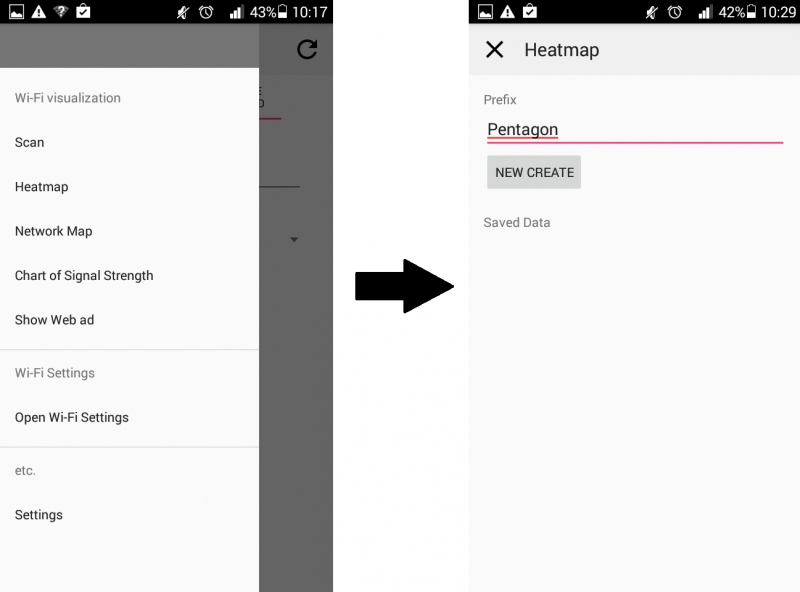
Auf der Heatmap-Seite können Sie ein neues Projekt benennen und erstellen. Wenn Sie einen Grundriss hinzufügen (dies kann ein einfaches Bild sein), geben Sie wie im vorherigen Programm Ihren Standort auf der Karte an, das Programm registriert den Zugangspunkt und speichert seine Datenübertragungsgeschwindigkeit und -leistung am angegebenen Punkt. Im Gegensatz zu der zuvor betrachteten Anwendung zeichnet das Programm leider nur Statistiken für den AP auf, mit dem Sie derzeit verbunden sind. Dies ist nicht sehr praktisch und kann ein Problem sein, wenn Sie sehen möchten, ob die Signale von einem Punkt einen anderen auf der Wärmekarte beeinflussen. In diesem Programm ist das einfach unmöglich. Dank des adaptiven Algorithmus zur Vorhersage des Signalpegels ist es jedoch möglich, einheitlichere Heatmaps zu erstellen:
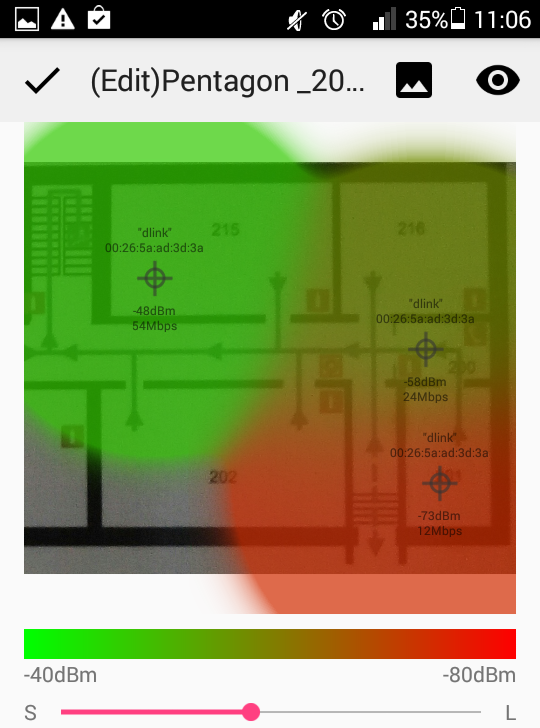
Fahren wir mit der ebenso interessanten Registerkarte „Netzwerkkarte“ fort (unten unter „Heatmap“). Hier auf dem Bildschirm können Sie den Baum der Geräte anzeigen, die sich im Netzwerk befinden. Tatsächlich handelt es sich um einen einfachen IP-Scanner, der neben Client-Geräten auch die IP-Adresse, MAC-Adressen und Netzwerknamen von Geräten im Netzwerk (z. B. Router / Switches / drahtlose APs) anzeigt. Dies ist eine großartige Bonusfunktion, die in den meisten anderen Anwendungen zur Analyse von Wi-Fi-Netzwerken nicht beachtet wird:
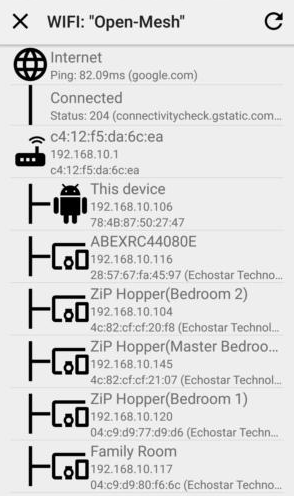
Auf der Registerkarte „Diagramm der Signalstärke“ (Signalstärke) können Sie eine grafische Darstellung des Signalpegels über der Zeit anzeigen (Daten werden für den Zugangspunkt angezeigt, mit dem Sie verbunden sind). Obwohl diese Funktion sehr einfach ist, ist sie auch sehr praktisch. Die Grafik zeigt eine statische Linie, die eine typische Roaming-Grenzlinie von -80 dBm angibt. Wenn Sie sich vom Zugangspunkt entfernen, können Sie nachvollziehen, in welcher Entfernung die angezeigte Dämpfung von -80 dBm von diesem Punkt aus beobachtet wird, und dies bei der Organisation einer nahtlosen Funkabdeckung berücksichtigen:
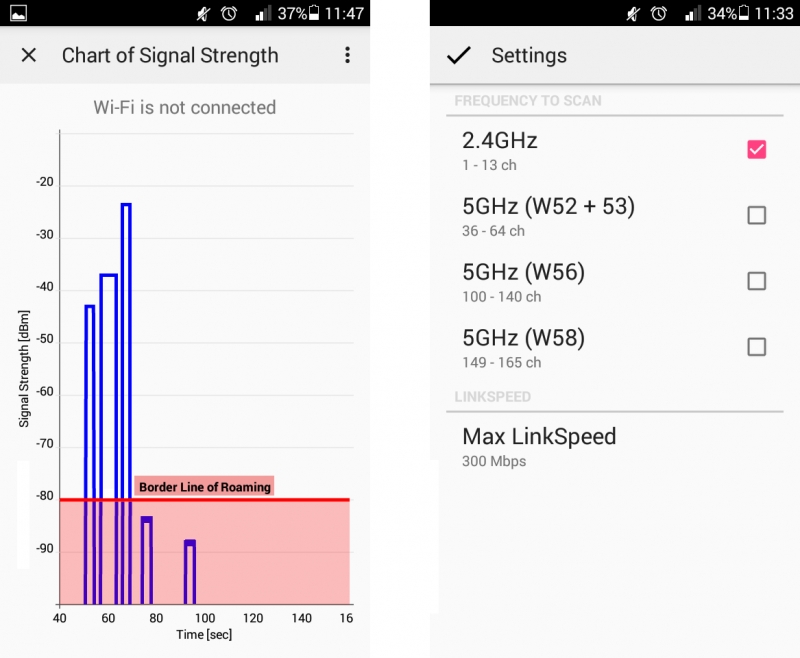
Auf der Registerkarte „Einstellungen“ finden Sie Informationen zu den Eigenschaften Ihres Geräts: Unterstützte Frequenzen und maximale Datenübertragungsrate.
Wenn Sie also ein gutes Tool zur Analyse der Funkabdeckung und von Wi-Fi-Netzwerken im Allgemeinen benötigen, sollte diese Anwendung Ihrem Arsenal hinzugefügt werden. Solche Lösungen eignen sich gut für die Analyse kleiner drahtloser Netzwerke, insbesondere wenn Sie der einzige Systemadministrator in Ihrem Unternehmen sind. Damit können Sie Express-Analysen durchführen, wenn Sie ein vorhandenes Wi-Fi-Netzwerk entwerfen oder erweitern.
In diesem Teil des Artikels haben wir die Arbeit von zwei der vier versprochenen Anträge untersucht. Im zweiten Teil werden wir die Arbeit von zwei weiteren Softwarelösungen mit nicht weniger interessanten Funktionen betrachten, mit denen die Funkabdeckung analysiert werden kann: iMapper Wi-Fi Pro und WiTuners Mobile.