Hallo GT! RAM ist wie Geld. Oder wie Freizeit. Nun, in dem Sinne, dass es für alles auseinander geht und es immer fehlt. Im Allgemeinen gilt hier die gleiche Regel: Je mehr, desto besser. Und selbst wenn Ihr PC in Bezug auf die Leistungsmerkmale eher mittelmäßig ist, beispielsweise mit 8 Gigabyte RAM, wird die Umstellung auf 12 Gigabyte desselben mittelmäßigen Speichers Ihr Leben deutlich verbessern. In Bezug auf den Speicher gibt es im Allgemeinen zwei Möglichkeiten, die Verwendung eines Computers zu maximaler Freude zu machen:
- Optimieren Sie das Betriebssystem selbst so, dass der bereits an Bord befindliche Speicher im Rahmen der für den Benutzer bekannten Szenarien optimal genutzt wird.
- Kaufen Sie die richtigen Würfel für sich selbst auf dem PC und erhöhen Sie den Speicher auf die richtige Menge.

Aber das Wichtigste zuerst.
Gedächtnisfresser
Man kann höchstwahrscheinlich davon ausgehen, dass eines der häufigsten PC-Nutzungsszenarien das Surfen im Internet ist. Was auch immer eine Person tut, sie hat wahrscheinlich immer einen geöffneten Browser mit mehreren Arbeitsregistern im Hintergrund. E-Mails, soziale Netzwerke, verschiedene thematische Ressourcen, einige Websites von einer Reihe von Zaudern mit Selbstachtung - und bitte etwa ein Gigabyte RAM wurden nur im Browser erfolgreich ausgegeben. Mit mehr Registerkarten steigt natürlich der Speicherbedarf.
Das Problem hängt auch mit dem Wunsch des Benutzers zusammen, auch die Registerkarten offen zu halten, die seit Monaten nicht mehr verwendet wurden (der Autor des Artikels kennt Personen, die sie nicht im Browser verwenden, sondern einfach auf dem Bedienfeld reparieren, um sie nicht zu verlieren, und es geht nicht um eine oder zwei Registerkarten selbst von dir selbst).
Darüber hinaus gibt es eine Meinung, dass sich Webdienstentwickler in Bezug auf die Optimierung offen entspannt haben. Wenn Sie im Voraus erwarten, dass Ihre Website oder Webanwendung auf einem Computer mit 8 Gigabyte Arbeitsspeicher verwendet wird, verbringen Sie nicht viel Zeit damit, den Code zu optimieren und dem Benutzer ein paar Dutzend Megabyte RAM zu sparen.

Ob die Einsparung dieser Megabyte die Zeitoptimierung wert ist, ist eine umstrittene Frage wert. Aber die Tatsache bleibt - einige Browser verbrauchen offen Speicher, man muss nur ablenken. Darüber hinaus geschieht dies manchmal im Hintergrund - wenn der Benutzer diese Funktion mit Handles nicht deaktiviert hat.
Fügen Sie dazu die Streaming-Dienste hinzu (ja, es ist für jemanden einfacher, Filme und Fernsehsendungen online anzusehen, als sie auf einen PC herunterzuladen), und Sie können vermuten, dass Website-Entwickler glauben, dass ein Benutzer einen PC nur für die Arbeit mit einem Browser kauft.
Und dann stellt sich heraus, dass das Betriebssystem selbst viel Speicher für seine Arbeit benötigt. Und der gute alte "640K sollte für jeden reichen" verursacht nur eine gemeine männliche Träne.
Darüber hinaus gibt es spezielle Software, Mediaplayer, Entwicklungsumgebungen, Grafikeditoren und vor allem Spiele, bei denen die Anforderungen an die Verfügbarkeit von Ressourcen schneller steigen als bei dem gierigen Besitzer von Minen oder Minen.
Was zu tun ist
Der banalste Rat hier ist, zu überwachen, was gerade eingeschaltet ist, und zu schließen / zu deaktivieren, was nicht verwendet wird. Dies ist jedoch zu einfach, so dass dies in Wirklichkeit selten durchgeführt wird.
Ein weiterer Tipp ist die Installation einer Art Mega Boost Windows Optimizator 3000-Reiniger auf Ihrem Computer. Dies bringt nicht viel Nutzen, aber mit hoher Wahrscheinlichkeit enthält es etwas Wichtiges in der Registrierung oder in den Systemordnern, wonach der Benutzer die Achse erneut neu anordnen muss. Und wir wissen, dass von Grund auf neu geordnete Windows immer noch spürbar kräftiger funktionieren.
Aber lassen wir die Texte. Wir leben im Jahr 2018 und die meisten Fans der Redmond-Achse haben jetzt entweder Windows 10 oder Windows 7 auf ihren PCs. Sie selbst sind mit dem RAM nicht so tückisch wie ihre Vorgänger, aber das System hat immer etwas zu helfen.
Datei tauschen
Eine praktische Sache, mit der Sie einen Teil des integrierten Speichers des Geräts für den Betrieb bereitstellen können. Angesichts der Besonderheiten des RAM insgesamt ist die Auslagerungsdatei viel nützlicher, wenn auf Ihrem PC oder Ultrabook eine SSD installiert ist.
So finden Sie:Systemsteuerung - System und Sicherheit - System - Erweiterte Systemeinstellungen - Erweitert (Ja-Ja) - Einstellungen (im Abschnitt Leistung) - Erweitert (wieder Ja) - Abschnitt Virtueller Speicher - Ändern.
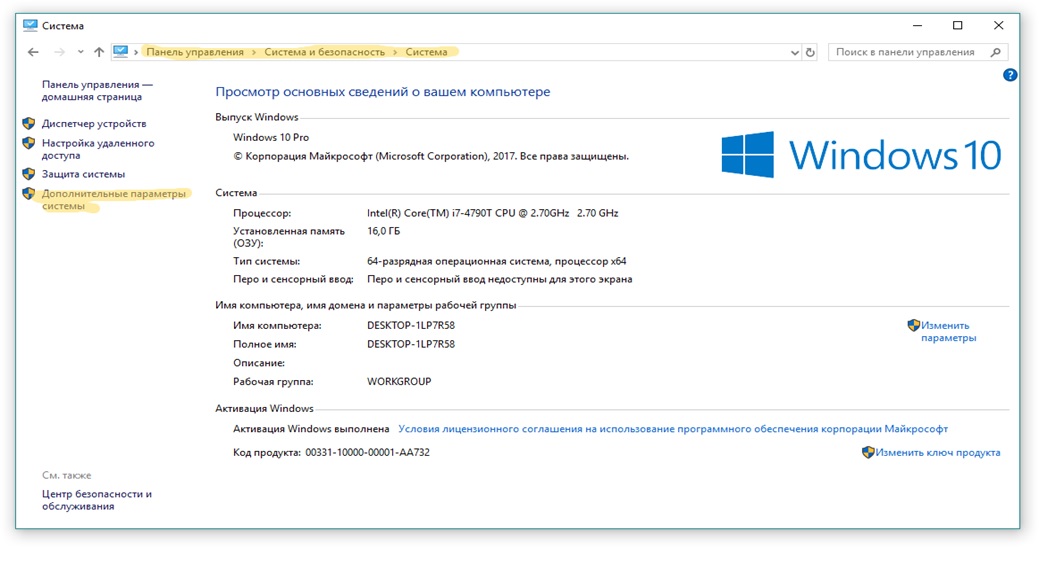
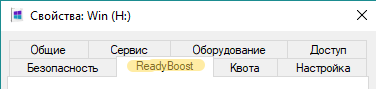
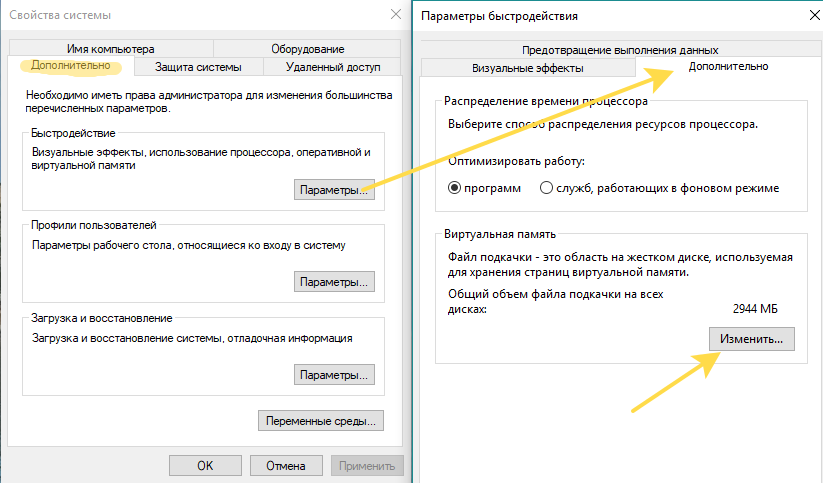
Höchstwahrscheinlich sehen Sie ein Häkchen bei "Automatisch die Größe der Auslagerungsdatei auswählen". Entfernen Sie es und geben Sie stattdessen "Größe angeben" ein.
Hier hilft die Zeile „Empfohlen“, die Sie auf dem Einstellungsbildschirm sehen.
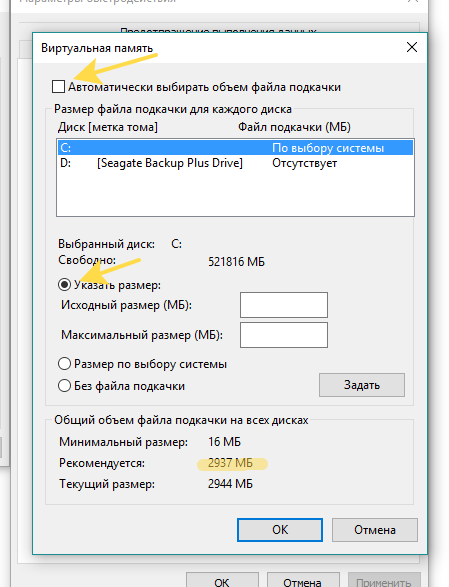
Wenn Sie die Größe im Feld "Aktuell" angeben, ist es sinnvoll, 1,5 bis 2 Größen des von Ihnen empfohlenen Systems und "Maximum" anzugeben - das Dreifache der empfohlenen Größe.
Denken Sie daran, alle Änderungen zu übernehmen und neu zu starten.
Readyboost
Wenn Sie keine SSD haben oder kein Platz für eine Auslagerungsdatei vorhanden ist, ist es sinnvoll, ReadyBoost zu verwenden - ein spezielles Dienstprogramm, das von Microsoft entwickelt wurde und die Auslagerungsdatei auf einem USB-Flash-Laufwerk ablegt. Dies ist fast die gleiche Auslagerungsdatei wie im obigen Fall, sie wird jedoch nicht ausgeblendet oder vom System entfernt. Natürlich sollten die Funktionen dieses Flash-Laufwerks zum Lesen / Schreiben im Moment schwerwiegender sein als die Ihrer Festplatte. Wenn sich im System eine SSD befindet, können Sie sicher durch diese Methode scrollen.
Der Nachteil dieses Ansatzes ist, dass sich das Flash-Laufwerk immer im Gerät befinden muss. Wenn dies bei einem PC mehr oder weniger erträglich ist, belegt er bei Verwendung in einem Ultrabook nicht nur einen der wenigen Anschlüsse, sondern droht auch, das USB-Flash-Laufwerk herauszureißen oder zu beschädigen, wenn es es irgendwie berührt. Daher ist es für Ultrabooks besser, Flash-Laufwerke-Stubs zu verwenden.
Das Plus der Lösung ist, dass sie tatsächlich funktioniert und greifbare Vorteile bietet. Nun, es ist budgetärer als der Wechsel zu einer SSD.
So finden Sie:Stecken Sie das gewünschte USB-Flash-Laufwerk in das Gerät - klicken Sie im Explorer mit der rechten Maustaste darauf - rufen Sie Eigenschaften auf - Registerkarte ReadyBoost - Kontrollkästchen "Dieses Gerät verwenden" - geben Sie eine Zahl ein, die etwas größer als der aktuelle Wert des RAM ist, sofern die Größe des Flash-Laufwerks dies zulässt.
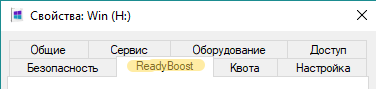 Was ist cooler als eine Auslagerungsdatei:
Was ist cooler als eine Auslagerungsdatei:- viel weniger Verzögerungen beim zufälligen Zugriff auf Informationen;
- Sie können Flash-Laufwerke mit bis zu 256 GB verwenden.
- Die durchschnittliche Erhöhung der Lesegeschwindigkeit im Vergleich zur Festplatte beträgt fast das Zehnfache beim Lesen kleiner Blöcke (4 KB).
Nachteile:- Alles hängt stark von den Eigenschaften und der Qualität des Flash-Laufwerks selbst ab. Möglicherweise haben Sie zwei Flash-Laufwerke mit derselben Speicherkapazität und ungefähr gleichen Eigenschaften, aber ReadyBoost ist auf einem davon nützlicher als auf dem anderen.
- permanent besetzter Port des Geräts;
- Beschleunigter Verbrauch von Flash-Laufwerksressourcen.
So wählen Sie ein Flash-Laufwerk aus:- maximal bis zu 32 GB;
- USB 2.0 und höher;
- Lesegeschwindigkeit von 2,5 MB / s;
- Schreibgeschwindigkeit von 1,75 MB / s;
- Die Garantie, dass das Flash-Laufwerk in ReadyBoost funktioniert, ist die entsprechende Beschriftung auf der Verpackung.
Für diejenigen, die gerne unter der Haube graben
ReadyBost und die Auslagerungsdatei scheinen etwas zu einfach zu sein - nun, was ist da, hat ein USB-Flash-Laufwerk eingesteckt und das Problem mit dem RAM gelöst oder die Auslagerungsdatei mit wenigen Klicks konfiguriert - und es gibt nichts mehr zu tun.
In solchen Fällen gibt es immer die sicherste Option - das Bearbeiten der Registrierung.
Die erste Regel beim Bearbeiten der Registrierung besteht darin, die aktuelle Registrierung zu sichern (genau der Zustand, in dem alles funktioniert). Dies hilft, eine Lähmung Ihres Systems zu vermeiden, die sich nicht mehr einschalten lässt oder bei 8 GB RAM langsamer wird, als wäre es plötzlich 2 geworden.
Damit Experimente mit Windows nicht zu einem nicht funktionierenden System werden, lohnt es sich, Abfallwege im Voraus vorherzusehen. Dies kann die Erstellung eines Wiederherstellungspunkts, eine Sicherung der Registrierung oder eine vollständige Sicherung der Systempartition sein.
So erstellen Sie eine Kopie der Registrierung
Dazu müssen Sie die Konsole aufrufen. Wir drücken die Win-Systemtaste auf der Tastatur + R-Taste. Eine Eingabeaufforderung wird angezeigt, in der wir CMD eingeben. Wählen Sie dann im angezeigten schwarzen Konsolenfenster aus
REG EXPORT.
reg export HKLM hklm_backup.reg
Mit diesem Befehl können Sie die Datei hklm_backup.reg mit allen Informationen aus dem Zweig HKEY_LOCAL_MACHINE erstellen. Dasselbe muss für andere Registrierungszweige getan werden.
Wenn in Zukunft plötzlich mit einzelnen Registrierungsschlüsseln gearbeitet werden muss, können diese auch gesichert werden. Wenn Sie alles so zurückgeben müssen, wie es war, öffnen Sie einfach dieselbe Datei hklm_backup.reg oder eine andere Datei, die dem gewünschten Registrierungszweig entspricht.
Wie bearbeite ich die Registrierung?
Sie können auf verschiedene Arten auf die Registrierung zugreifen. Eine der bequemsten ist die Regedit-Systemanwendung. Sie können es genauso nennen, wie wir die Kommandozeile aufgerufen haben. Wir drücken die Win-Systemtaste auf der Tastatur + R-Taste. Eine Eingabeaufforderung wird angezeigt, in der wir regedit eingeben. Dann gehen wir zum Kontextmenü (rechte Maustaste) und gehen zum Parameter "Berechtigungen". Hier können Sie bei Bedarf den Eigentümer ändern und alle erforderlichen Berechtigungen registrieren.
Die zweite Möglichkeit, mit der Registrierung zu arbeiten, ist die
SubInACL- Anwendung von der Microsoft-Website. Nach dem Herunterladen müssen Sie SubInACL.exe in das Windows-Systemverzeichnis (% Windir% \ System32 \) kopieren. Dann rufen wir die Anwendung genauso auf wie Regedit. Nur anstelle des Namens der vorherigen Anwendung geben wir SubInACL ein (Sie können alle kleinen oder großen Zeichen registrieren). Wählen Sie als Nächstes für die Arbeit den Namen des zu ändernden Objekts, seinen Typ und die gewünschte Aktion aus. Ein Objekt kann einer der folgenden Typen sein: Datei (Datei), Verzeichnis (Ordner), ein bestimmter Registrierungsschlüssel (keyreg) oder ein Registrierungseintrag mit allen untergeordneten Schlüsseln (subkeyreg).
Um mit dem Objekt arbeiten zu können, müssen Sie dessen Eigentümer werden. In diesem Fall können zwei Teams durch eines ersetzt werden und Folgendes eingeben:
SUBINACL /keyreg "HKEY_LOCAL_MACHINE\SYSTEM\ControlSet001\Control\WMI\AutoLogger" /setowner=XTester /grant=XTester=f
Hier wird der Gruppe Administratoren der AutoLogger-Schlüsselbesitzer zugewiesen, und Administratoren erhalten vollen Zugriff darauf. Anstelle von Xtester können Sie den Kontonamen angeben.
Mit Objekten wie subkeyreg können Sie die Registrierung entsperren. Dazu müssen die Stammzweige der Registrierung gemäß diesem Beispiel aufgelistet werden:
subinacl /subkeyreg HKEY_LOCAL_MACHINE /grant=XTester=f subinacl /subkeyreg HKEY_CURRENT_USER /grant=XTester=f
Wir wiederholen so oft wie die zu entsperrenden Zweige. Vergessen Sie nicht, den Namen des gewünschten Zweigs anzugeben.
Wenn Sie Eigentümer aller Dateien und Verzeichnisse auf der Festplatte werden müssen, führen Sie den folgenden Befehl aus:
subinacl /subdirectories %SystemDrive% /grant=XTester=f
Nun, die dritte Methode zum Arbeiten mit der Registrierung ist das Dienstprogramm SetACL. Alles, was zu SubInACL gesagt wurde, funktioniert auch in diesem Fall, es gibt fast keine Unterschiede. Sie können Software
unter diesem Link herunterladen.
Geben Sie für die Arbeit den Namen des Objekts, seinen Typ und seine Aktion an - genau wie im vorherigen Fall. Es ist zwar besser, diese Aktionen in separaten Teams durchzuführen, als sie zu kombinieren. Ein Beispiel für die Installation eines Xtester-Benutzers durch den Besitzer eines Auto-Logger-Schlüssels:
SetACL.exe -on "HKEY_LOCAL_MACHINE\SYSTEM\ControlSet001\Control\WMI\AutoLogger" -ot reg -actn setowner -ownr "n:XTester"
Und hier gewähren wir dem Konto vollen Zugriff auf diesen Registrierungsschlüssel, mit dem Sie ihn ändern können:
SetACL.exe -on "HKEY_LOCAL_MACHINE\SYSTEM\ControlSet001\Control\WMI\AutoLogger" -ot reg -actn ace -ace "n:XTester;p:full"
Nachdem Sie Zugriff auf die Bearbeitung der Registrierungsschlüssel erhalten haben, fahren Sie mit der Änderung fort.
Cortana deaktivieren
Um Cortana zu deaktivieren (nicht jeder braucht es), muss es aus allen Registrierungsschlüsseln "geschrieben" werden, wo es erwähnt wird. Und dafür können Sie eine Bat-Datei erstellen, in die Sie Folgendes schreiben können:
ErweiternFügen Sie den Wert "HKLM \ SOFTWARE \ Policies \ Microsoft \ Windows \ Windows Search" / v "AllowCortana" / t REG_DWORD / d 0 / f hinzu. Fügen Sie den Wert "HKLM \ SOFTWARE \ Microsoft \ PolicyManager \ default \ Experience \ AllowCortana" / v "hinzu "/ T REG_DWORD / d 0 / f reg add" HKLM \ SOFTWARE \ Microsoft \ Windows \ CurrentVersion \ Search "/ v" CortanaEnabled "/ t REG_DWORD / d 0 / f reg add" HKCU \ SOFTWARE \ Microsoft \ Windows \ CurrentVersion \ Suche "/ v" CortanaEnabled "/ t REG_DWORD / d 0 / f reg füge" HKCU \ SOFTWARE \ Microsoft \ Windows \ CurrentVersion \ Search "/ v" CanCortanaBeEnabled "/ t REG_DWORD / d 0 / f hinzu
Führen Sie als Nächstes einfach Ihre Datei aus und genießen Sie die Abwesenheit von Cortana.
Datenerfassung deaktivieren
Windows 10 überträgt viele Daten an Microsoft. Vielleicht gibt es vertrauliche Informationen unter ihnen. Um dies zu beseitigen, müssen Sie den folgenden Befehl in der cmd-Konsole ausführen:
net stop DiagTrack
Dann stoppen wir den Telemetriedienst:
sc config DiagTrack start=disabled
Und schalten Sie den automatischen Start des Telemetriedienstes aus:
net stop dmwappushservice sc config dmwappushservice start=disabled
In ähnlicher Weise stoppen wir die folgenden Dienste und verbieten deren Autorun:
diagnosticshub.standardcollector.service; DcpSvc; WerSvc; PcaSvc; DoSvc; WMPNetworkSvc.
Zunächst einmal:
DiagTrack (Dienst zum Senden von "Diagnose" -Daten);
Diagnostics Hub Standard Collector (Microsoft Diagnostics Hub Collector-Dienst);
dmwappushservice (WAP-Push-Nachrichtenrouting-Dienst).
Und jetzt bearbeiten wir die Registrierung:
Erweiternreg add "HKLM \ SOFTWARE \ Policies \ Microsoft \ Windows \ DataCollection" / v AllowTelemetry / t REG_DWORD / d 0 / f reg add add "HKLM \ SYSTEM \ CurrentControlSet \ Services \ diagnosticshub.standardcollector.service" / v "Start" / t REG_DWORD / d 4 / f reg "HKCU \ SOFTWARE \ Microsoft \ Personalization \ Settings" hinzufügen / v "AcceptedPrivacyPolicy" / t REG_DWORD / d 0 / f reg "HKLM \ SYSTEM \ ControlSet001 \ Control \ WMI \ AutoLogger \ AutoLogger-Diagtrack hinzufügen -Listener ”/ v“ Start ”/ t REG_DWORD / d 0 / f reg füge“ HKLM \ SYSTEM \ CurrentControlSet \ Control \ WMI \ AutoLogger \ AutoLogger-Diagtrack-Listener ”/ v“ Start ”/ t REG_DWORD / d 0 / f hinzu reg füge "HKLM \ SYSTEM \ CurrentControlSet \ Control \ WMI \ AutoLogger \ SQMLogger" hinzu / v "Start" / t REG_DWORD / d 0 / f reg füge "HKLM \ SOFTWARE \ Policies \ Microsoft \ Windows \ AppCompat" / v "AITEnable" hinzu / t REG_DWORD / d 0 / f reg füge "HKLM \ SOFTWARE \ Policies \ Microsoft \ Windows \ AppCompat" hinzu / v "DisableUAR" / t REG_DWORD / d 1 / f reg füge "HKCU \ SOFTWARE \ Microsoft \ InputPersonalization" / v "hinzu RestrictImplicitInkCollectio n "/ t REG_DWORD / d 1 / f reg add" HKCU \ SOFTWARE \ Microsoft \ InputPersonalization "/ v" RestrictImplicitTextCollection "/ t REG_DWORD / d 1 / f reg add" HKCU \ SOFTWARE \ Microsoft \ InputPersonalization \ TrainedDataStore "/" HarvestContacts "/ t REG_DWORD / d 0 / f reg add" HKLM \ SOFTWARE \ Policies \ Microsoft \ Windows \ TabletPC "/ v" PreventHandwritingDataSharing "/ t REG_DWORD / d 1 / f reg add" HKLM \ SOFTWARE \ Policies \ Microsoft \ Windows \ HandwritingErrorReports "/ v" PreventHandwritingErrorReports "/ t REG_DWORD / d 1 reg add" HKLM \ SOFTWARE \ Policies \ Microsoft \ SQMClient \ Windows "/ v" CEIPEnable "/ t REG_DWORD / d 0 / f reg add" HKLM \ SOFTWARE " \ Microsoft \ SQMClient "/ v" CorporateSQMURL "/ t REG_SZ / d" 0.0.0.0 "/ f reg füge" HKCU \ SOFTWARE \ Policies \ Microsoft \ Office \ 16.0 \ osm "/ v" Enablelogging "/ t REG_DWORD / d 0 hinzu / f reg füge "HKCU \ SOFTWARE \ Policies \ Microsoft \ Office \ 16.0 \ osm" hinzu / v "EnableUpload" / t REG_DWORD / d 0 / f reg füge "HKCU \ SOFTWARE \ Microsoft \ MediaPlayer \ Preferences" / v "UsageTrack hinzu Fügen Sie "/ t REG_DWORD / d 0 / f reg" hinzu und fügen Sie "HKCU \ SOFTWARE \ Microsoft \ Siuf \ Rules" / v "NumberOfSIUFInPeriod" / t REG_DWORD / d 0 / f hinzu und fügen Sie "HKCU \ SOFTWARE \ Microsoft \ Siuf \ Rules" hinzu. v "PeriodInNanoSeconds" / t REG_DWORD / d 0 / f reg "HKLM \ SOFTWARE \ Policies \ Microsoft \ Windows \ DataCollection" hinzufügen / v "DoNotShowFeedbackNotifications" / t REG_DWORD / d 1 / f reg "HKCU \ SOFTWARE \ Policies \ Microsoft hinzufügen \ Assistance \ Client \ 1.0 "/ v" NoExplicitFeedback "/ t REG_DWORD / d 1 / f reg add" HKLM \ SOFTWARE \ Microsoft \ Input \ TIPC "/ v" Enabled "/ t REG_DWORD / d 0 / f reg add" HKCU \ SOFTWARE \ Microsoft \ Input \ TIPC "/ v" Aktiviert "/ t REG_DWORD / d 0 / f
Sie können dies alles nicht manuell eingeben, sondern einfach die .bat-Datei erneut erstellen. Um alle oben genannten Aktionen auszuführen, führen Sie einfach die Datei aus (Sie können sie beliebig benennen).
Schalten Sie den Überschuss aus
In Windows 10 gibt es mehrere Dienste, die für Cracker anfällig sind. Sie können sie wie oben beschrieben über net stop und sc config deaktivieren. Nun, die Dienste selbst haben diese Namen:
RemoteRegistry;
TermService;
TrkWks;
DPS
Wenn die Arbeit in einer Windows 10-Umgebung auf einem PC ausgeführt wird, lohnt es sich, die in diesem Fall nutzlose Datenerfassung von Sensoren mobiler Geräte zu deaktivieren:
SensorDataService;
SensorService;
SensrSvc.
Wenn Sie keine Xbox haben, sollten Sie die mit der Konsole verbundenen Dienste deaktivieren:
XblAuthManager;
XblGameSave;
XboxNetApiSvc.
Remote Assistance ist ein weiterer Dienst, den nicht jeder benötigt. Sie können es folgendermaßen deaktivieren:
reg add "HKLM\SYSTEM\CurrentControlSet\Control\Remote Assistance" /v "fAllowToGetHelp" /t REG_DWORD /d 0 /f reg add "HKLM\SYSTEM\CurrentControlSet\Control\Remote Assistance" /v "fAllowFullControl" /t REG_DWORD /d 0 /f
Deaktivieren Sie bei Bedarf die im Netzwerk verfügbaren Verwaltungsressourcen:
reg add "HKLM\SYSTEM\CurrentControlSet\Services\LanmanServer\Parameters" /v "AutoShareWks" /t REG_DWORD /d 0 /f
Bereinigen der Auslagerungsdatei
Es ist besser, diese Datei beim Neustart und Herunterfahren zu bereinigen, damit Angreifer keine Daten erhalten, auch wenn es möglich ist, die Datei selbst abzurufen.
reg add "HKLM\SYSTEM\CurrentControlSet\Control\Session Manager\Memory Management" /v " ClearPageFileAtShutdown " /t REG_DWORD /d 1 /f
Wir entfernen die geplanten Telemetrieaufgaben
Diese Aufgaben bestehen aus Abschnitten wie "Client Experience", "Cloud Experience", "Application Statistics", "File Statistics", "Disk Diagnostics", "Energy Efficiency Diagnostics", "Family Security Monitor", "Network Information Collection". und viele andere.
Sie können mit dem Befehl schtasks console arbeiten. Wir starten es mit der End-Taste, um die Aufgabe zu stoppen, und führen es dann erneut mit der Änderungs-Taste aus, wobei der entsprechende Name nach tn (Aufgabenname) angegeben wird.
Ein Beispiel ist der Befehl:
schtasks /end /tn "\Microsoft\Windows\FileHistory\File History (maintenance mode)"
Die Aufgabe "Sammeln von Statistiken zur Datennutzung" schließt die Aufgabe ab, und ein anderer Befehl deaktiviert sie:
schtasks /change /tn "\Microsoft\Windows\FileHistory\File History (maintenance mode)" /disable
Und hier sind andere Telemetrieaufgaben, die deaktiviert werden können:
ErweiternMicrosoft \ Windows \ AppID \ SmartScreenSpecific
Microsoft \ Windows \ Application Experience \ AitAgent
Microsoft \ Windows \ Application Experience \ Microsoft Compatibility Appraiser
Microsoft \ Windows \ Application Experience \ ProgramDataUpdater
Microsoft \ Windows \ Application Experience \ StartupAppTask
Microsoft \ Windows \ Autochk \ Proxy
Microsoft \ Windows \ CloudExperienceHost \ CreateObjectTask
Microsoft \ Windows \ Programm zur Verbesserung der Kundenerfahrung \ Consolidator
Microsoft \ Windows \ Programm zur Verbesserung der Kundenerfahrung \ BthSQM
Microsoft \ Windows \ Programm zur Verbesserung der Kundenerfahrung \ KernelCeipTask
Microsoft \ Windows \ Programm zur Verbesserung der Kundenerfahrung \ UsbCeip
Microsoft \ Windows \ Programm zur Verbesserung der Kundenerfahrung \ Uploader
Microsoft \ Windows \ DiskDiagnostic \ Microsoft-Windows-DiskDiagnosticDataCollector
Microsoft \ Windows \ DiskDiagnostic \ Microsoft-Windows-DiskDiagnosticResolver
Microsoft \ Windows \ DiskFootprint \ Diagnostics
Microsoft \ Windows \ FileHistory \ File History (Wartungsmodus)
Microsoft \ Windows \ Maintenance \ WinSAT
Microsoft \ Windows \ NetTrace \ GatherNetworkInfo
Microsoft \ Windows \ PI \ Sqm-Aufgaben
Microsoft \ Windows \ Power Efficiency Diagnostics \ AnalyzeSystem
Microsoft \ Windows \ Shell \ FamilySafetyMonitor
Microsoft \ Windows \ Shell \ FamilySafetyRefresh
Microsoft \ Windows \ Shell \ FamilySafetyUpload
Microsoft \ Windows \ Windows-Fehlerberichterstattung \ QueueReporting
Schlussfolgerungen
Die Windows-Registrierung ist ein leistungsstarkes Tool, mit dem Sie sowohl die explizite als auch die implizite Konfiguration des Betriebssystems durchführen können. Sie können dies ohne Programme von Drittanbietern selbst tun. Um Ihre eigenen Skripte zu erstellen, müssen Sie natürlich Zeit aufwenden, aber nur einmal.
Es gibt viele Vorteile in dieser Arbeitsweise, einer von ihnen verändert etwas, wir wissen immer (oder fast immer), was wir ändern. Warum hilft dies dem Arbeitsspeicher: Denn je weniger unnötige Speicherverbraucher ein wenig verbrauchen, aber immer noch viele davon vorhanden sind, desto mehr Arbeitsspeicher haben Sie für die Aufgaben, die Sie benötigen.
Speicherübertaktung
Eine Option für Overclocker oder für diejenigen, die sich als Overclocker betrachten.
Hier ist es notwendig, dies zu berücksichtigen. Wenn Sie dies noch nicht getan haben und Begriffe wie "Timing" und (plötzlich) "Stress" Ihnen nicht vollständig vertraut sind, ist es besser, nicht damit zu beginnen, da die Möglichkeit besteht, Ihren PC nicht zu beschleunigen, sondern etwas zu vermasseln.
Die Hauptmethoden zum Übertakten des Speichers bestehen darin, entweder die Timings oder die Spannung zu erhöhen. Sie können dies entweder mit einer speziellen Software oder über das BIOS tun.
Wir geben keine spezifischen Empfehlungen zum Übertakten, da sie für jeden Fall ziemlich einzigartig sind (die Variablen in der Gleichung sind das Speichermodell, das Prozessormodell, das Motherboard usw.). Daher ist es besser, zuerst genau herauszufinden, welche Art von Hardware Sie vor etwas haben verpflichten.
Der allgemeine Aktionsalgorithmus lautet wie folgt:
BIOS AWARE- Drücken Sie im BIOS Strg + F1, um das Menü mit den zusätzlichen Speichereinstellungen zu öffnen.
- Sie benötigen die Menüleiste MB Intelligent Tweaker und die Einstellungen für den Systemspeicher-Multiplikator.
Hier kann sowohl die Taktfrequenz des Speichers als auch die zugeführte Spannung erhöht werden. Wir reservieren erneut, dass dies nur dann sinnvoll ist, wenn Sie dies bereits getan haben. Andernfalls kann sich herausstellen, dass Sie das Problem mit dem Bremscomputer durch den Kauf eines neuen Computers lösen.
Das Timing kann über das Menü Advanced ChipsetFeatures geändert werden.
BIOS UEFI- MIT -> Erweiterte Frequenzeinstellungen - Speichermultiplikatoren;
- MIT -> Erweiterte Speichereinstellungen - Timing-Einstellungen.
Damit Ihnen all diese Manipulationen zugute kommen, empfehlen wir Folgendes:
- Stellen Sie sicher, dass Sie genau über Speicher, Prozessor und Motherboard verfügen.
- Hier finden Sie Online-Anweisungen speziell für diese Modelle.
Wie im Fall von ReadyBoost ist die Option kein absolutes Allheilmittel, und es kann sich herausstellen, dass der Leistungsgewinn ziemlich schwach ist - alles hängt davon ab, welche Art von Hardware Sie verwenden.
Gedächtnisaufbau
Wenn Sie alle oben genannten Optionen als halbe Maßnahmen betrachten, die nicht zu Ihnen passen, können Sie zusätzlich zu den vorhandenen einfach neue Speicherchips kaufen, wenn sich noch Steckplätze im Motherboard befinden. Oder um den alten zu ersetzen, wenn die Slots von etwas sehr Altem und nicht sehr Schnellem belegt sind.
Wir
bieten Lösungen für Laptops (
HyperX Impact ) und Desktop-PCs (
HyperX Fury DDR4 mit automatischer Übertaktung, Hochgeschwindigkeits-
HyperX Predator DDR4 mit XMP-Profilen, die maximale Leistung bieten können).
Im Allgemeinen würde es einen Steckplatz geben - und wir haben einen Speicher.
Und was tun Sie, um RAM unter Windows zu sparen?
Und wir erinnern Sie daran, dass es für alle Fans von Kingston- und HyperX-Produkten einen Wettbewerb in unserem Blog gibt. Details
hier .
Der Frühling ist eine großartige Gelegenheit, um nicht nur über Flugblätter auf Bäumen, sondern auch über Systemeinheiten unter Ihrem Schreibtisch informiert zu werden. Speziell dafür hat Kingston Werbeaktionen in Partnergeschäften. Im DNS-Netzwerk können Sie beispielsweise bis zum 15. April Kingston SO-DIMM RAM mit einem Rabatt kaufen. Die Details finden Sie
hier . In Yulmart findet eine
Aktion bis zum 18. April statt und es gibt Sonderpreise für Kingston- und HyperX-Speichermodule für Computer und Laptops, die den
KINGMEM-Aktionscode verwenden. Es ist also sinnvoll, nach einem neuen Speicher zu suchen und profitabel zu aktualisieren.
Nun, für alle Fans von HyperX-Geräten berichten wir, dass die
HyperX Pulsefire FPS- Maus jetzt billiger ist. Und dies ist kein Rabatt: Der empfohlene Preis wurde für immer reduziert. Beeilen Sie sich also, bis Sie ihn auseinander nehmen!

Weitere Informationen zu Kingston- und HyperX-Produkten finden Sie auf
der offiziellen
Website des Unternehmens .