In diesem Artikel möchten wir über neue Funktionen in Power BI Desktop sprechen, darunter die verbesserte Synchronisierung von Slicern (Filtern), die Verwendung aller Felder und Maßnahmen zum Bohren in Berichten.
Drilldown melden
In der Mai-Aktualisierung kann die Funktion „Bohren“ beliebige Felder verwenden und mit Kennzahlen arbeiten, sodass Sie die aktuellen Filtereinstellungen beim Detaillieren eines Berichts speichern können.
Wir gehen davon aus, dass Sie einen Bericht mit zwei Seiten haben: "Seitenquelle" und "Seitenziel".
Auf der Zielseite werden eine Matrix und ein Histogramm erstellt.
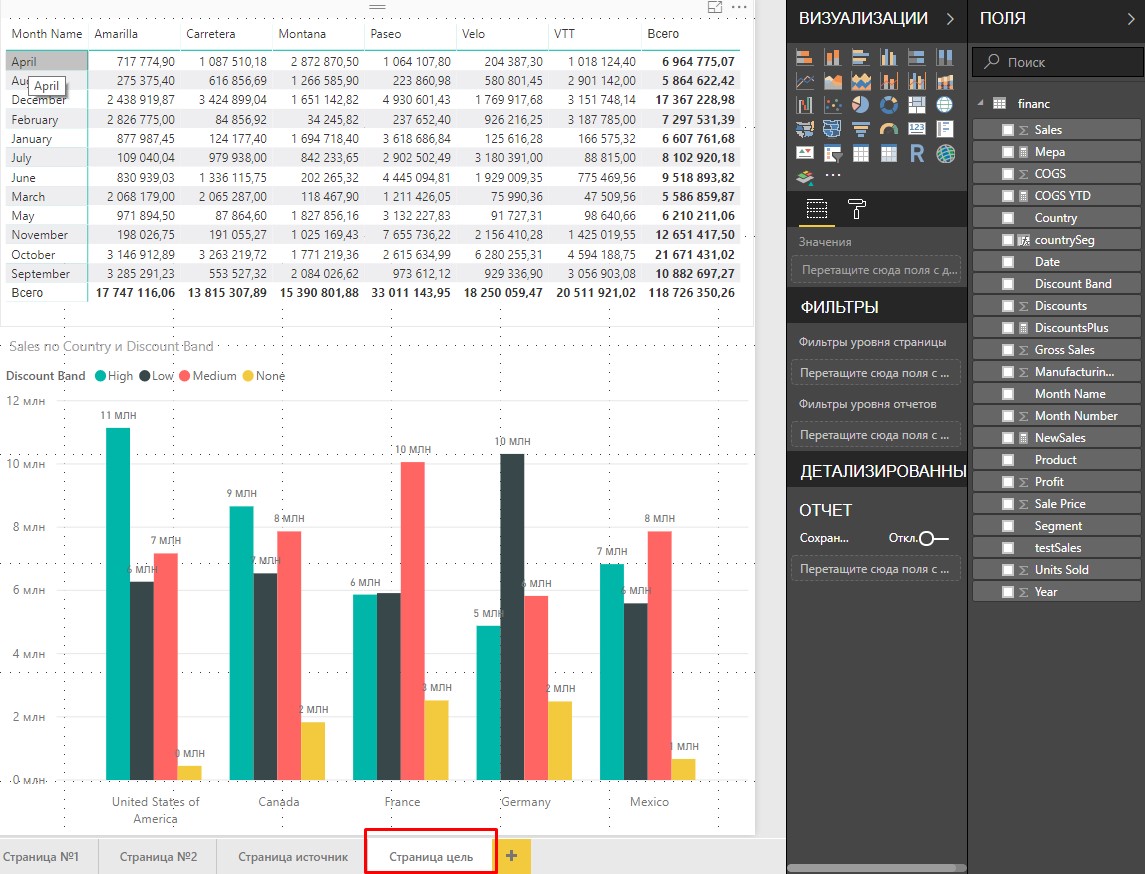
Die Matrix besteht aus Feldern: Monatsname; Produkt; Vertrieb
Das Histogramm enthält die Felder: Land; Rabattband; Vertrieb
Die Quellseite enthält ein Histogramm und ein Baumdiagramm.
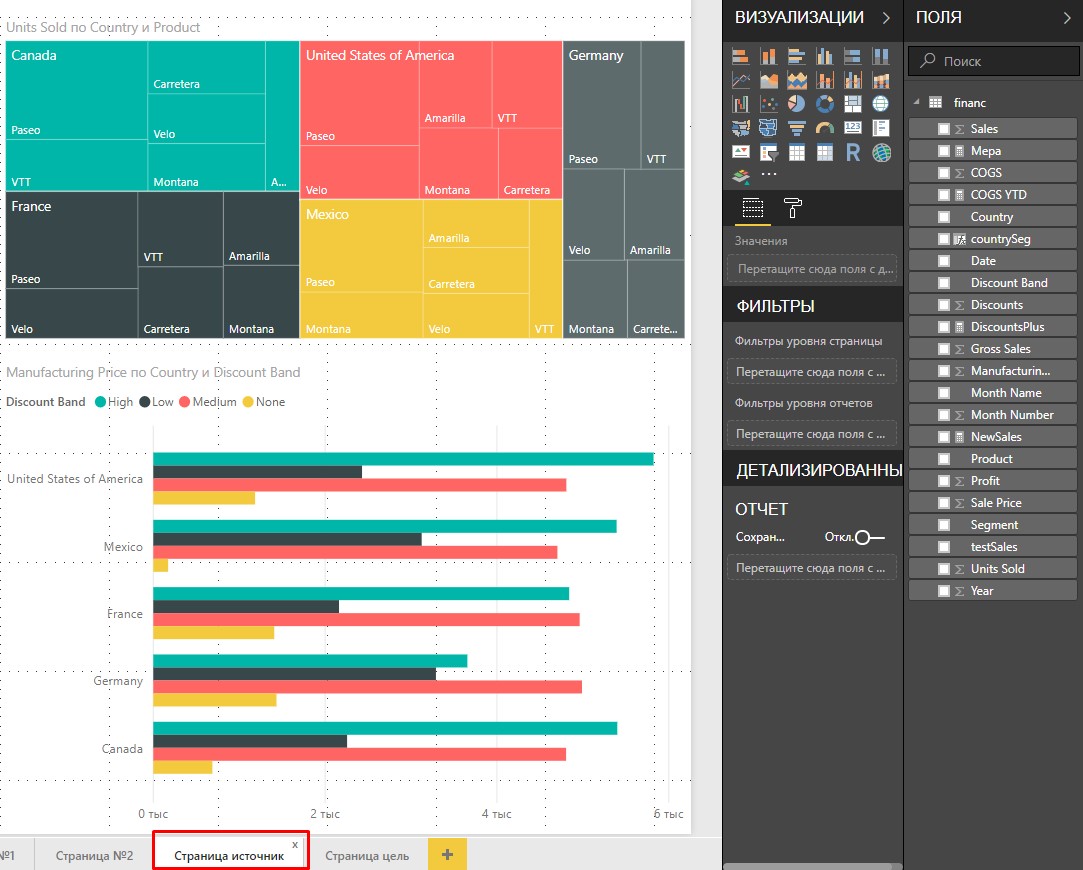
Das Baumdiagramm enthält die Felder: Land; Produkt; Einheiten verkauft.
Das Histogramm besteht aus den Feldern: Land; Rabattband; Herstellungspreis.
Ziehen Sie nun auf der Zielseite das Feld Land in den Bereich DETAILLIERT.
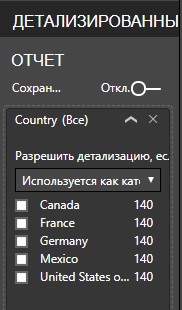
Auf diese Weise können Sie zur Seite "Ziel" mit der Visualisierung wechseln, in der das Feld "Land" verwendet wird.
Klicken Sie auf der Quellseite mit der rechten Maustaste auf einen Baum im Bereich "USA" und
Wählen Sie einen detaillierten Bericht -> Seitenziel.

Dadurch gelangen wir zur Zielseite mit gefilterten Grafiken, die nach dem Wert der Vereinigten Staaten von Amerika im Feld "Land" sortiert sind. Beide Grafiken haben ihr Erscheinungsbild geändert.

Vor dem PBI Desktop-Update im Mai werden alle anderen Filter, die nicht im Bereich DETAILS enthalten sind, nicht auf die Zielseite übertragen. Dies bedeutet, dass die Filterung nach dem Feld Produkt im Baumdiagramm aktiviert ist, wenn die Option „Detaillierter Bericht“ ausgewählt ist.
Mit dem Mai-Update können Sie die Beibehaltung aller Filter festlegen, wenn Sie Drillthrough auswählen.
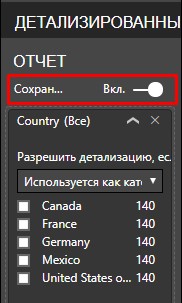
Wir werden diese Aktion jetzt wiederholen. Wir klicken mit der rechten Maustaste auf die Bereiche "USA" und "Paseo".
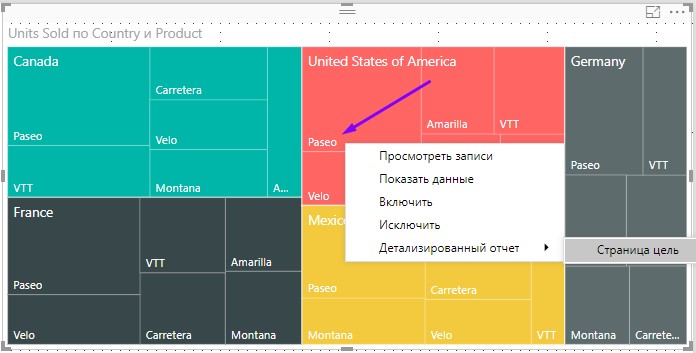
Das Ergebnis des Übergangs zur Seite „Ziel“.

Achten Sie auf die visuellen Elemente, jetzt werden sie nach den Feldern Land und Produkt gefiltert. Im Bereich "DETAILS" wurde ein Filter nach dem Feld "Produkt = Paseo" angezeigt.
Das gleiche passiert, wenn Sie das Detail im Histogramm auf der Seite Quelle auswählen.
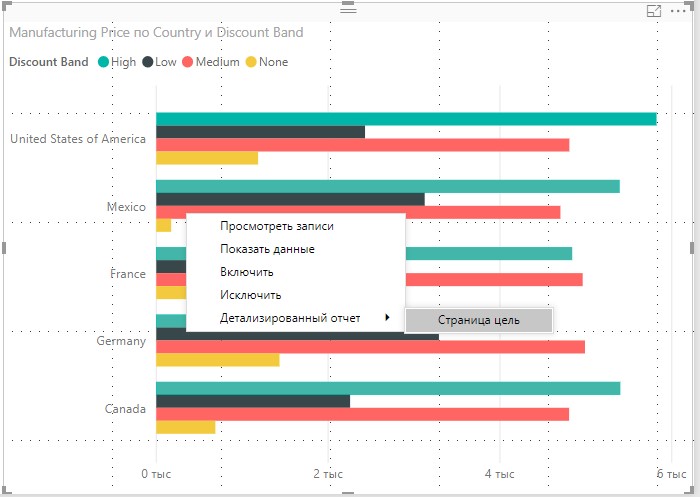
Das Ergebnis des Filterns der Seite Ziele.
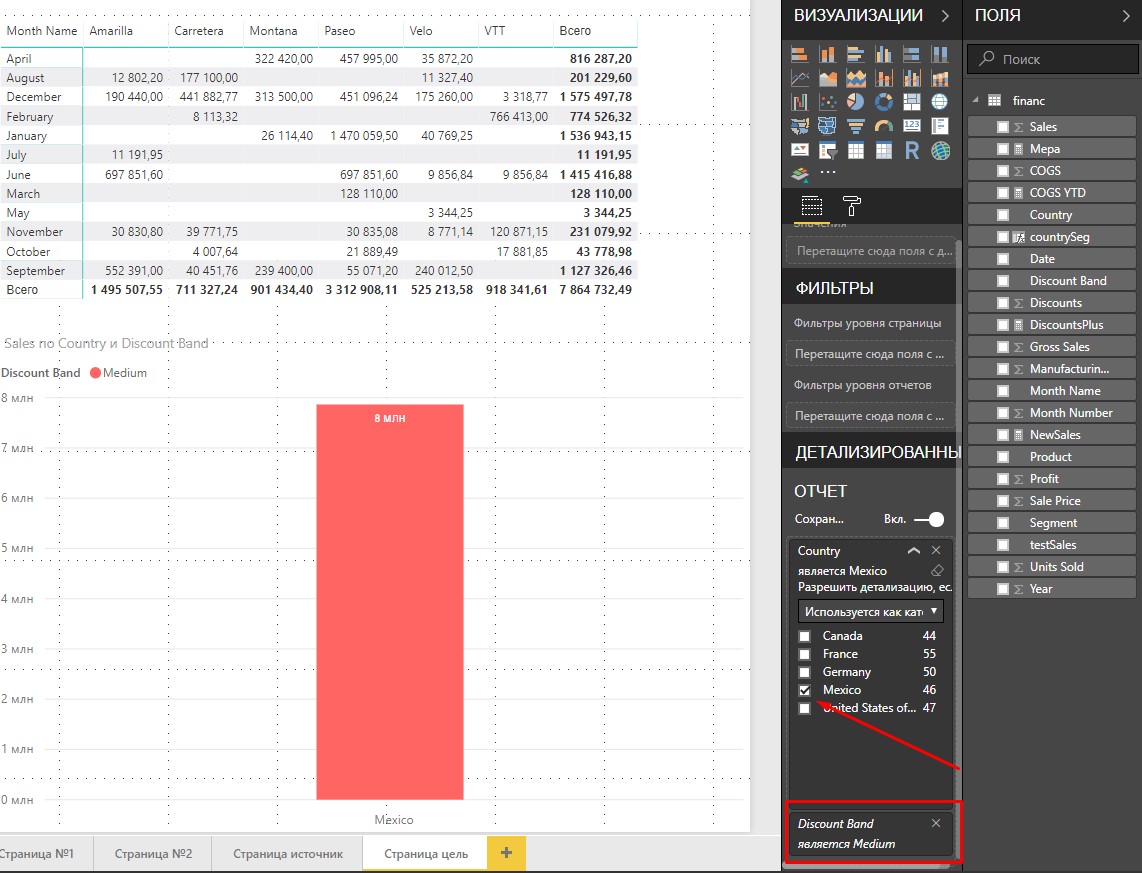
Zusammenfassend:
Wir haben eine schöne Erweiterung der Filterfunktion für End-to-End-Berichte. Jetzt können wir wählen, ob wir Filter explizit deklarieren und alle anderen blockieren möchten oder ob wir die Daten auf der Detailseite durch alle Filter weiterleiten möchten.
Verbesserung der Synchronisation von Slicern (Filtern)
Das Mai-Update hat die Möglichkeit zum Synchronisieren von Filtern erweitert.
Starten Sie das Synchronisierungsfenster.

Erstellen Sie einen Filter nach dem Feld Land.

Jetzt kopieren wir den Filter auf mehrere Seiten. Beim Kopieren wird ein Vorschlag zum Synchronisieren von Filtern auf verschiedenen Seiten angezeigt. Wenn wir es akzeptieren, funktionieren die Filter auf allen Seiten, auf denen wir es kopieren, als eine.

Jetzt filtern wir die Seite nach dem Wert von Kanada.
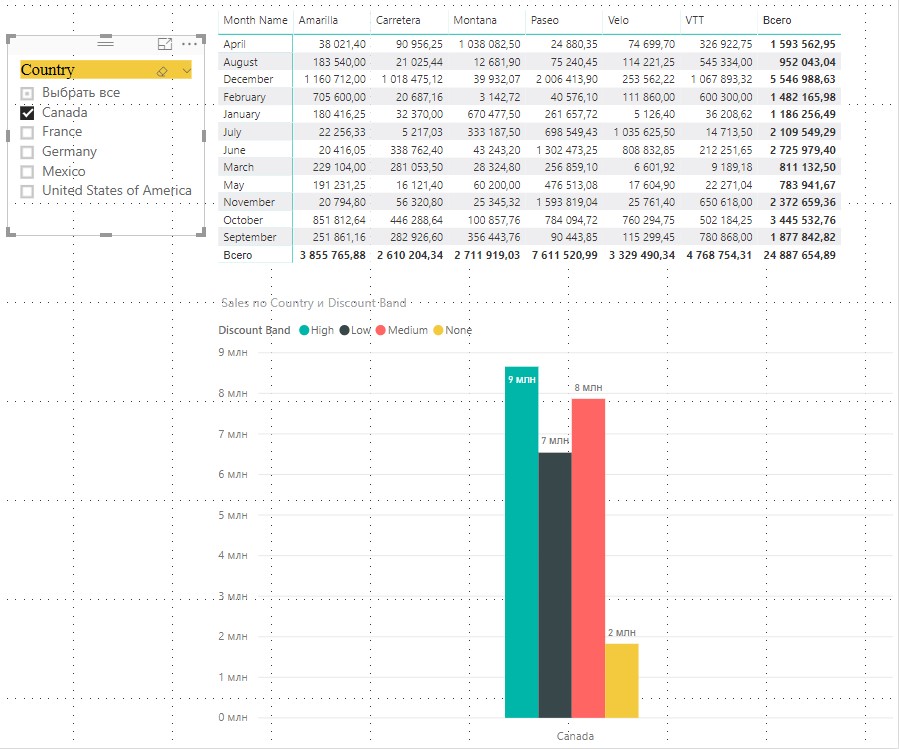
Eine andere Seite wird nach Kanada-Wert gefiltert. Filter arbeiteten synchron.

Wir können den Betrieb synchronisierter Filter im Synchronisationsfenster sehen.

Die rechte Spalte bedeutet, dass die Filter auf den Seiten sichtbar sind, die linke Spalte zeigt die Synchronisation der Filter nach Seiten. Das Beispiel verfügt über synchronisierte Filter auf den Seiten 2 und 3.
Wir können Filter nach Gruppen synchronisieren.
Wir haben Grafiken auf 4 Seiten und möchten den Filter auf den Seiten 1 und 4 sowie die Filter auf den Seiten 2 und 3 synchronisieren.
Dazu können Sie Filter in einer Gruppe aufzeichnen.
Gehen Sie zu Seite 2 und wählen Sie den Filter aus. Im Synchronisierungsfenster auf der Registerkarte Erweiterte Einstellungen sehen wir, dass der Filter in einer Gruppe namens Land aufgezeichnet wird. Die Gruppe wird nach dem Erstellen der Synchronisierung automatisch nach dem Filternamen benannt.

Der Filter auf Seite 3 wird in derselben Gruppe aufgezeichnet.
Jetzt kopieren wir den Filter auf die Seiten 1 und 4. Wenn wir eine Synchronisation anfordern, lehnen wir ihn ab.
Jetzt geben wir auf den Seiten 1 und 4 in den Filtern den Namen der Gruppe Country_new ein.

Wenn wir die beiden Bilder vergleichen, werden wir sehen, dass wir zwei Gruppen von Filtern haben: Die Ländergruppe nimmt die Seiten 2 und 3 und die Country_new-Gruppe nimmt die Seiten 1 und 4.
Wenn wir die entsprechenden Seiten filtern, werden wir die Änderungen auf den mit ihnen synchronisierten Seiten bemerken. Filter in verschiedenen Gruppen wirken unabhängig voneinander.
Zusammenfassend:
Es gab eine interessante Möglichkeit, dass ein Filter auf verschiedenen Seiten auf unterschiedliche Weise synchronisiert werden kann. Mit einem Filter können Sie außerdem Grafiken auf verschiedene Arten filtern.
Neuer Look für Power BI Service
Am 14. Mai 2018 wurde die Information veröffentlicht, dass es jetzt in der Power BI-Cloud-Lösung für Dashboards (Dashboards) zusätzliche Entwurfsoptionen gibt.
Wir können uns bei Power BI anmelden und mit Ihrem Konto zu Ihrem Arbeitsbereich gehen. Wir öffnen das Dashboard und klicken auf die Auslassungspunkte in der oberen rechten Ecke des Bildschirms. Wir werden ein Menü haben, in dem es eine Zeile "Thema des Dashboards" gibt.
Es öffnet sich ein Fenster mit Optionen zur Auswahl der Farben für Dashboards. Standardmäßig sind drei Farben verfügbar: Hell (dies ist immer die Standardeinstellung für Bedienfelder), Dunkel (Dunkel) und Farbenfreundlich.
Sie können auch Ihre eigenen Farben erstellen, indem Sie Benutzerdefiniert wählen.
So sieht es aus:

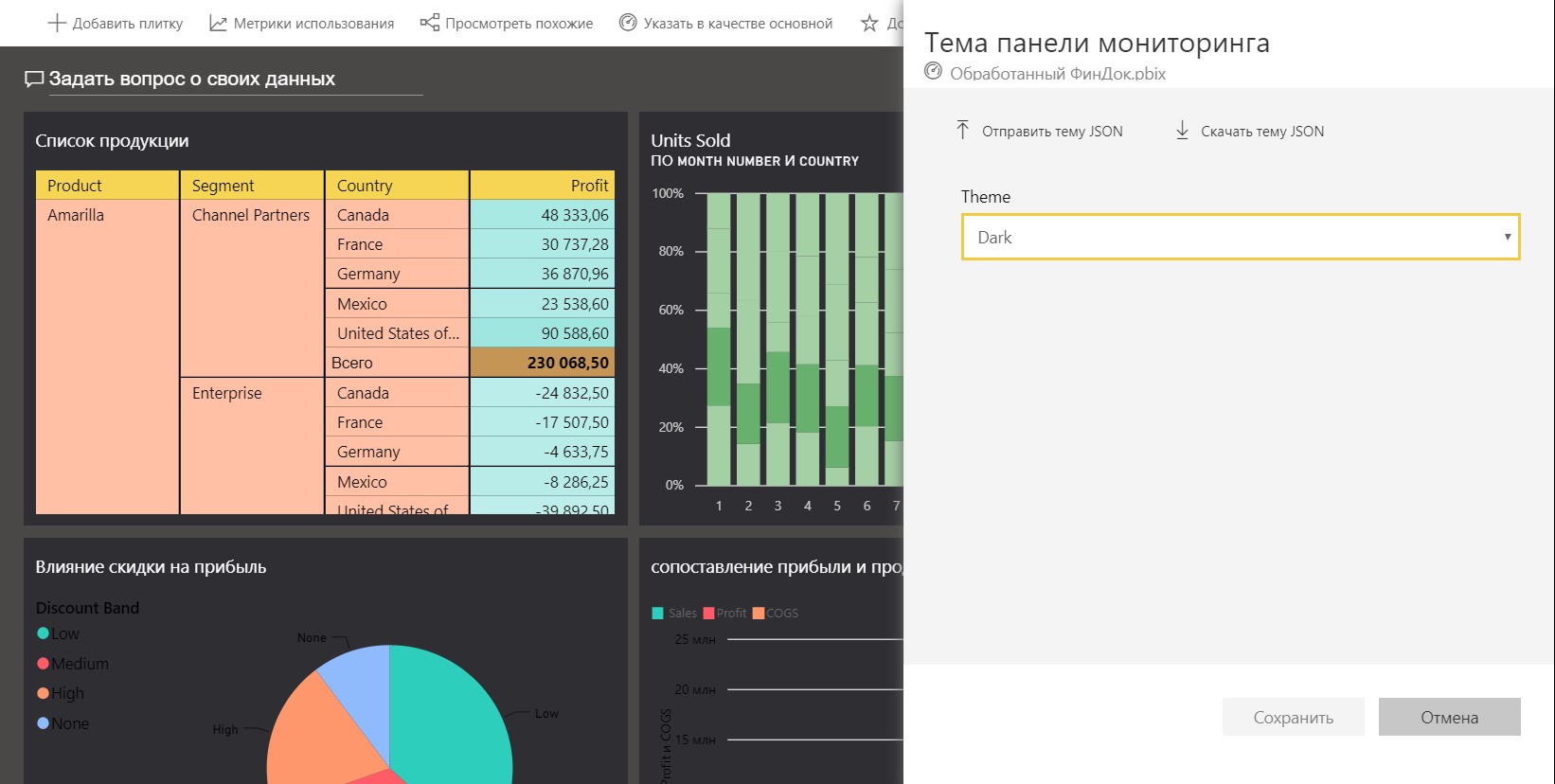
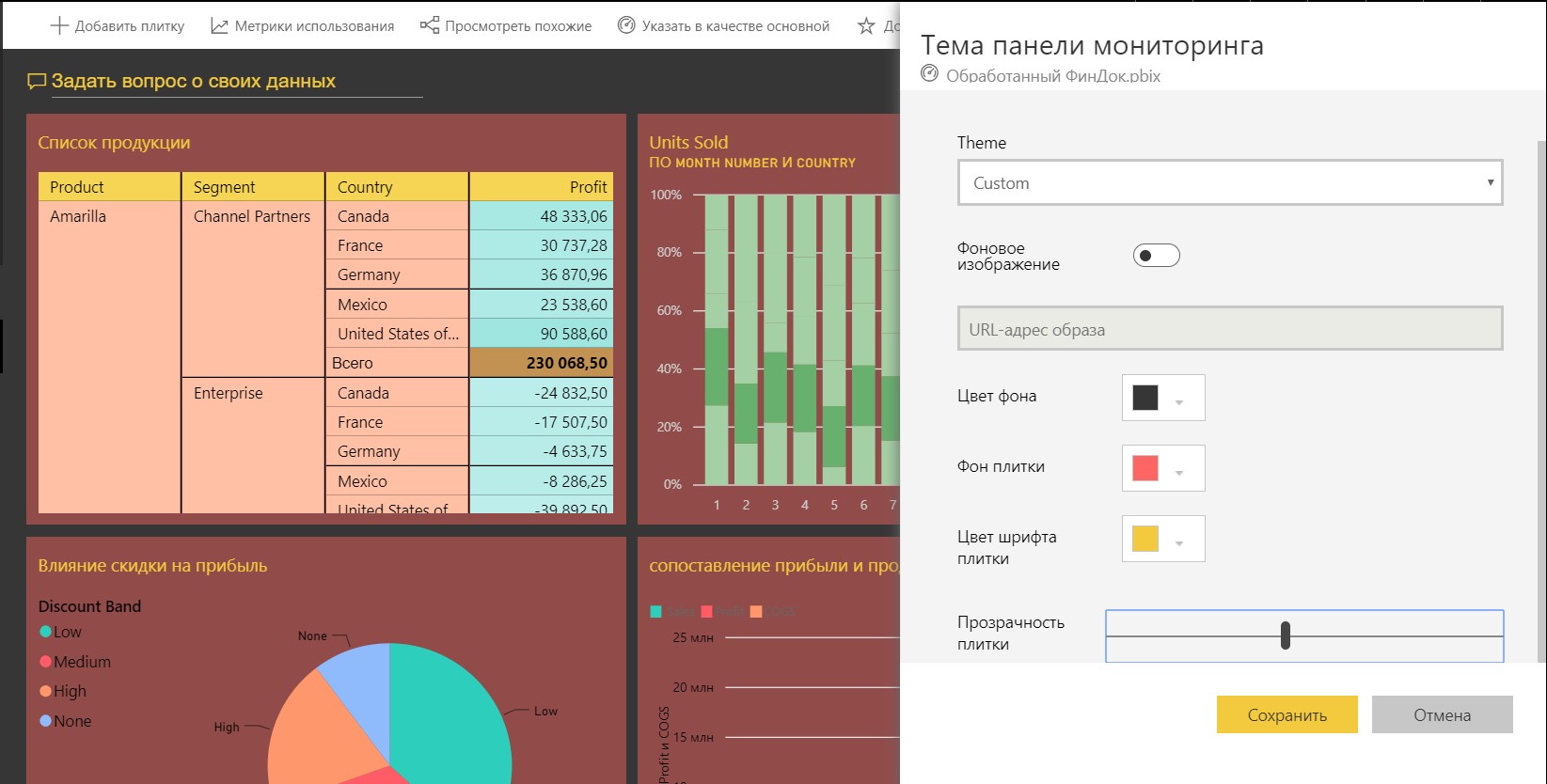
Sie können konfigurieren:
- Hintergrundfarbe der Symbolleiste
- Fliesenhintergrundfarbe
- Kachel Schriftfarbe
- Fliesentransparenz
Es gibt immer noch eine Möglichkeit, eine JSON-Datei mit den Farben von Themen für Kacheln zu laden. Eine Designdatei ist eine JSON-Datei, die alle Farben enthält, die Sie für Ihre Symbolleiste verwenden möchten.
Die JSON-Datei für Themenbereiche enthält:
- Name - Themenname
- Vordergrund und Hintergrund - Symbolleistenfarben
- dataColors - Eine Liste des Hexadezimalcodes, der für die Daten in den Diagrammen verwendet wird. Sie können so viele Farben auswählen, wie Sie möchten.
- Kacheln - Hintergrund- und Farbkonfigurationen für Symbolleisten
- visualStyles - Granulare Formatierung für visuelle Effekte
Hier ist eine Beispiel-JSON-Datei für das Standard-Light-Design:
{ "name":"Light", "foreground":"#000000", "background":"#EAEAEA", "dataColors":["#01B8AA","#374649","#FD625E","#F2C80F","#5F6B6D","#8AD4EB","#FE9666","#A66999"], "tiles":{"background":"#FFFFFF","color":"#000000"}, "visualStyles":{"*":{"*":{"*":[{"color":{"solid":{"color":"#000000"}}}]}}} }
Blog-Artikel zum Aktualisieren von Dashboard-Themen.Zusammenfassend:
Power BI Service-Benutzer können mit Dashboards arbeiten, sodass sie keine monotonen Sätze von Platten und Diagrammen darstellen, sondern wunderschön gestaltete Datenpräsentationsfelder erstellen.